1 软件概述
1.1 概述
SmallGoGo APP是一款针对摄影师的智能硬件管理工具,通过SmallGoGo APP,你可以完成手机与智能硬件之间便捷快速的交互,并实现智能设备之间的互联互通。
1.2 功能
注:以下蓝牙设备,均为深圳市乐其创新股份有限公司销售的产品;
1) 用户可以使用自己的邮箱进行验证登录;
2) 用户无需登录也能进行常规操作;
3) 用户可以添加自购的蓝牙设备;
4) 用户可以管理已添加的蓝牙设备;
5) 用户可以进行场景管理(不同场景,可以绑定不同蓝牙设备);
6) 用户可以对蓝牙设备进行控制操作;
7) 用户可以管理个人信息;
8) 用户可以修改登录密码;
9) 用户可以换绑,修改登录账号(邮箱);
10) 用户可以通过帮助中心,了解相关功能的操作方法;
11) 用户可以管理提词脚本;
12) 用户可以对提词脚本进行展示相关操作;
13) 用户可以管理场景中设备与设备组光参数据;
14) 用户可以通过场景-快捷面板快速调整场景内所有设备与设备组亮度与色温参数;
15) 用户可以通过互动板块与客服沟通,解决问题
1.3 性能
软件具有良好的易用性和可靠性,并保证信息的安全性和保密性。
1.4 支持设备类型
1) 补光灯:
a) RGB:RM75, RC 60C, RC 220C
b) 双色温灯:RC 120B, RC 220B, RC 350B, RC 450B, RC 100B, RC 220B Pro
c) 单色温灯:RC 120D, RC 220D, RC 350D, RC 450D, RC 220D Pro
2) 电源:
a) V口电池:X99, X221, X295
b) 供电底座:CB75
3) 麦克风:
a) S70
2 运行环境
本软件可在Android 4.4.1和iOS 8.0版本以上的手机上运行
3 使用方法
3.1 软件安装
安卓手机用户可以通过“Google
play”/“华为应用市场”/“vivo应用商店”/“oppo软件商店”/“应用宝”/“小米应用商店”搜索“SmallGoGo”进行下载安装,也可以通过SmallGoGo官网,点击安卓图标直接下载安装;
苹果手机用户可以通过“AppStore”搜索“SmallGoGo”进行下载安装。
iPad手机用户可以通过“AppStore”搜索“SmallGoGo
HD”进行下载安装。
3.2 软件运行
用户在安装完毕后,点击桌面图标即可进入APP登录页(默认验证码登录页),界面如图:
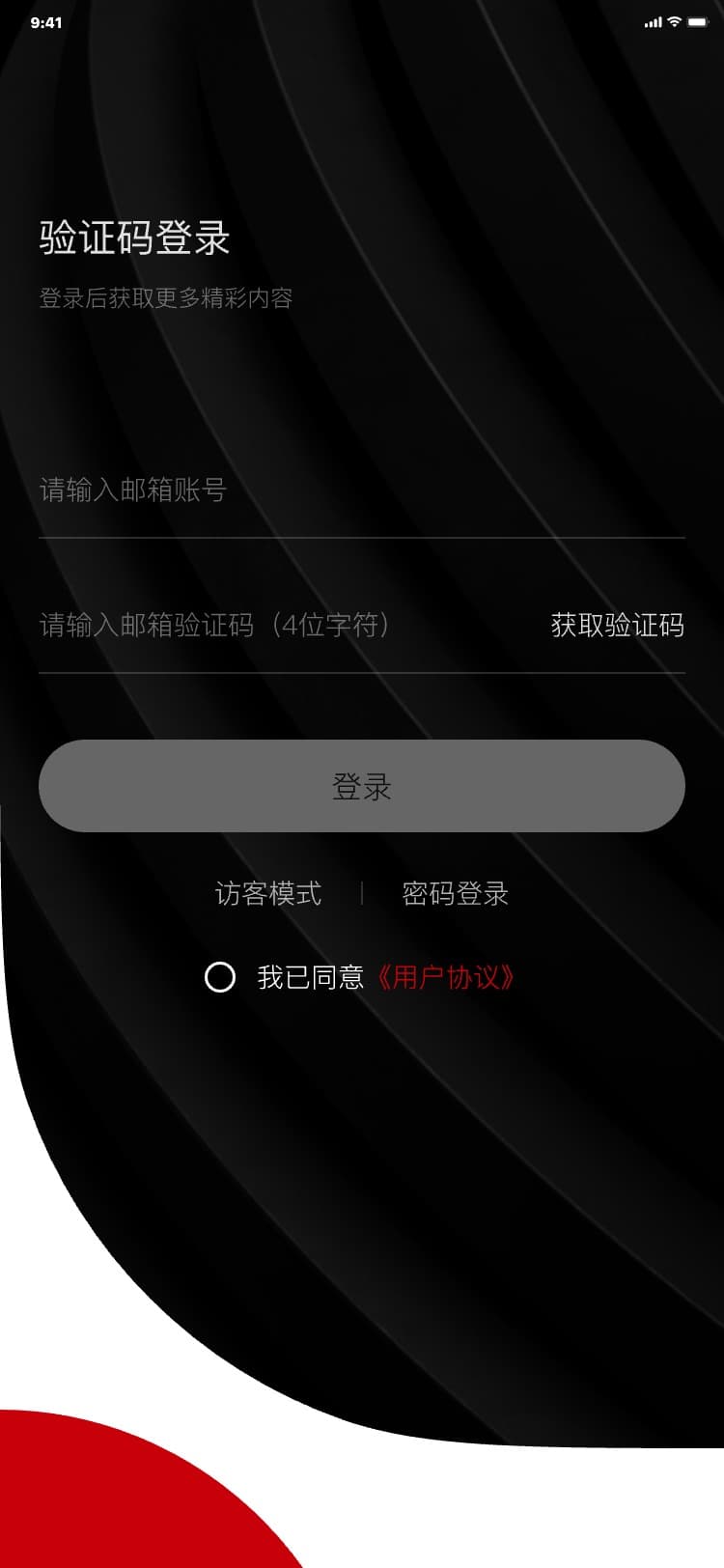
注意:
app升级后,需要优先对现有设备进行固件升级,若不升级,则会导致设备连接异常(掉线)或者点击app相关按钮,无法控制设备等问题。
3.3 用户登录
目前app有三种登录方式,验证码登录、密码登录以及访客模式。前两种登录方式均基于用户邮箱作为登录账号,最后一种则无需输入账号信息直接就能进入系统。
3.3.1 验证码登录
打开APP后,默认会进入验证码登录页,验证码登录流程:打开APP(验证码登录页)→ 输入邮箱 → 点击“获取验证码” → 输入邮箱验证码 → 点击“登录”,界面如图:
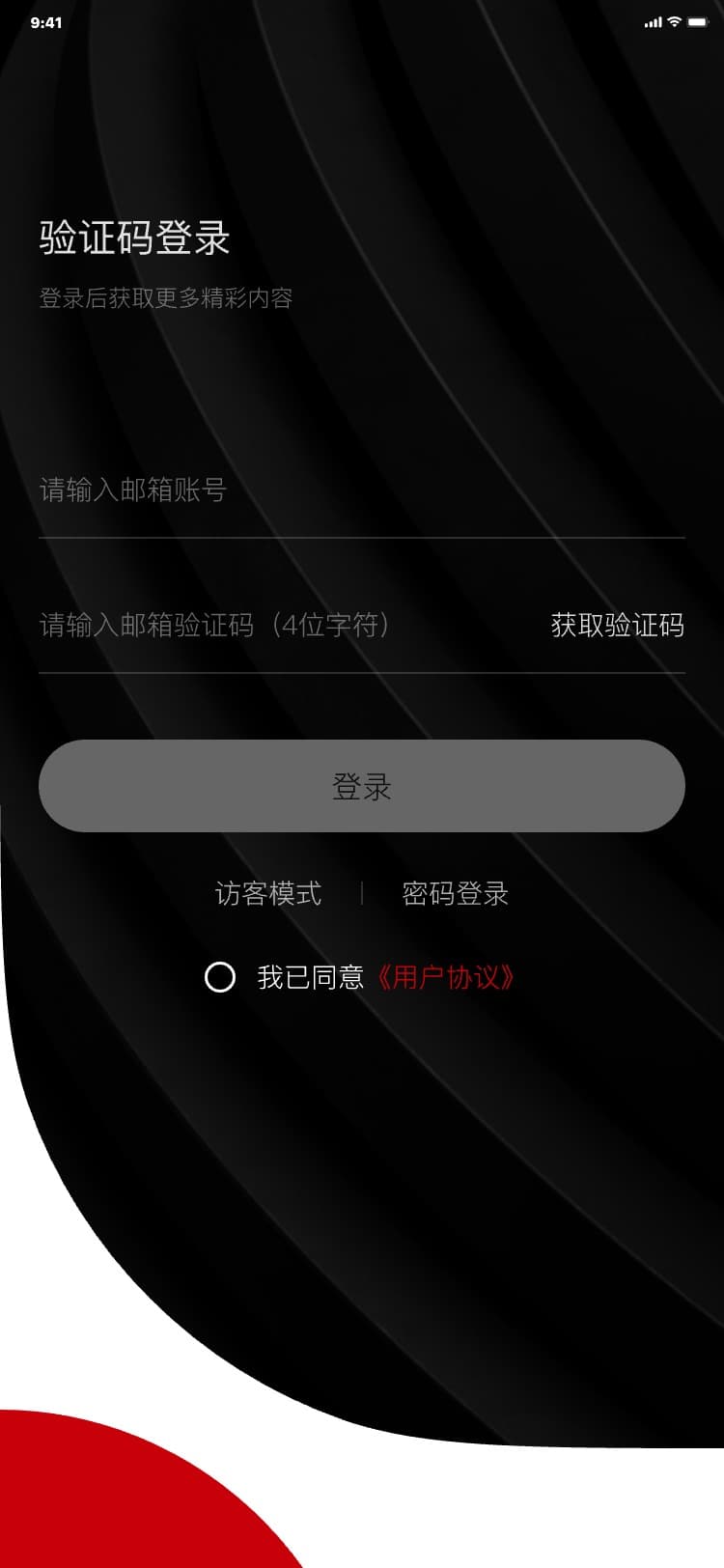
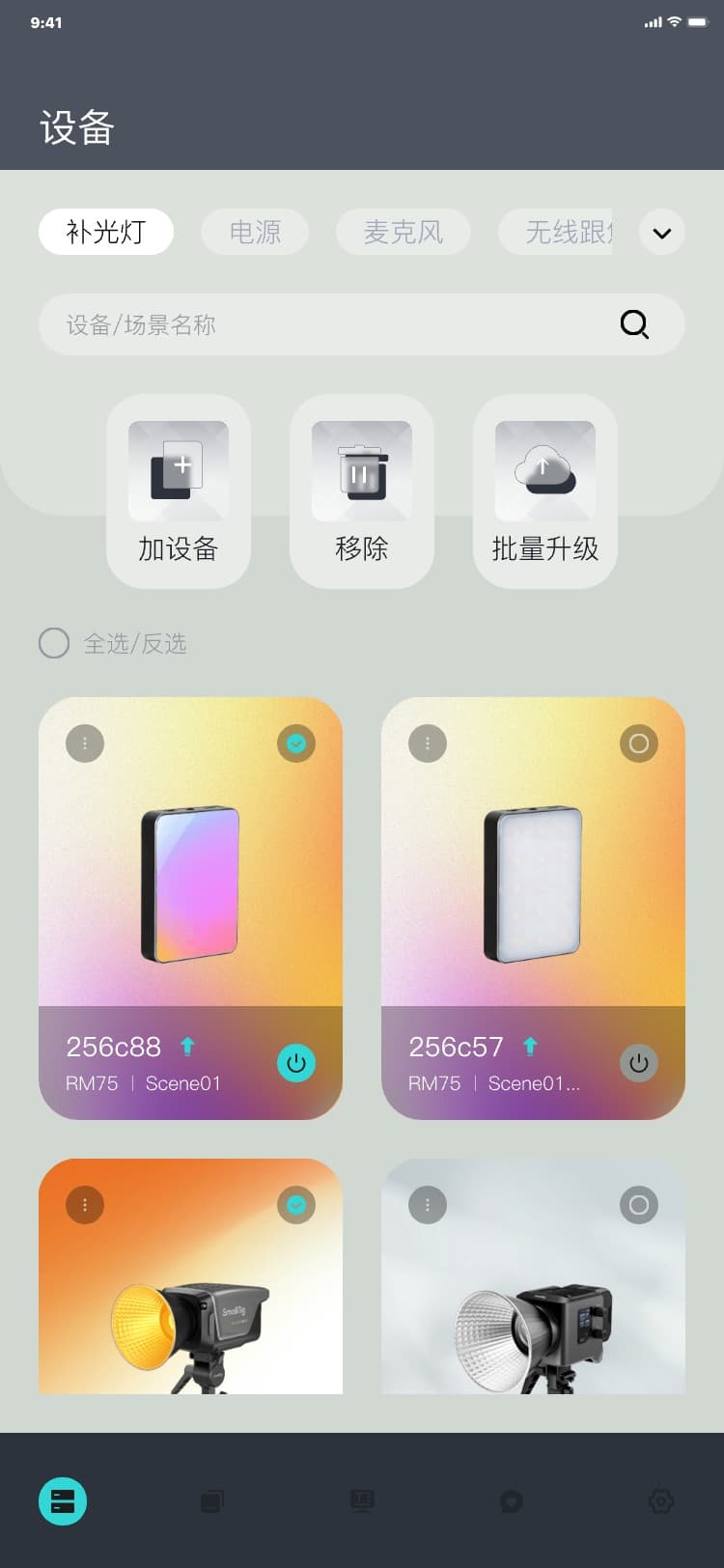
注意:
注意:用户初次登录系统(通过邮箱验证码登录)后,系统会默认出现密码设置弹窗,用户可根据实际情况进行选择,若用户选择“确定”,系统会跳转到密码设置页面;若用户选择“取消”,弹窗隐藏显示设备页,界面如图:
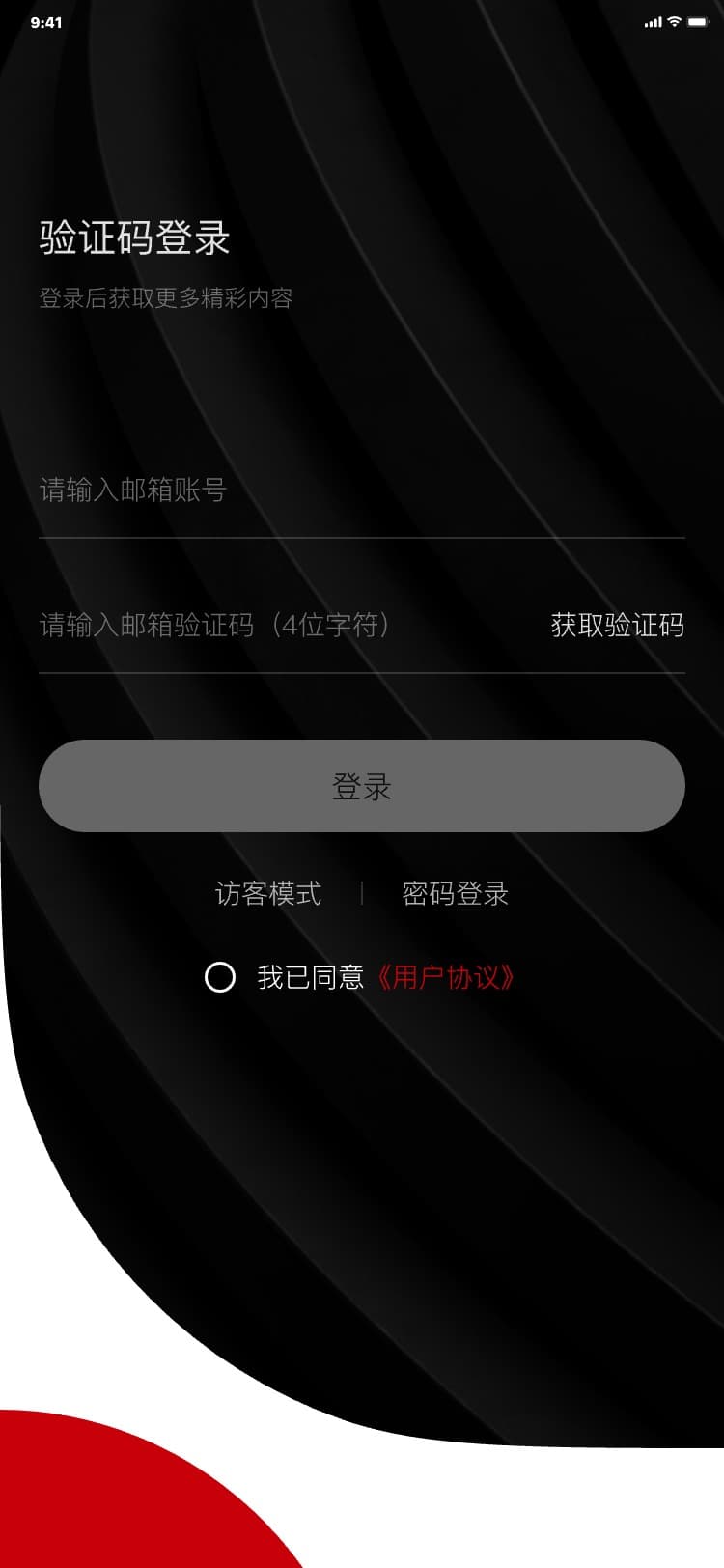
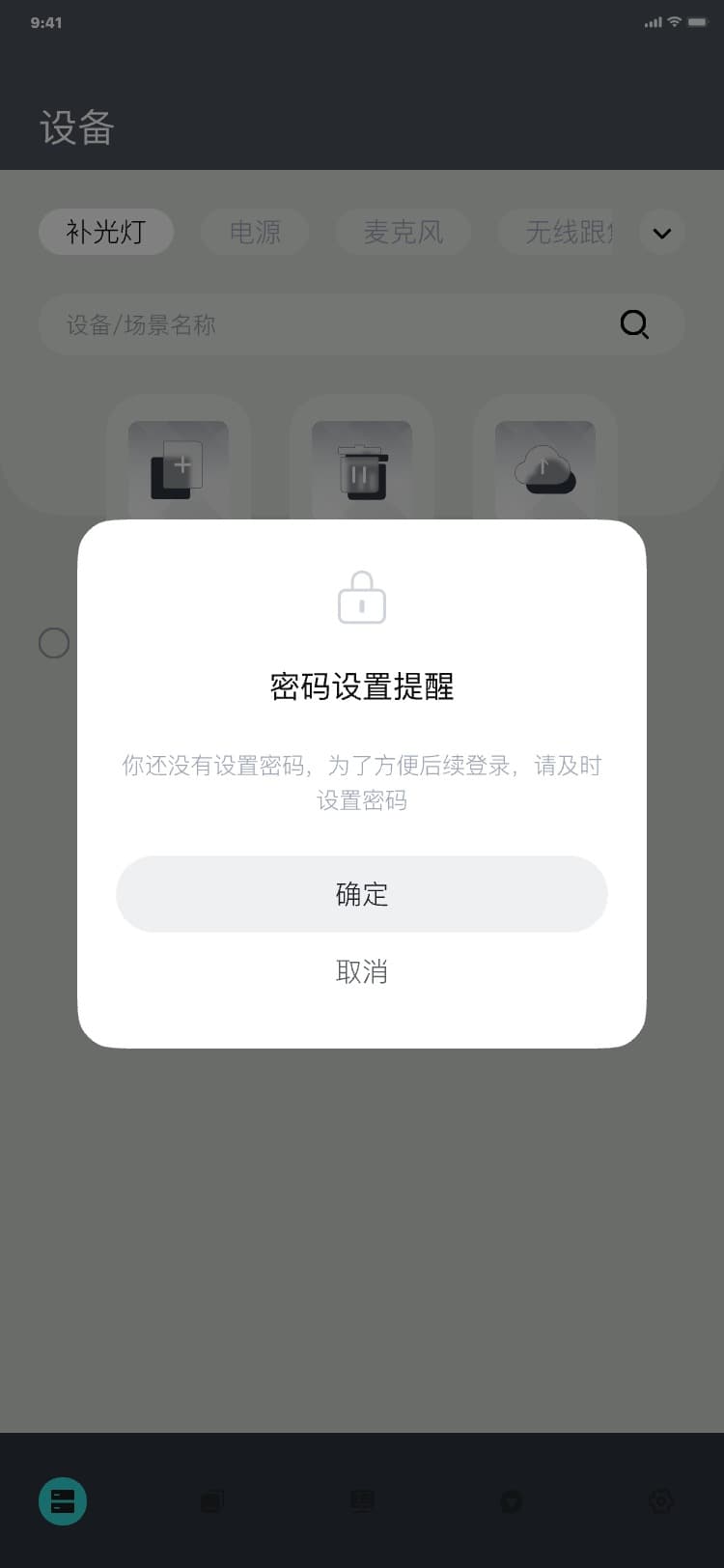
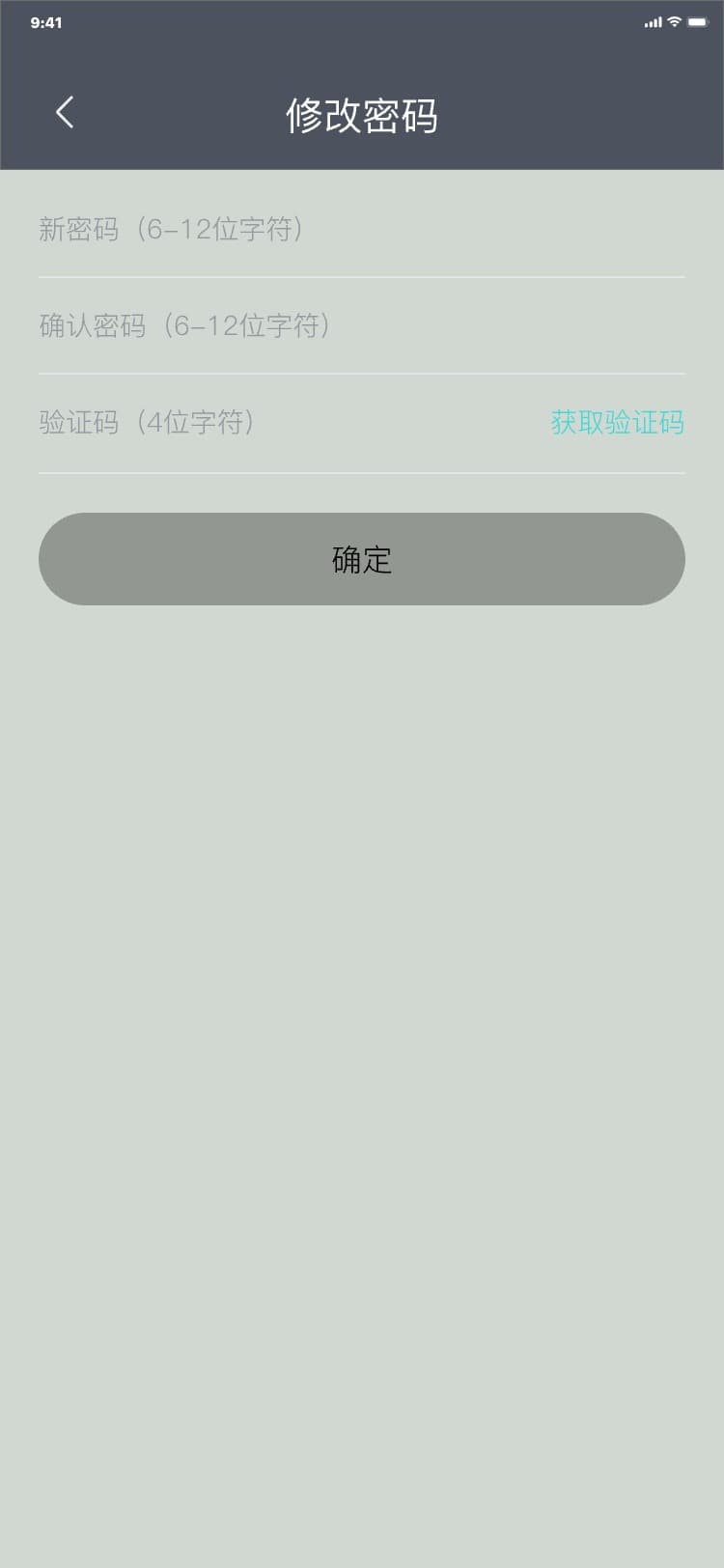
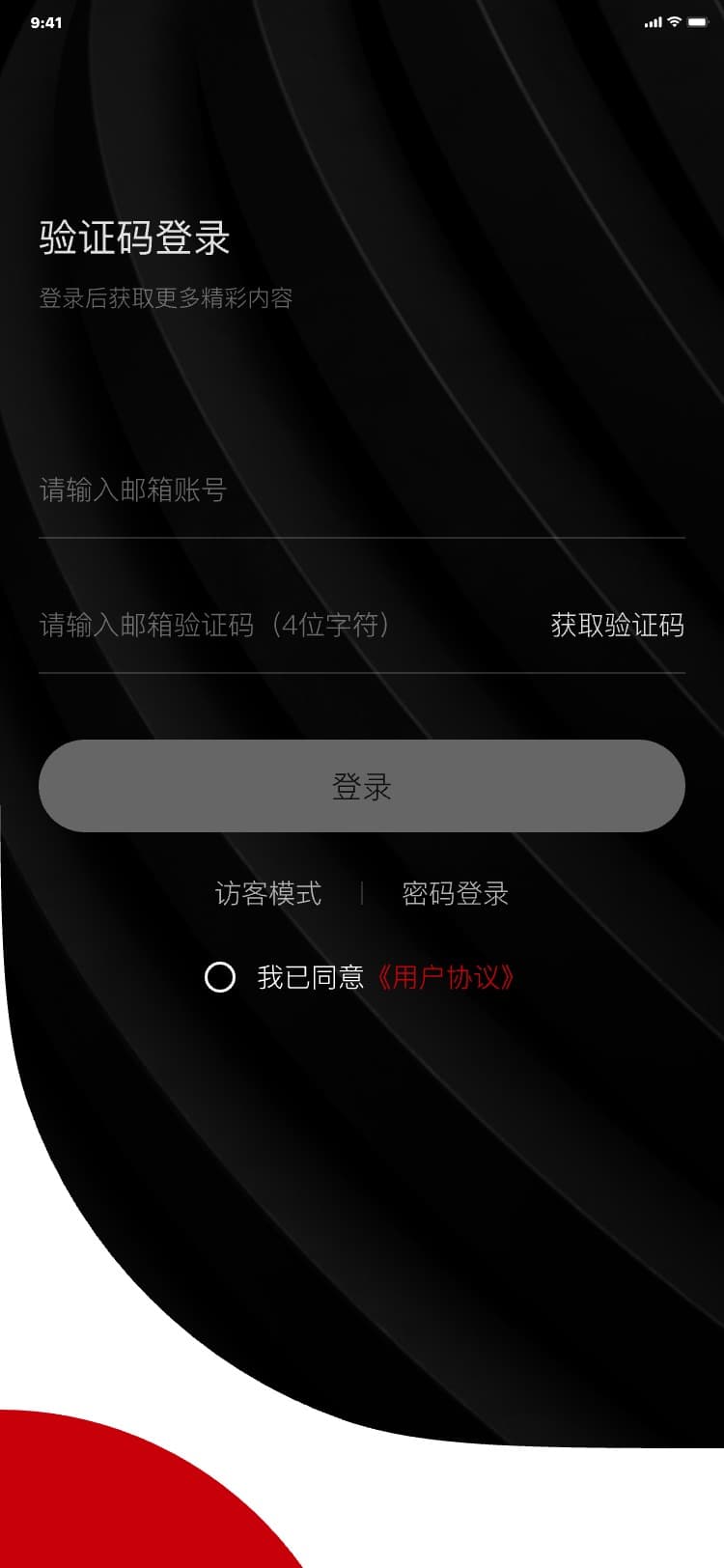
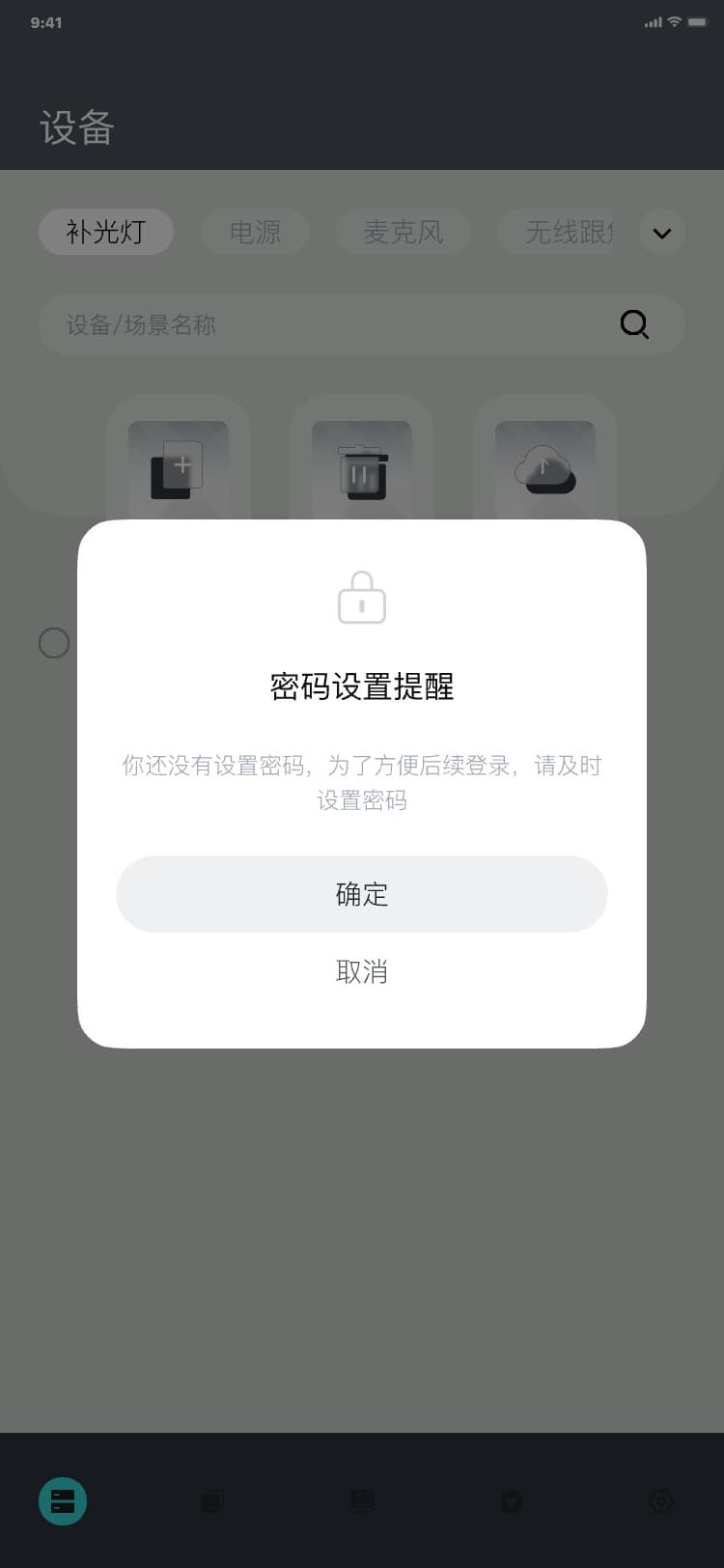
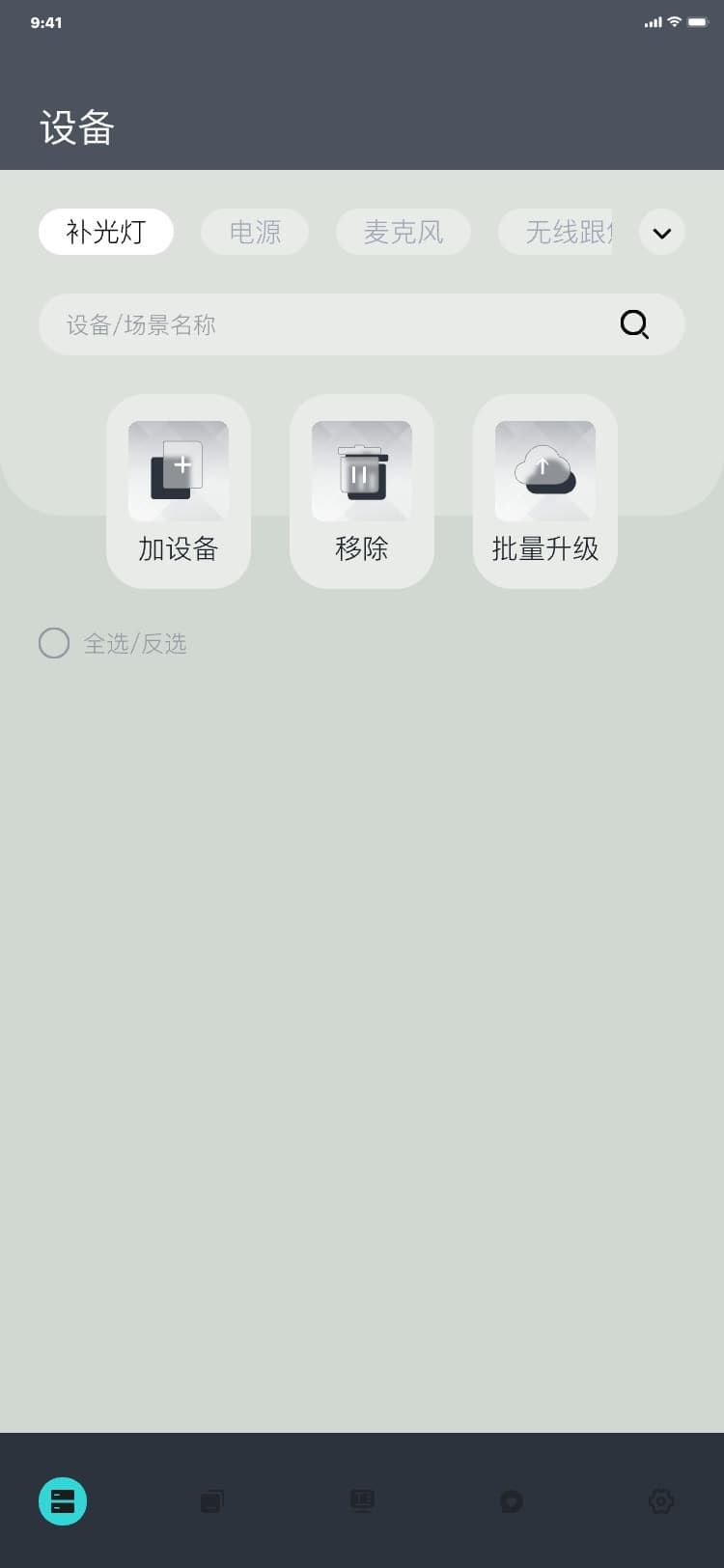
设置密码用于app登录使用,密码设置成功后,用户在登录时可选择密码登录,只需输入正确的账号密码即可进入设备页。
3.3.2 密码登录
密码登录流程:打开APP(验证码登录页) → 点击“密码登录” → 进入密码登录页 → 输入邮箱 → 输入密码 → 点击“登录”,界面如图:
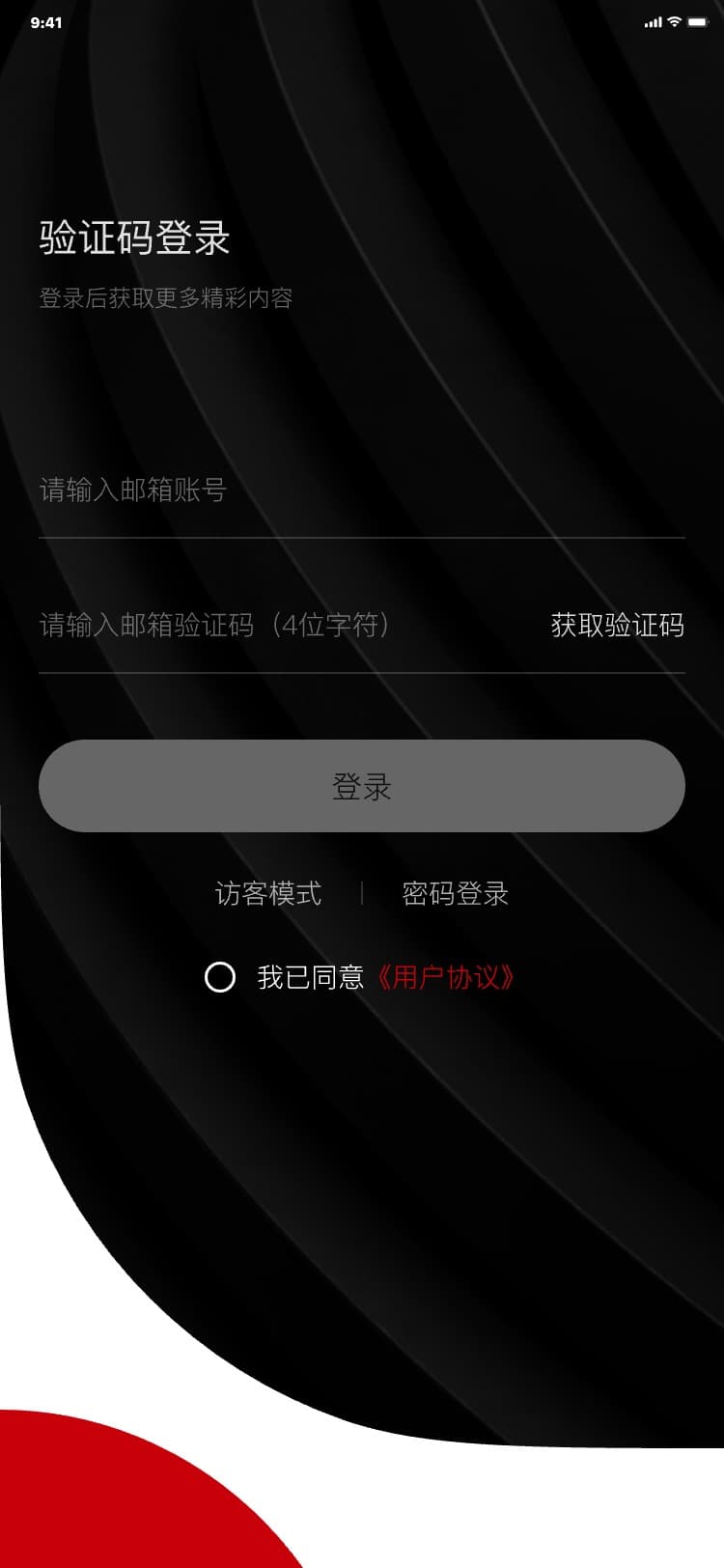
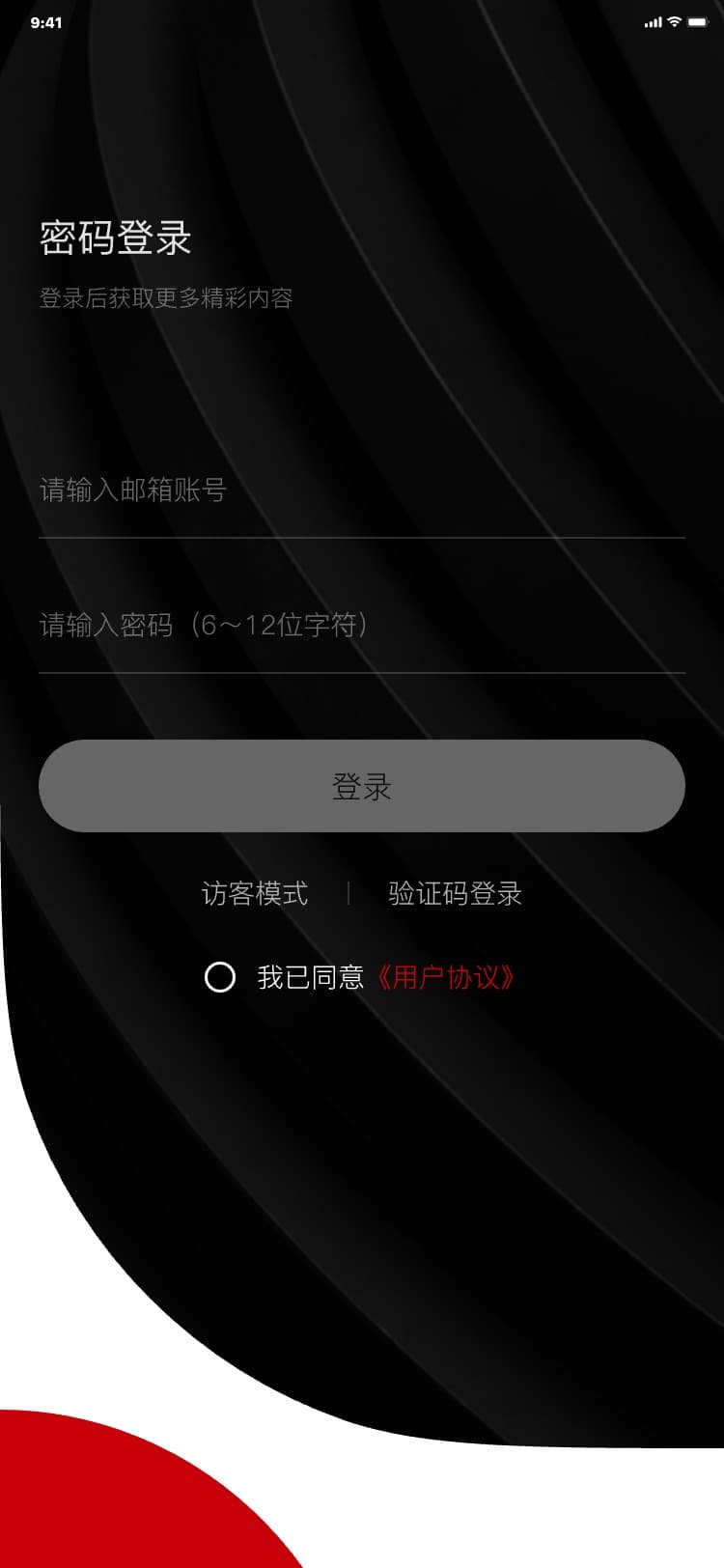
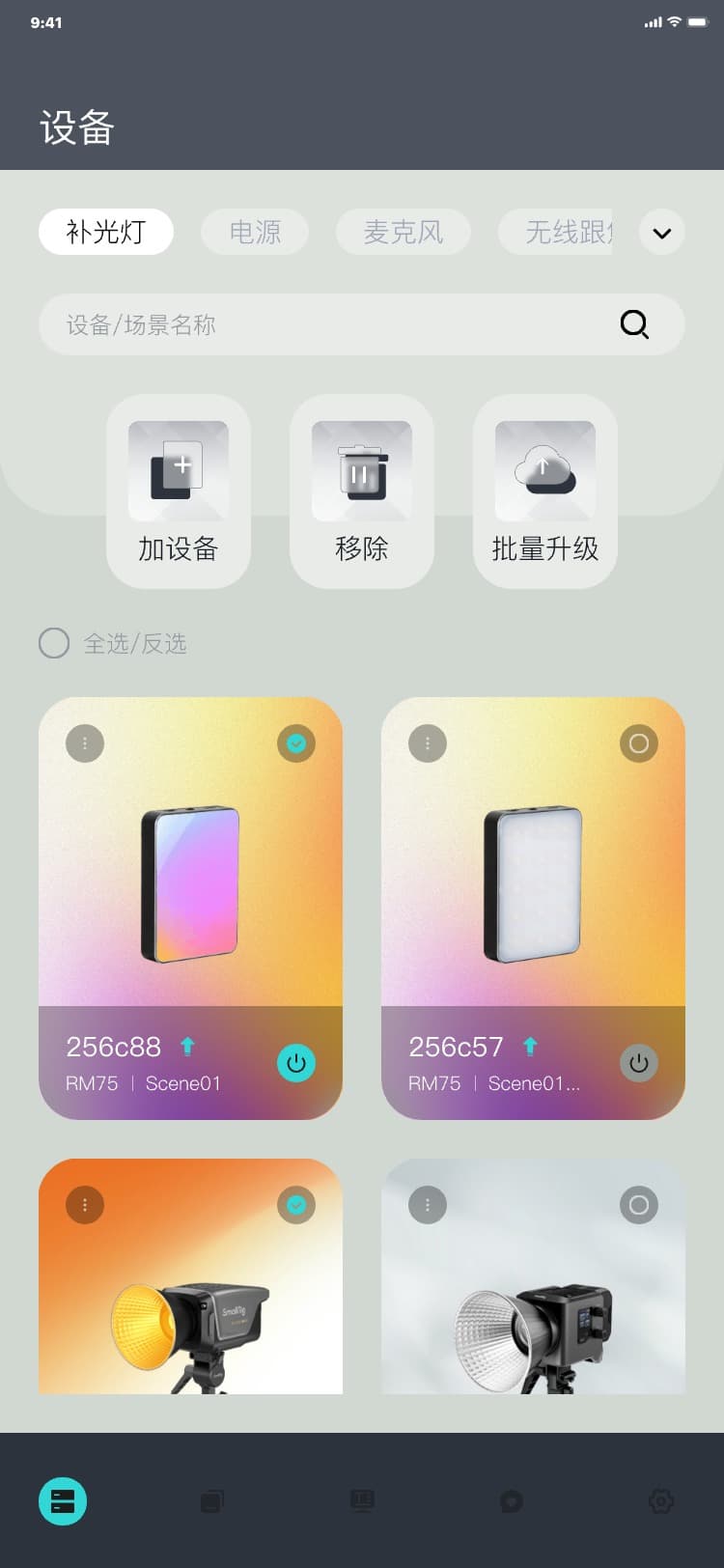
3.3.3 访客模式
访客模式流程:打开APP(验证码登录页) → 点击“访客模式”即可,界面如图:
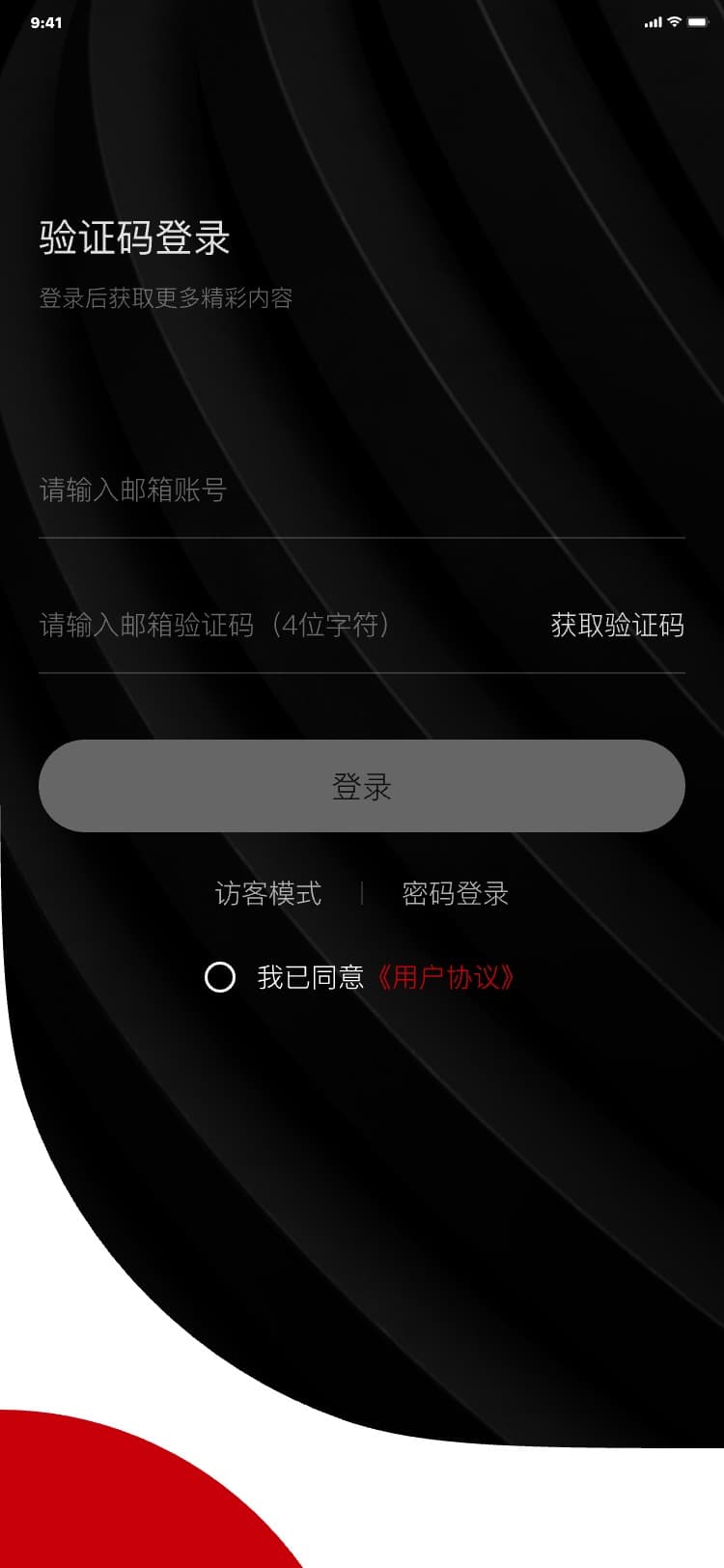
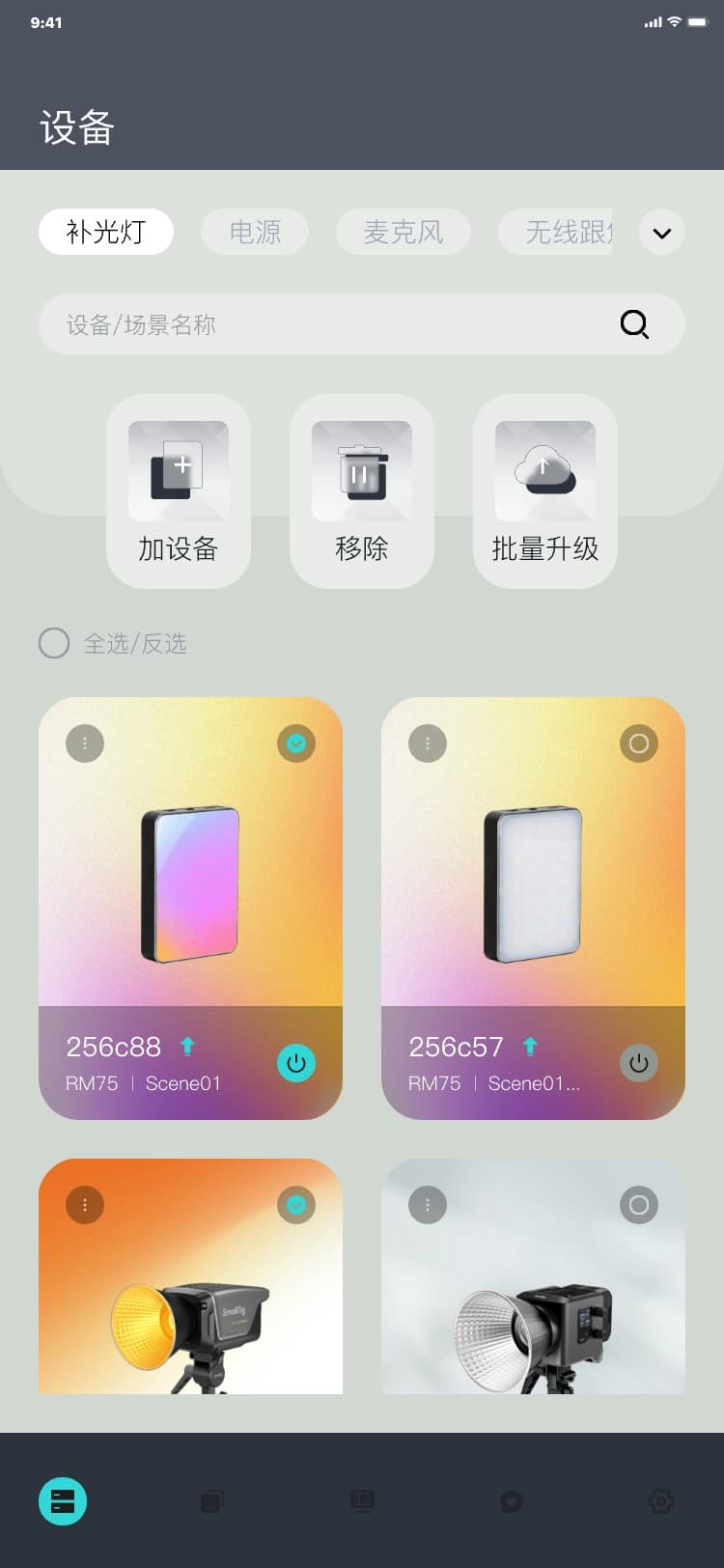
3.4 设备
用于集中管理当前用户已添加的设备(用户从场景中新增的设备,也会自动同步到设备中)。
3.4.1 设备页
进入设备页流程:
1) 通过密码登录流程:密码登录页 → 输入登录信息 → 点击“登录” → 设备页,界面如图:
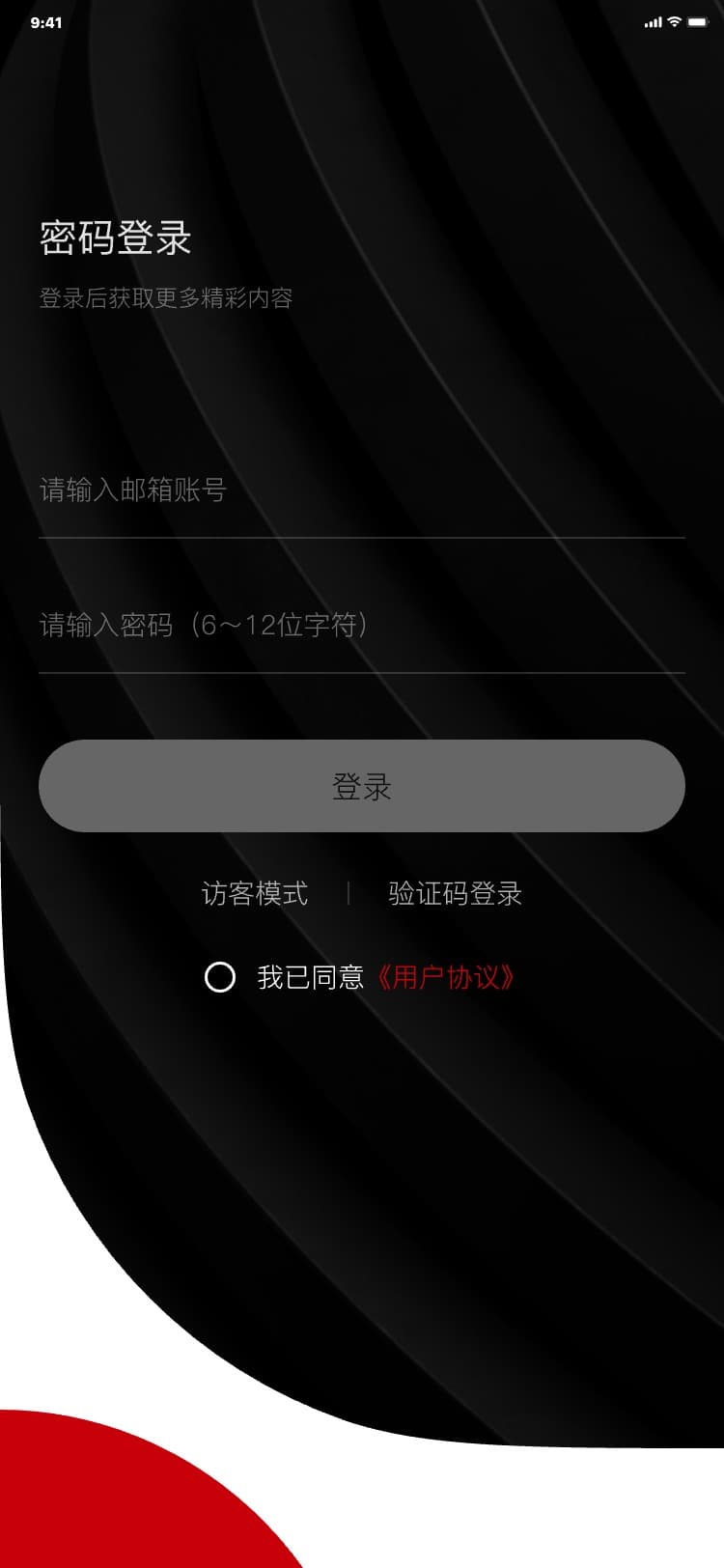
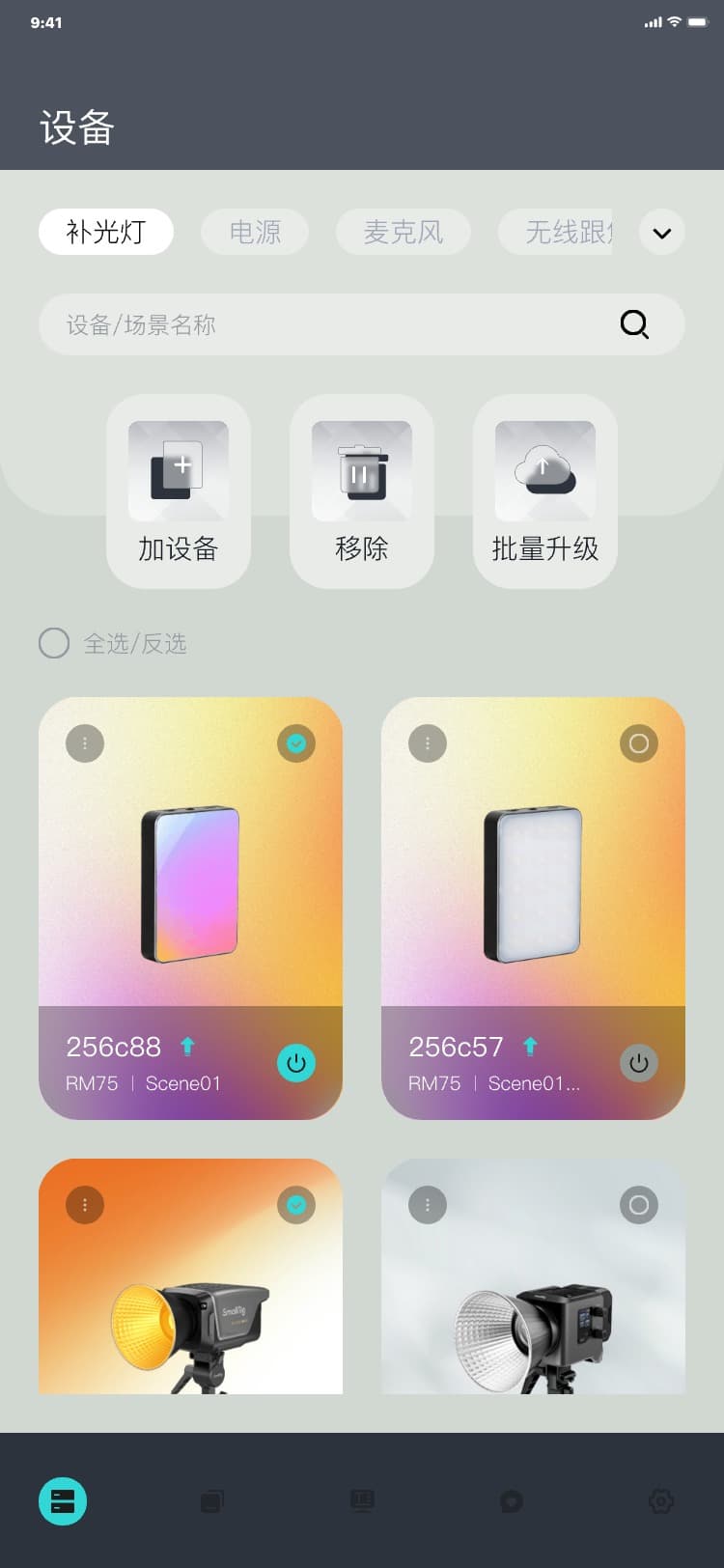
2) 通过验证码登录流程:验证码登录页 → 输入登录信息 → 点击“登录” → 设备页,界面如图:
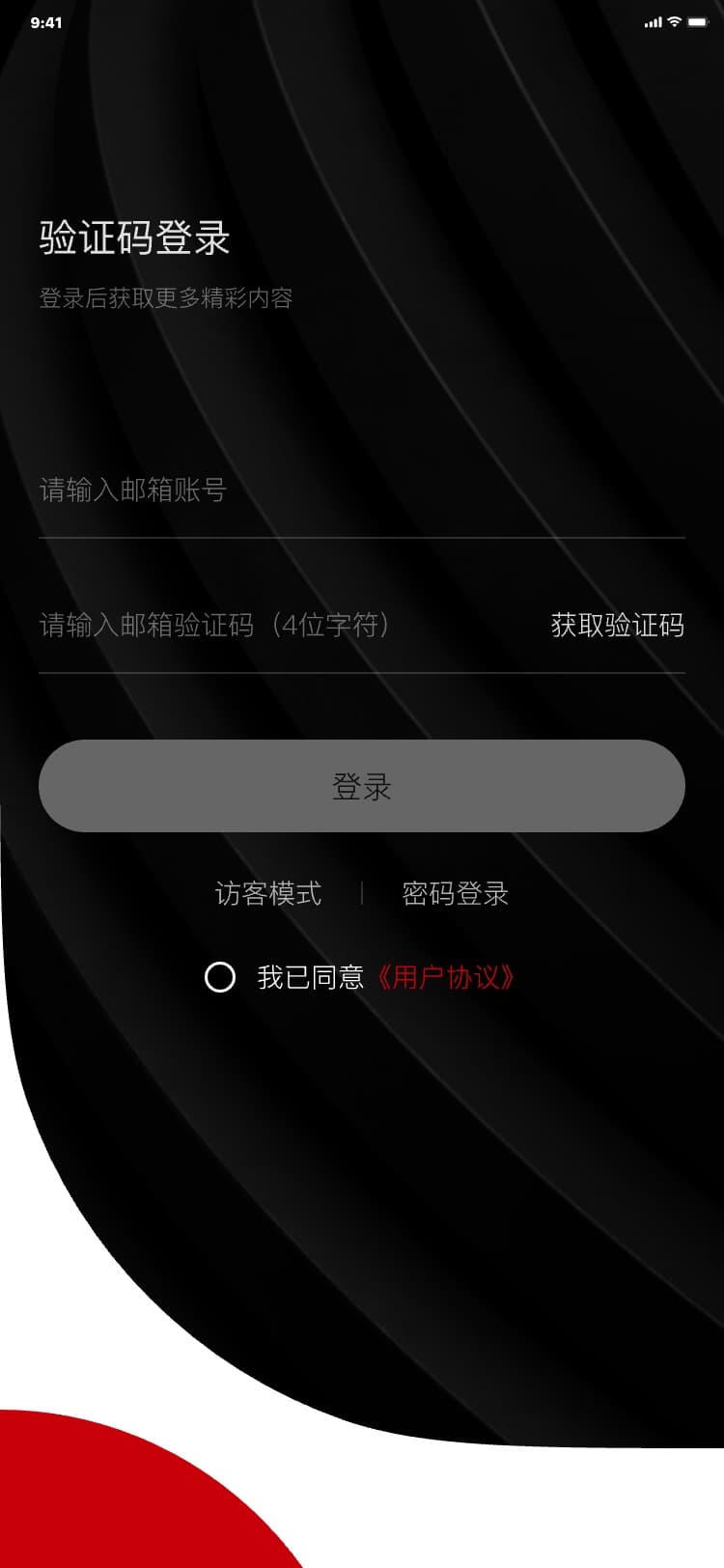
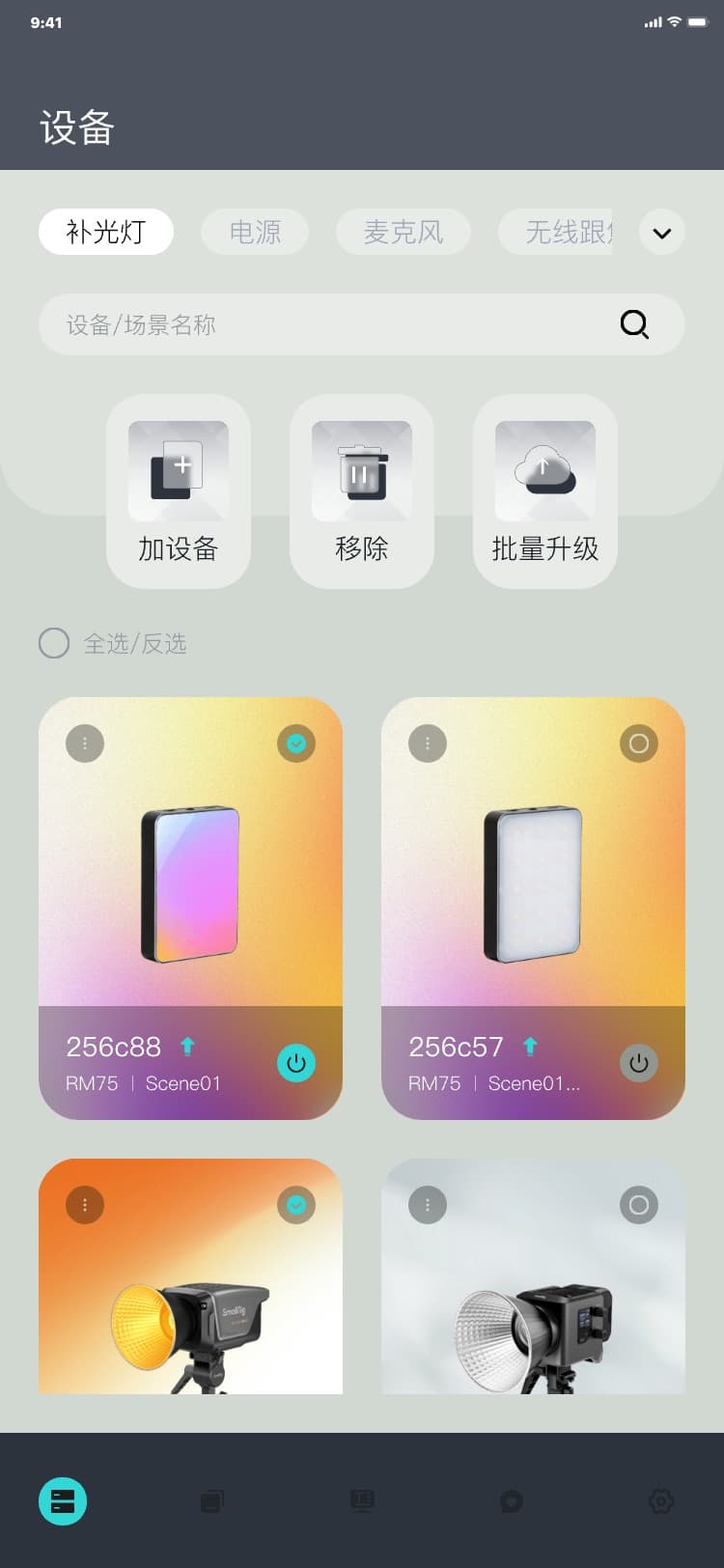
3) 通过访客模式流程:验证码登录页 → 点击“访客模式” → 设备页,界面如图:
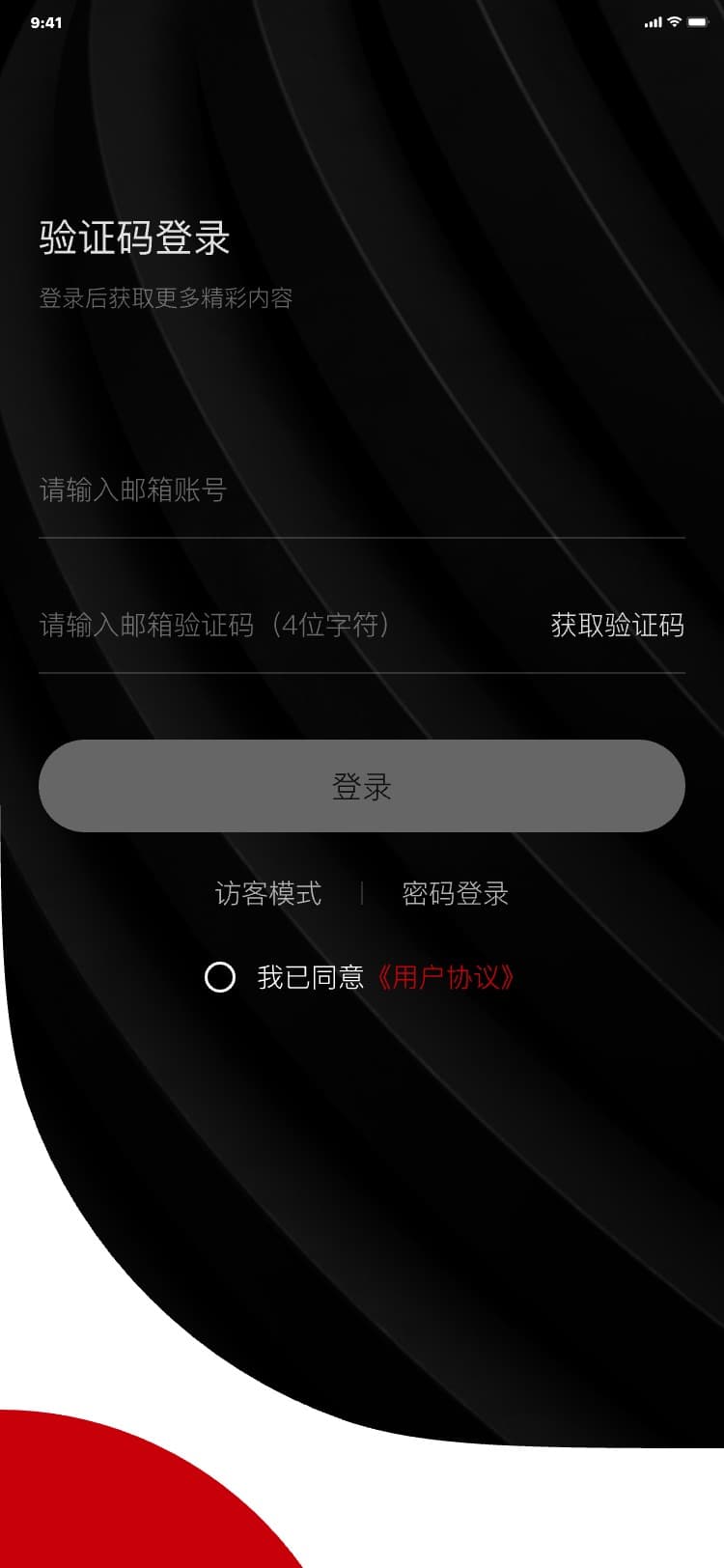
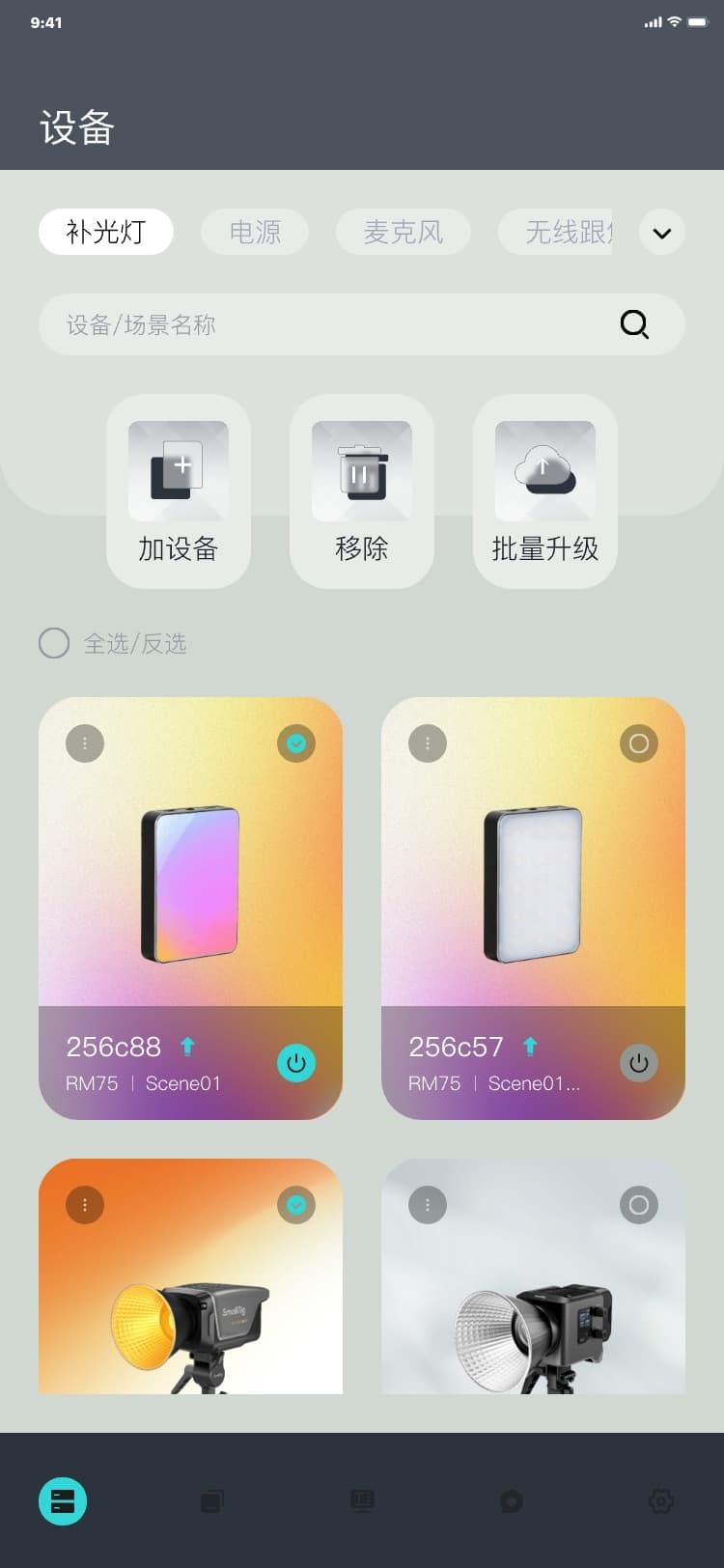
4) 通过底部菜单切换流程:场景页(提词器)(互动页)(设置页) → 点击底部菜单第一个图标 → 设备页,界面如图:
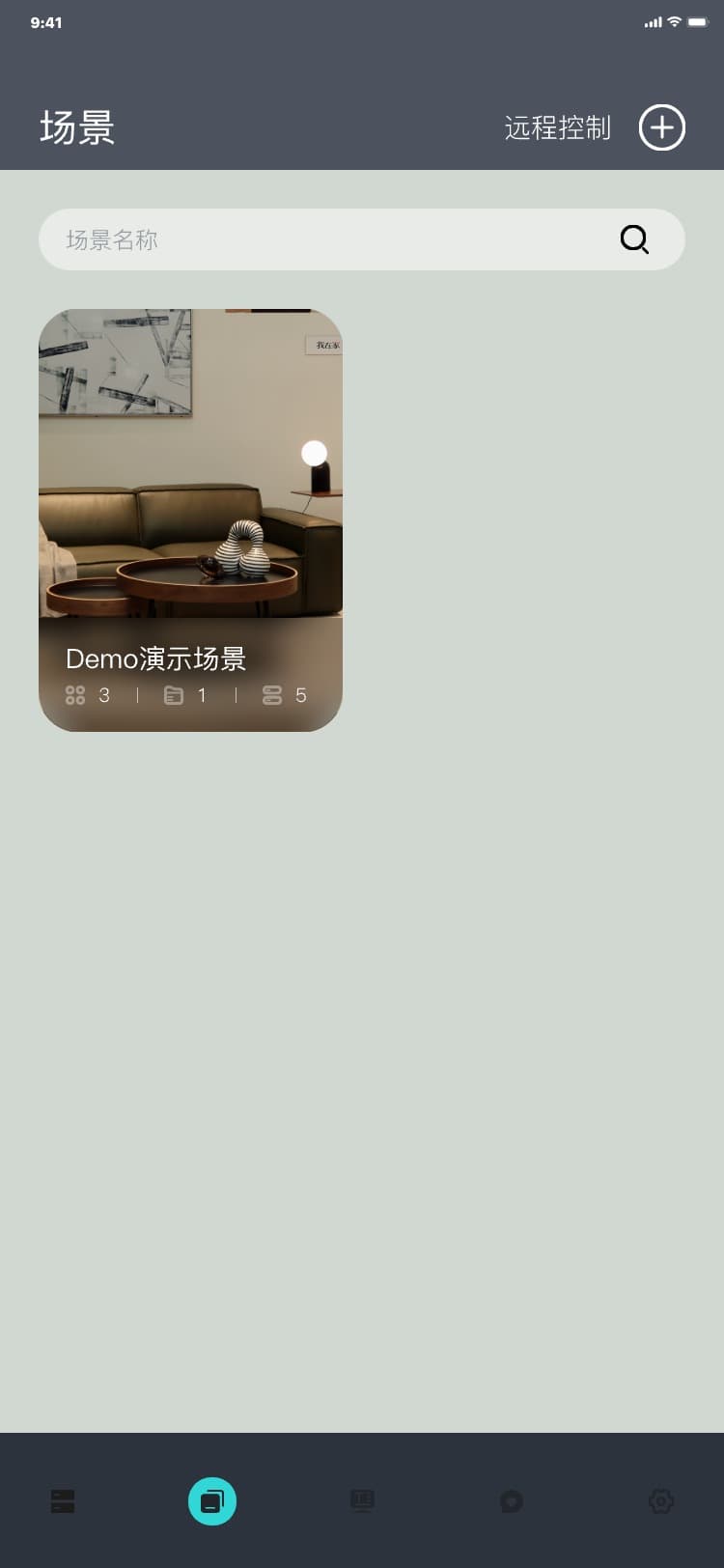
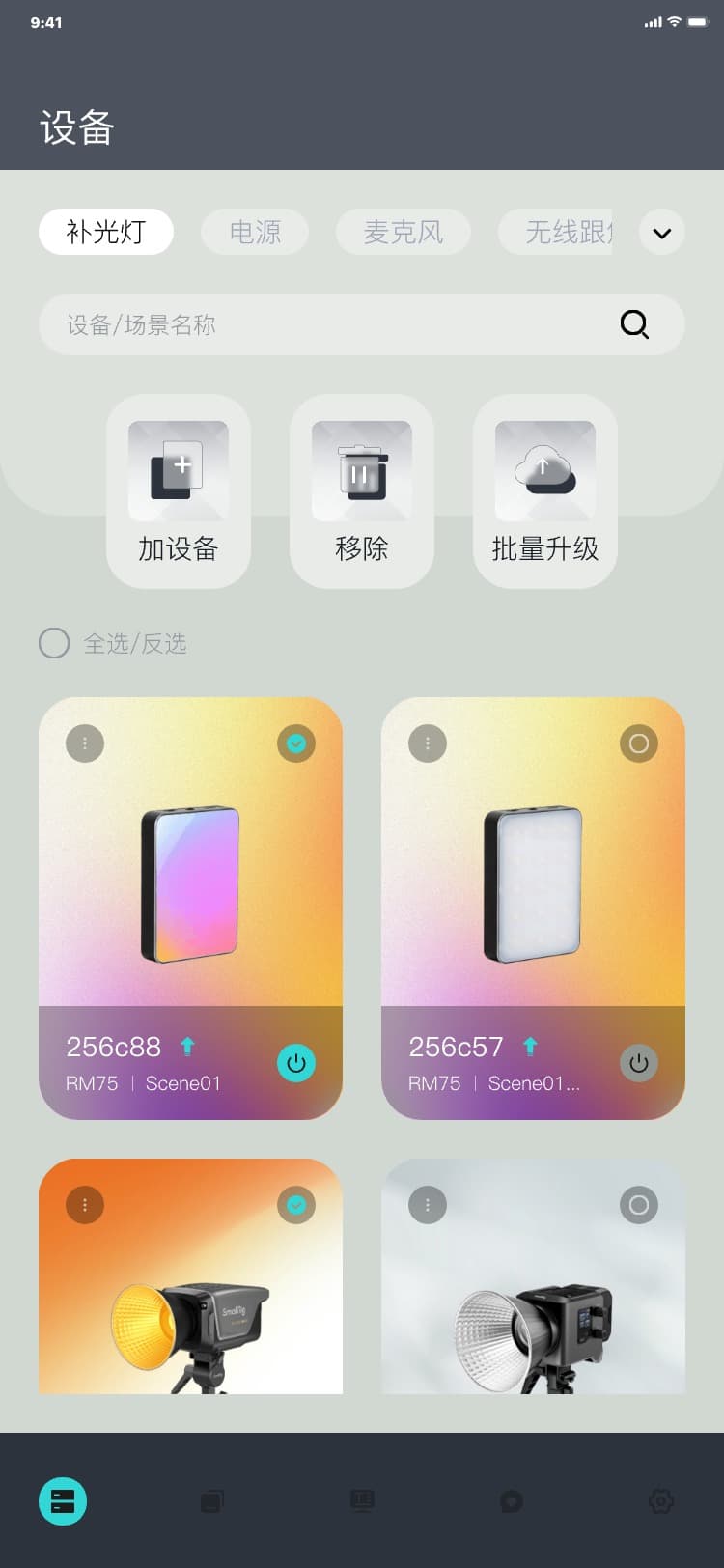
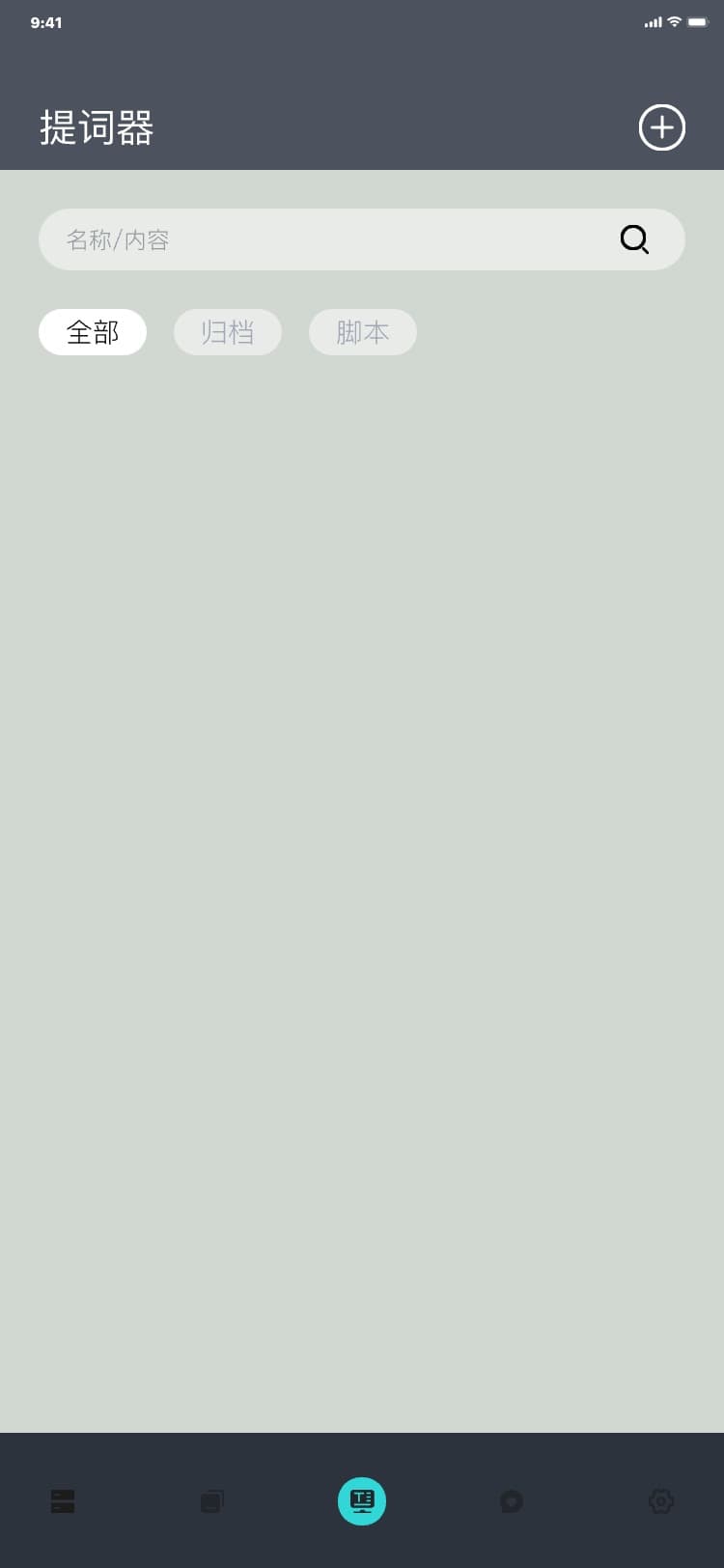
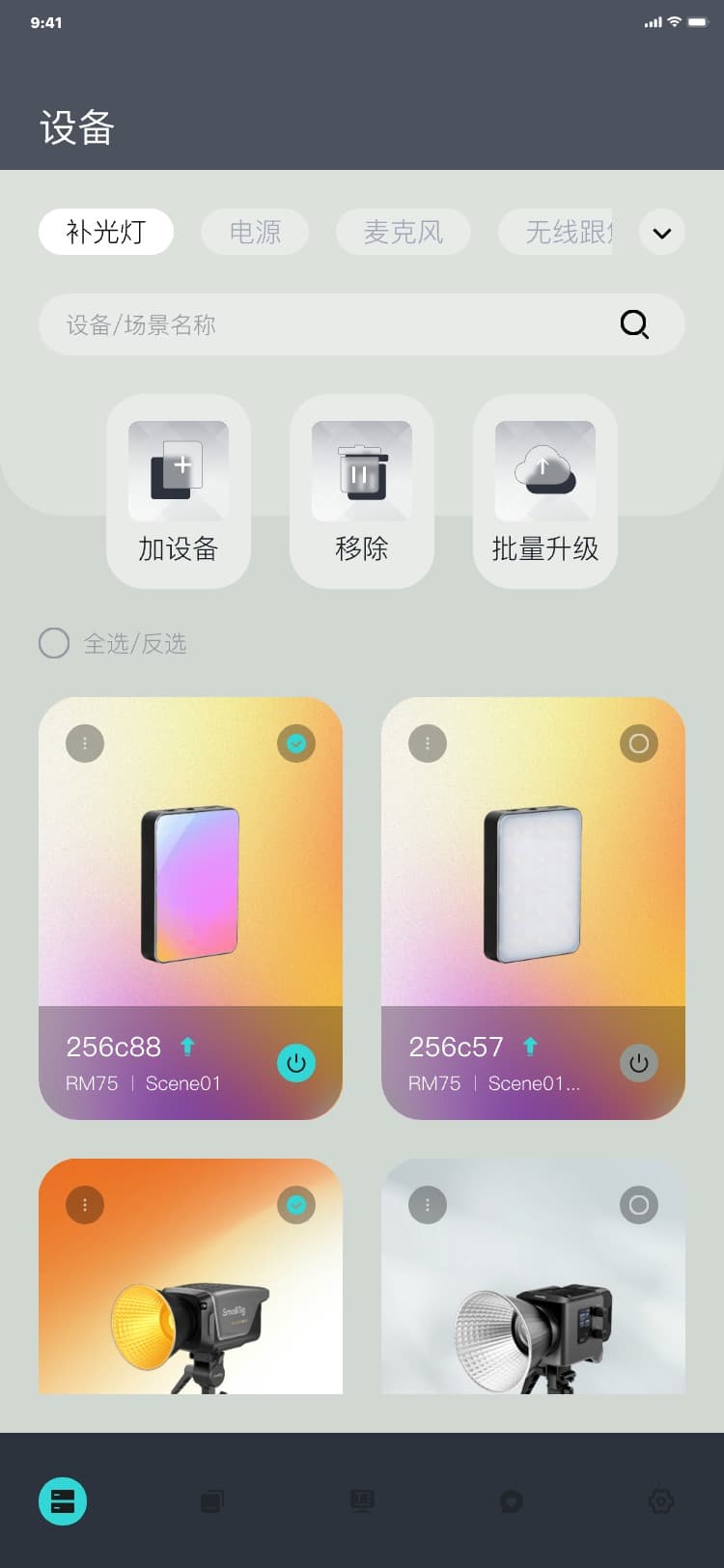
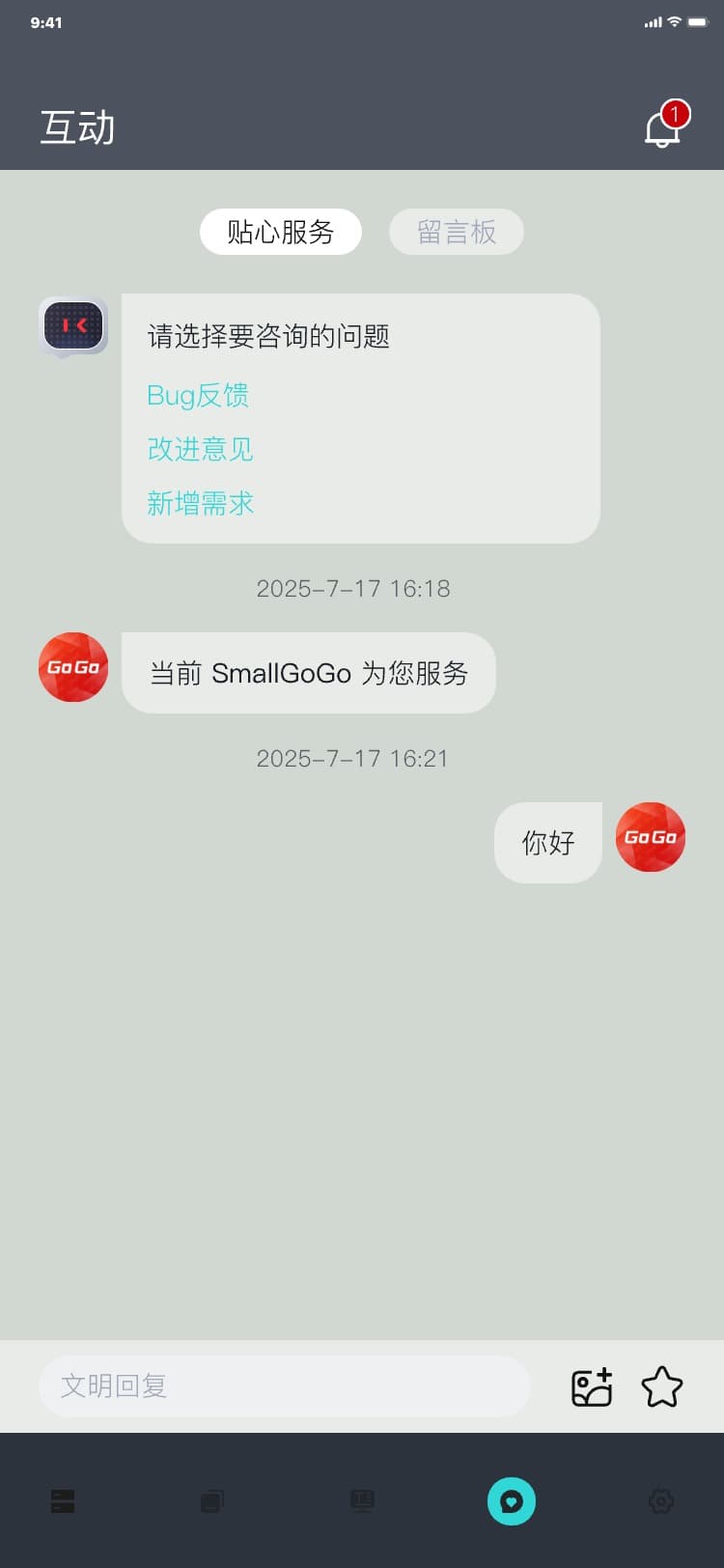
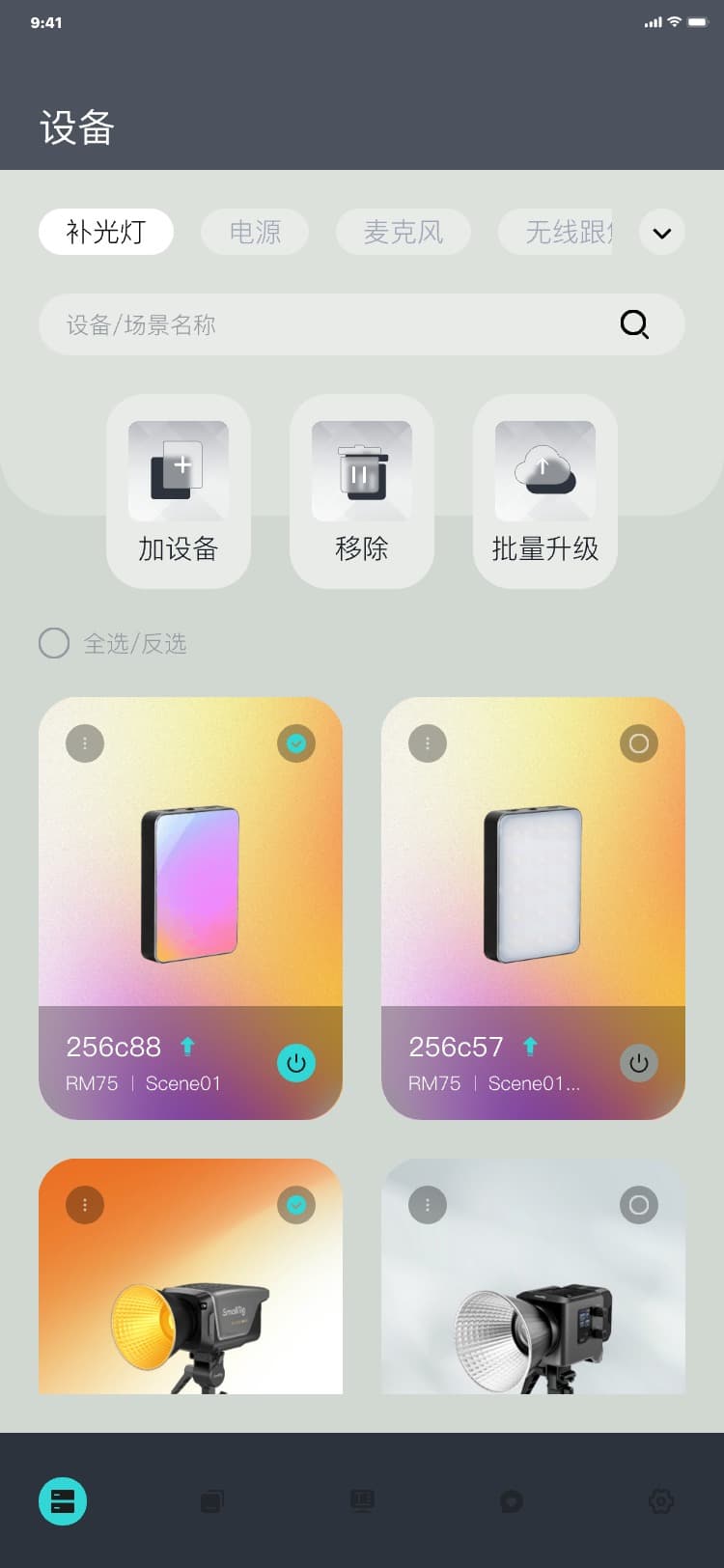
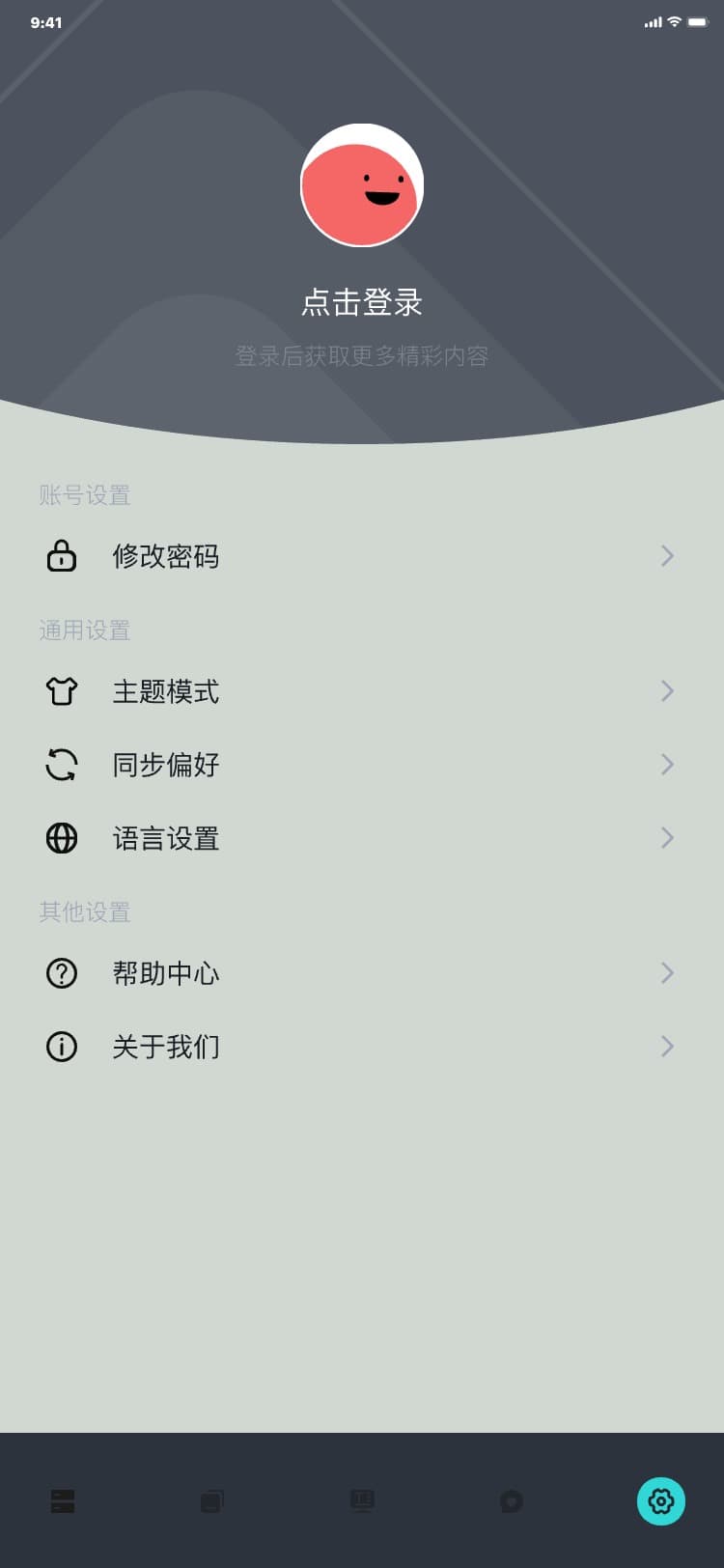
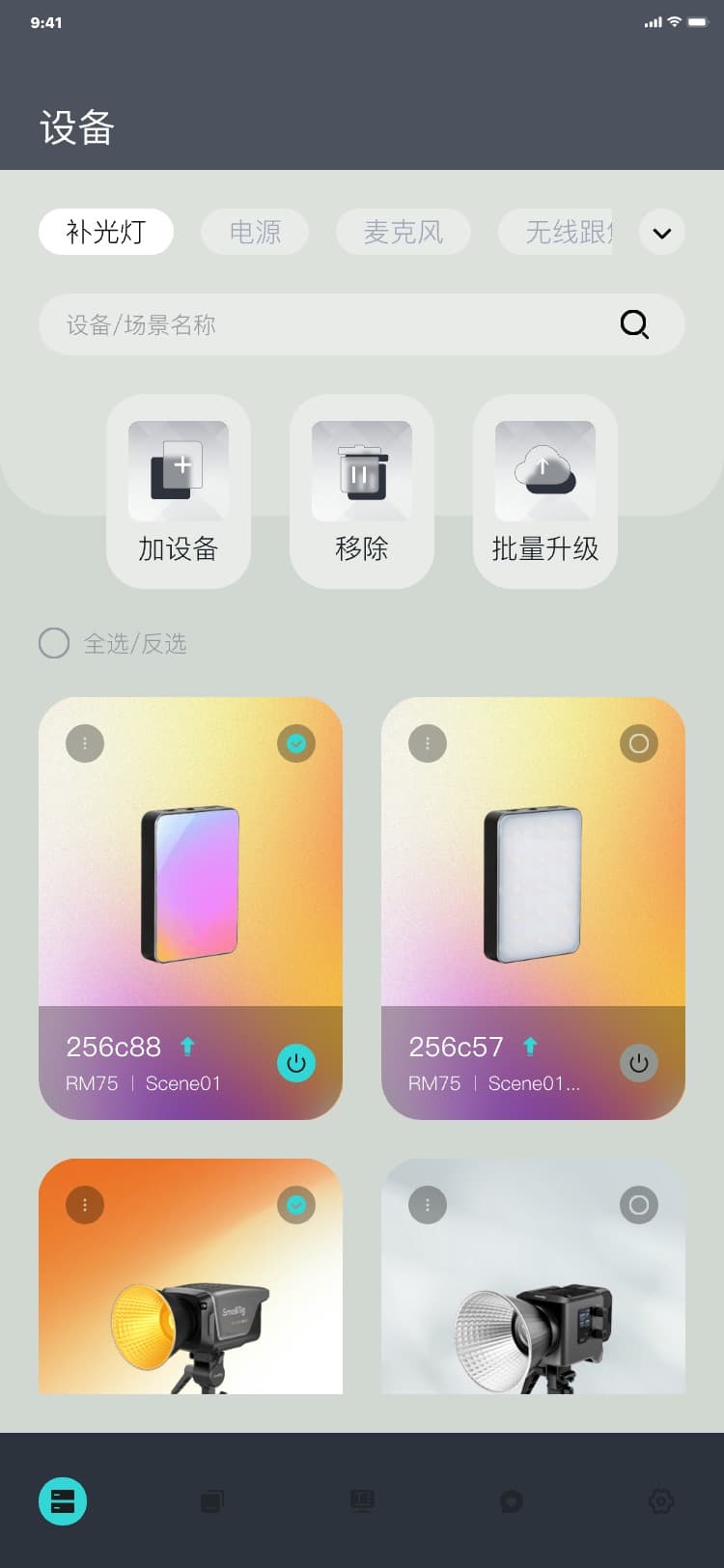
注意:
设备绑定场景后,设备卡片的未绑定会变成对应的场景名称,若一台设备绑定了多个场景,点击场景名称,会出现对话框显示当前设备绑定的所有场景名称,当前版本一台设备最多能绑定8个场景,界面如图:
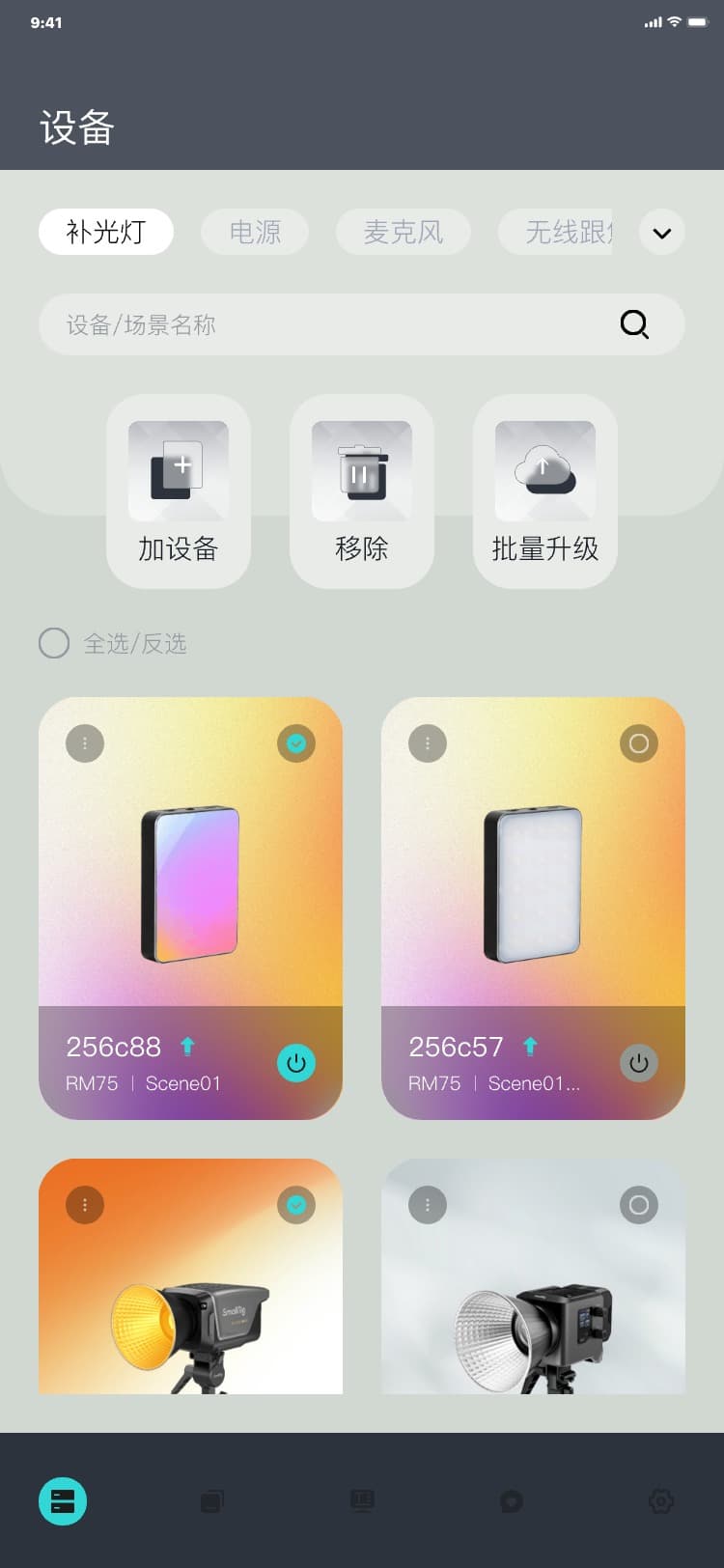
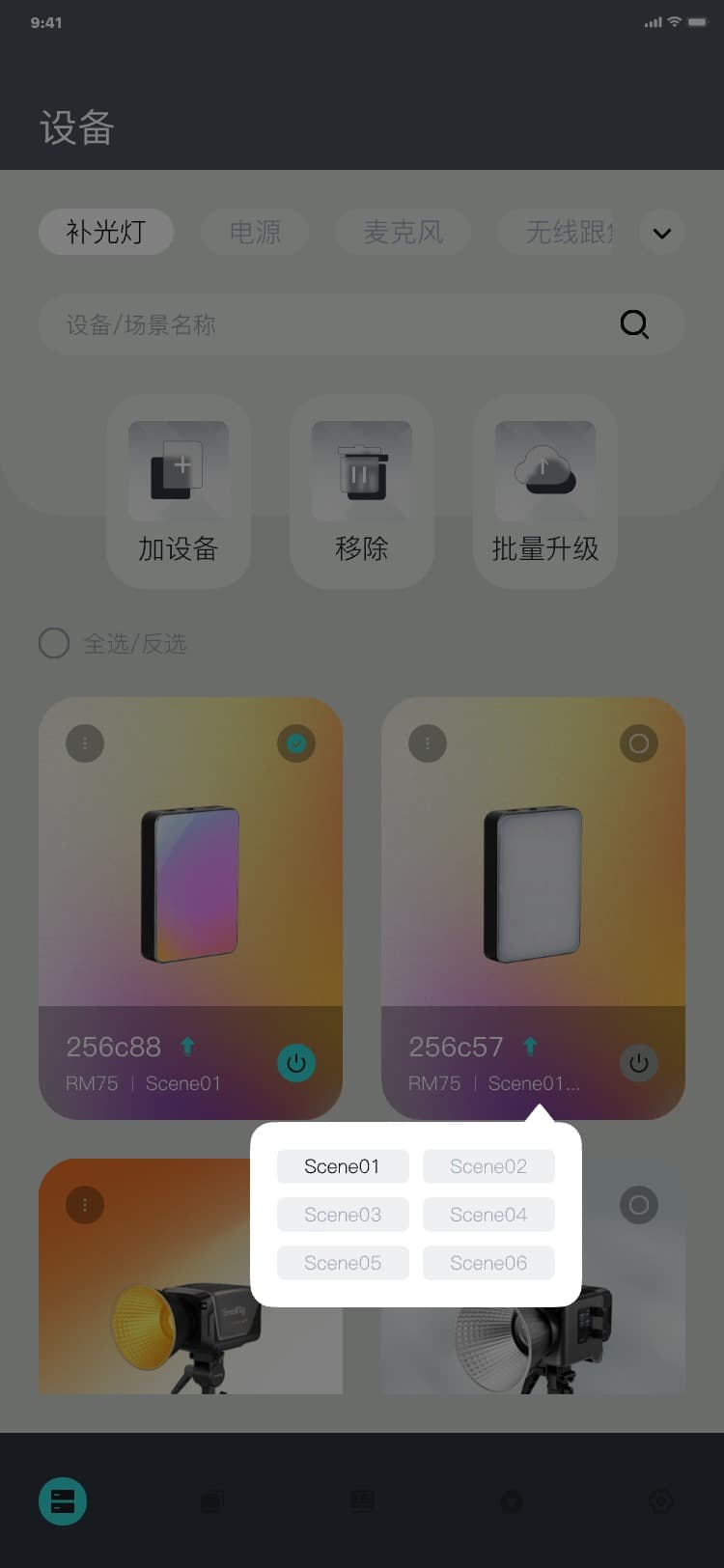
3.4.2 添加设备(补光灯&电源&麦克风)
1) 添加设备(补光灯)流程:设备页 → 点击顶部菜单“补光灯”→ 点击“加设备”→ 加设备页 → 勾选“可组网设备”列表后的复选框 → 点击“确定” →
设备页(设备在线时卡片高亮有底纹,离线则无底纹纯色),界面如图:
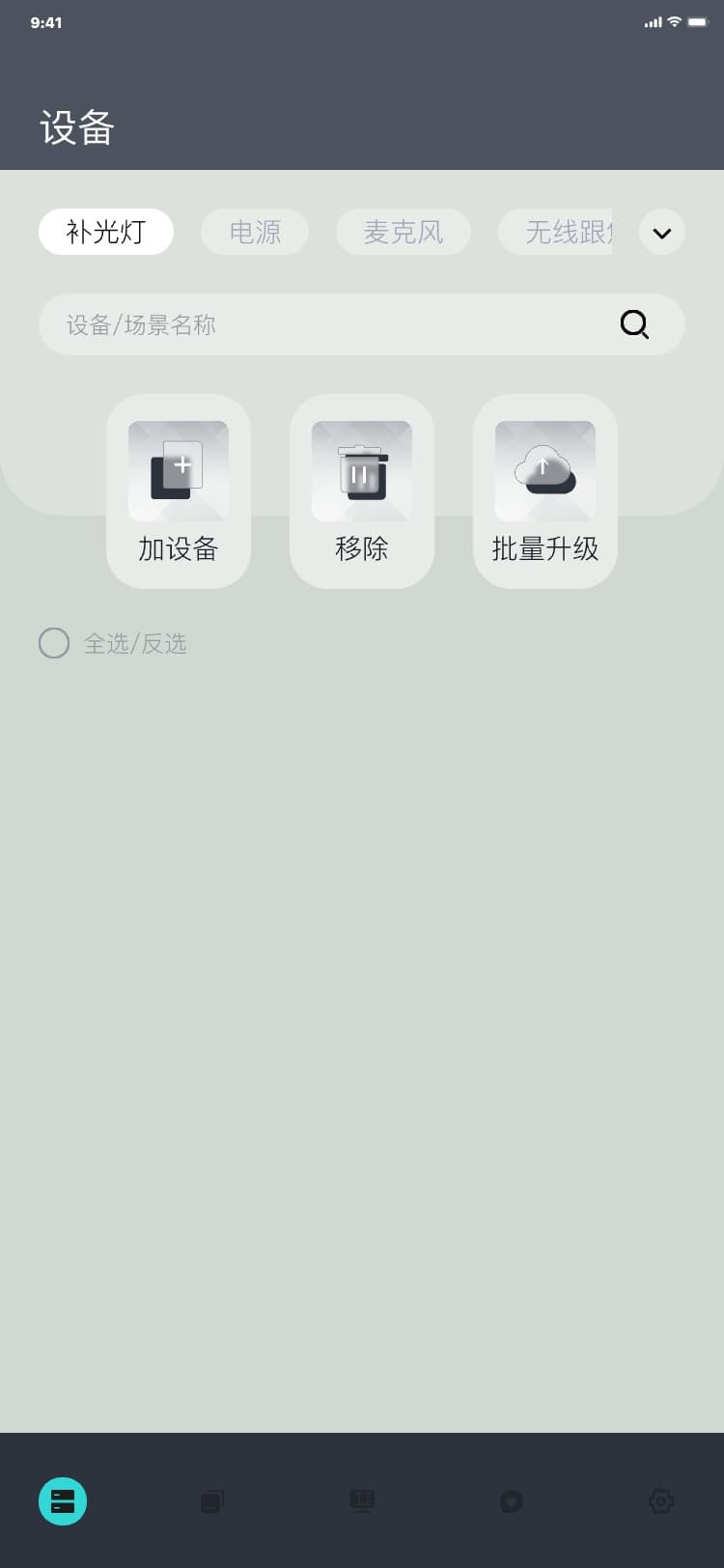
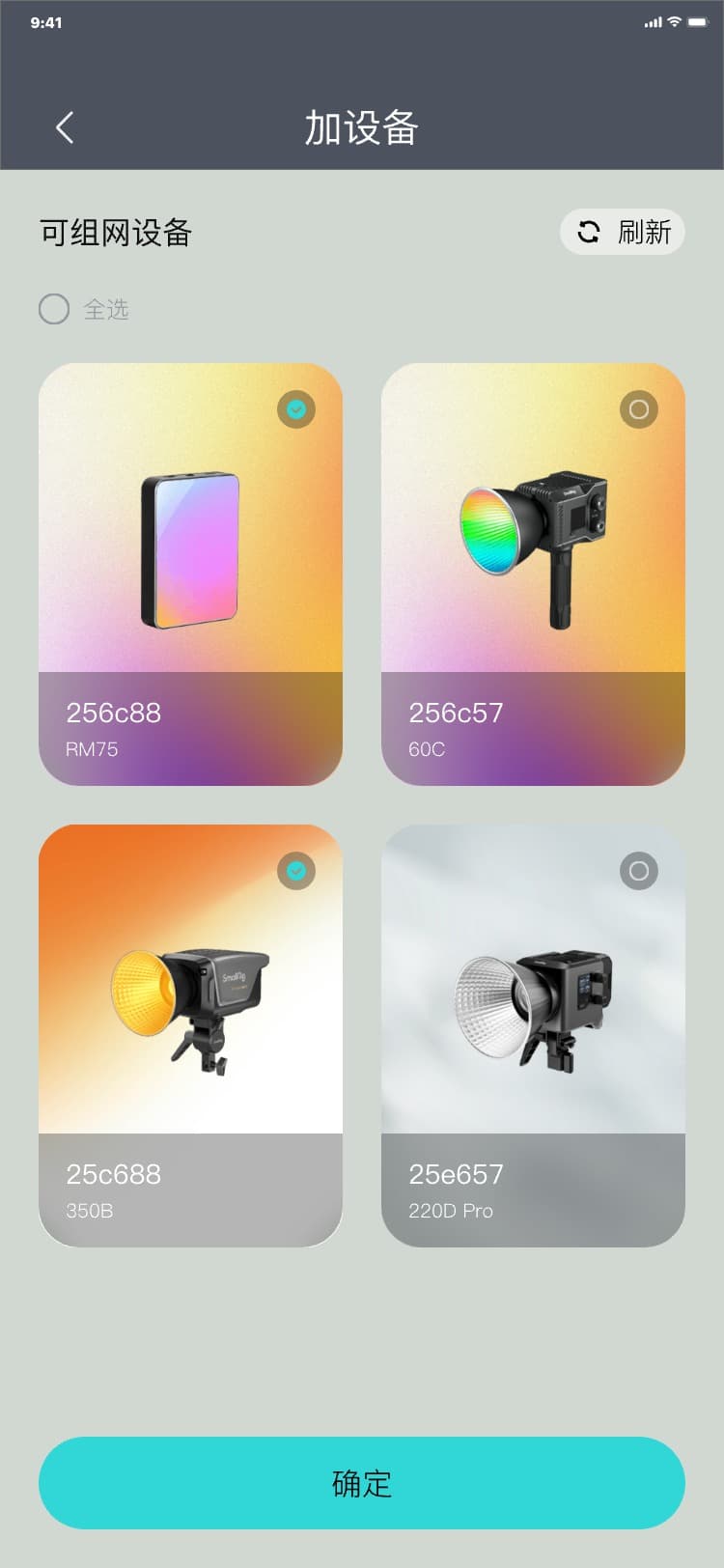
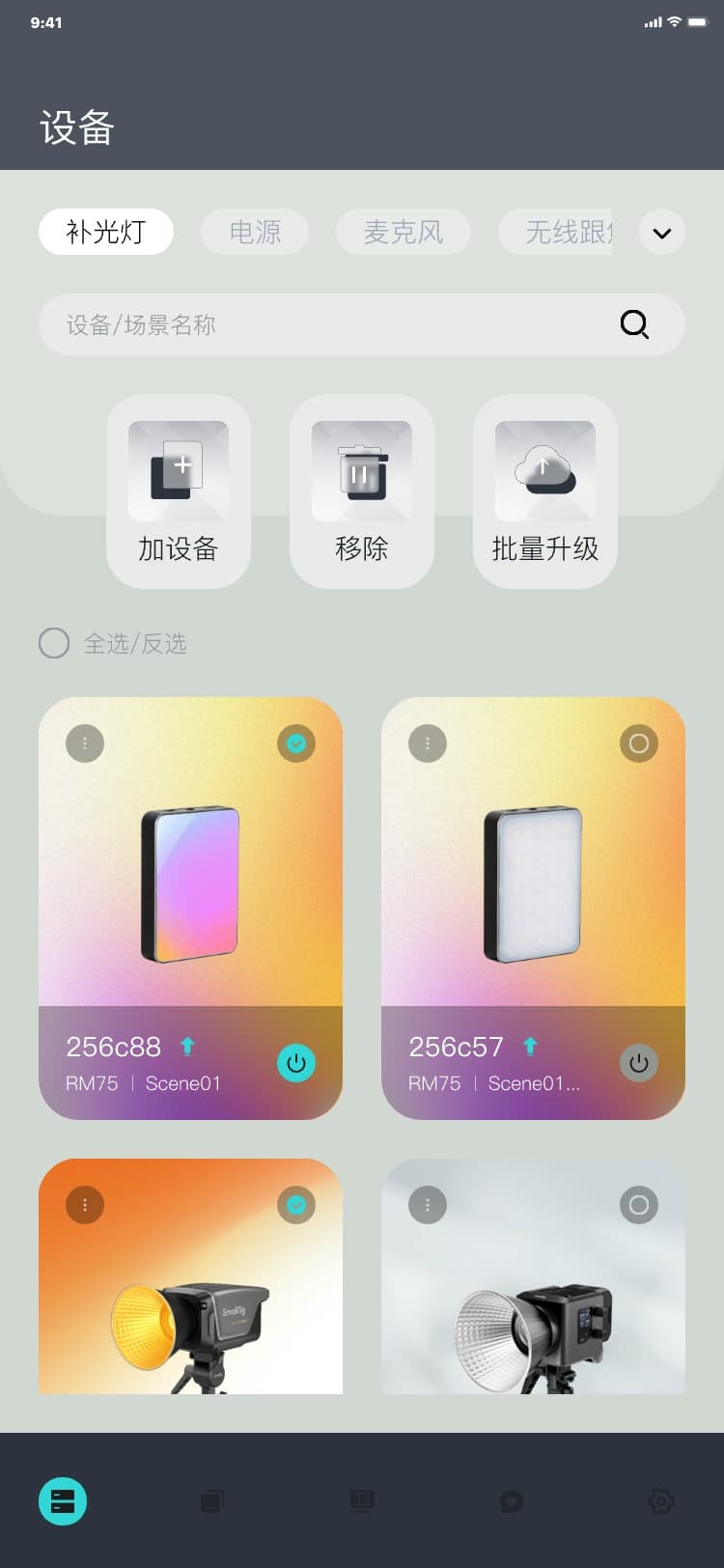
注意:
设备添加是基于mesh组网,添加设备需要注意以下两点:
a) 第一步:确保已经对app进行授权:
• iOS:需要授权设备蓝牙权限;
• 安卓:需要授权设备蓝牙、位置权限
b) 第二步:确保已经手动重置设备蓝牙,设备重置蓝牙的办法如下:
• RM75
,长按SET切换到选择模式界面,拨动SET,切换到BT,按压SET进入BT模式,拨动SET切换到yes,按压SET,等待蓝牙重置,重置完成显示OK;
• COB(RC系列补光灯),长按设备上按钮RESET 5s即可
2) 添加设备(电源)流程:设备页 → 点击顶部菜单“电源”→ 点击“加设备”→ 加设备页 → 勾选列表后的复选框 → 点击“确定” →
设备页(设备在线时卡片高亮有底纹,离线则无底纹纯色),界面如图:
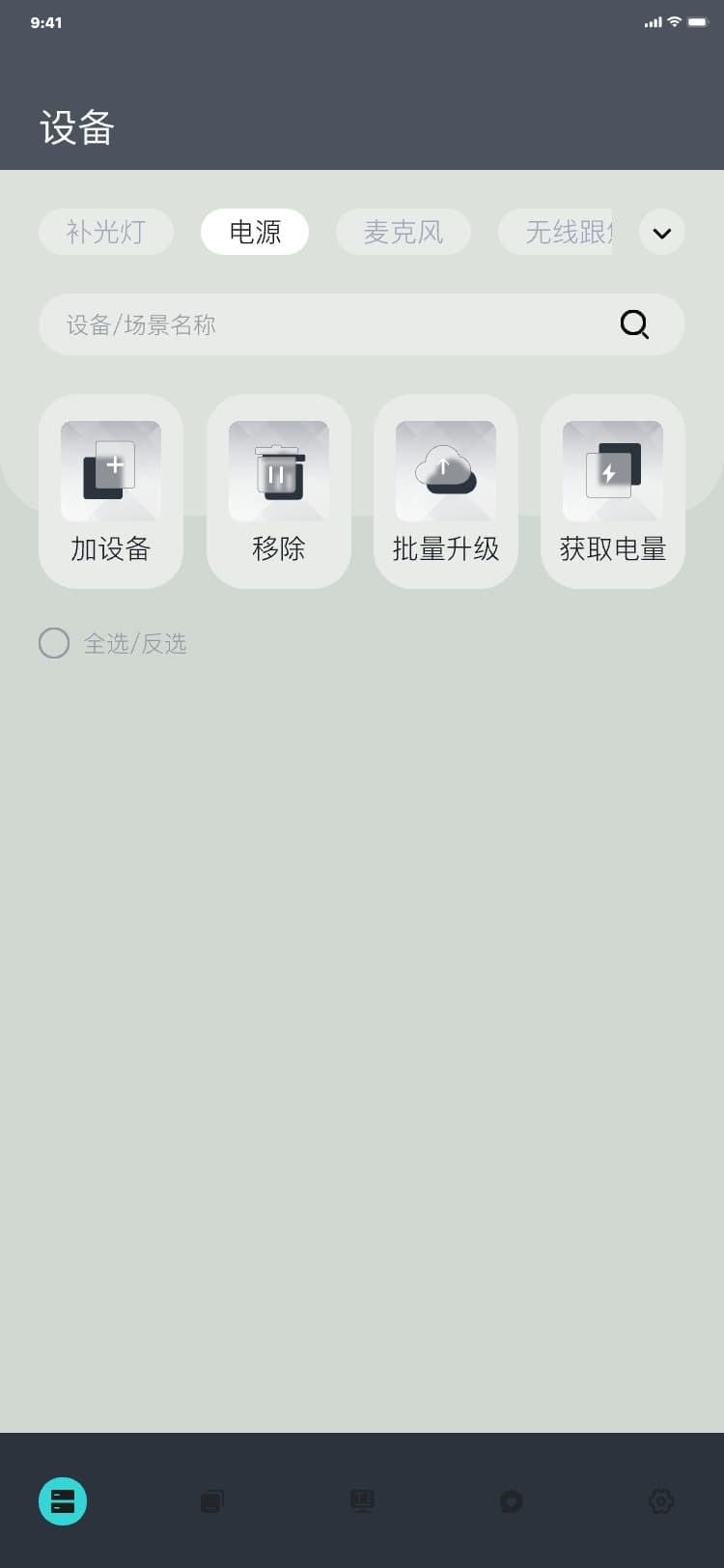
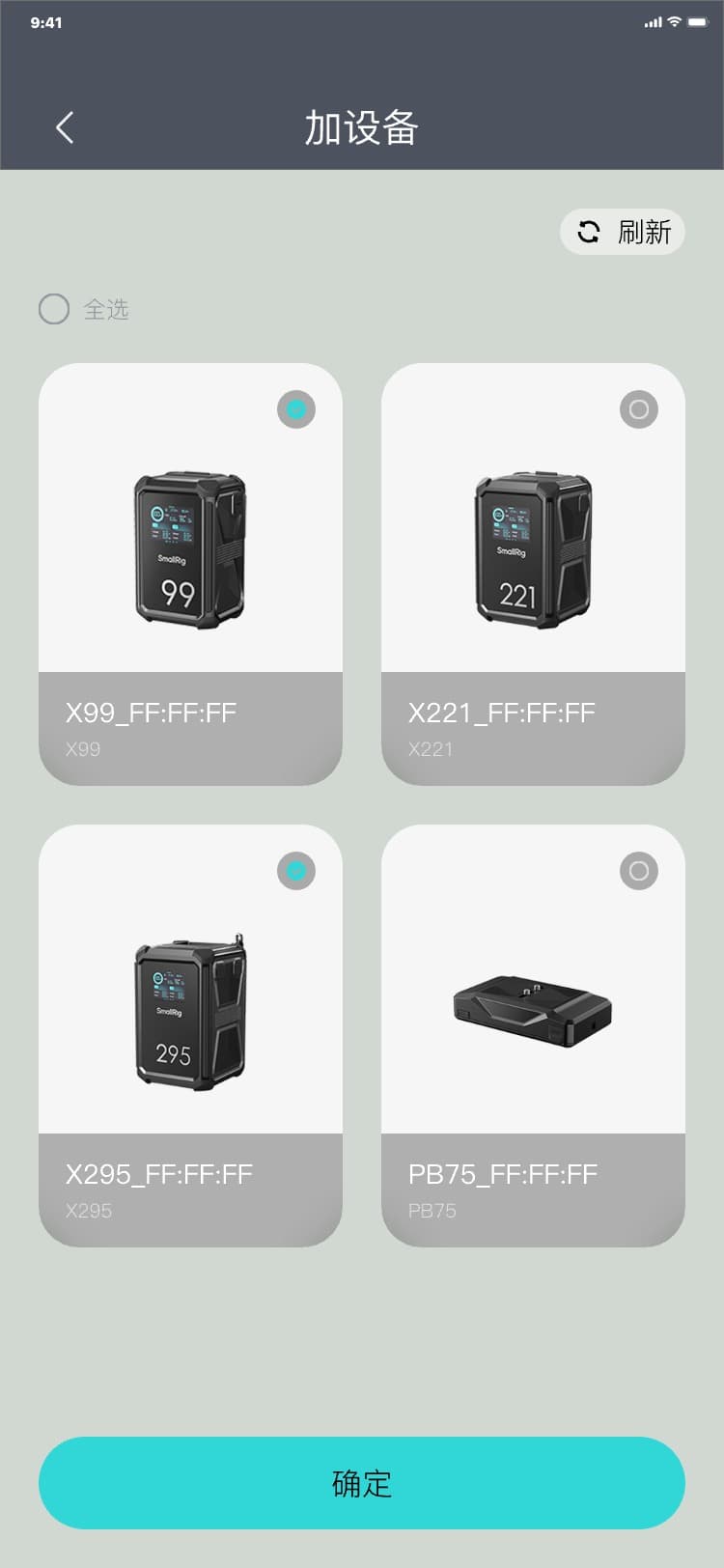
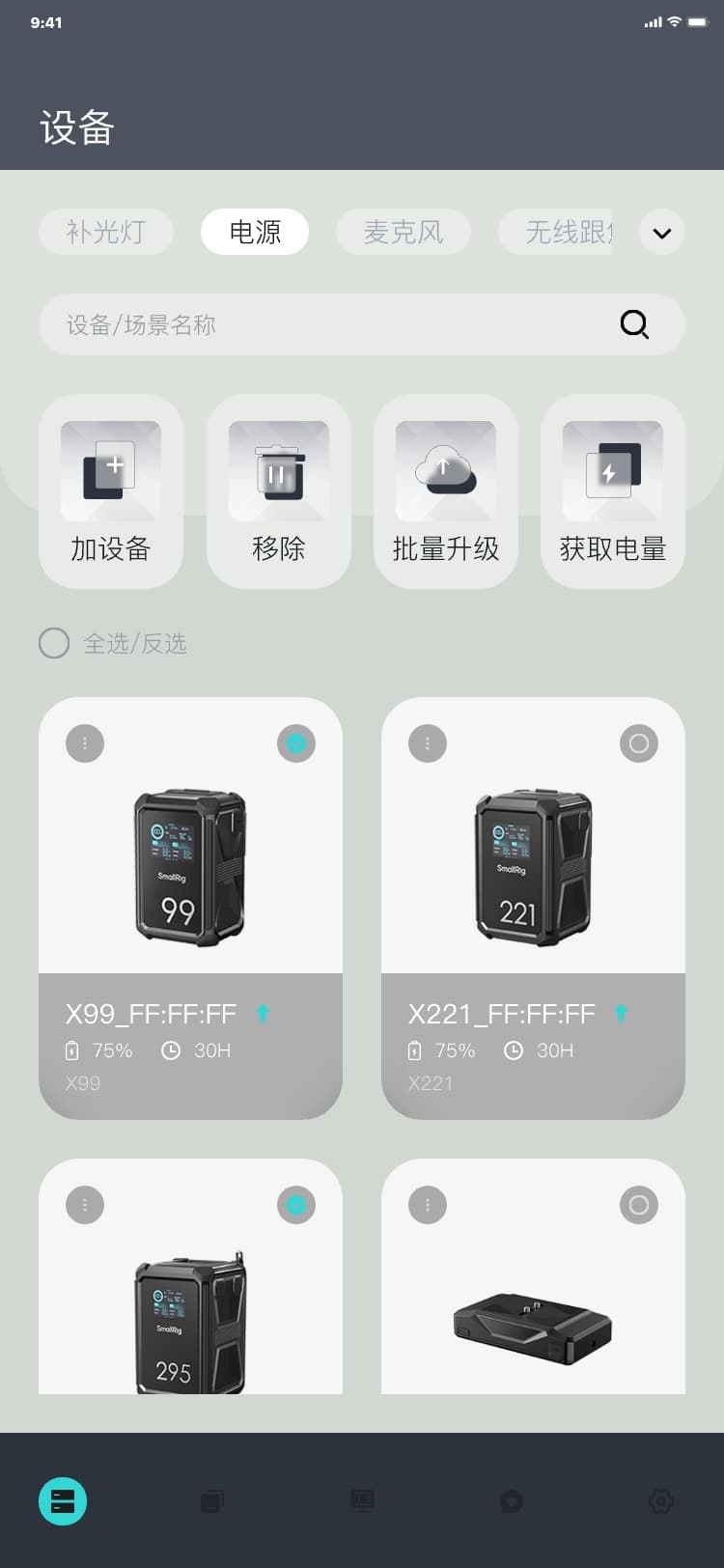
注意:
添加设备需要注意以下两点:
a) 第一步:确保已经对app进行授权:
• iOS:需要授权设备蓝牙权限;
• 安卓:需要授权设备蓝牙、位置权限
b) 第二步:确保已经手动重置设备蓝牙,设备重置蓝牙的办法如下:
• V口电池:下滑设备屏幕,长按屏幕底部第二个图标3s(图标灰色时,长按3s后图标会变亮;图标变亮时,长按3s后图标会变灰然后再次操作一遍);
3) 添加设备(麦克风)流程:设备页 → 点击顶部菜单“麦克风”→ 插入RX接收器 → 显示连接弹窗,点击“确定” → 设备页(设备在线时卡片高亮有底纹,离线则无底纹纯色),界面如图:
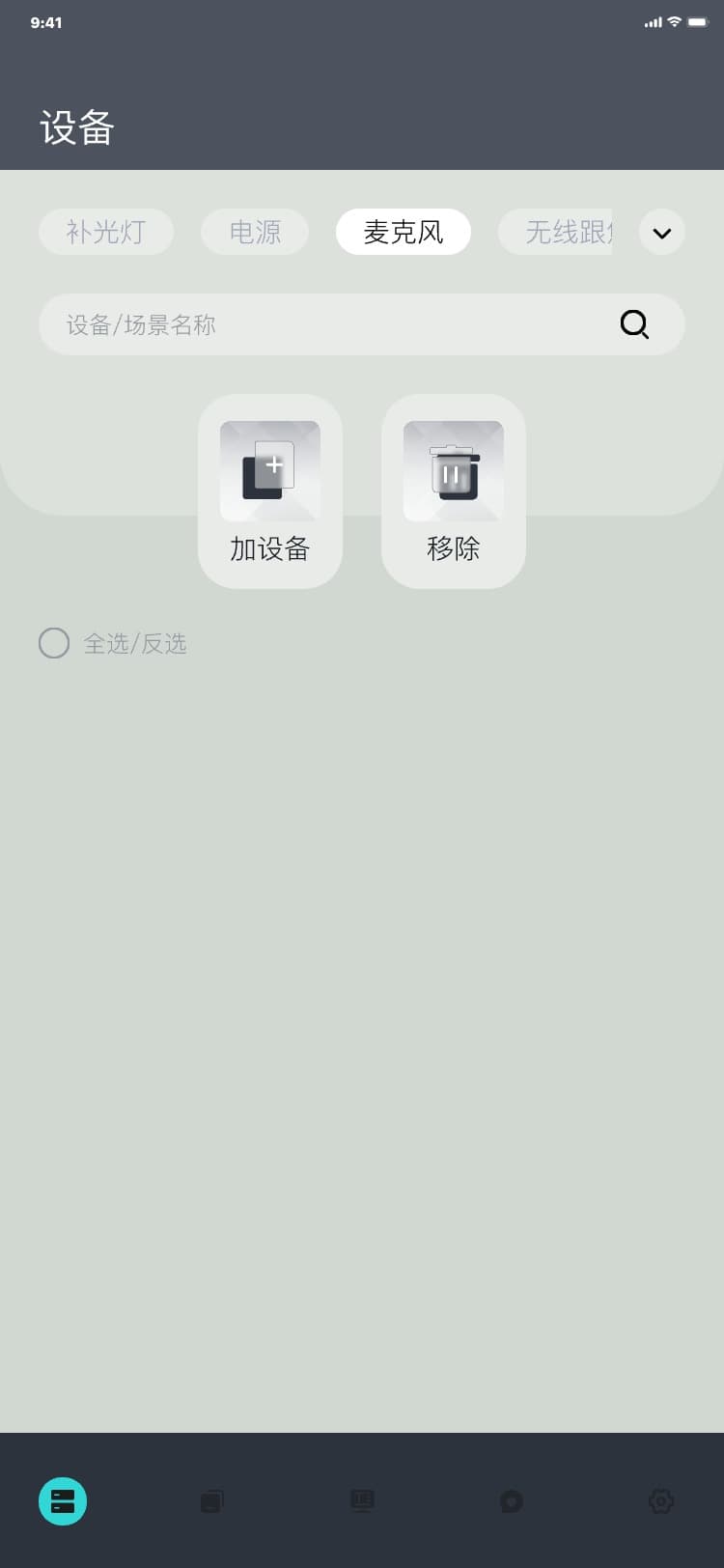
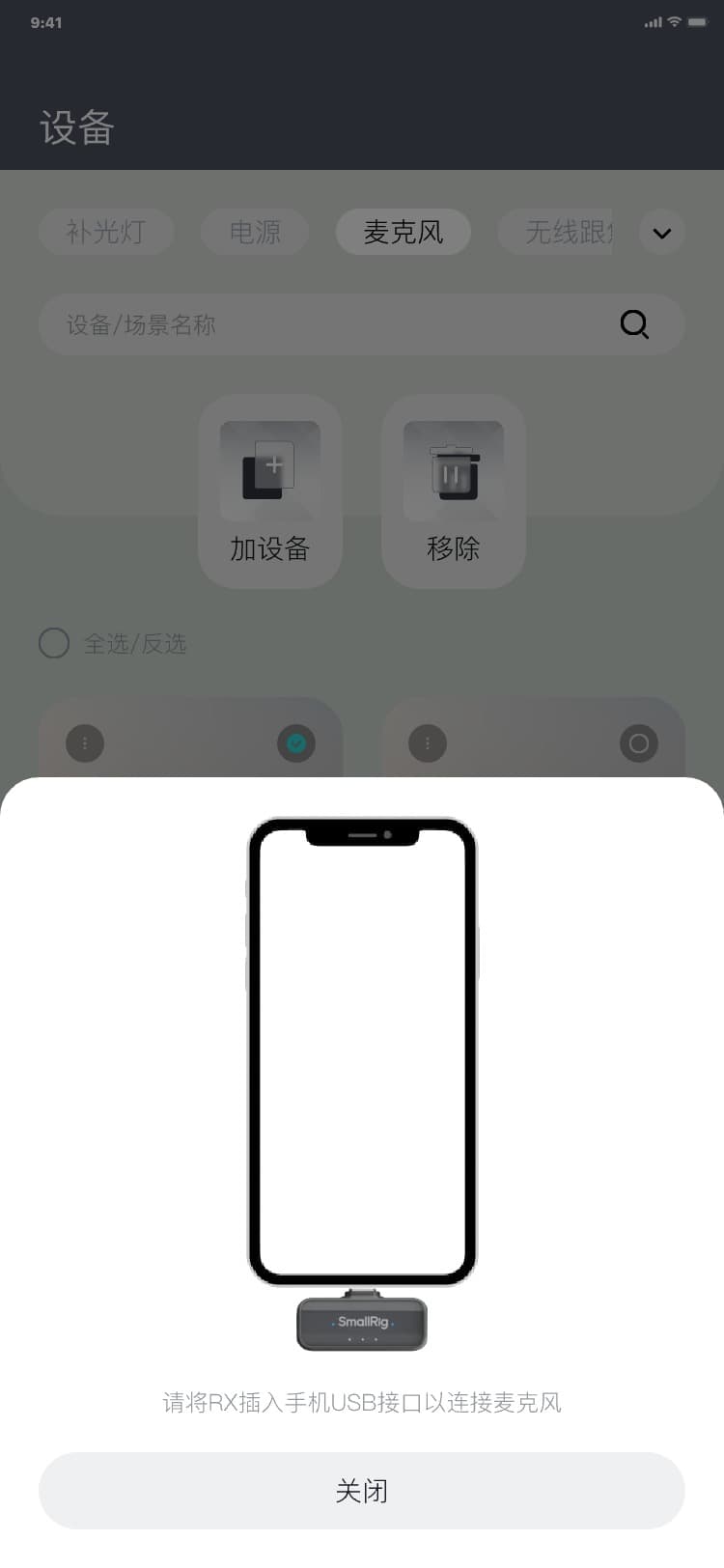
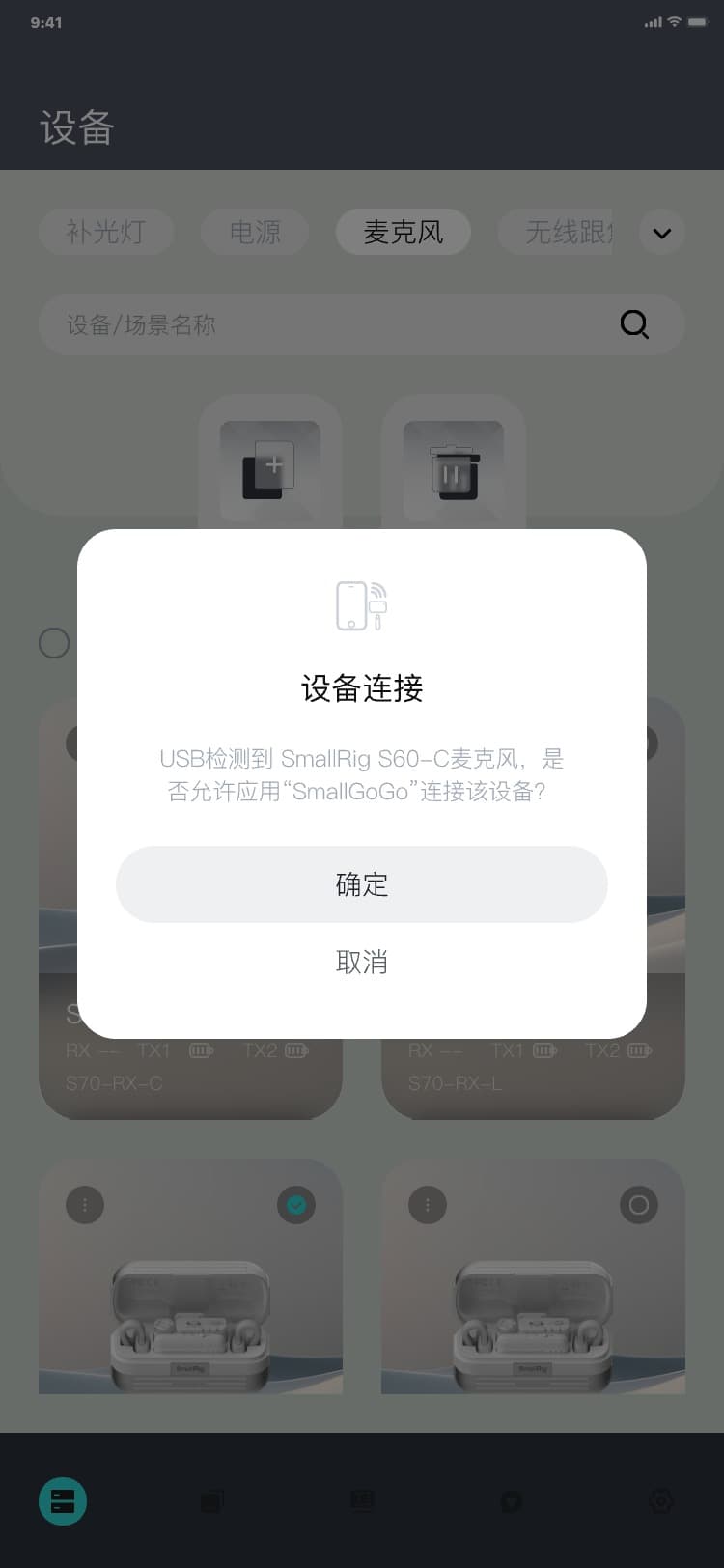
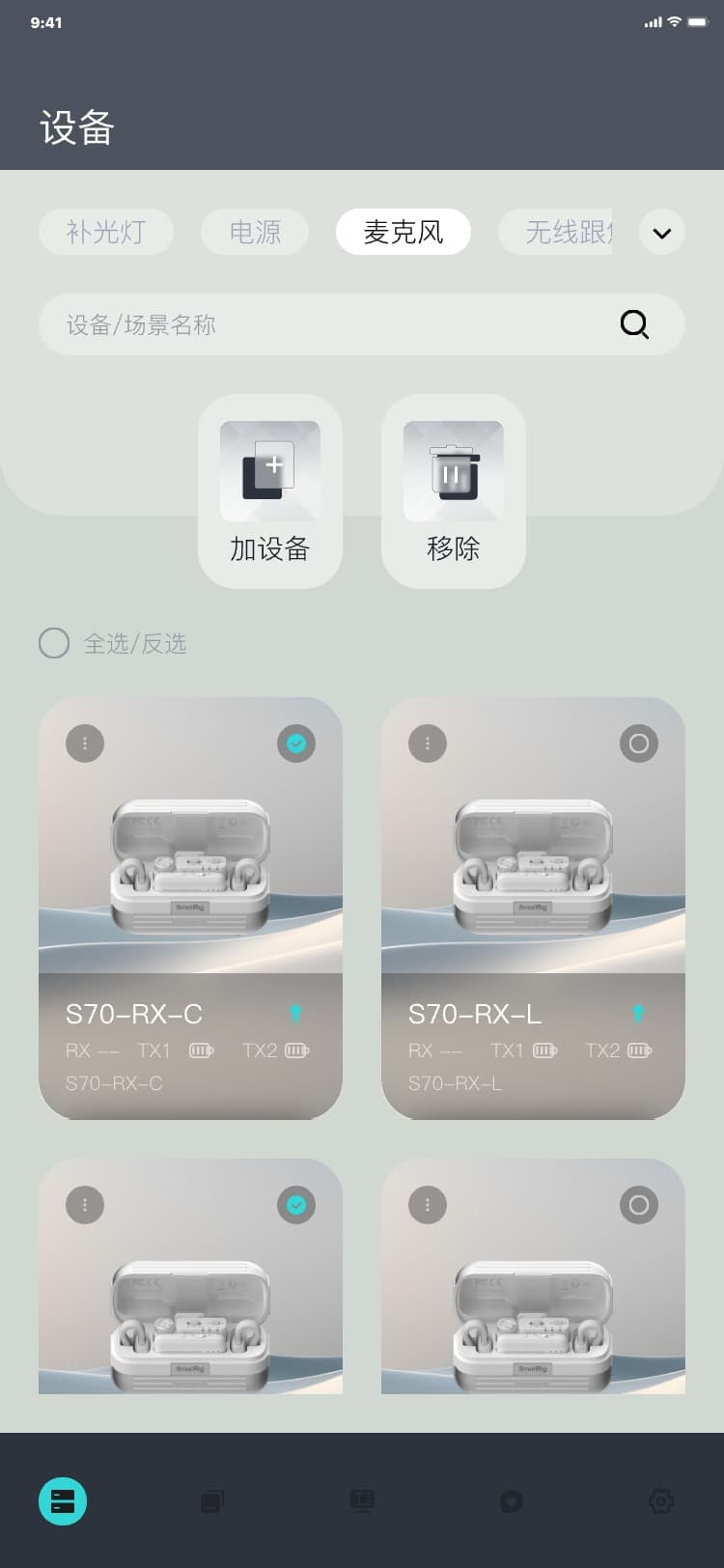
注意:
插入设备后,需要在系统检测弹窗中允许APP访问麦克风RX接收器
3.4.3 移除设备(补光灯&电源&麦克风)
移除流程:
1) 通过设备页顶部工具栏“移除”流程:设备页 → 勾选需要移除的列表前复选框 → 点击“移除” → 显示移除弹窗 → 点击“确定”/“取消” → 隐藏移除弹窗,界面如图:
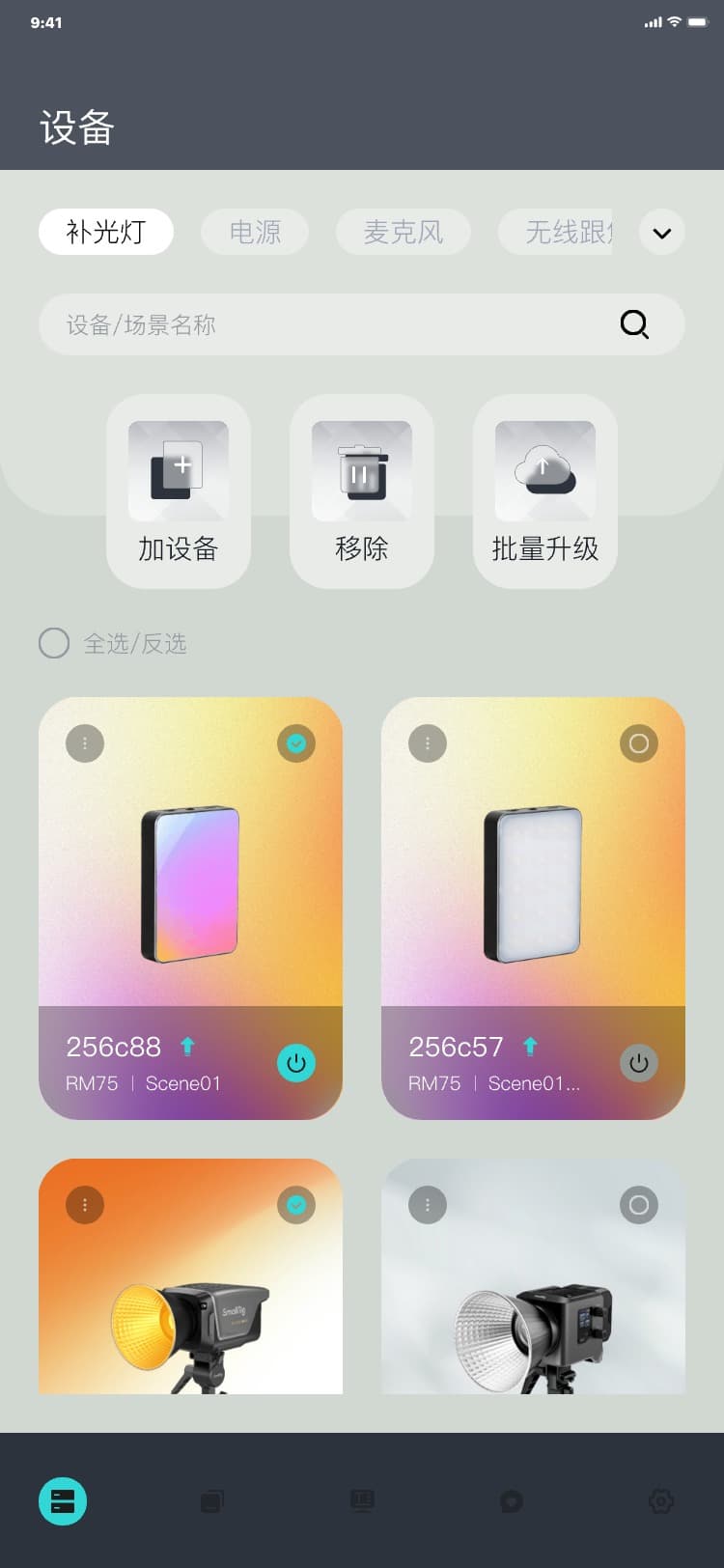
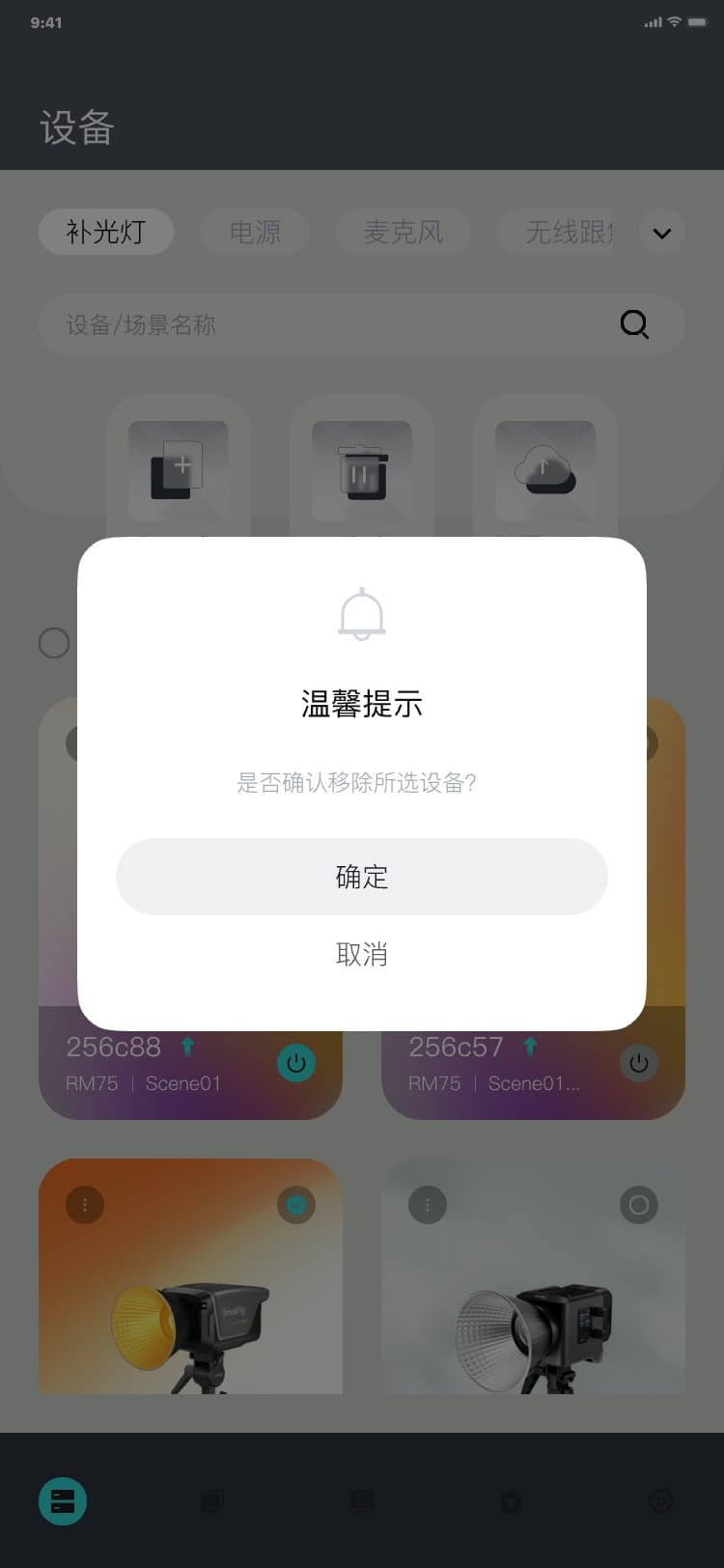
2) 通过更多菜单流程:设备页 → 点击“︙” → 显示更多菜单弹窗 → 点击“移除设备” → 显示移除弹窗,界面如图:
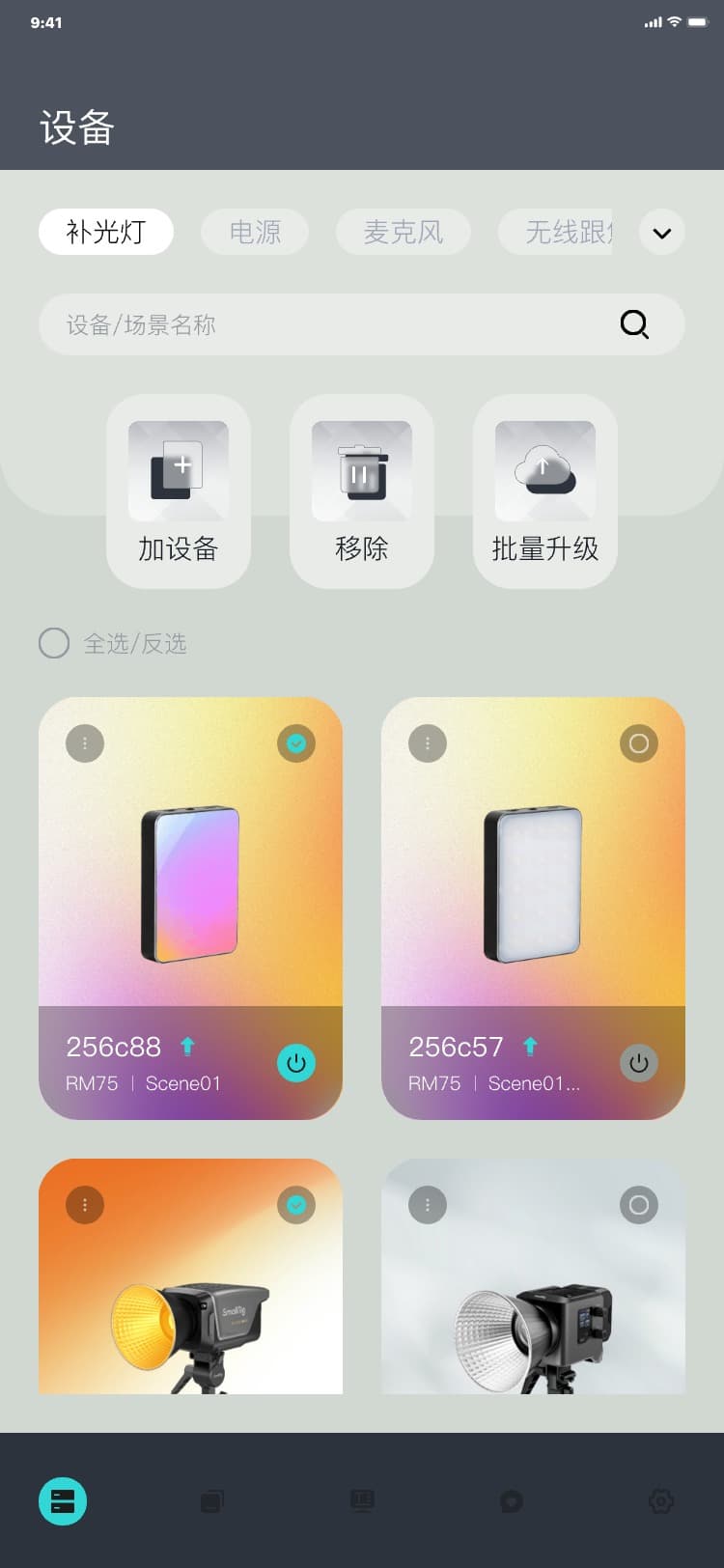
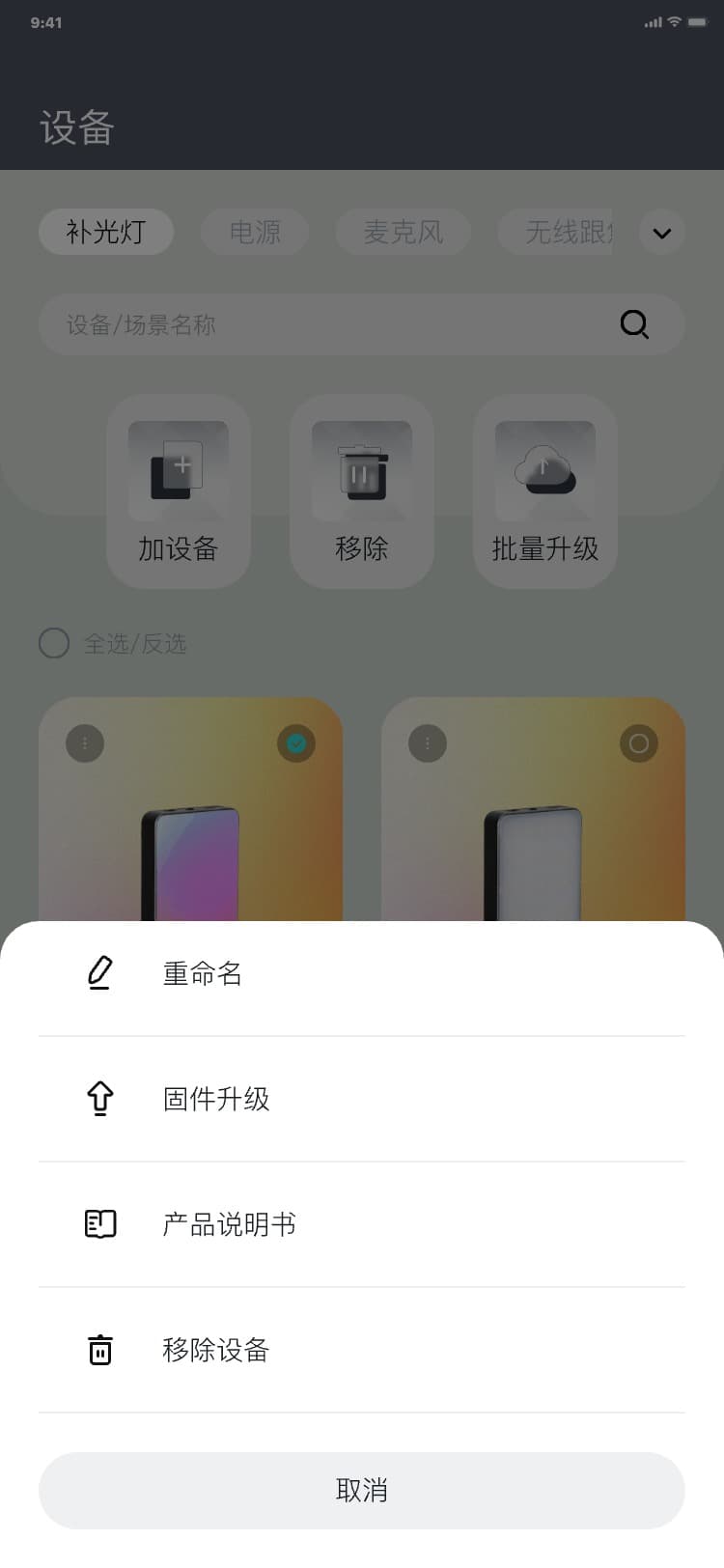
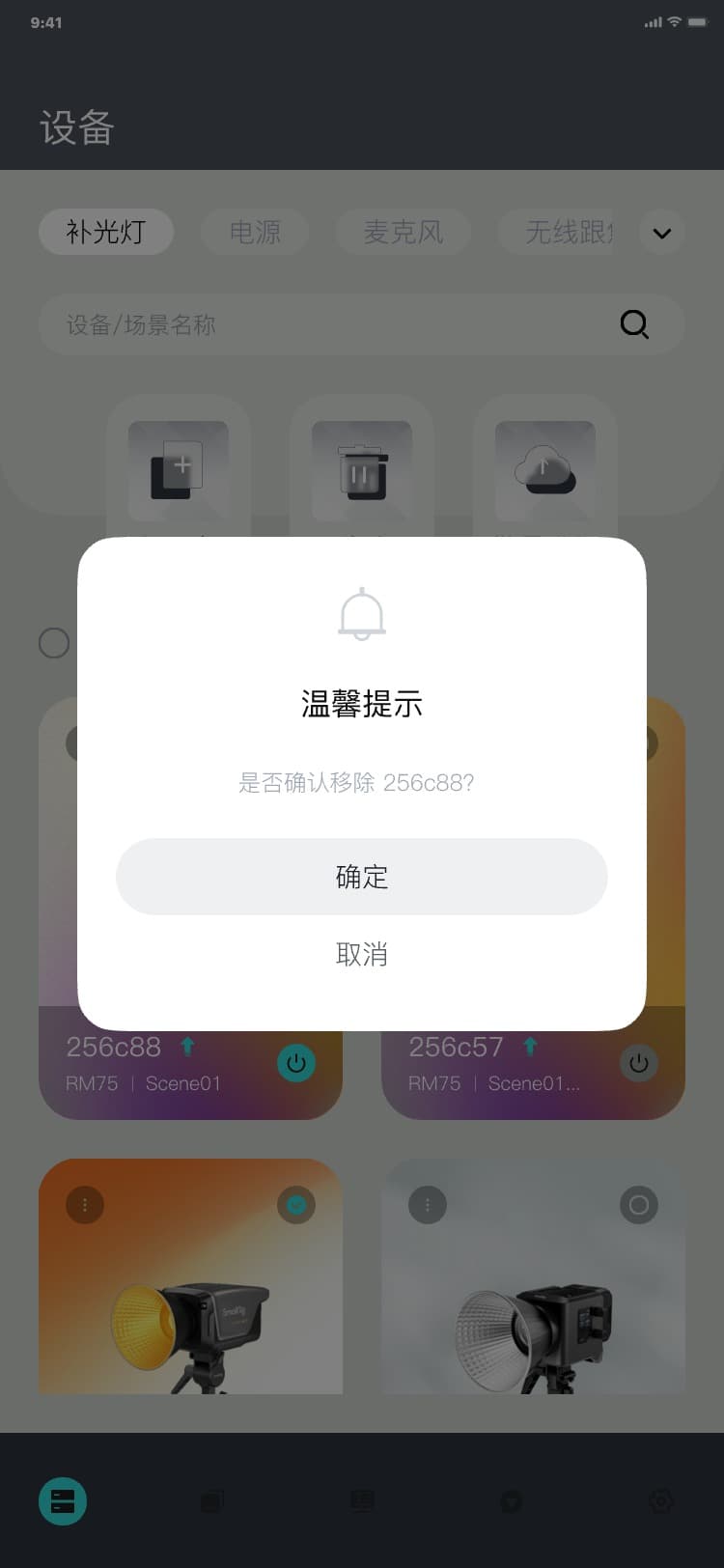
注意:
麦克风设备移除后,若想重新添加,需拔掉RX接收器后重新插入
3.4.4 固件升级(补光灯&电源&麦克风)
用户可通过此功能对设备进行固件升级,最新的设备固件即可以提高用户操作体验,又可以与最新的app操作固件同步,体验最新的操作功能(app新出的功能不支持老版固件,用新版本app操作老版固件设备可能会出现一些控制bug)。
1) 进入固件升级页流程:通过更多菜单流程:设备页 → 点击“︙” → 显示更多菜单弹窗 → 点击“固件升级” → 固件升级页,界面如图:
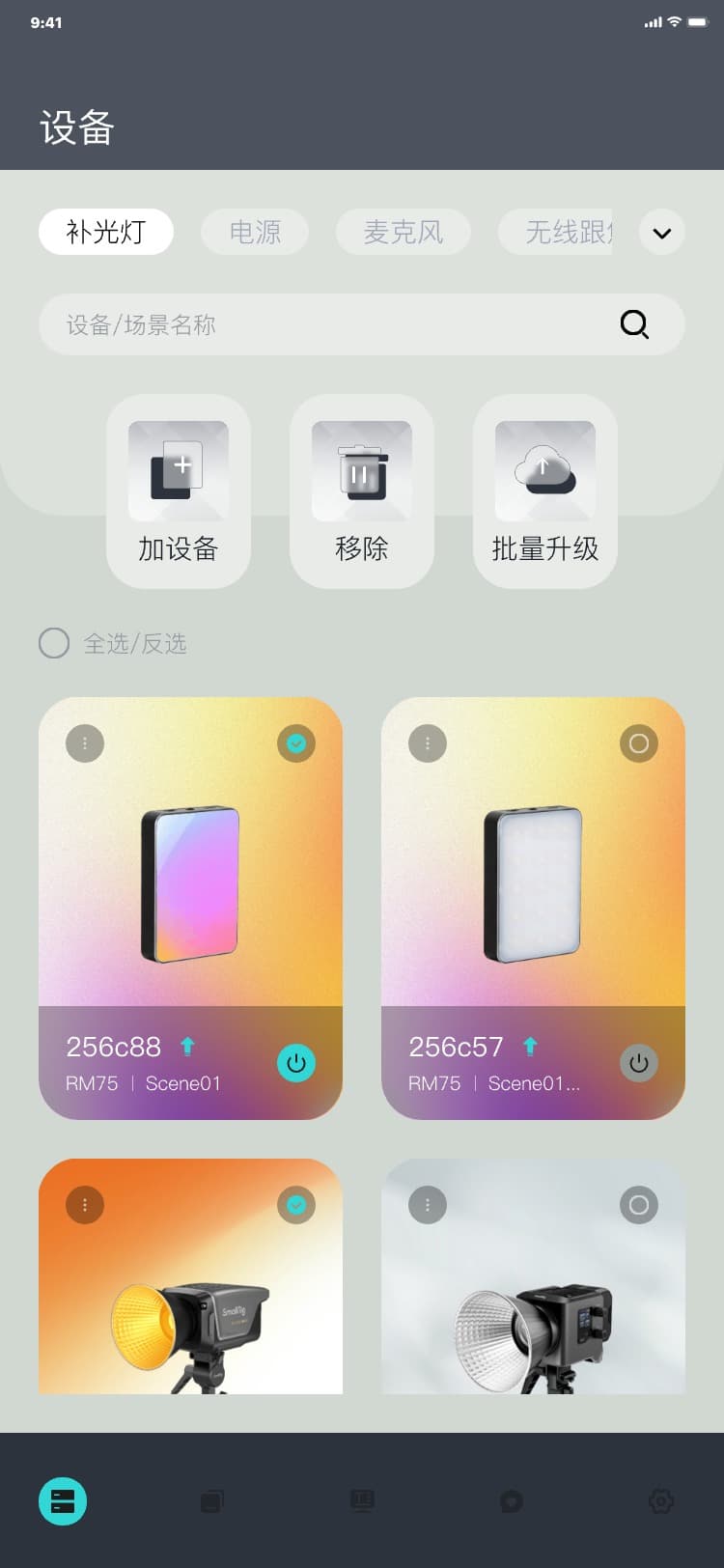
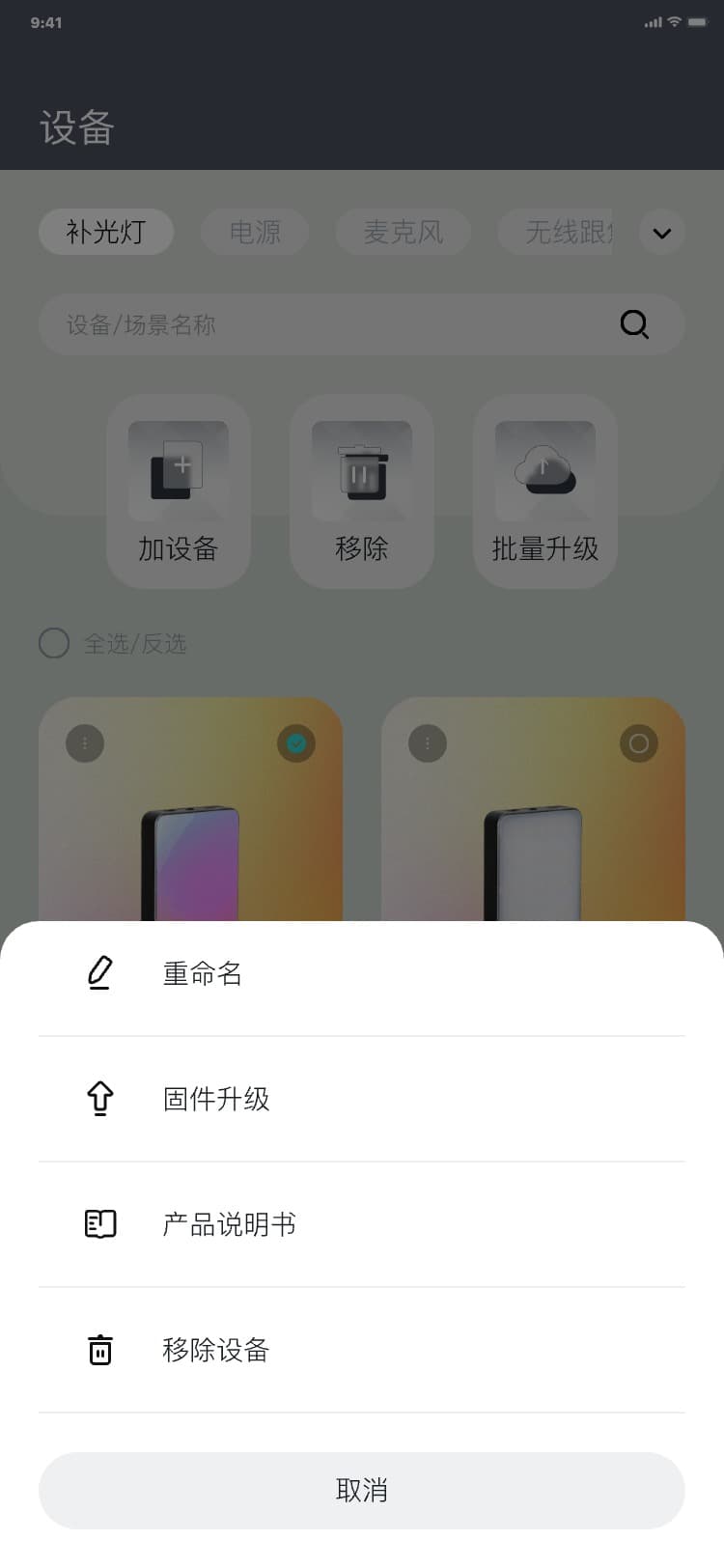
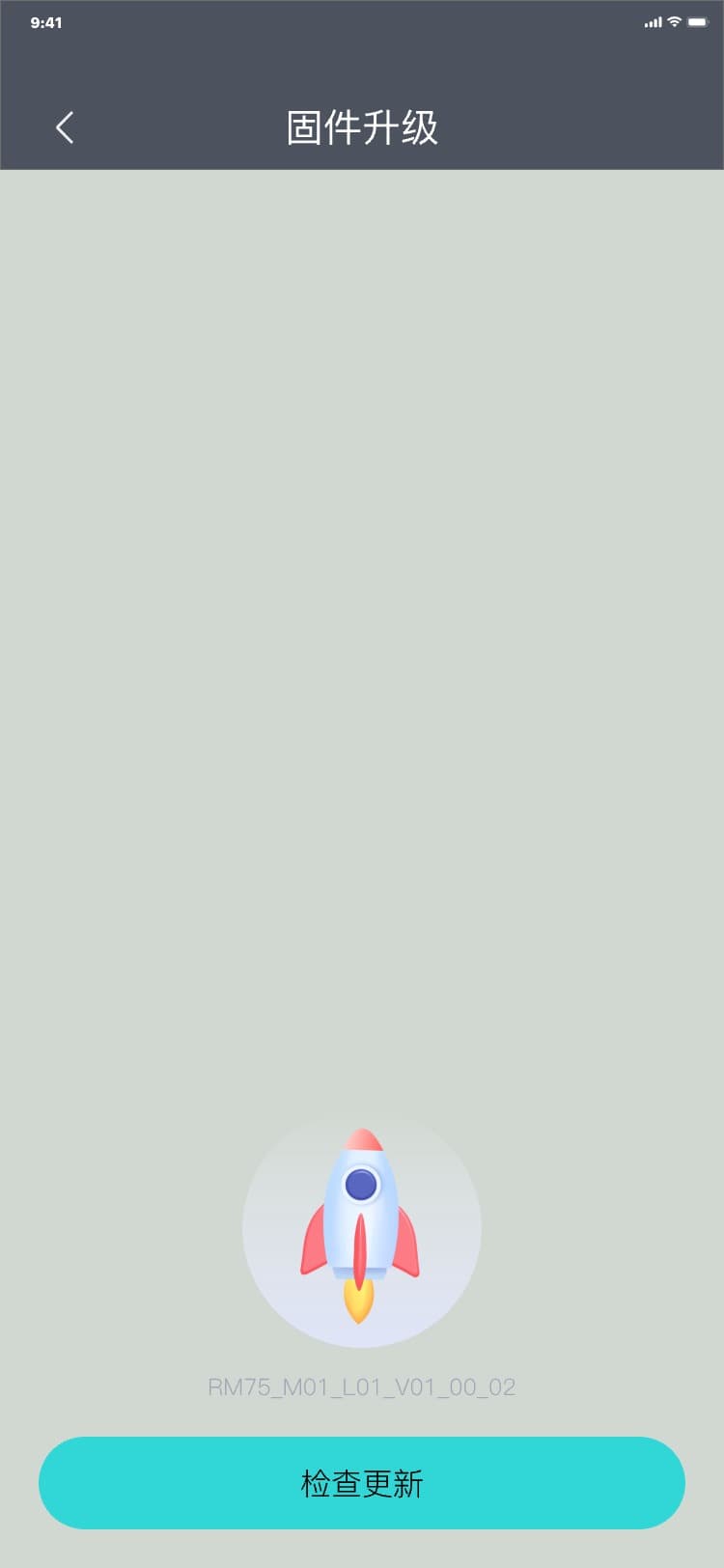
2) 固件升级流程:固件升级页 → 点击“检查更新”,系统检测当前设备型号与固件版本,若信息匹配且存在新版本,则显示最新固件信息 → 点击“立即升级” → 固件升级(动画) →
设备固件升级完成返回设备页,界面如图:
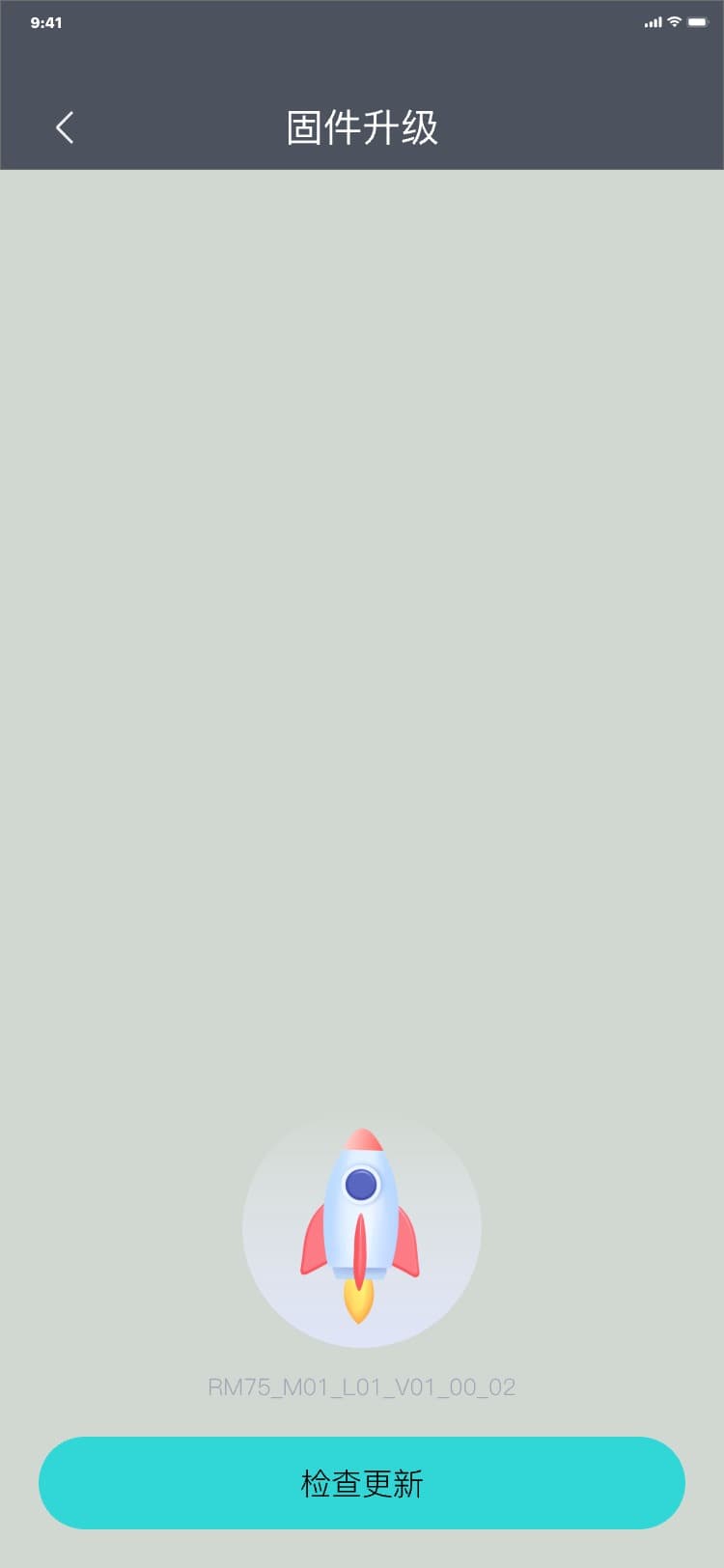
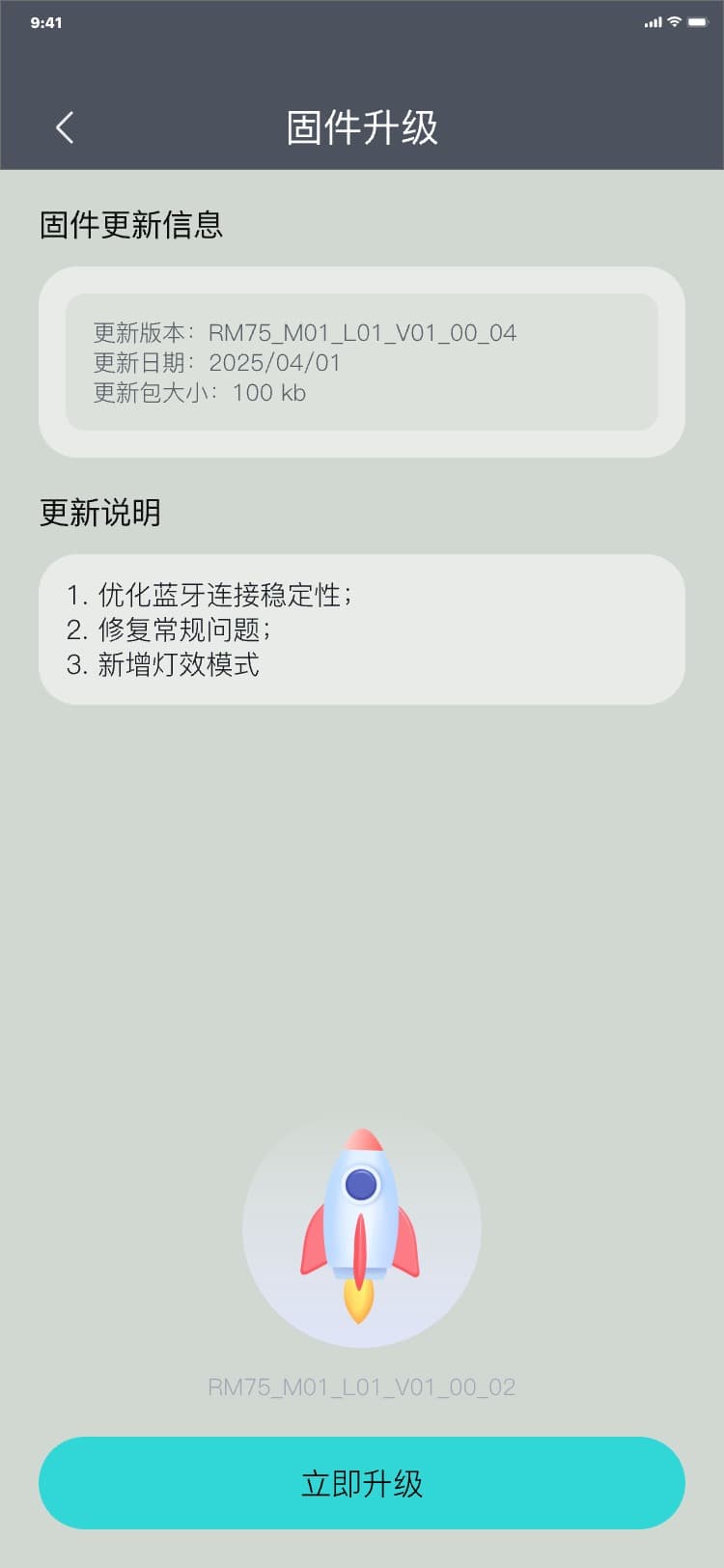
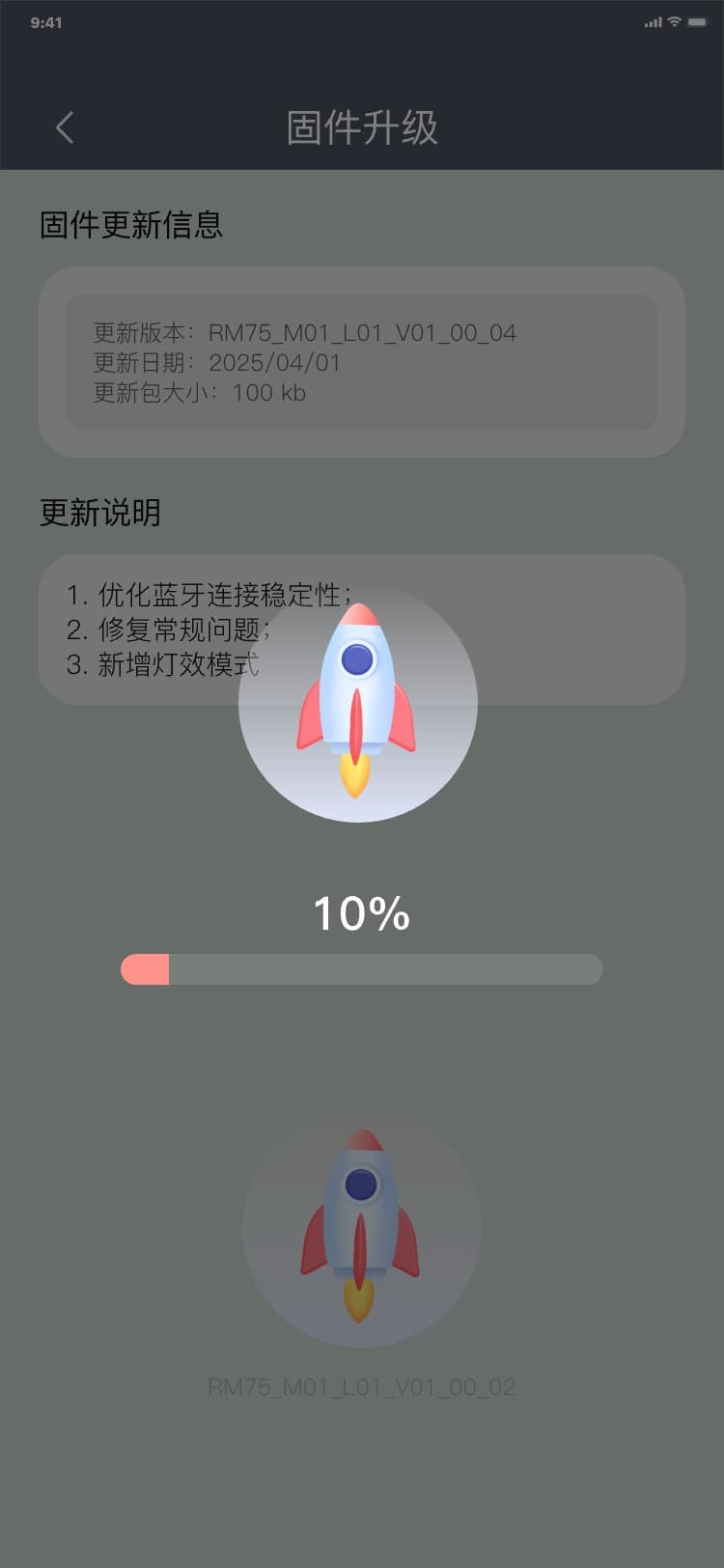
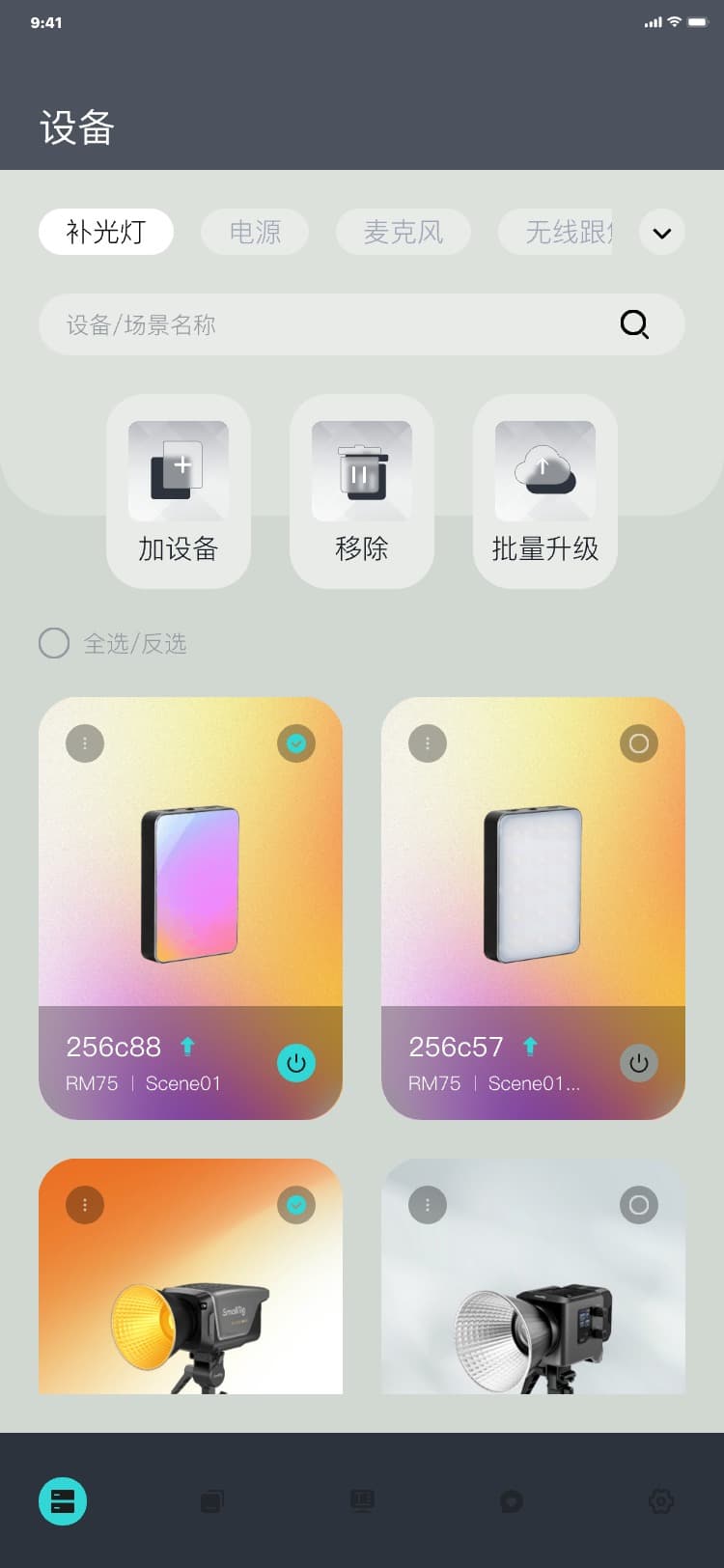
3.4.5 批量升级(补光灯&电源)
简化用户对设备固件升级的操作步骤,能通过点击几下,实现多台设备依次升级的操作
1) 进入批量升级页面有2种方法:
• 通过app启动后的“固件升级”弹窗:app启动后,会自动检索当前设备的连接状况,检测完毕后,若存在新固件,则会通过弹窗提示,点击“确定”即可进入批量升级页面,界面如图:
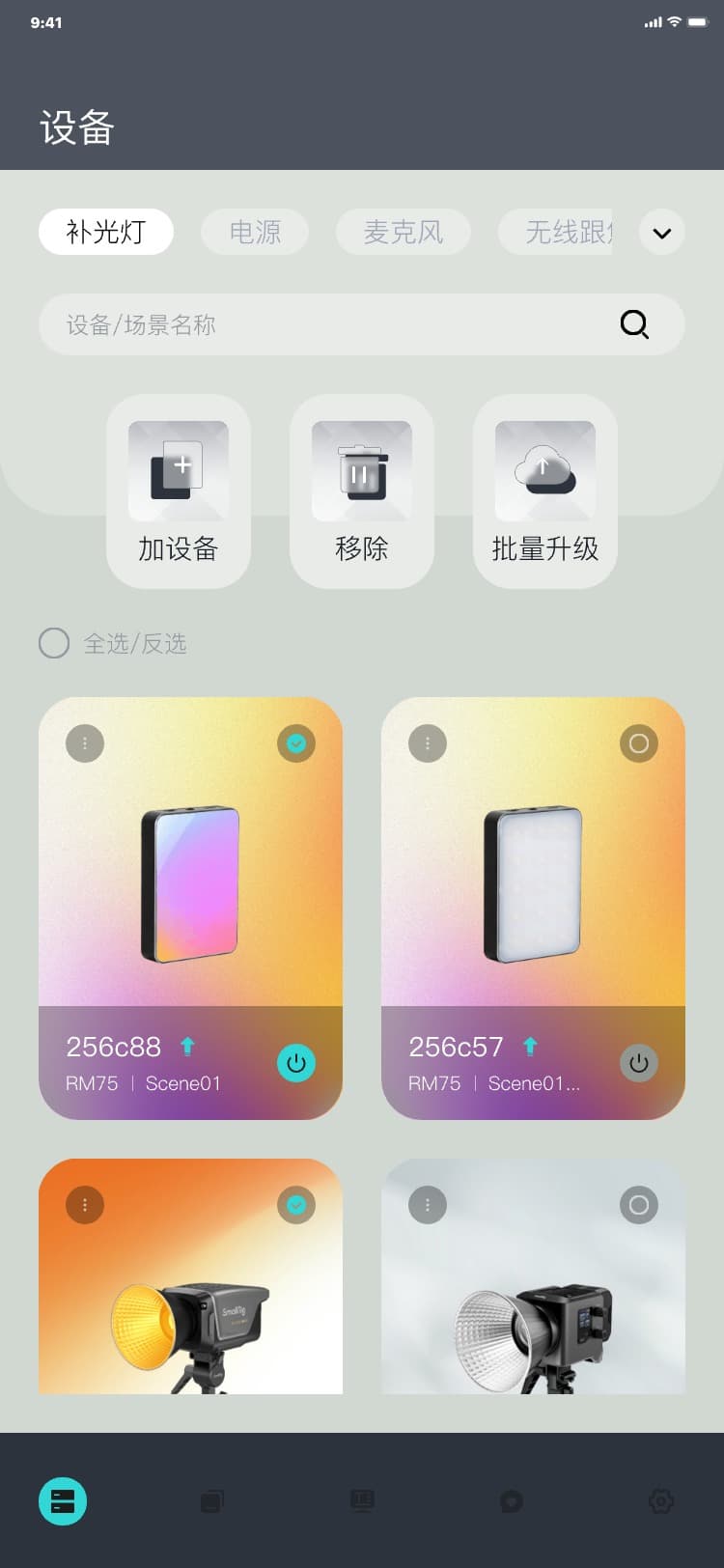
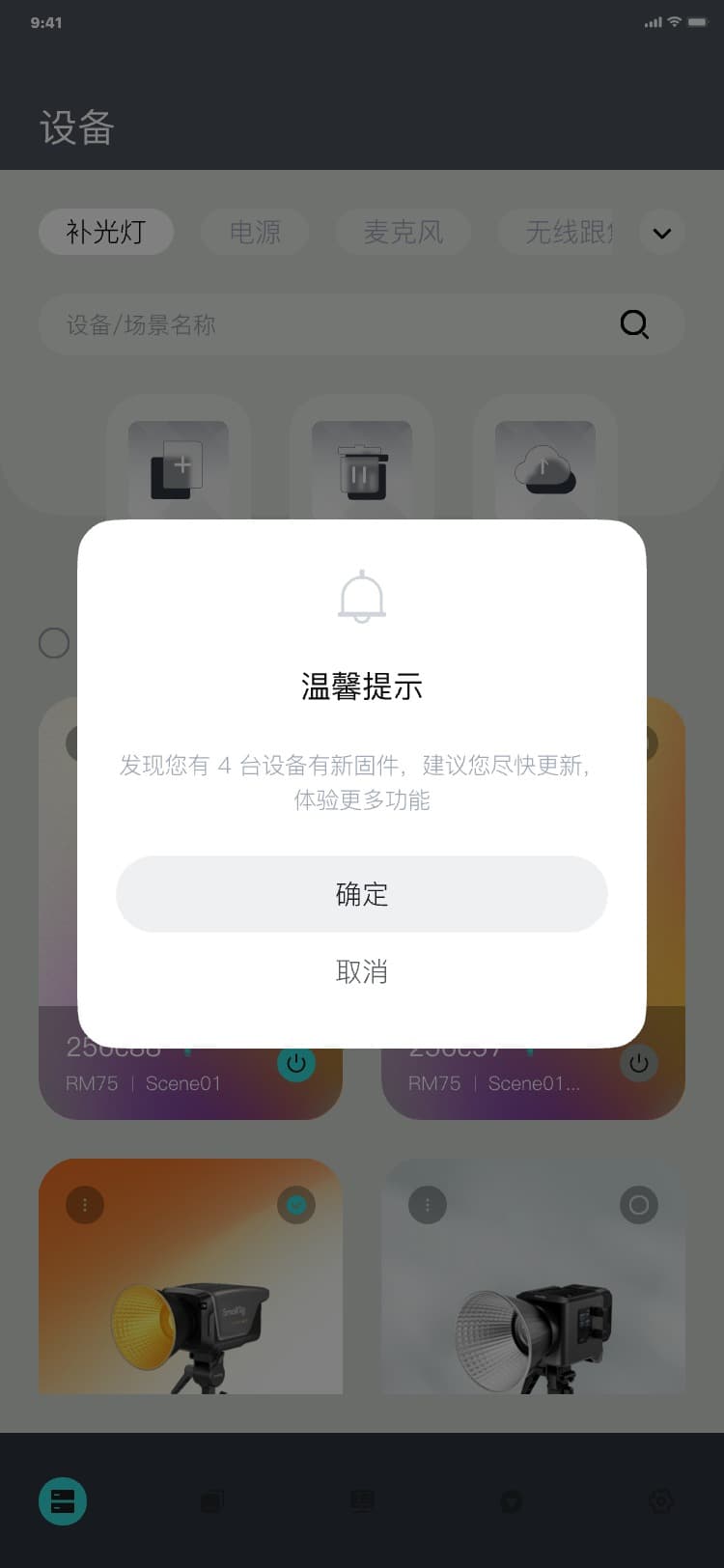
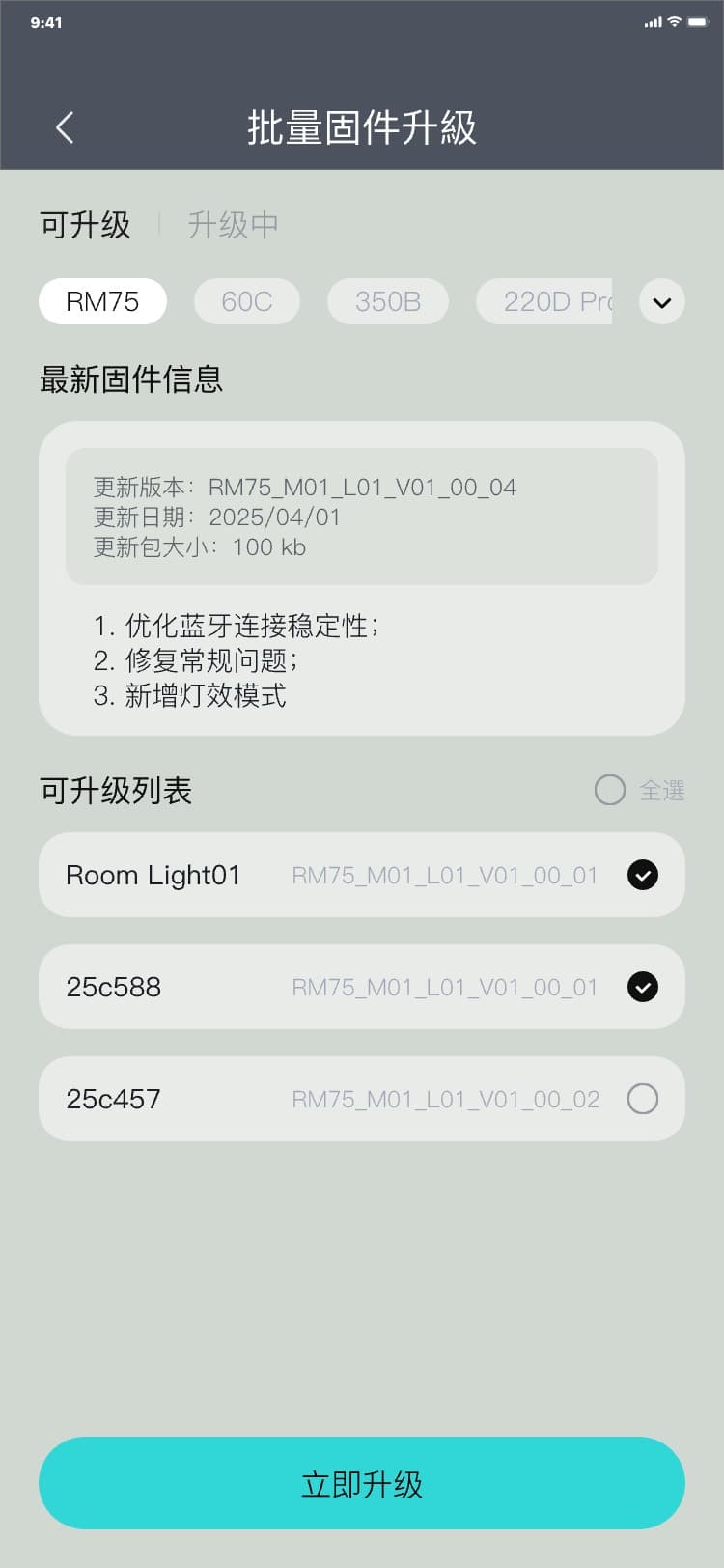
• 通过顶部菜单:点击“批量升级”,即可进入批量升级页面,界面如图:
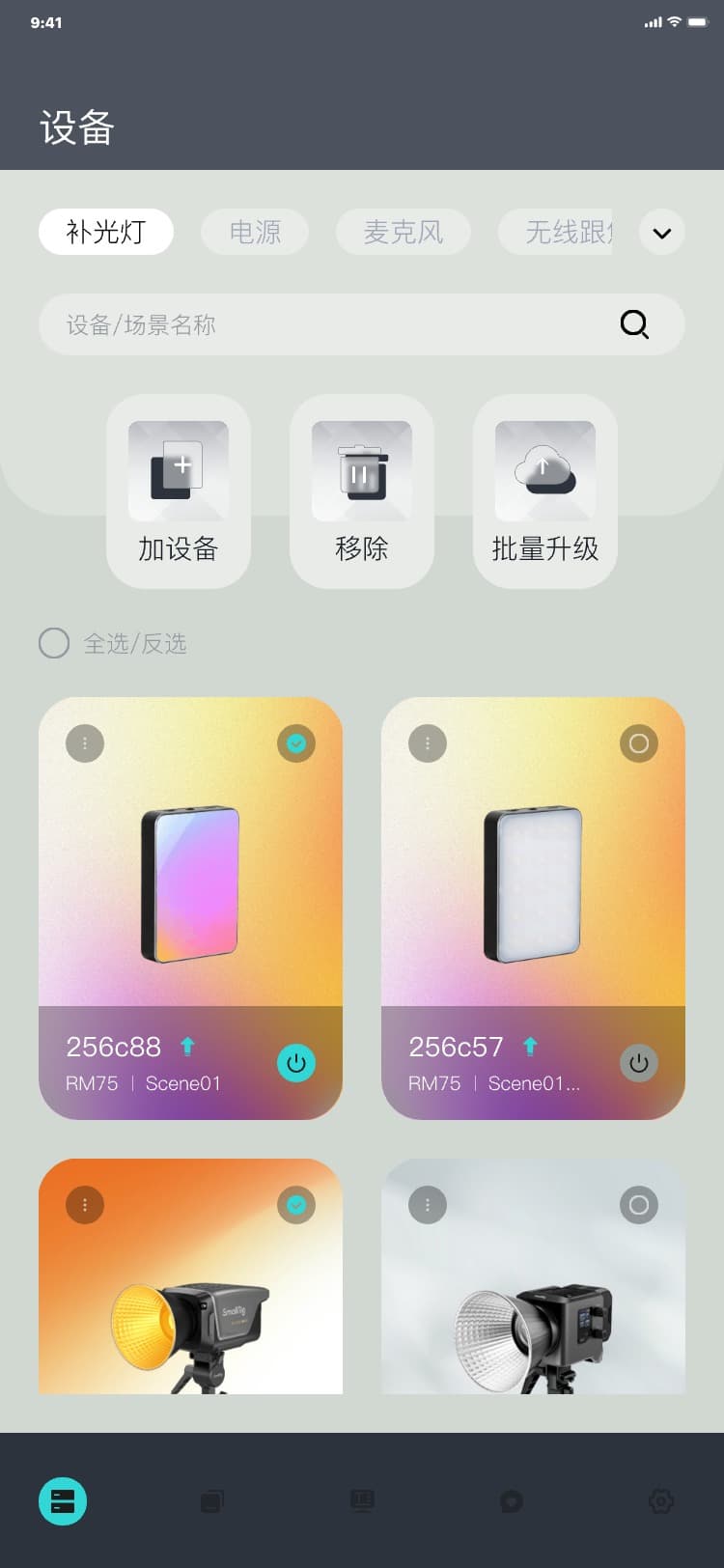
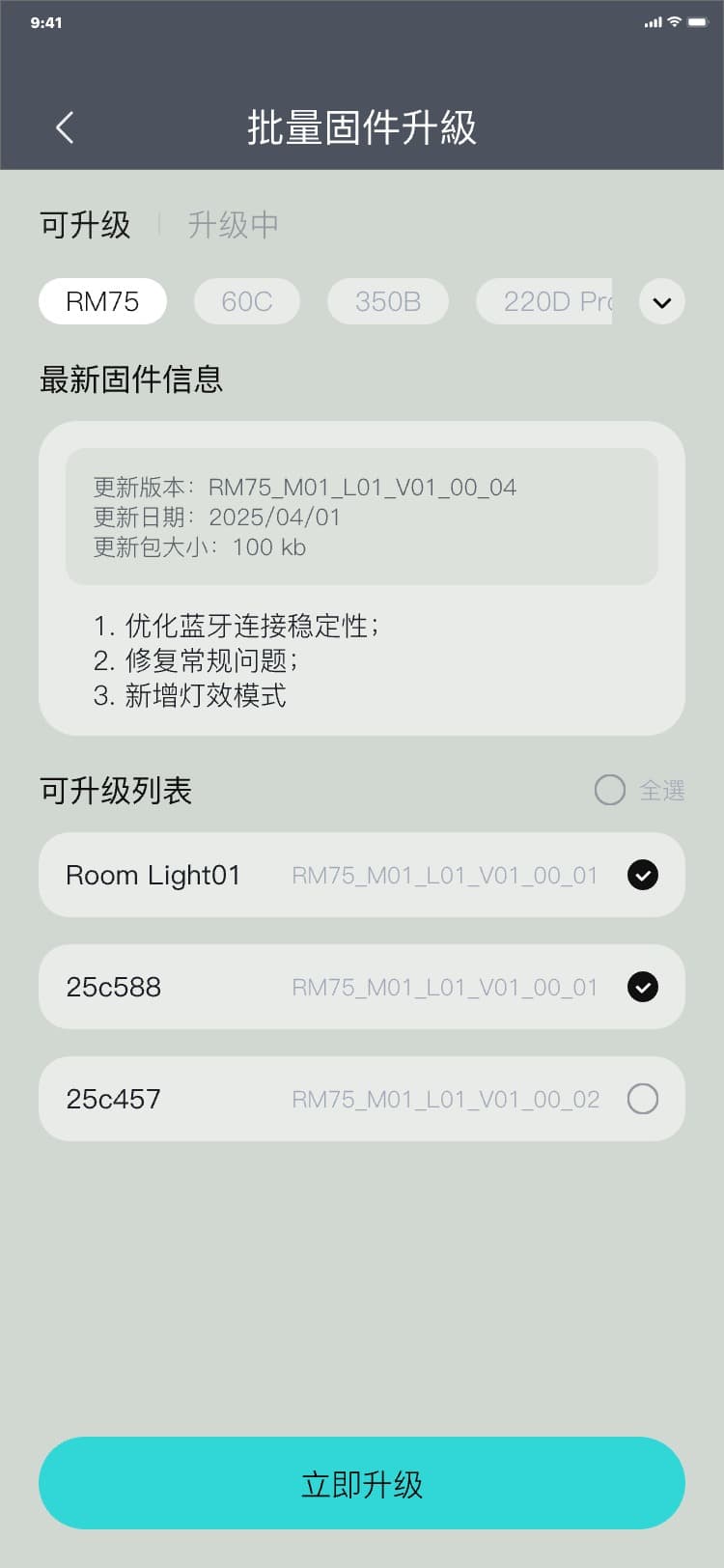
2) 设备批量升级:
• 批量升级分为:可升级与升级中两个页签
▪ 可升级:表示当前系统检测到可以升级的设备
▪ 升级中:表示当前正在升级的设备
• 升级操作:在“可升级”页签中,勾选可升级设备前面的复选框,点击“立即升级”,显示固件升级确认弹窗,点击“确定”,勾选的设备就会出现在“可升级”页签内的升级列表中,界面如图:
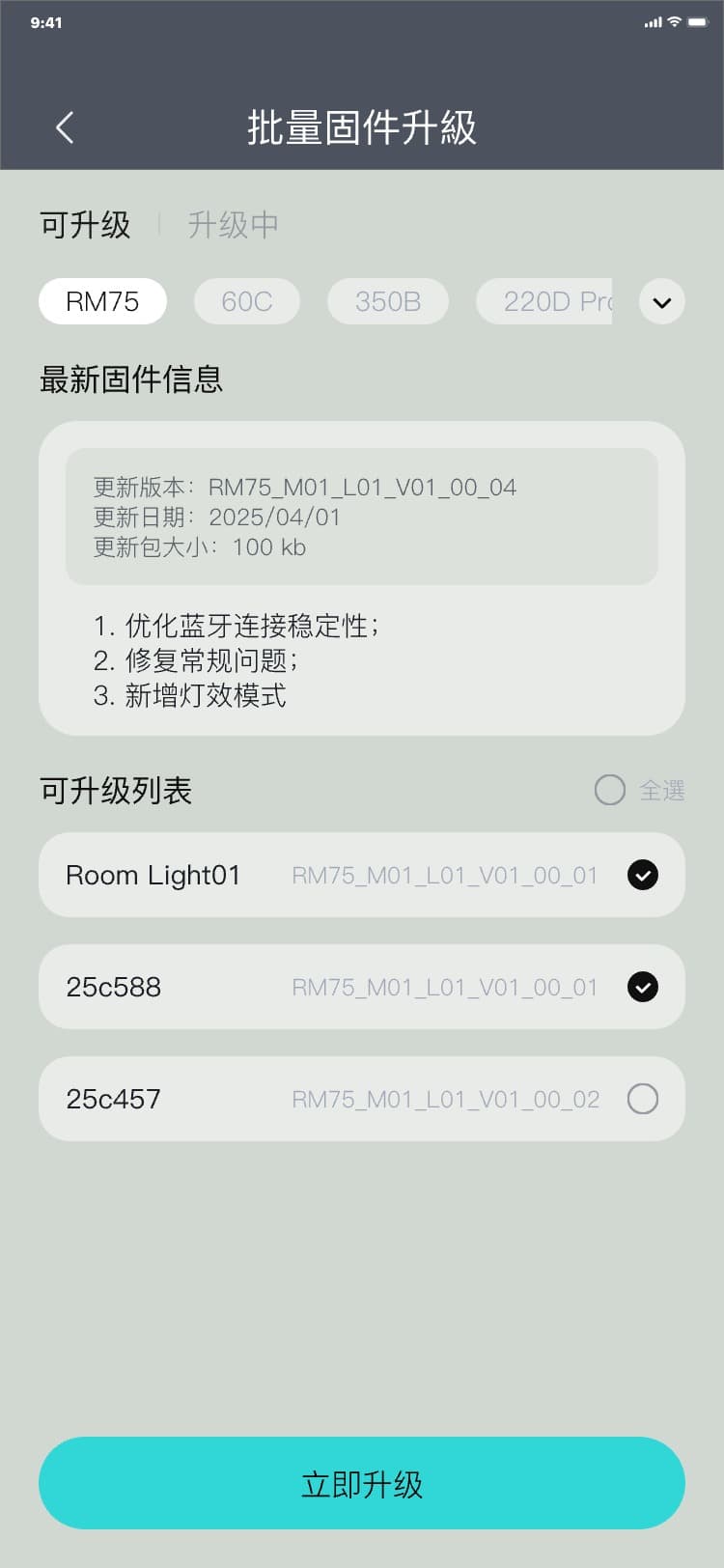
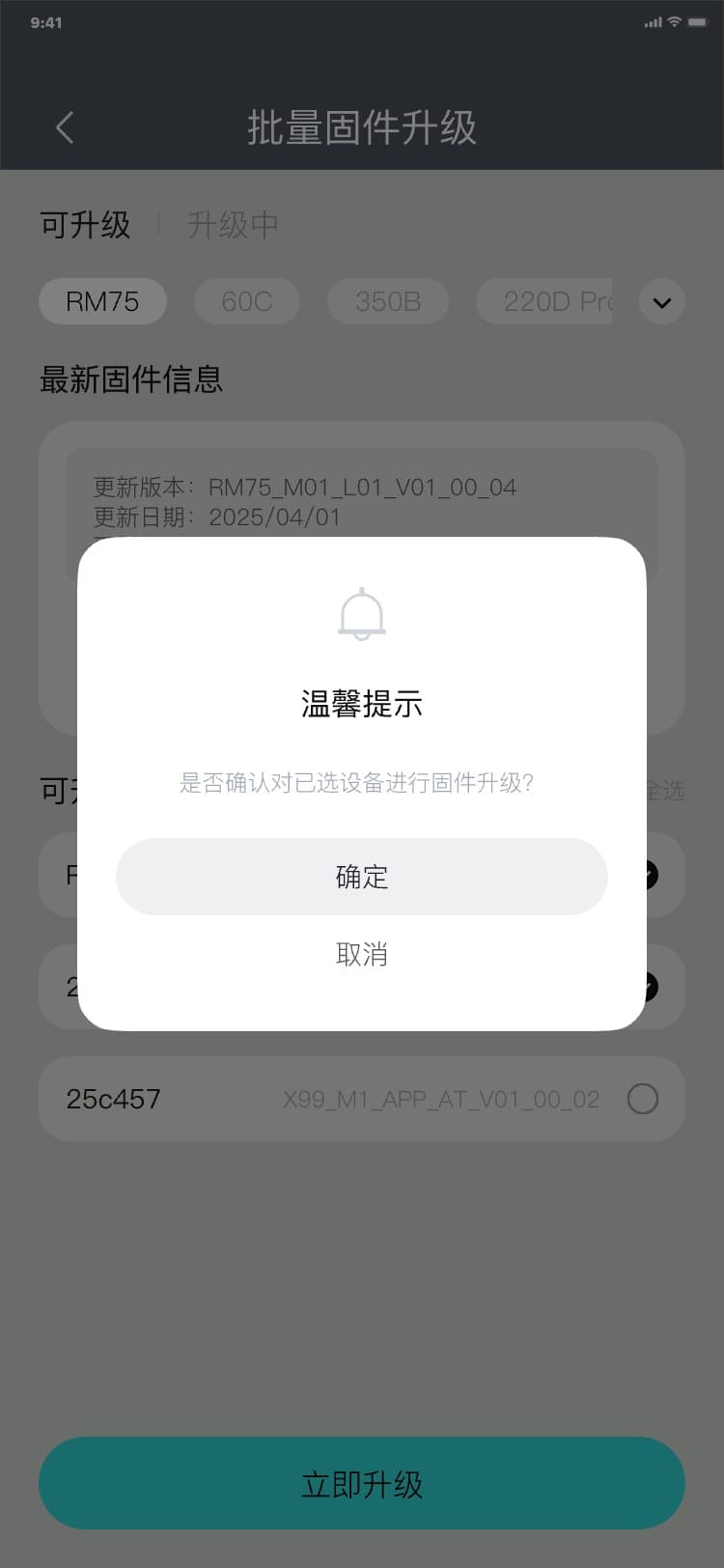
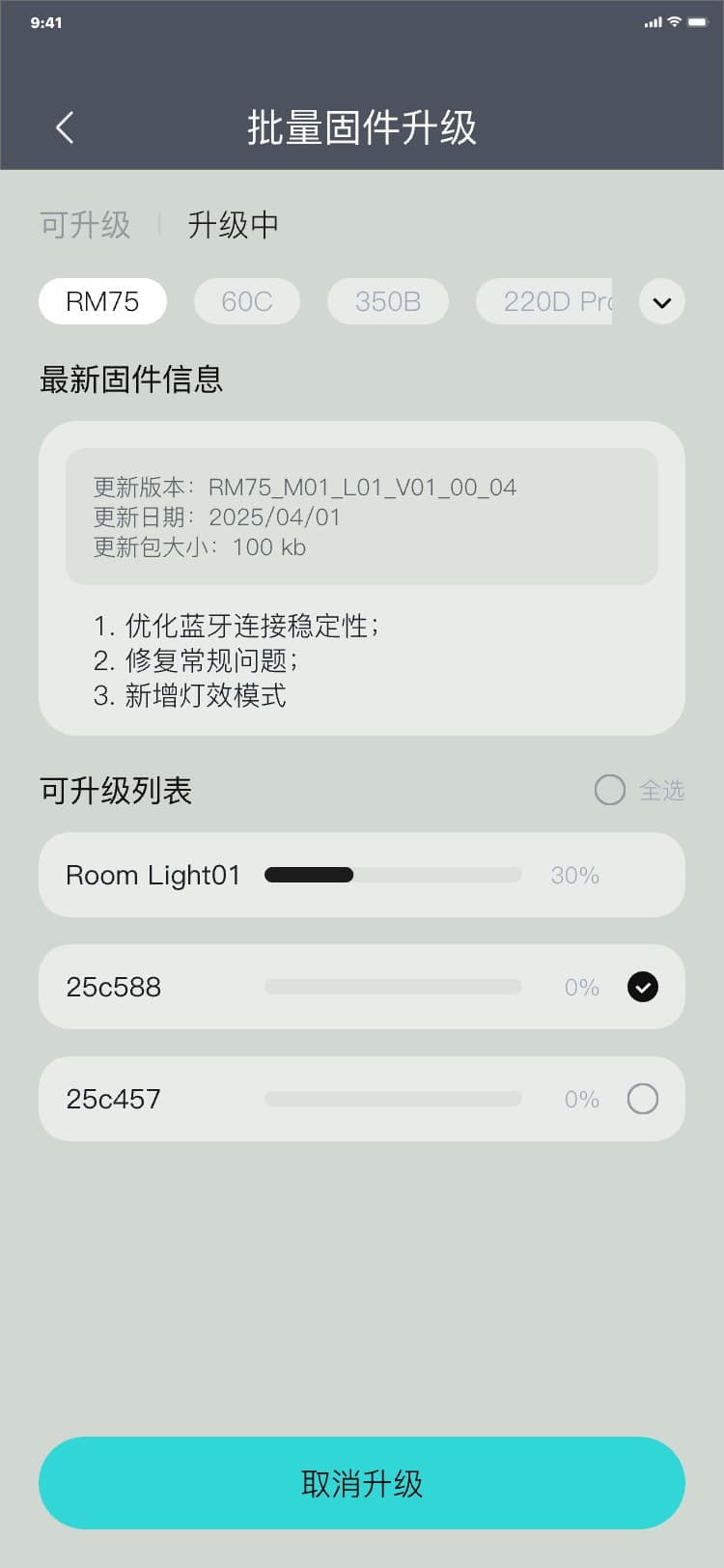
• 取消升级操作:在“升级中”页签中,勾选可升级设备前面的复选框,点击“取消升级”,显示取消升级确认弹窗,点击“确定”,勾选的设备就会出现在“可升级”页签内的升级列表中,界面如图:
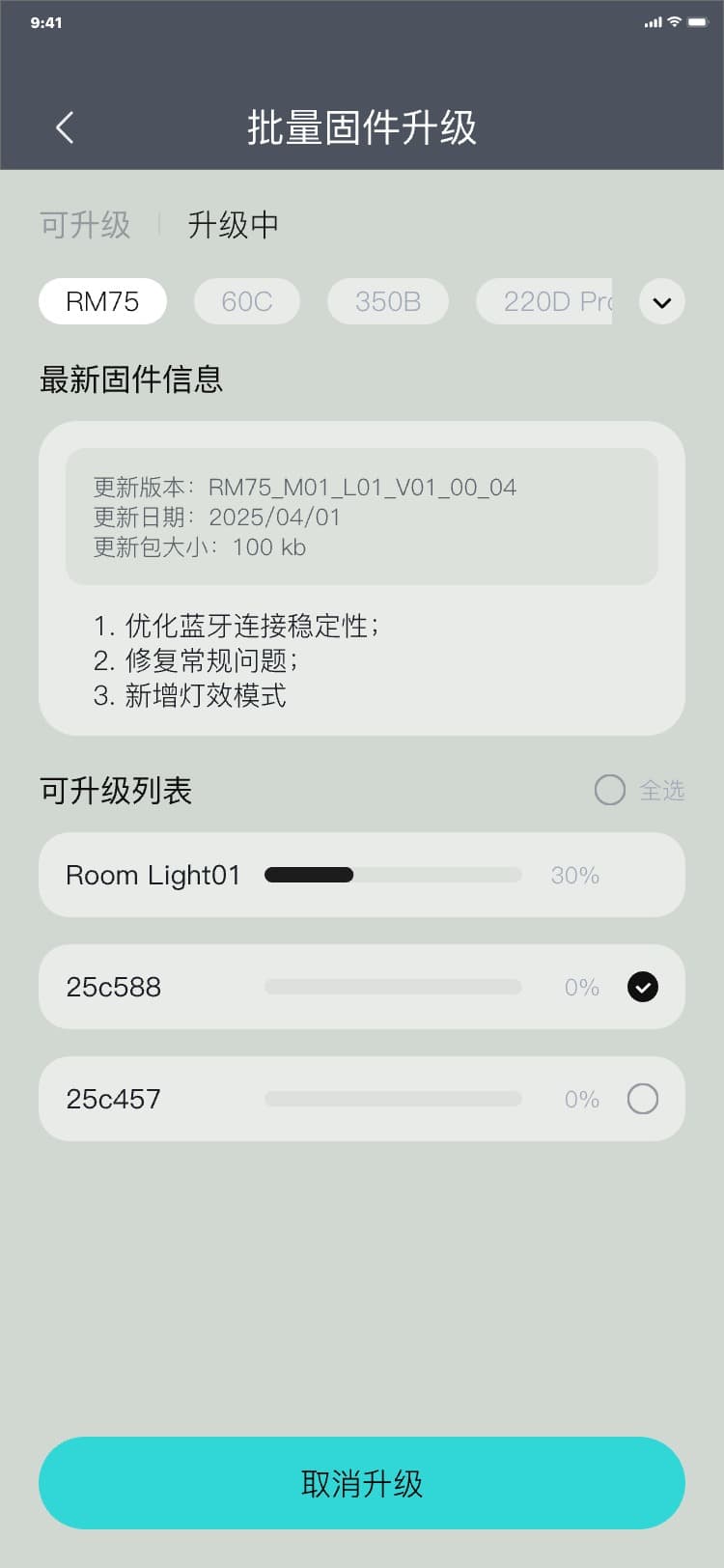
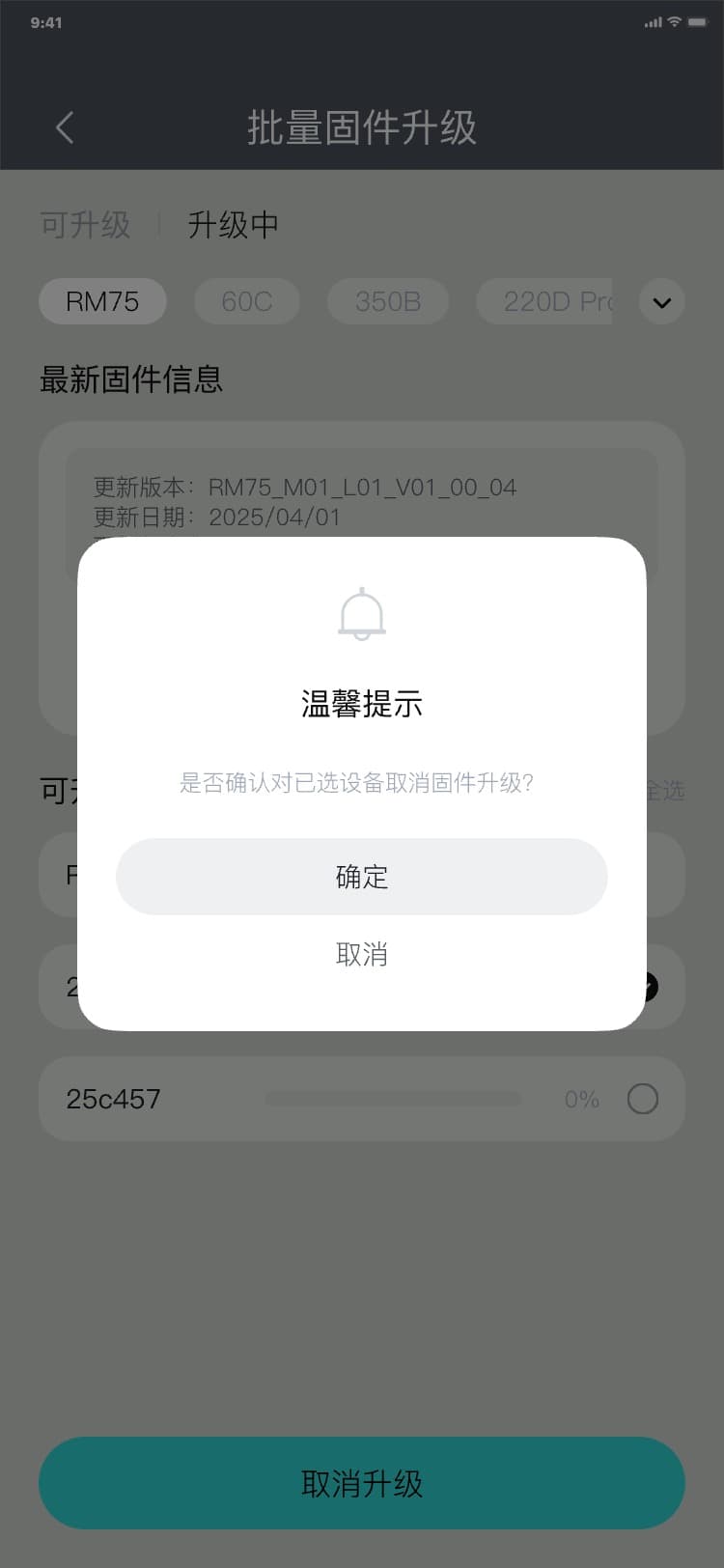
注意:
• 批量升级时,是通过队列形式进行的,也就是上一台设备升级完成,才会轮到下一台设备;
• 另外固件升级中不可切换或暂停任务,只能停留在当前任务
3.4.6 更多菜单(补光灯&电源&麦克风)
更多操作流程:设备页 → 点击“︙” → 显示更多菜单弹窗,界面如图:
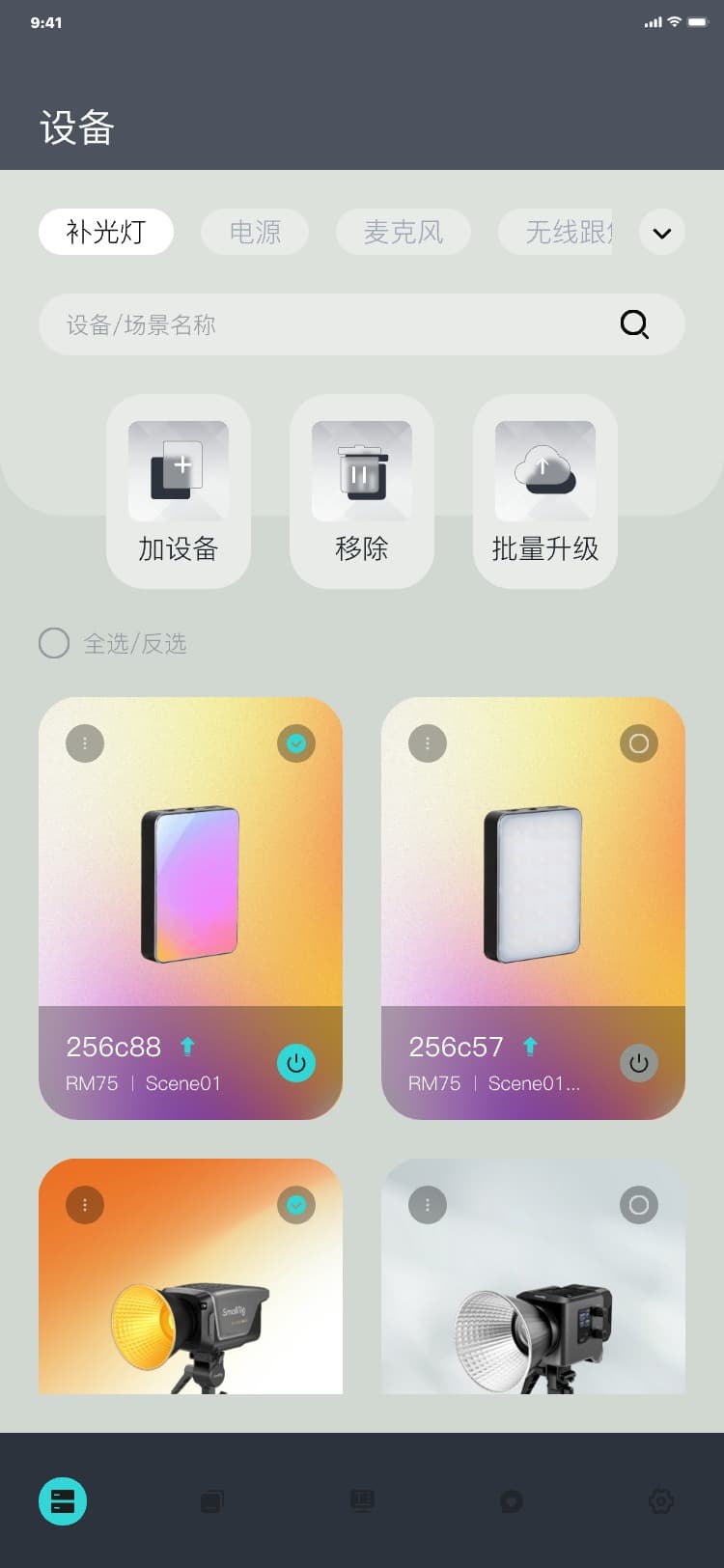
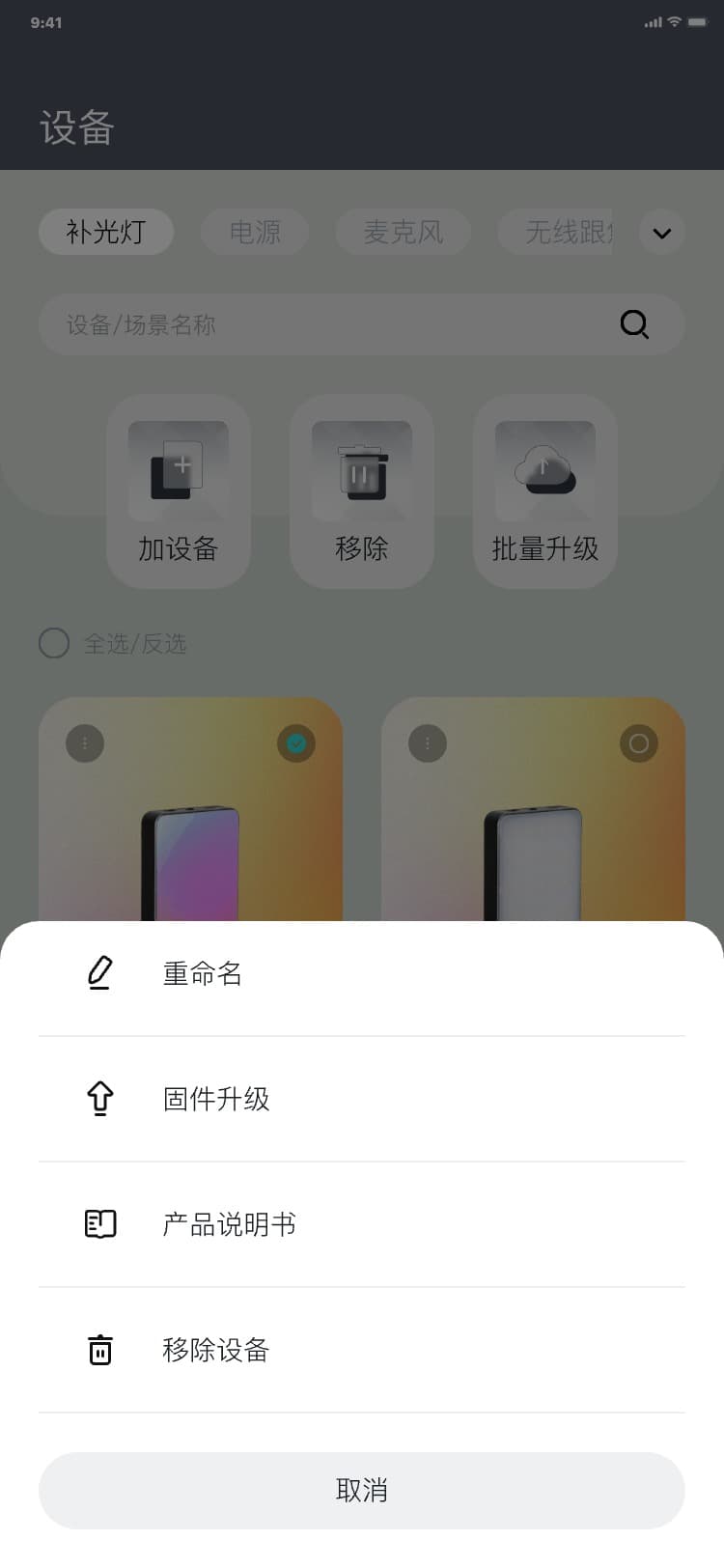
3.4.7 重命名(补光灯&电源&麦克风)
重命名流程:设备页 → 点击“︙” → 显示更多菜单弹窗 → 点击“重命名” → 显示重命名弹窗 → 输入名称 → 点击“确定”/“取消” → 隐藏重命名弹窗,界面如图:
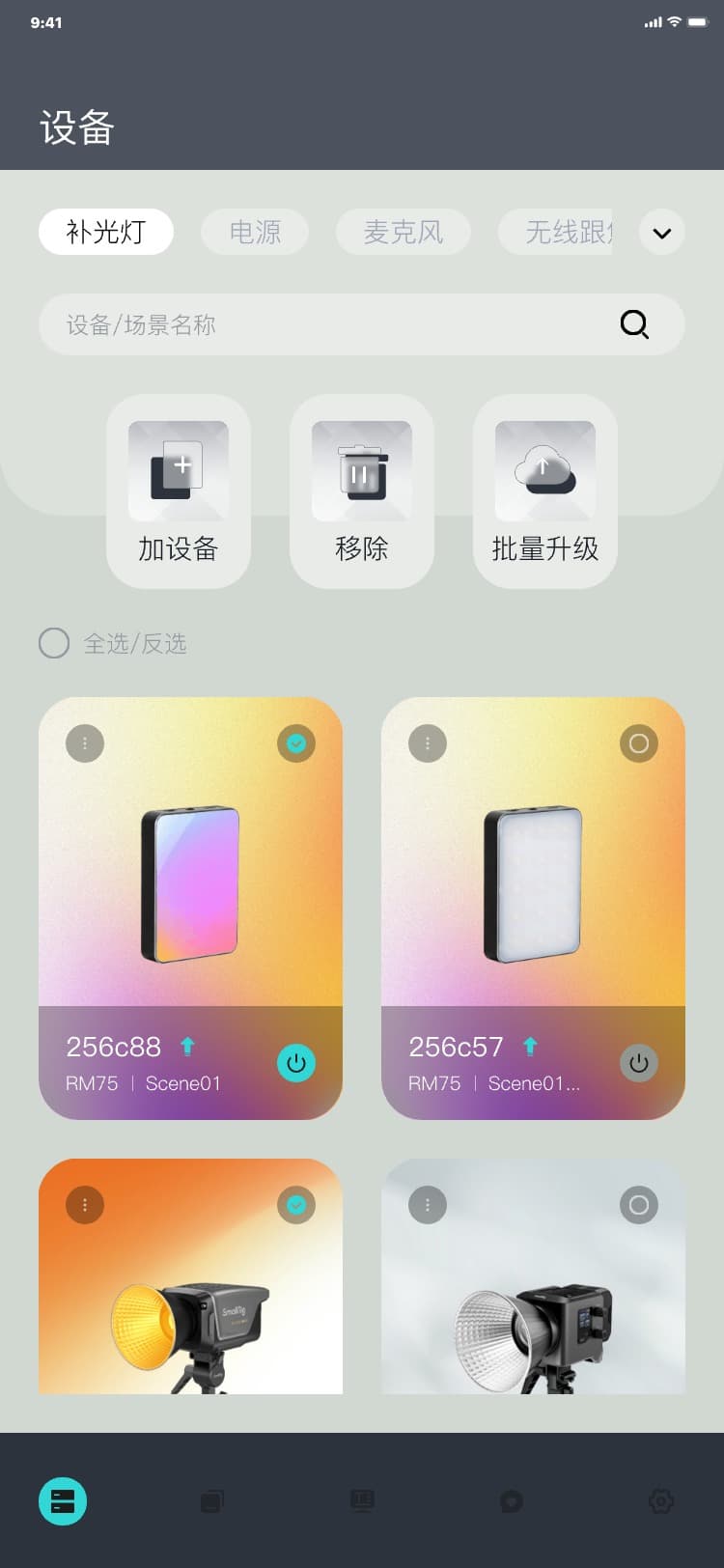
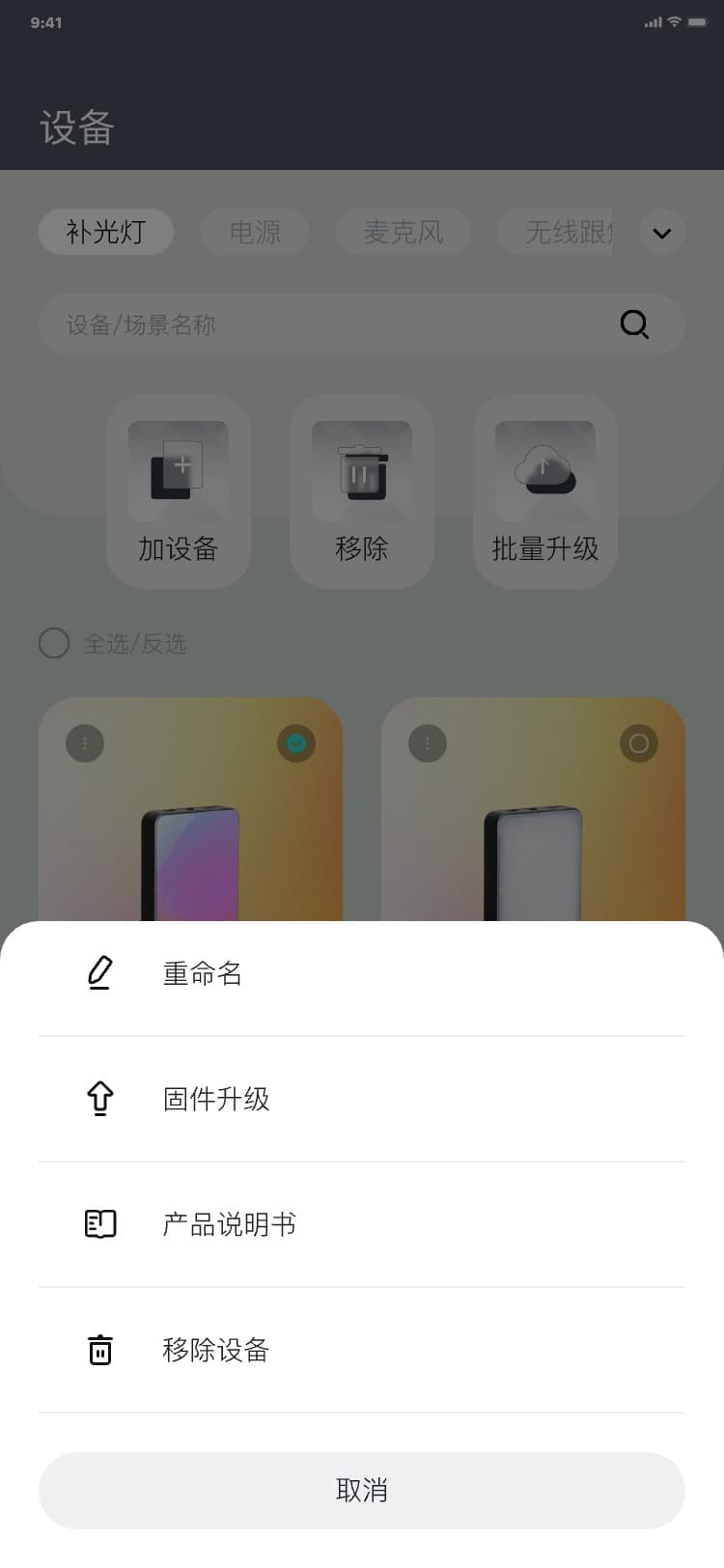
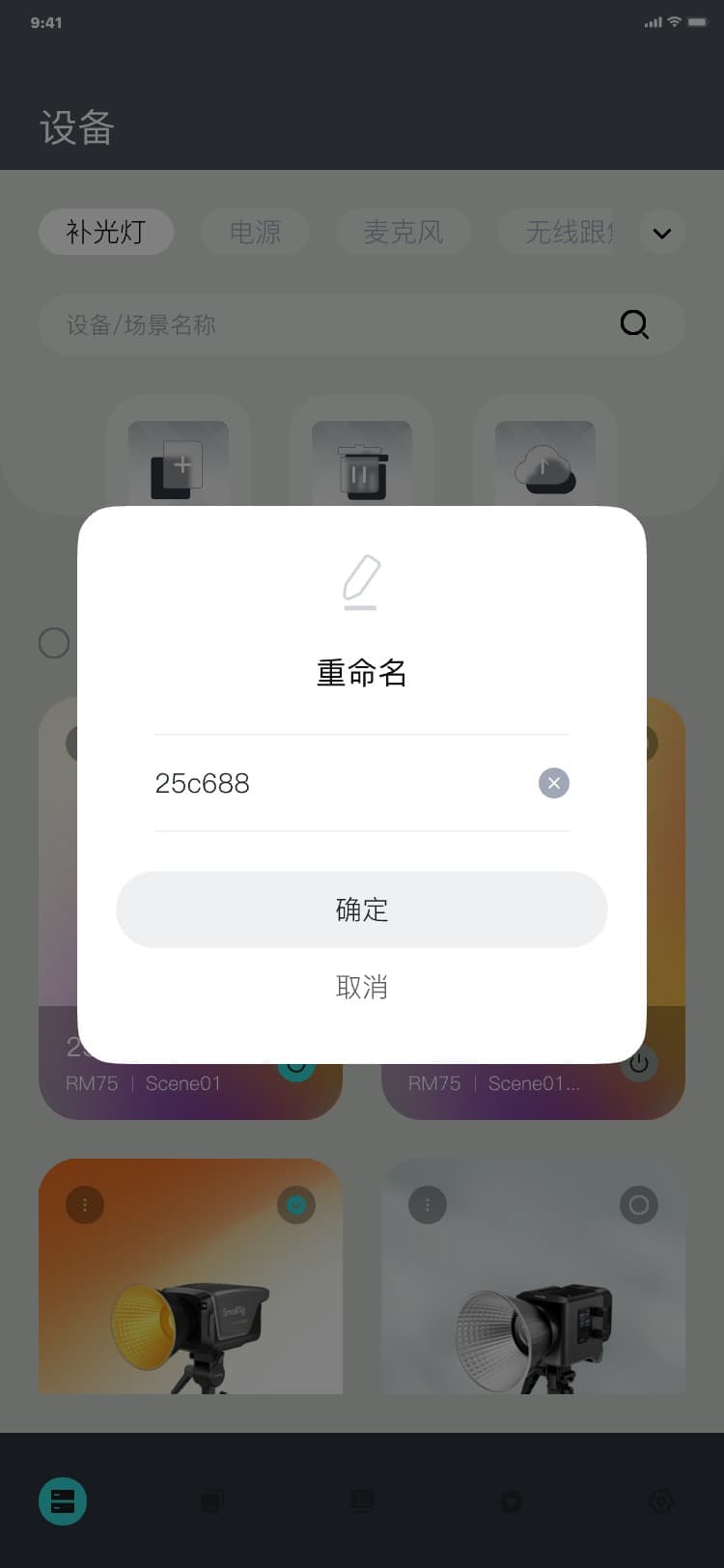
3.4.8 产品说明书(补光灯&电源&麦克风)
产品说明书流程:设备页 → 点击“︙” → 显示更多菜单弹窗 → 点击“产品说明书” → 产品说明书页,界面如图:
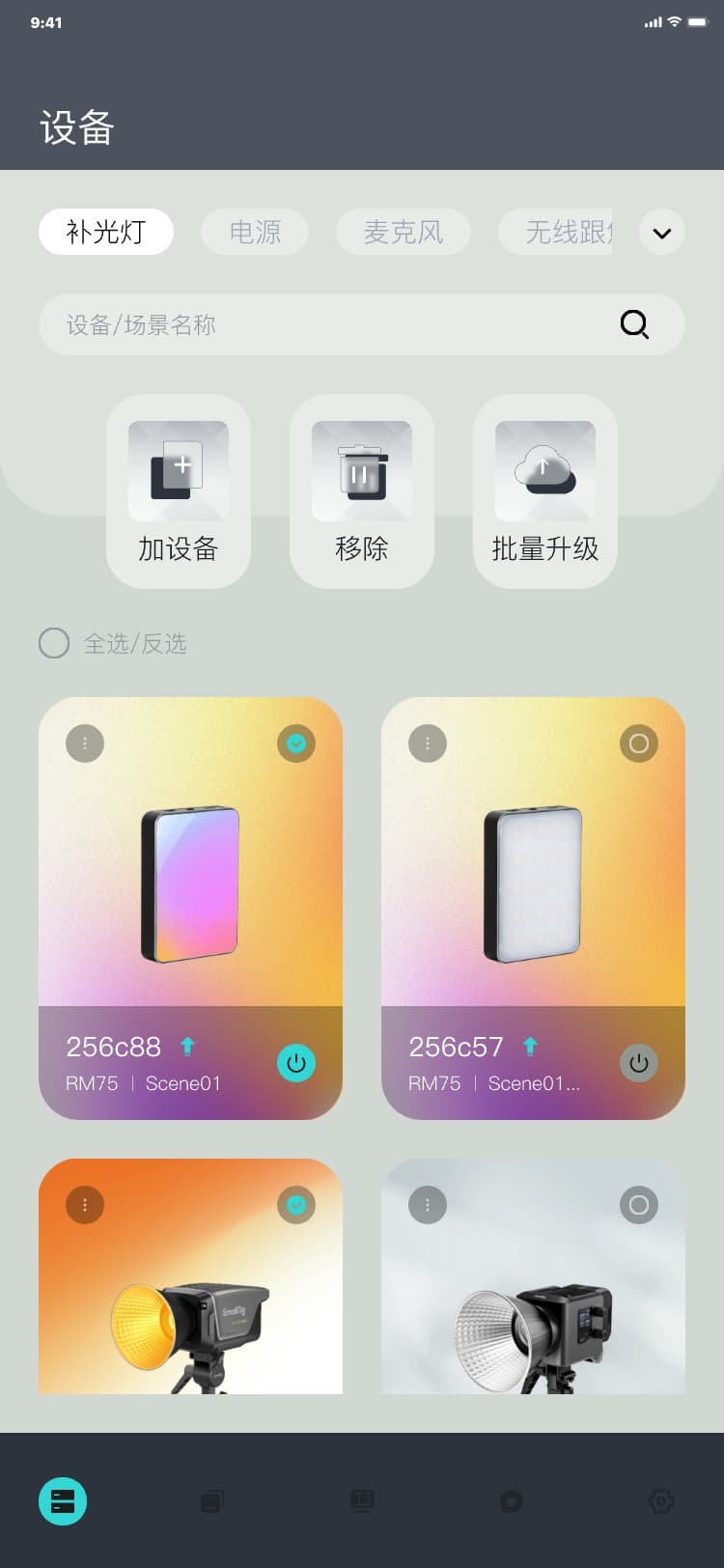
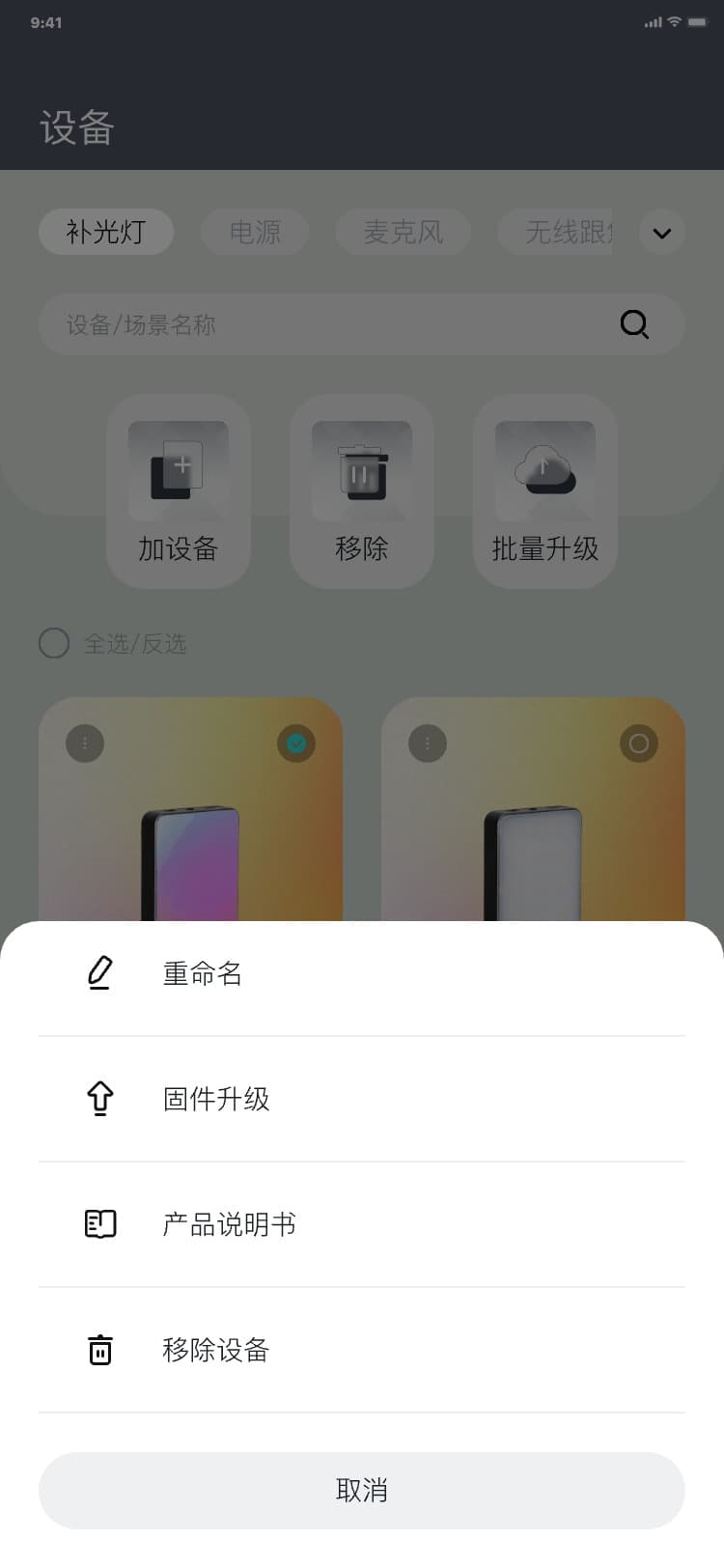
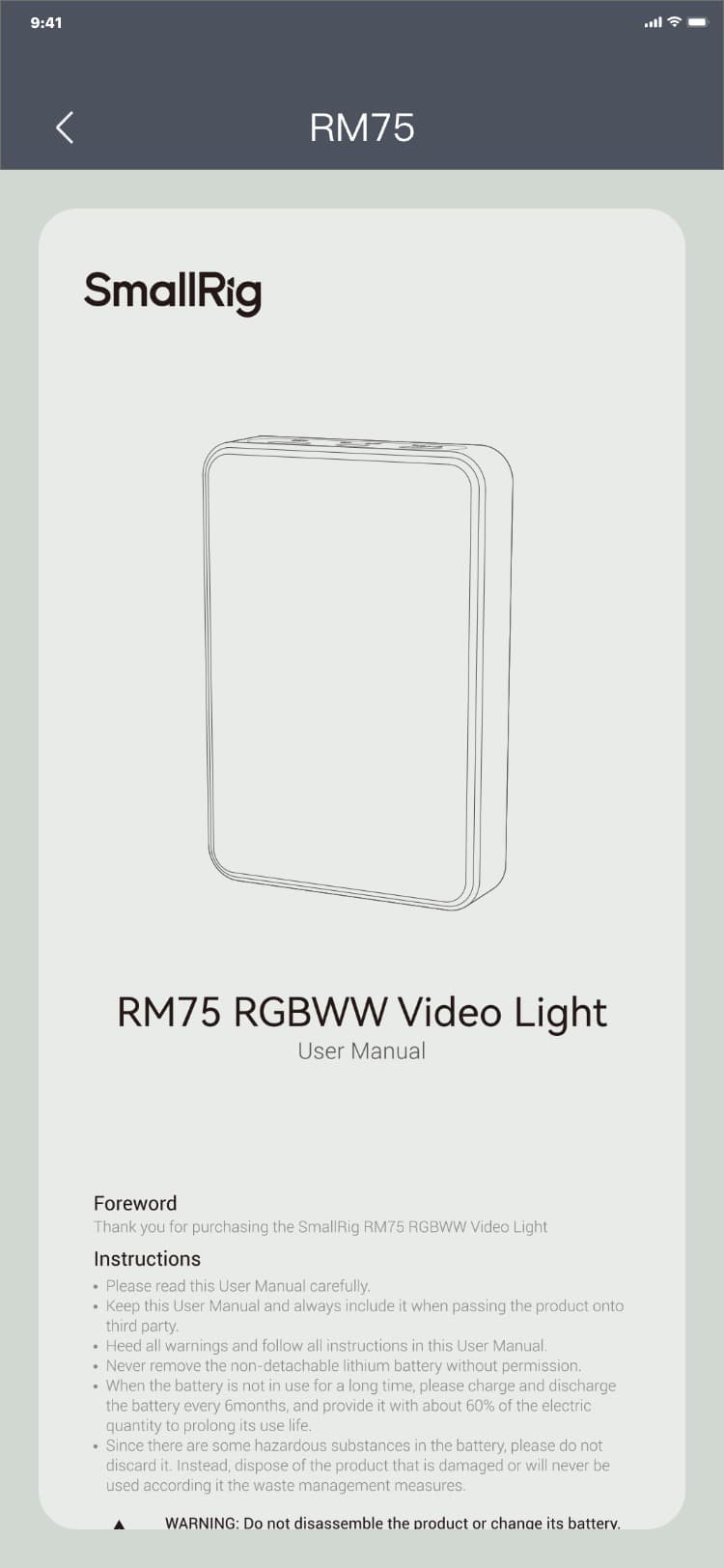
3.4.9 获取电量(电源)
获取电量流程:设备页 → 点击顶部菜单“电源” → 点击“获取电量” → 显示获取电量弹窗 → 点击“关闭”隐藏获取电量弹窗,界面如图:
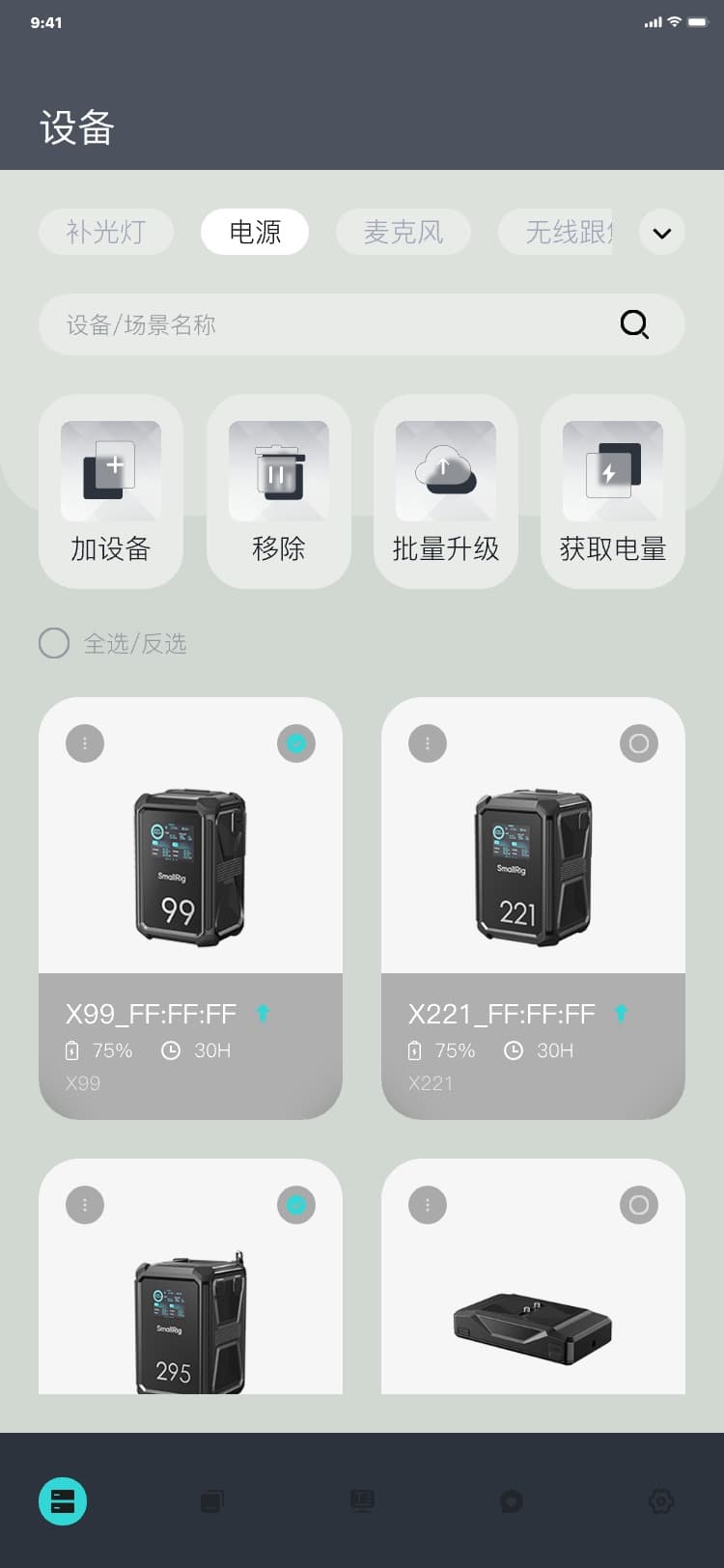
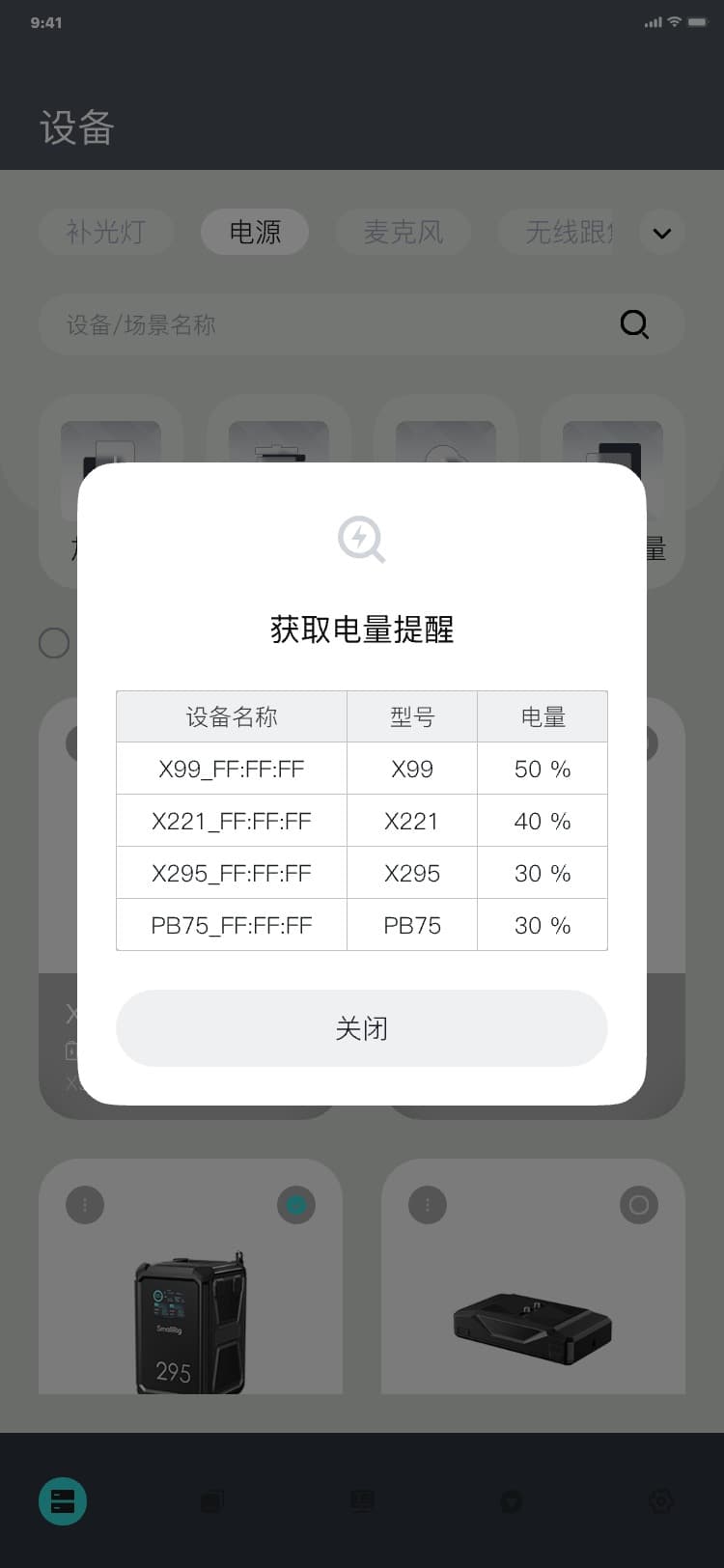
3.4.10 查找设备(电源)
查找设备流程:设备页 → 点击顶部菜单“电源” → 点击“︙” → 显示更多菜单弹窗 → 点击“查找设备” → 查找设备页 →
点击“开始查找”设备开始响应/点击“停止查找”设备停止响应,界面如图:
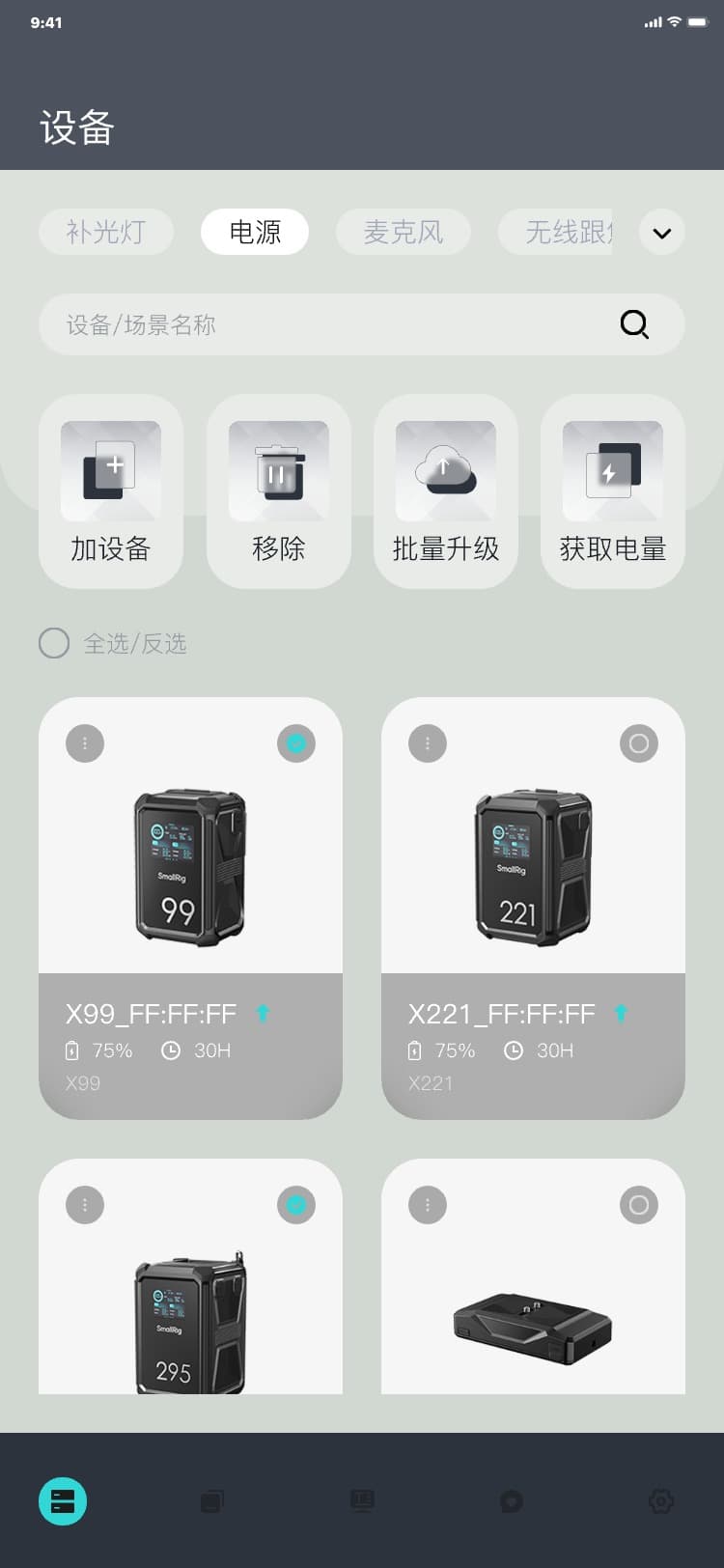
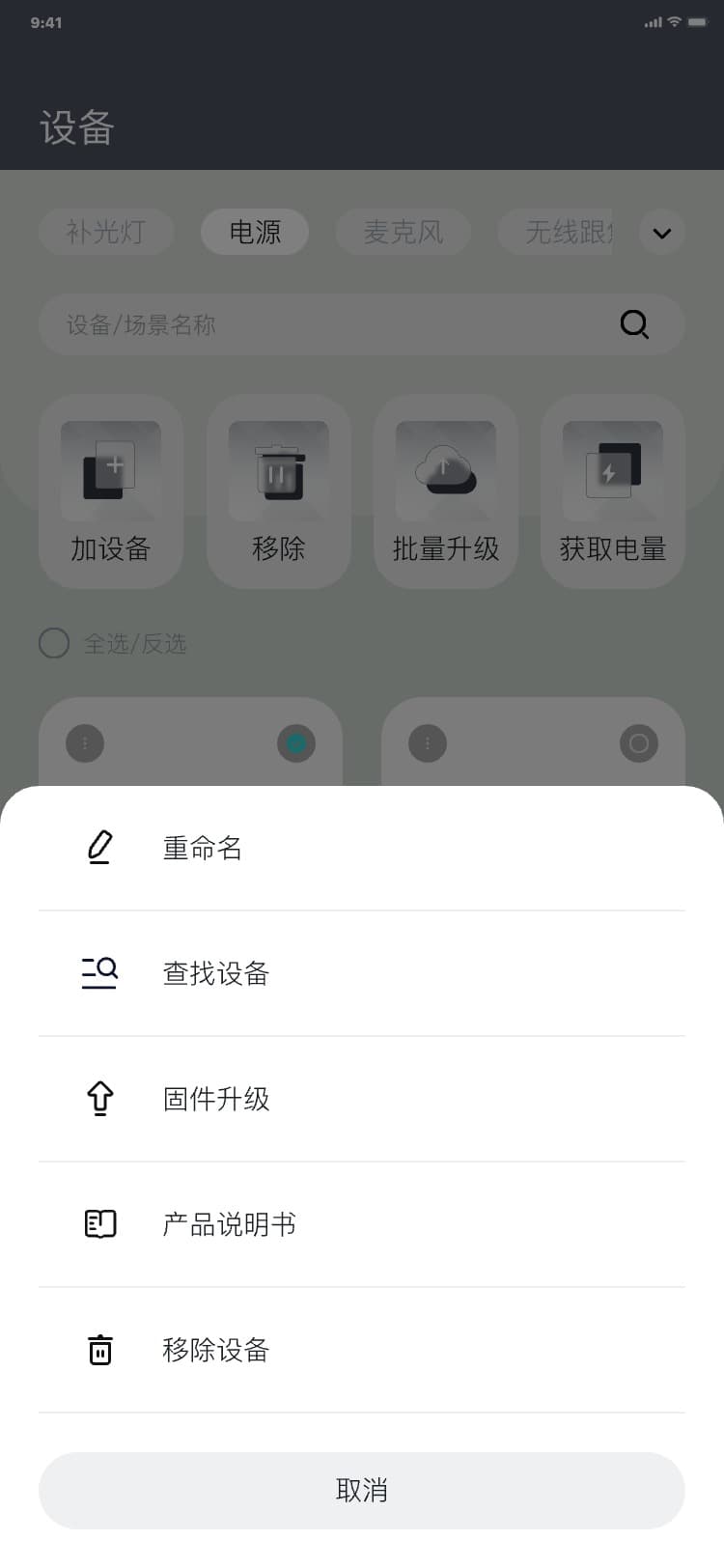
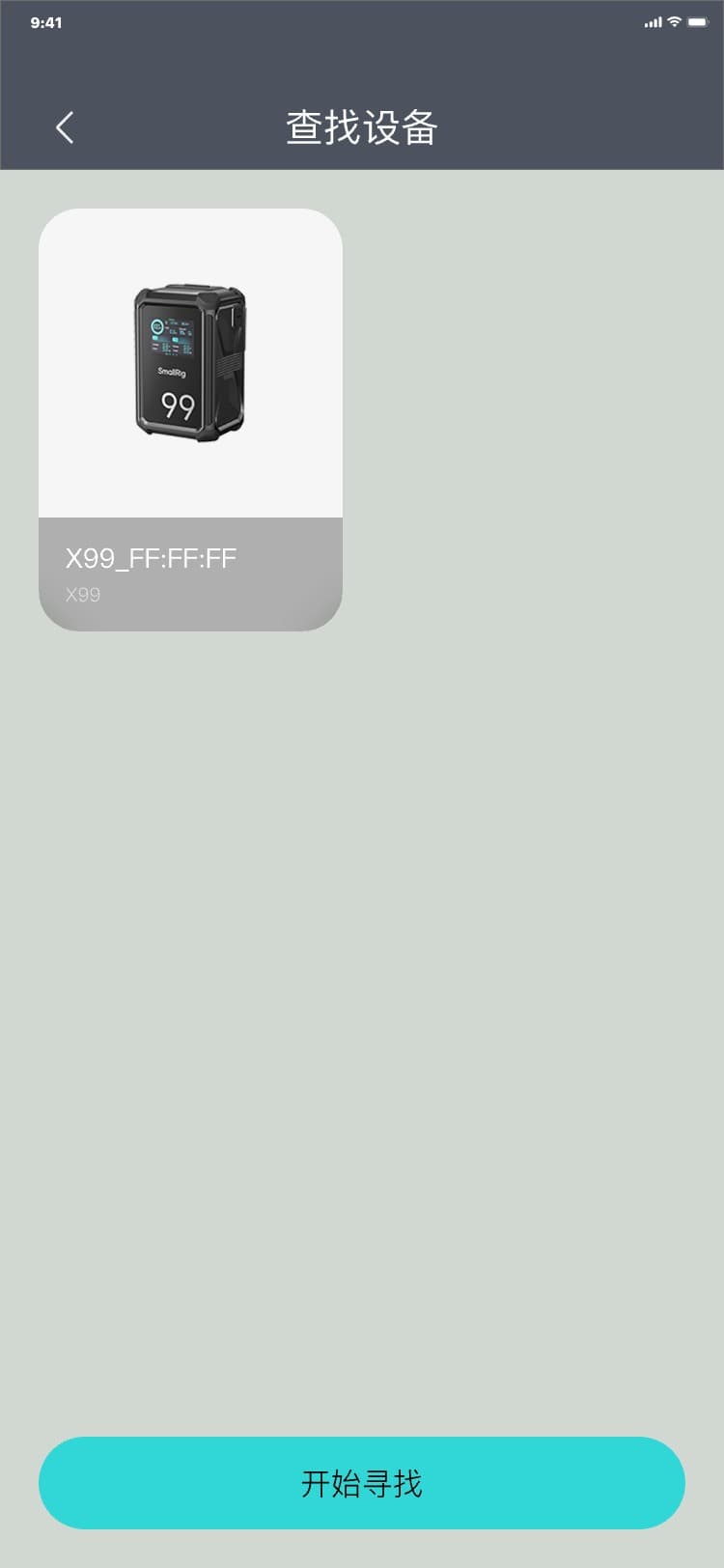
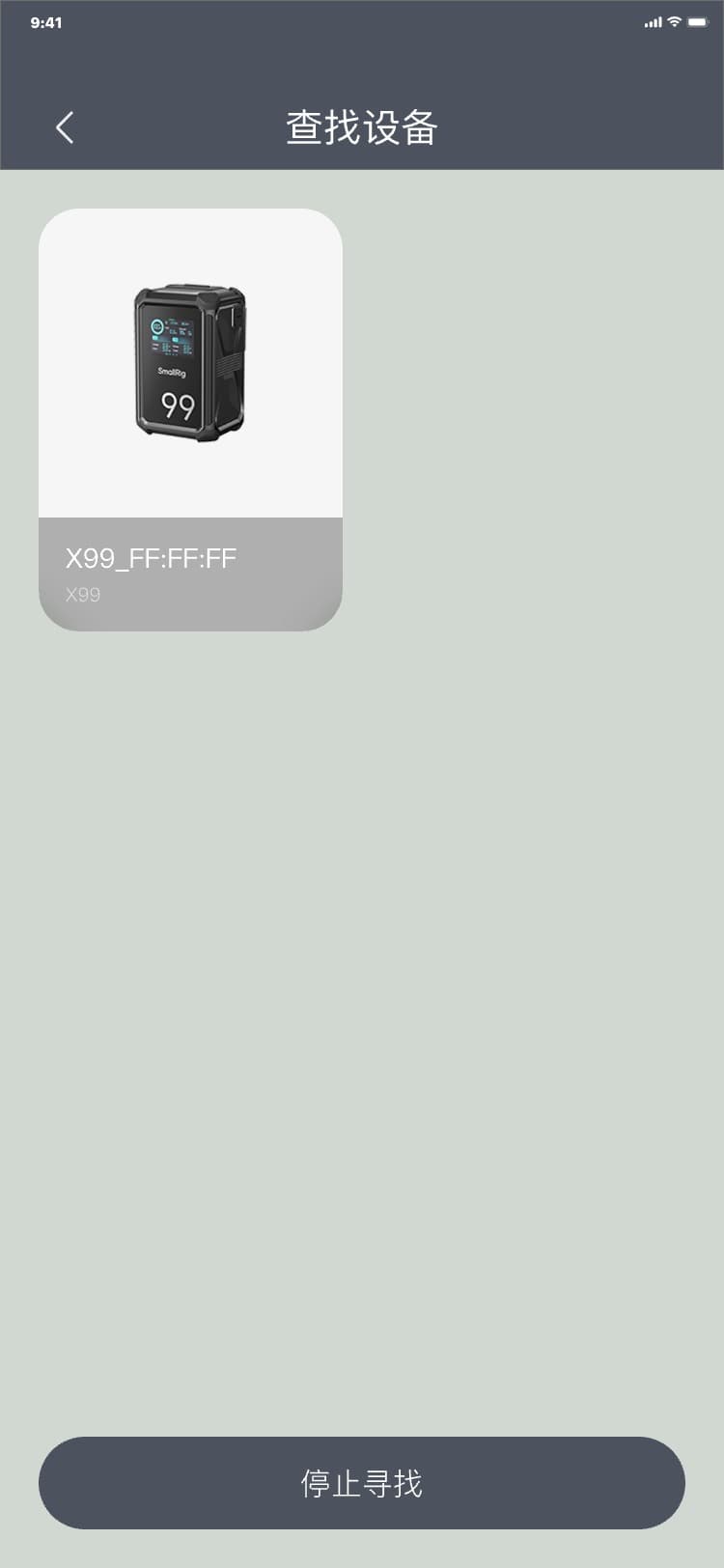
3.5 场景
多场景化管理设备,用户可通过不同的场景绑定不同的设备。
3.5.1 场景列表
3.5.1.1 进入场景
通过底部菜单切换流程:设备页(提词器)(互动页)(设置页) → 点击底部菜单第二个图标 → 场景列表页,界面如图:
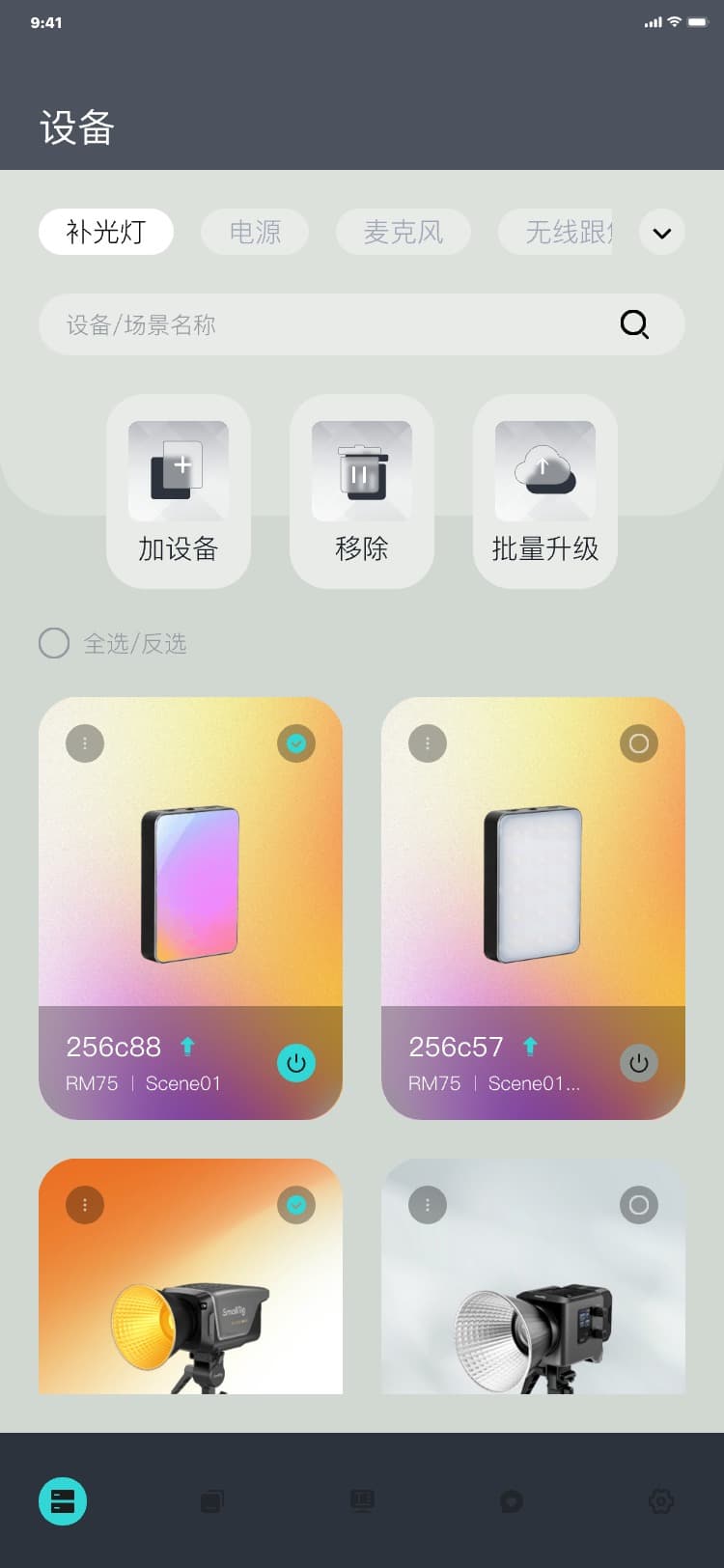
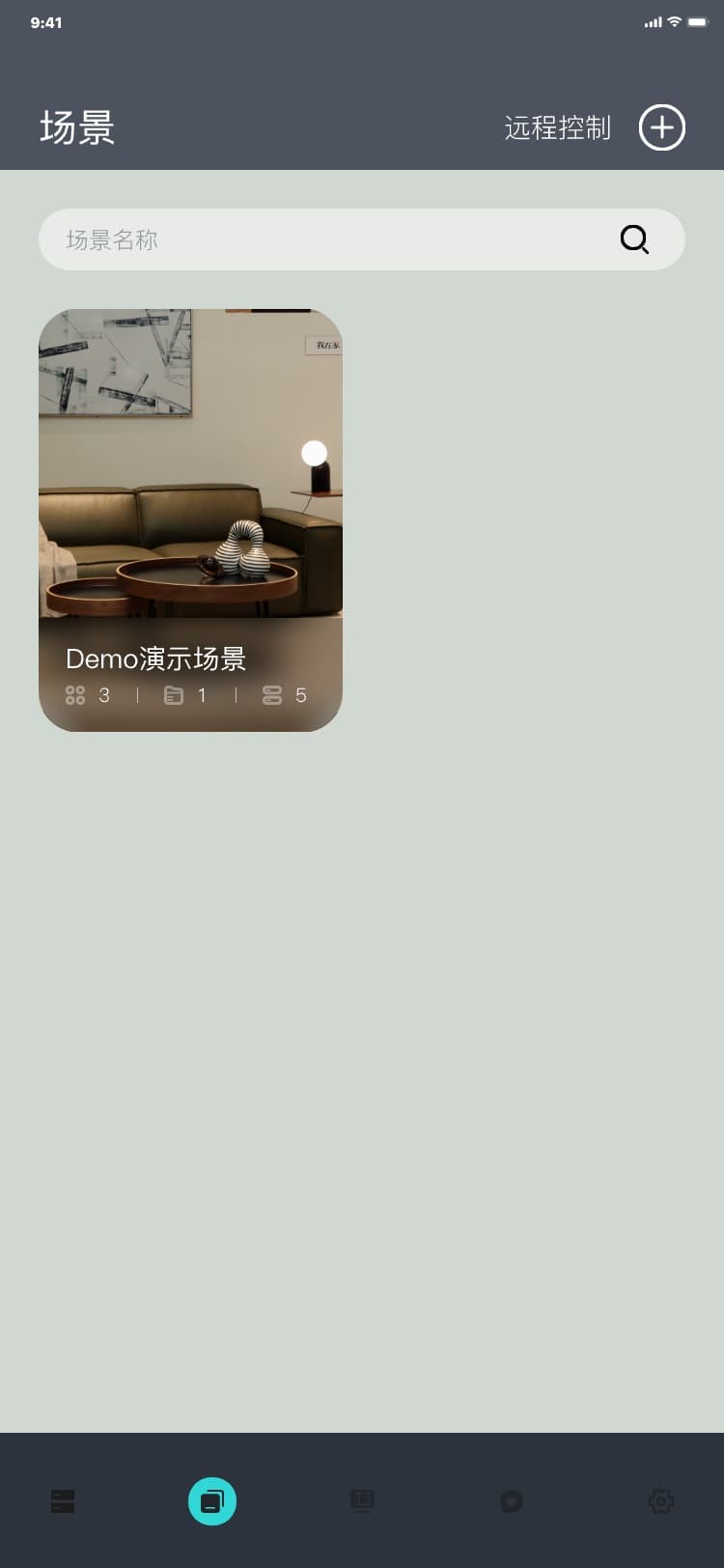
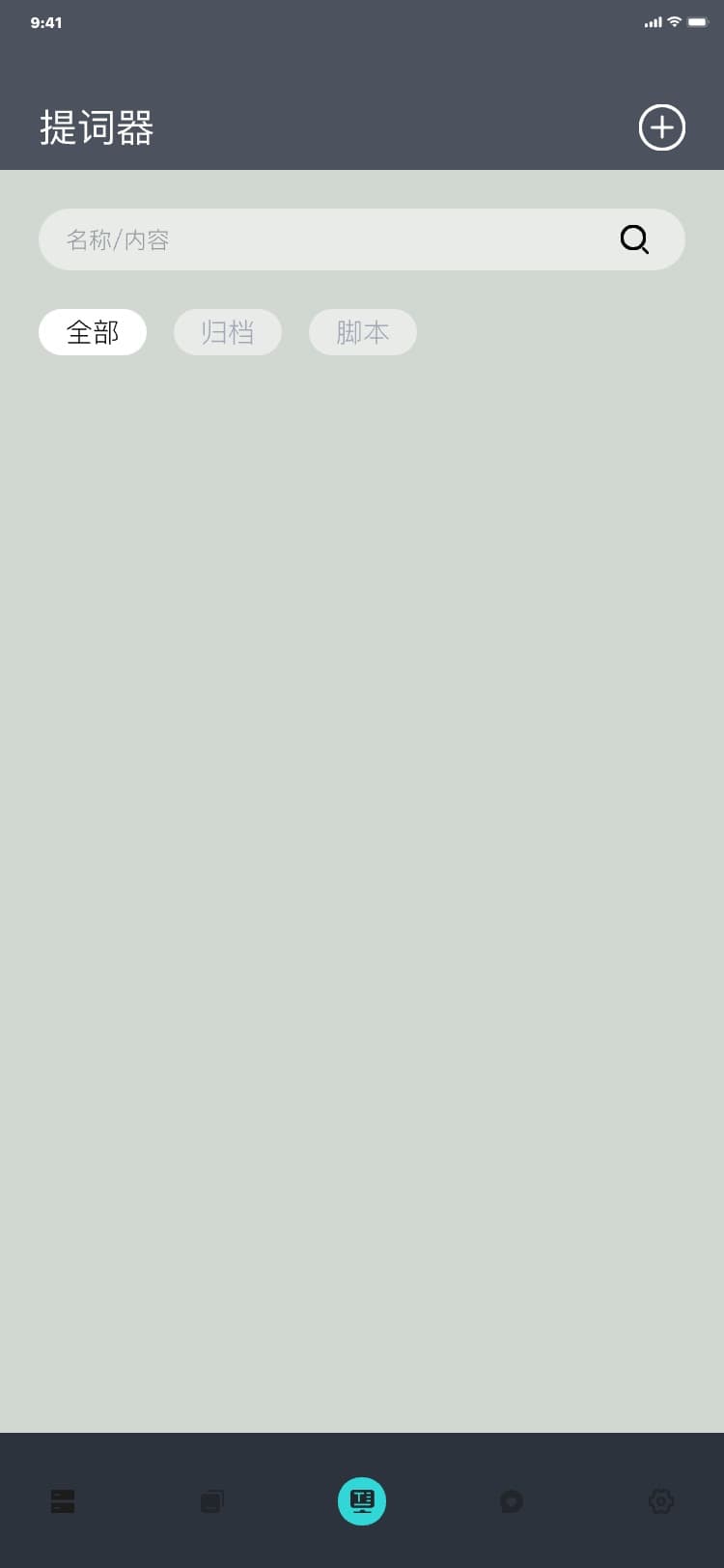
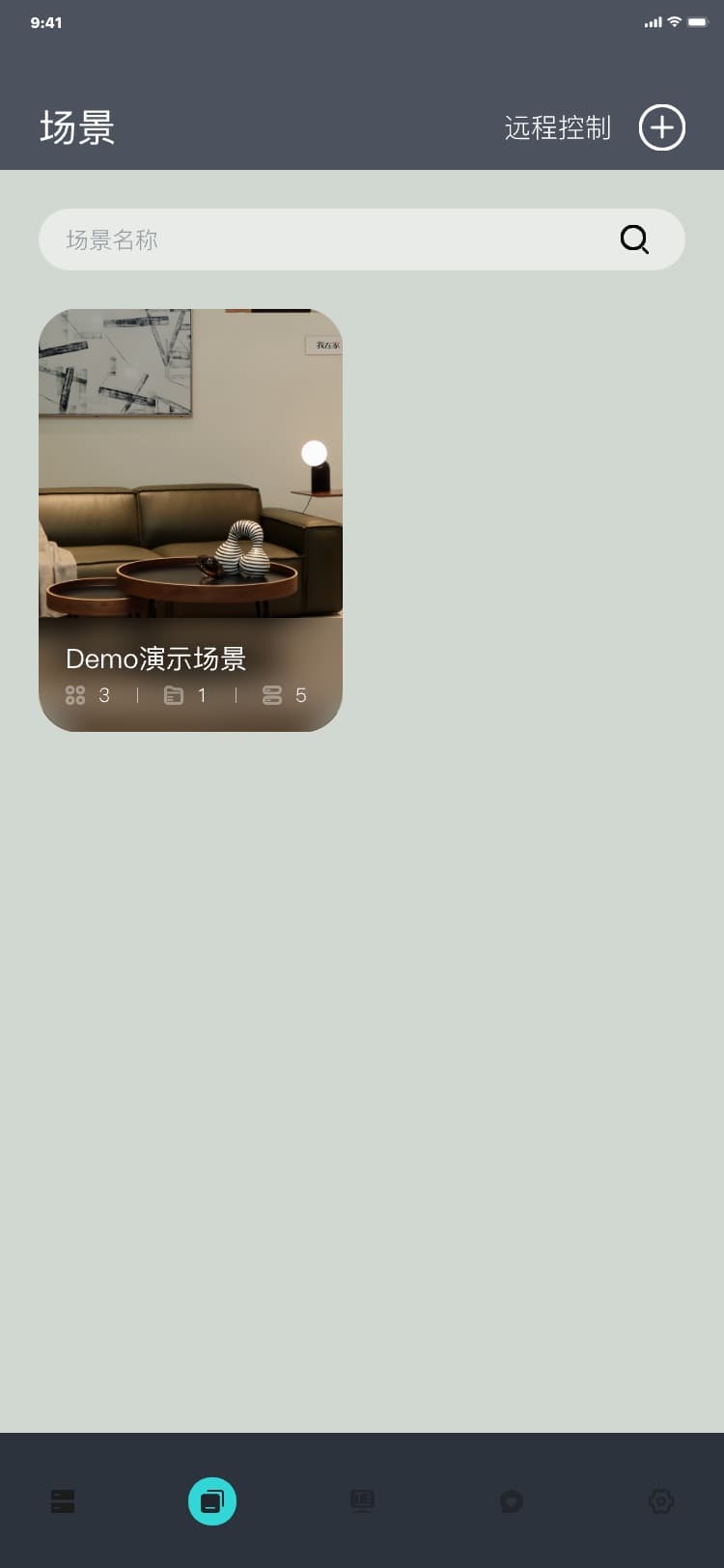
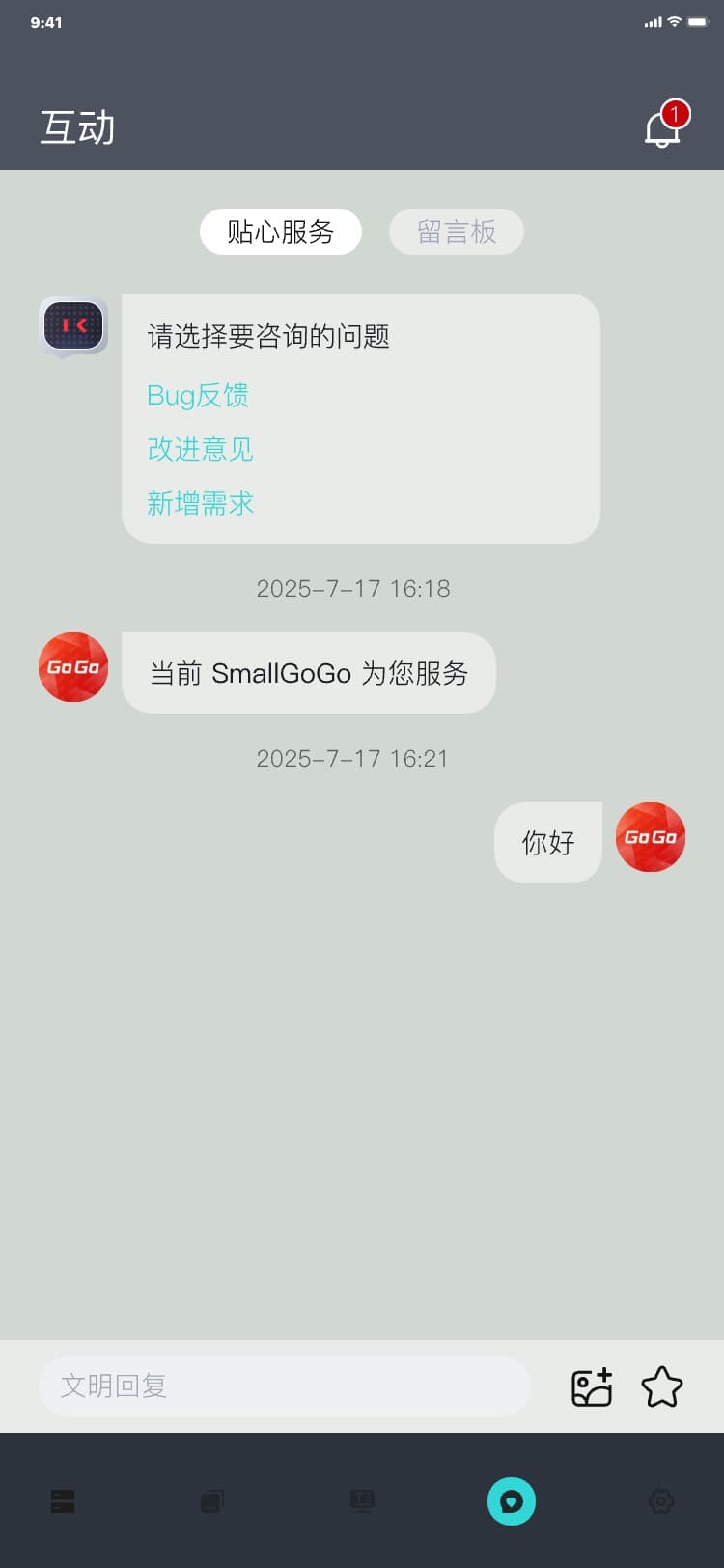
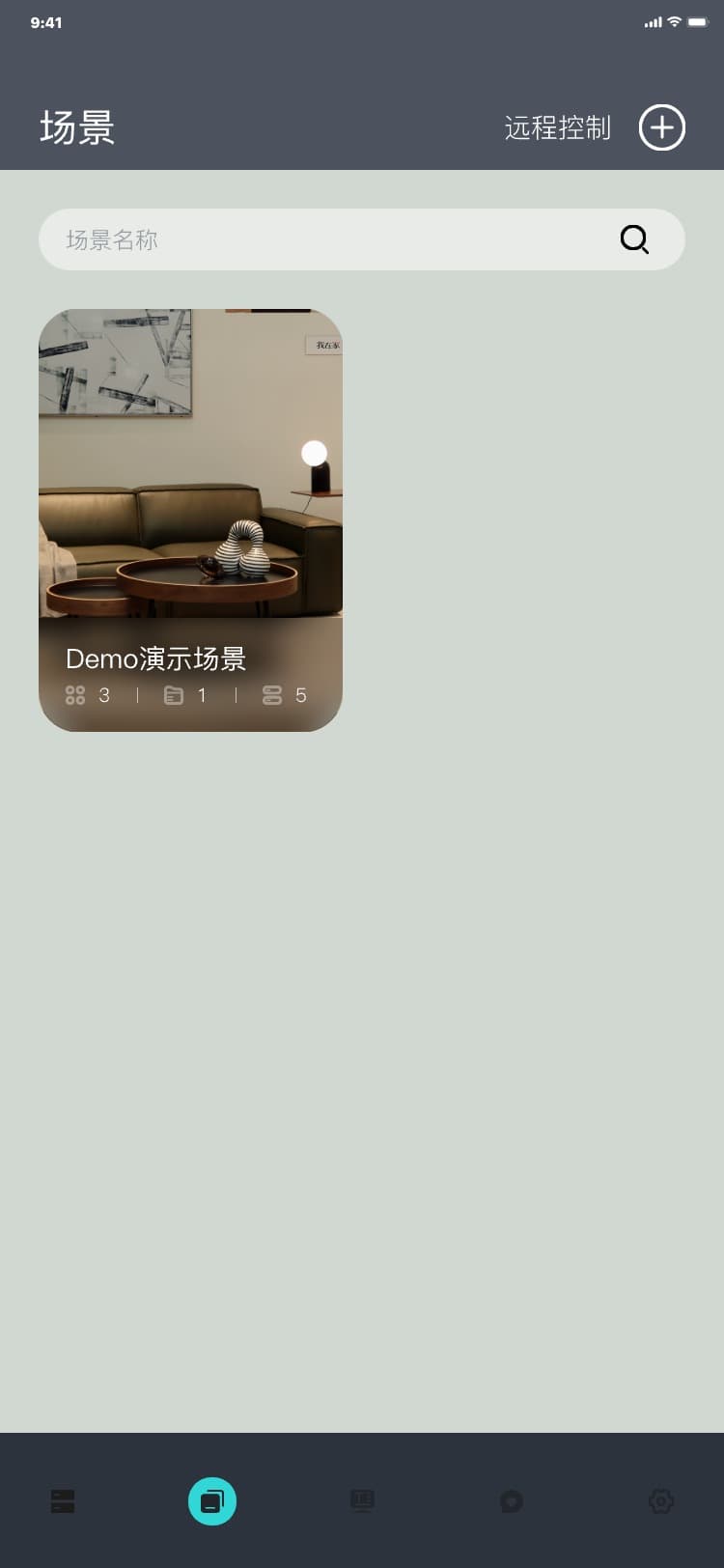
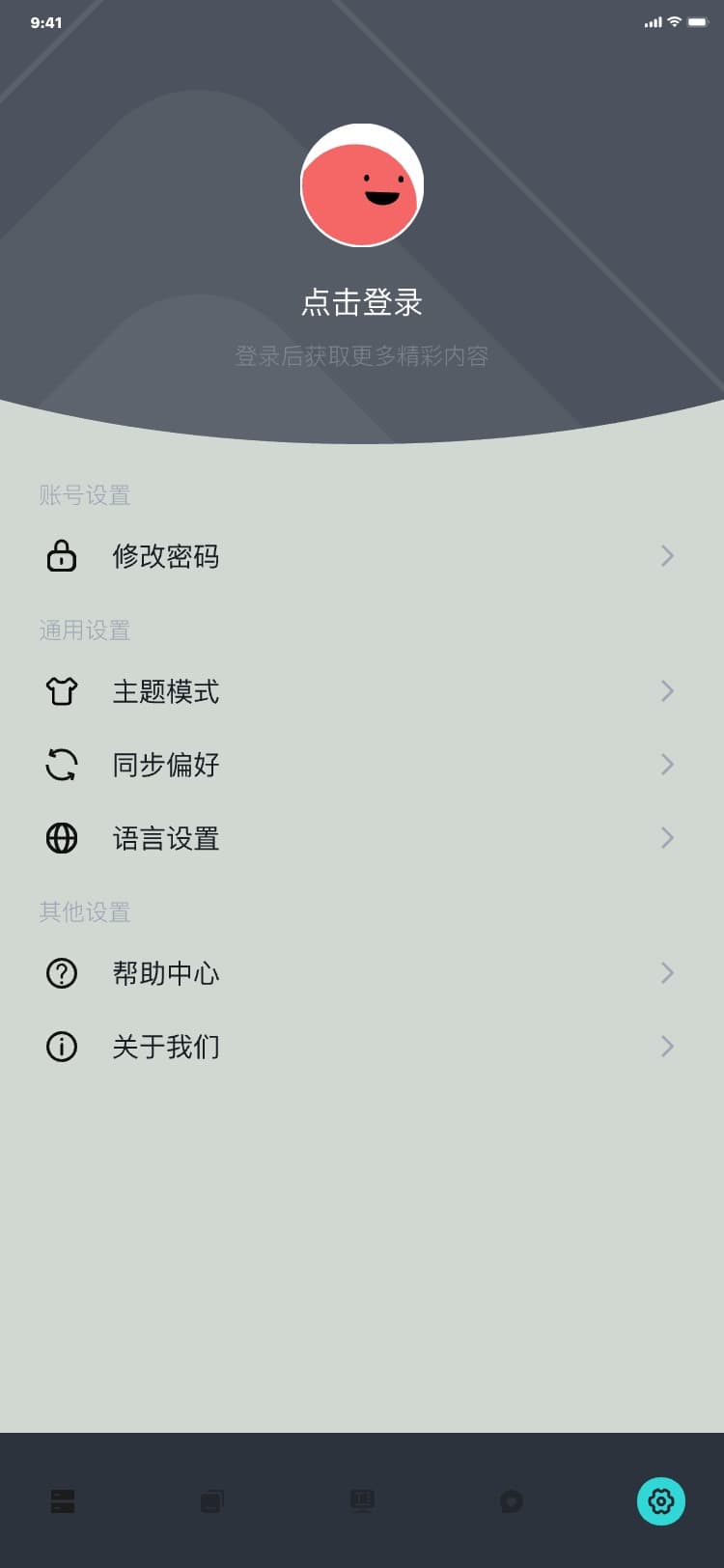
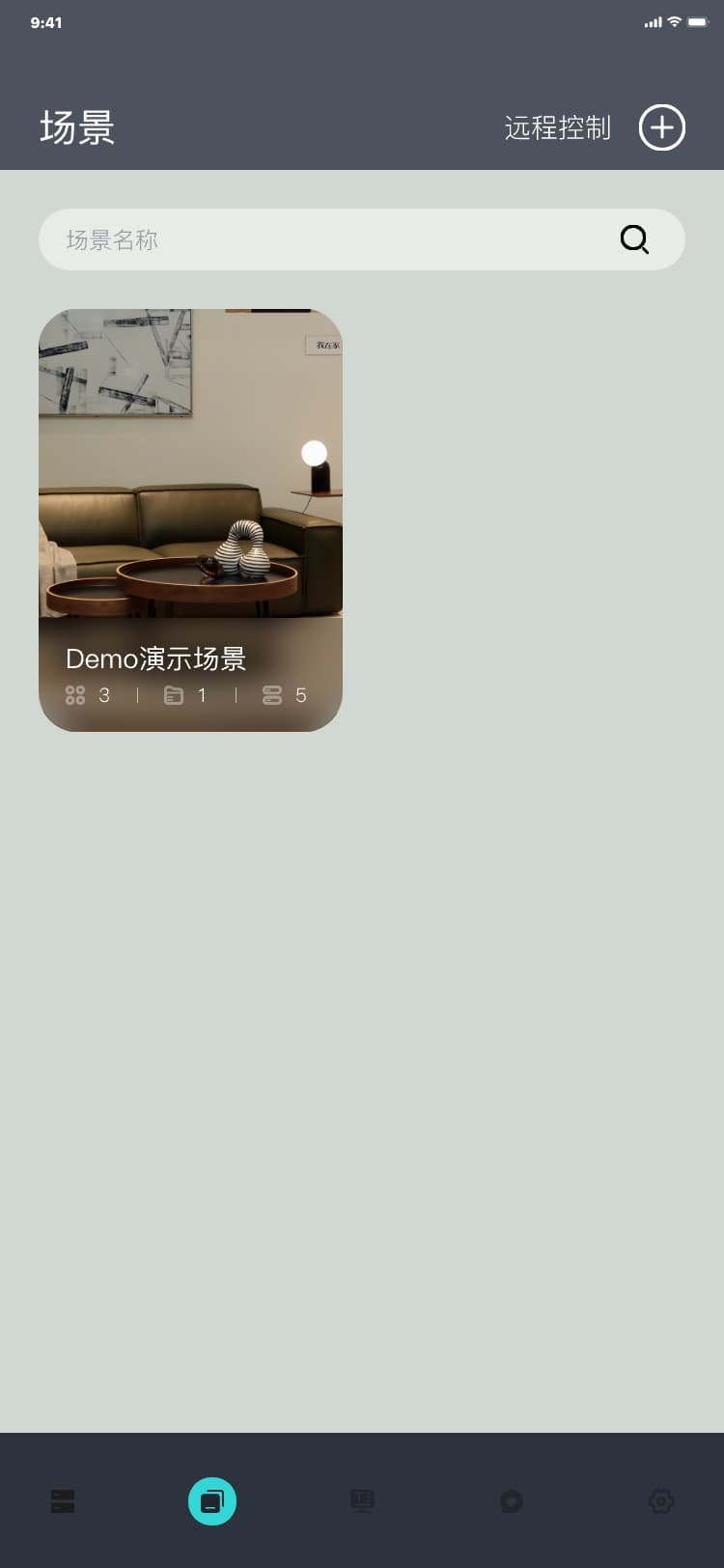
3.5.1.2 新增场景
新增场景流程: 场景列表页 → 点击“
![]() ” → 场景列表自动新增一条数据,界面如图:
” → 场景列表自动新增一条数据,界面如图:
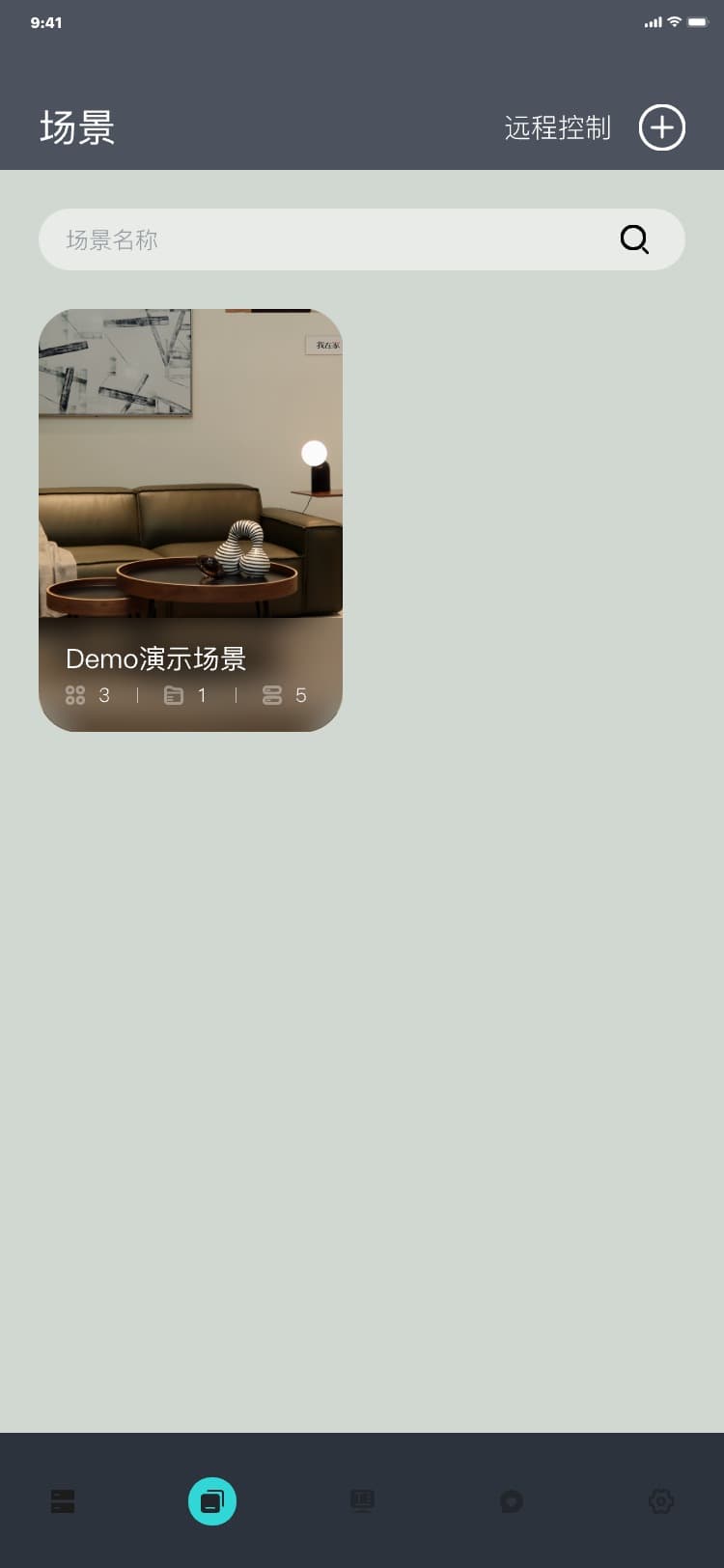
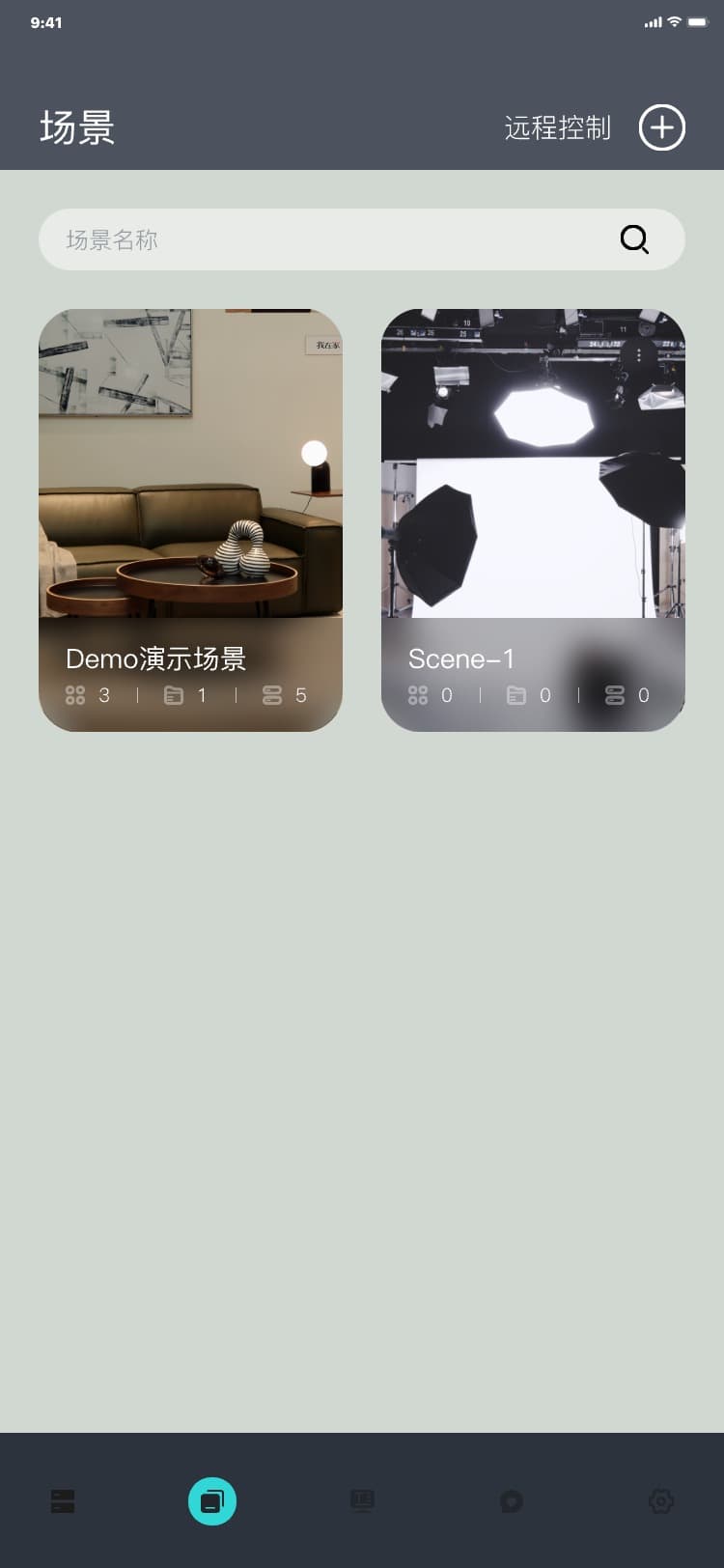
3.5.1.3 更多菜单
更多操作流程:场景列表页 → 点击“︙” → 显示更多菜单弹窗,界面如图:
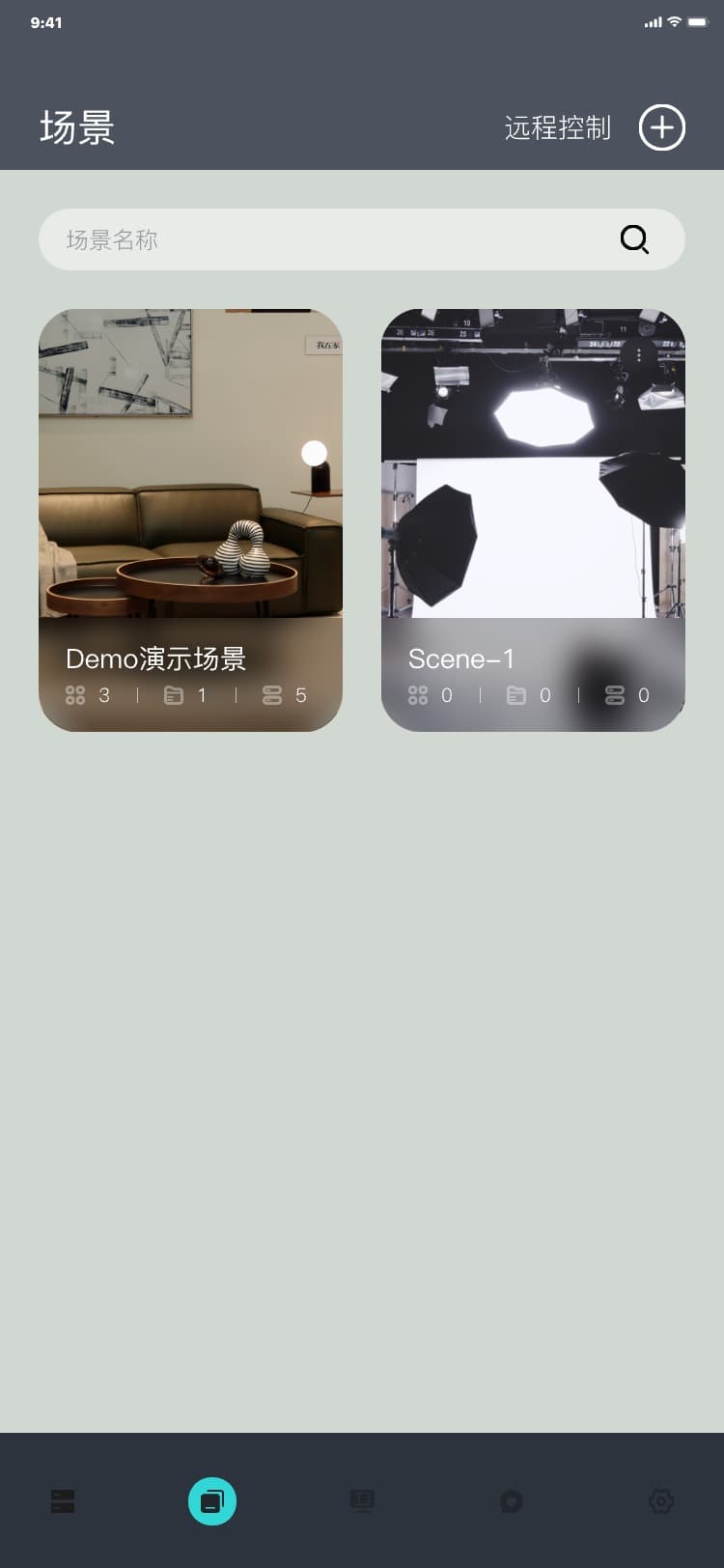
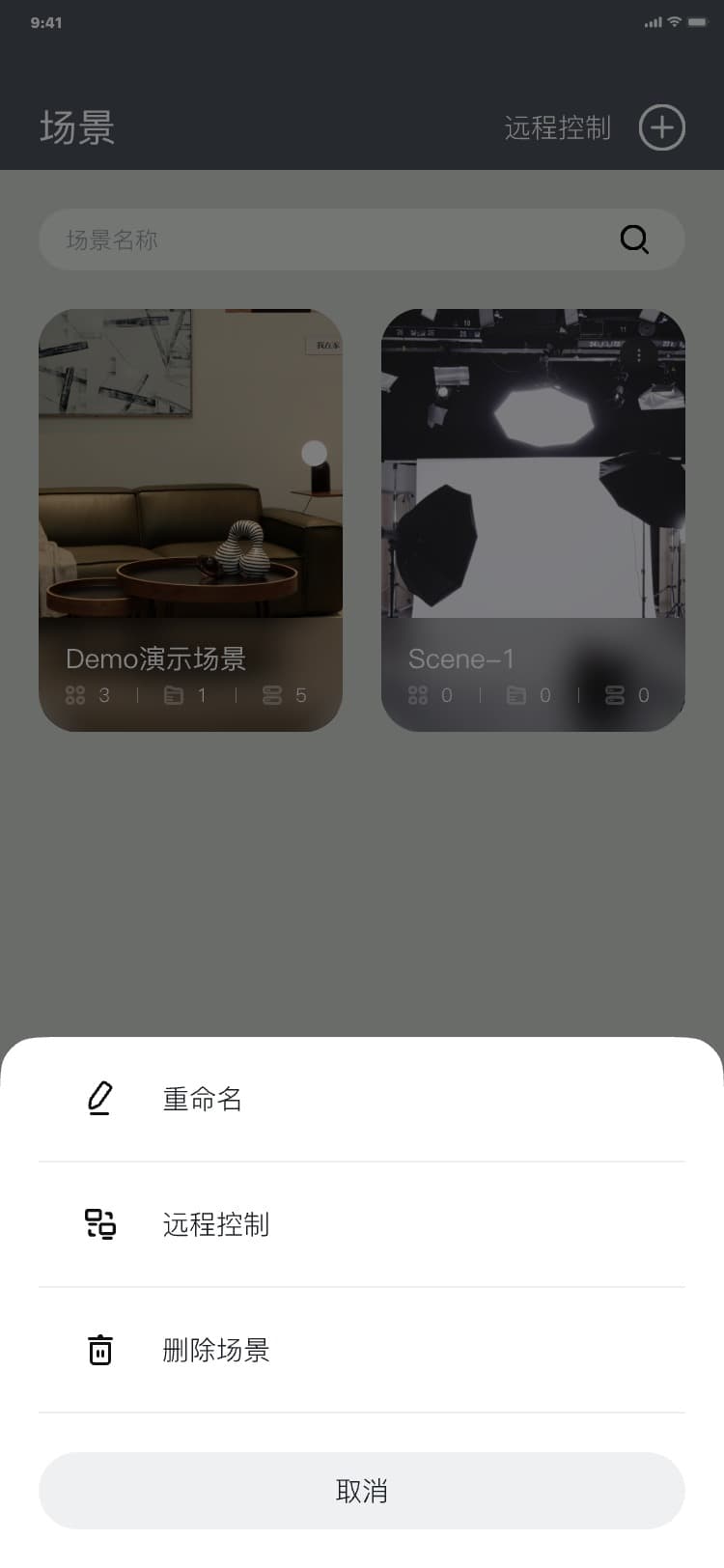
3.5.1.4 重命名
重命名流程:场景列表页 → 点击“︙” → 显示更多菜单弹窗 → 点击“重命名” → 显示重命名弹窗 → 输入名称 → 点击“确定”/“取消” → 隐藏重命名弹窗,界面如图:
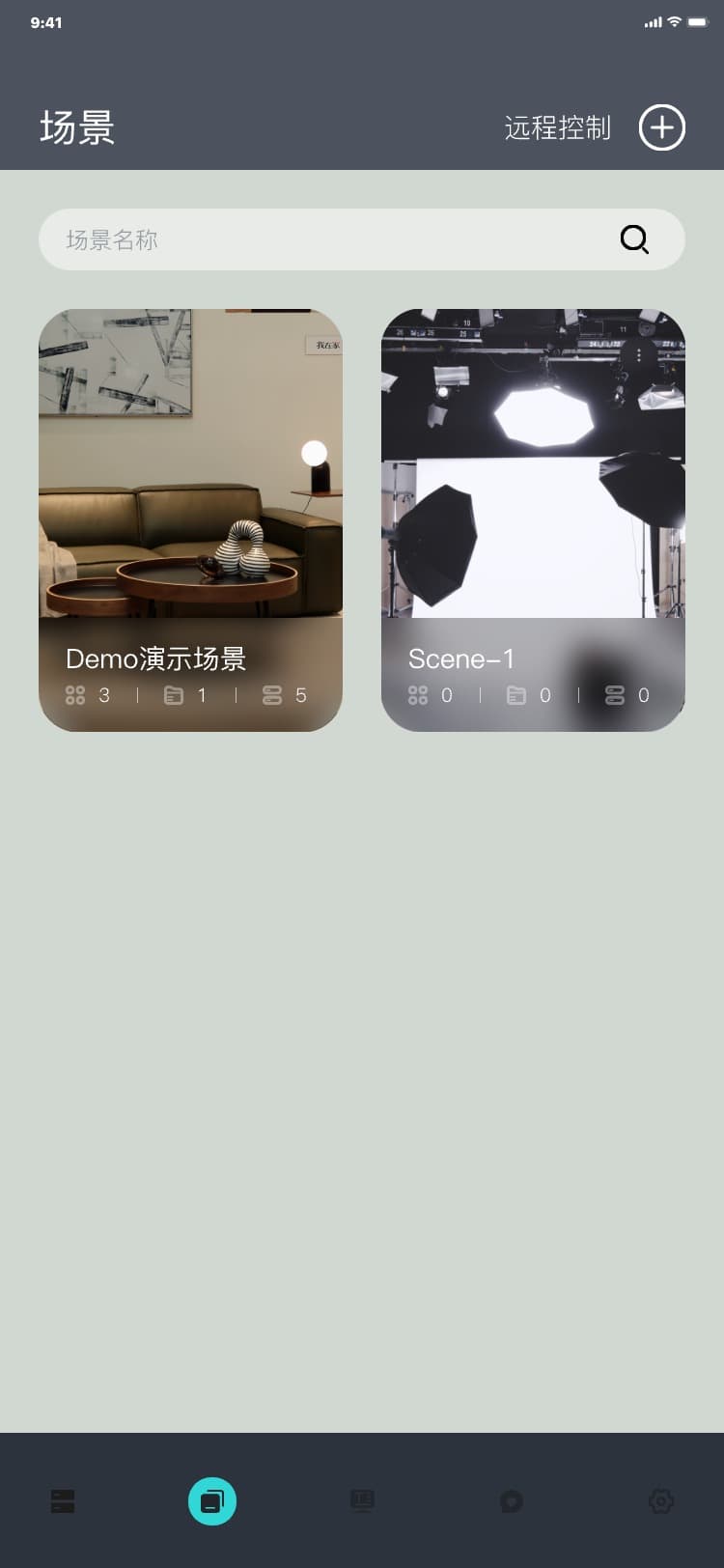
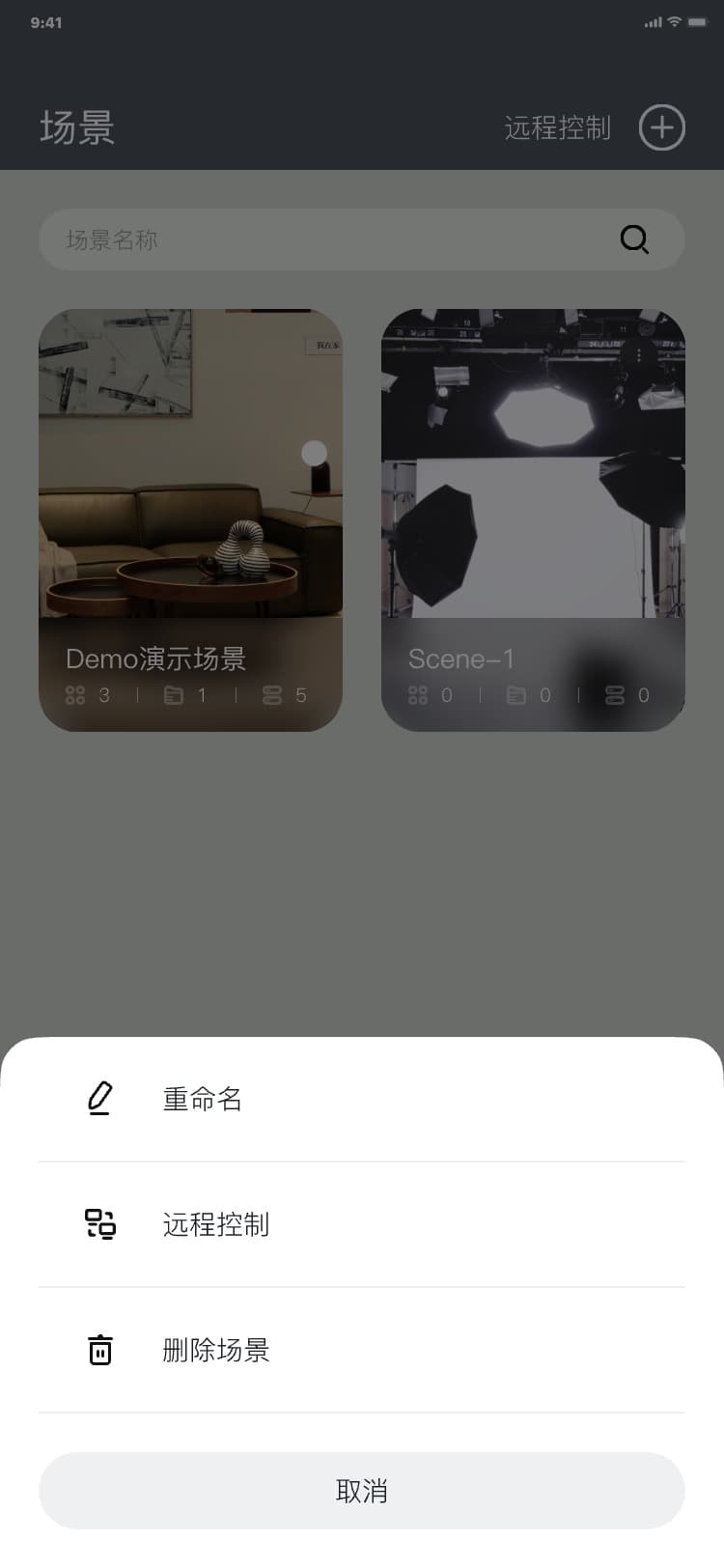
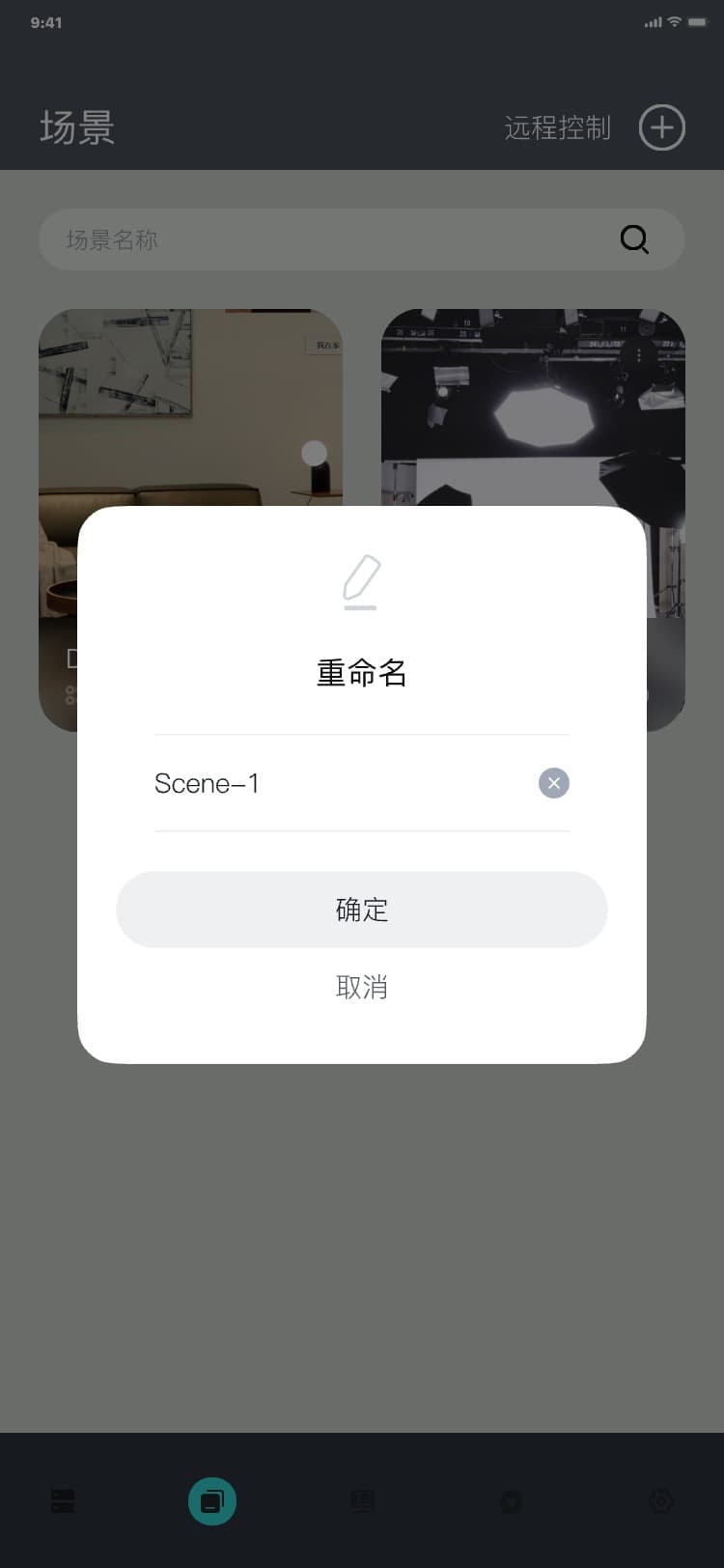
3.5.1.5 删除场景
删除场景流程:场景列表页 → 点击“︙” → 显示更多菜单弹窗 → 点击“删除场景” → 显示删除弹窗 → 点击“确定”/“取消” → 隐藏删除弹窗,界面如图:
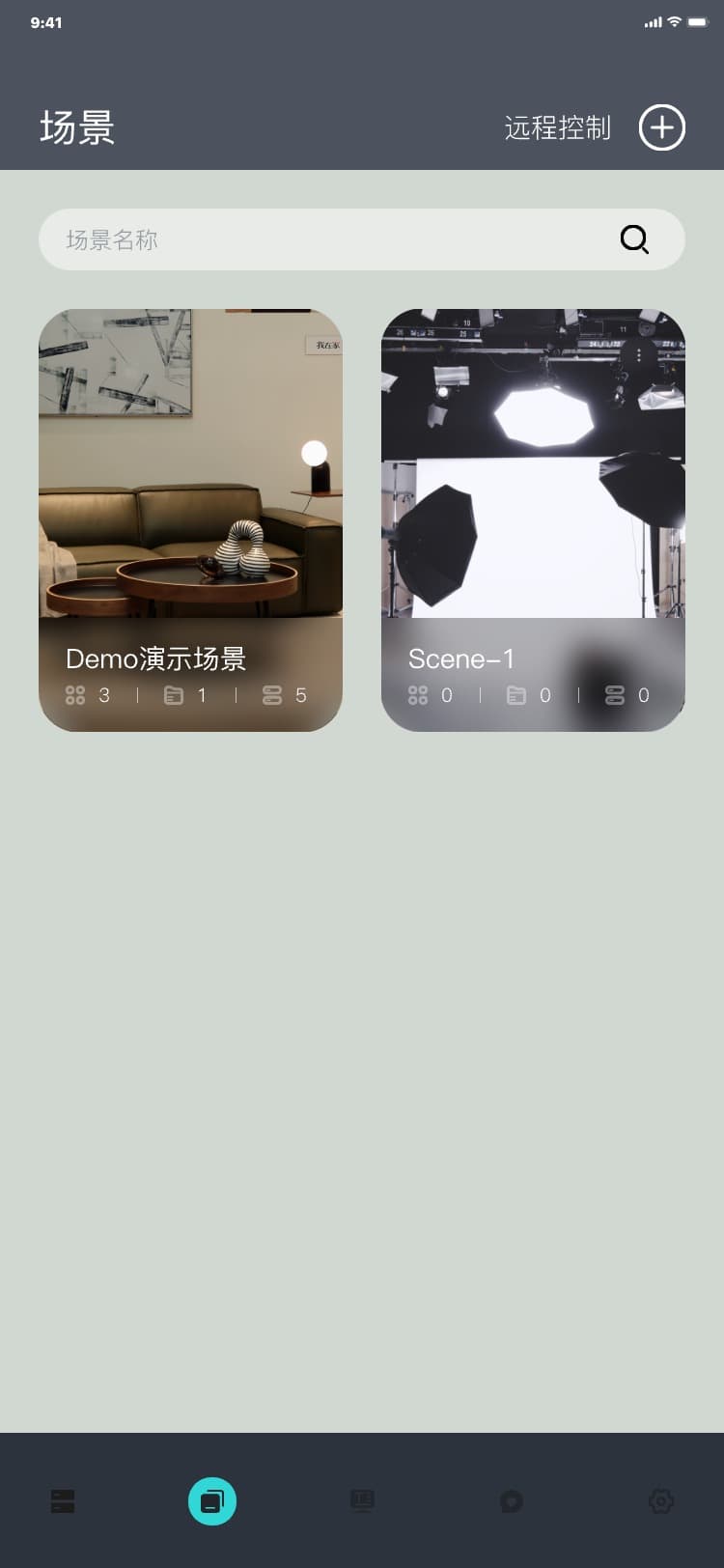
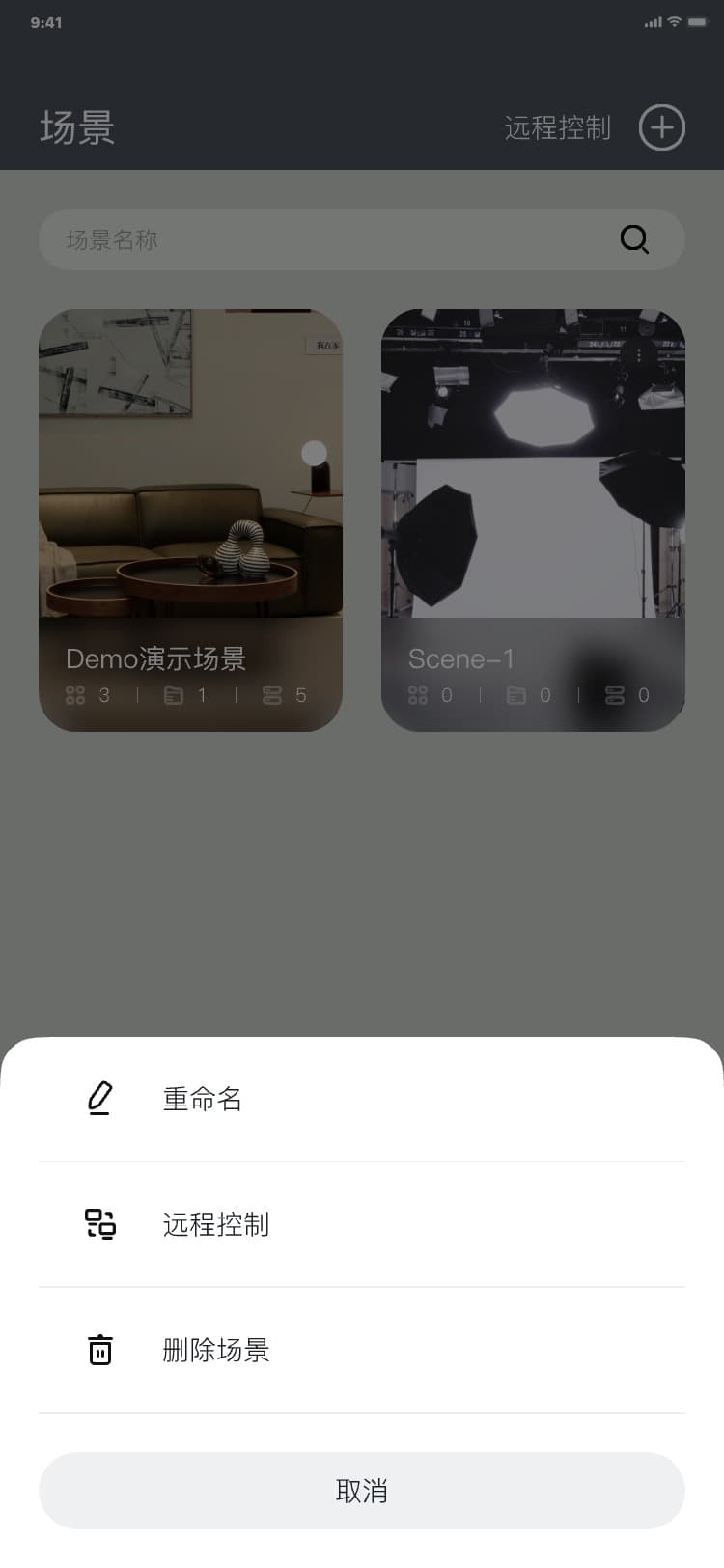
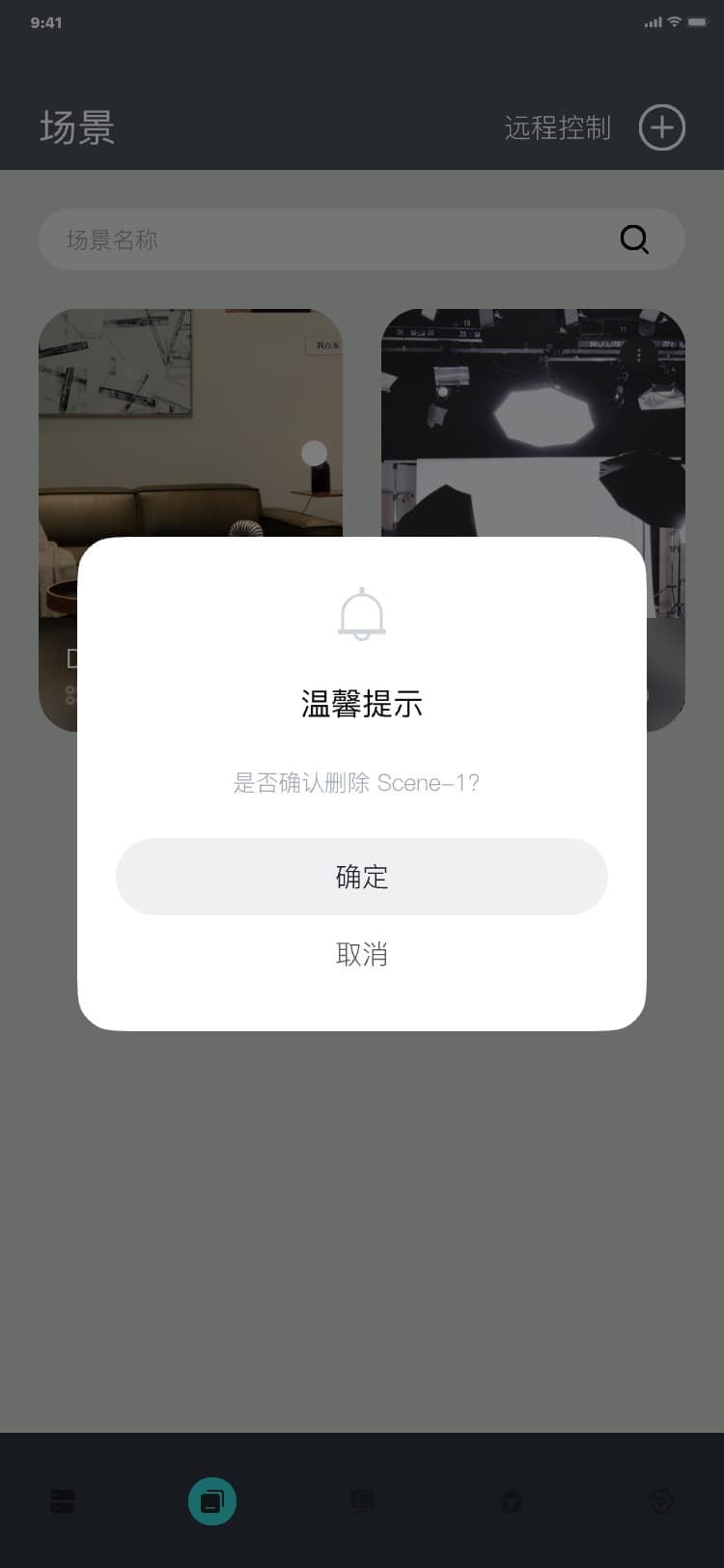
3.5.1.6 远程控制(分享端)
1) 远程控制流程:场景列表页 → 点击“︙” → 显示更多菜单弹窗 → 点击“远程控制” → 显示分享弹窗,界面如图:
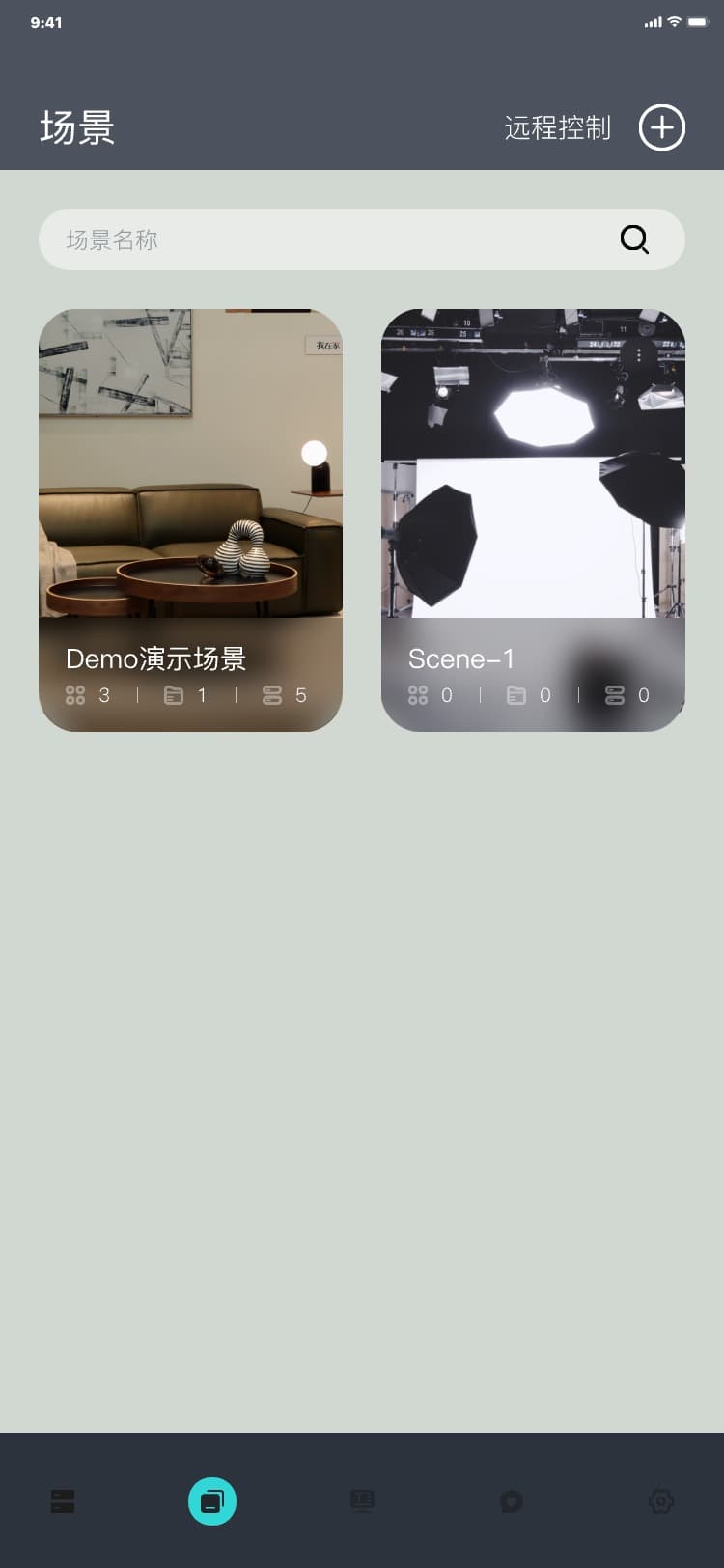
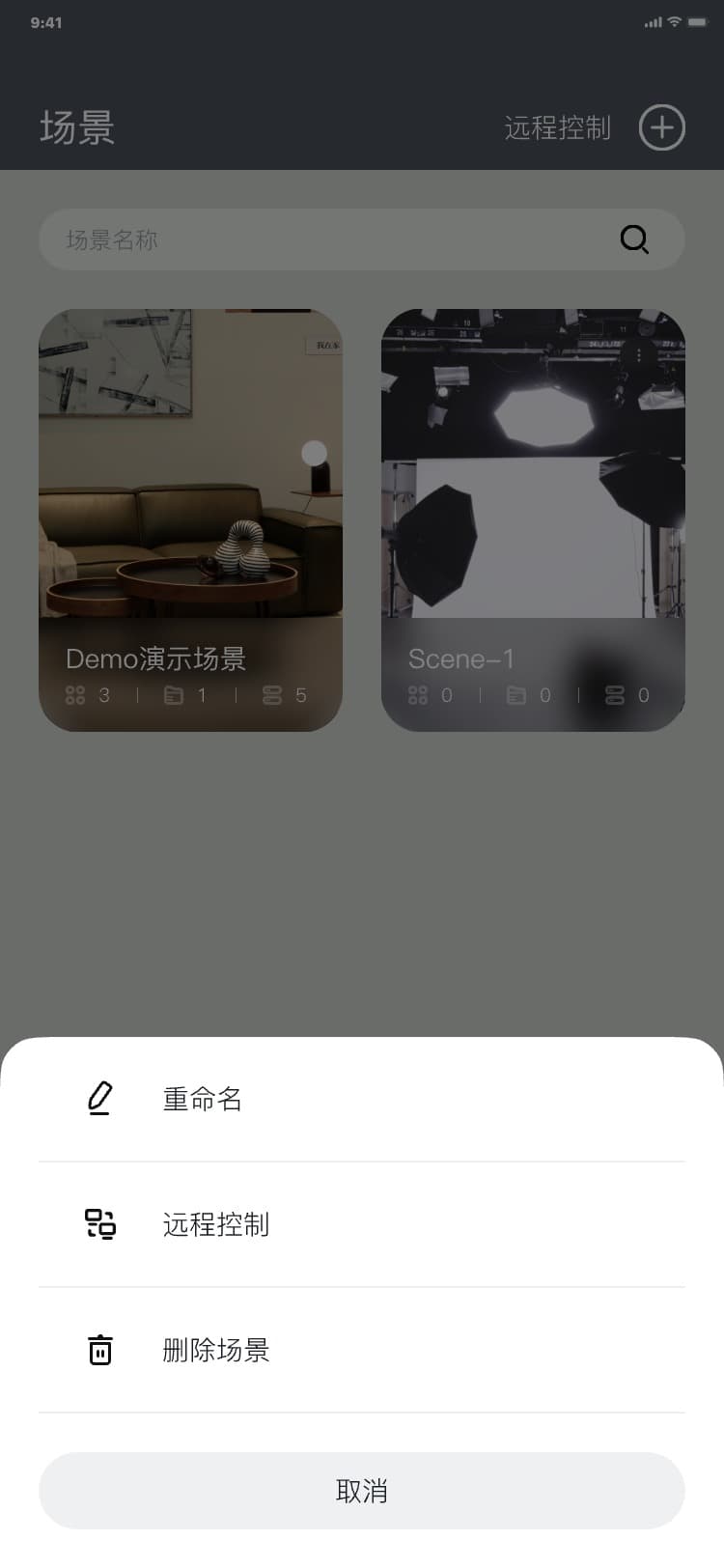
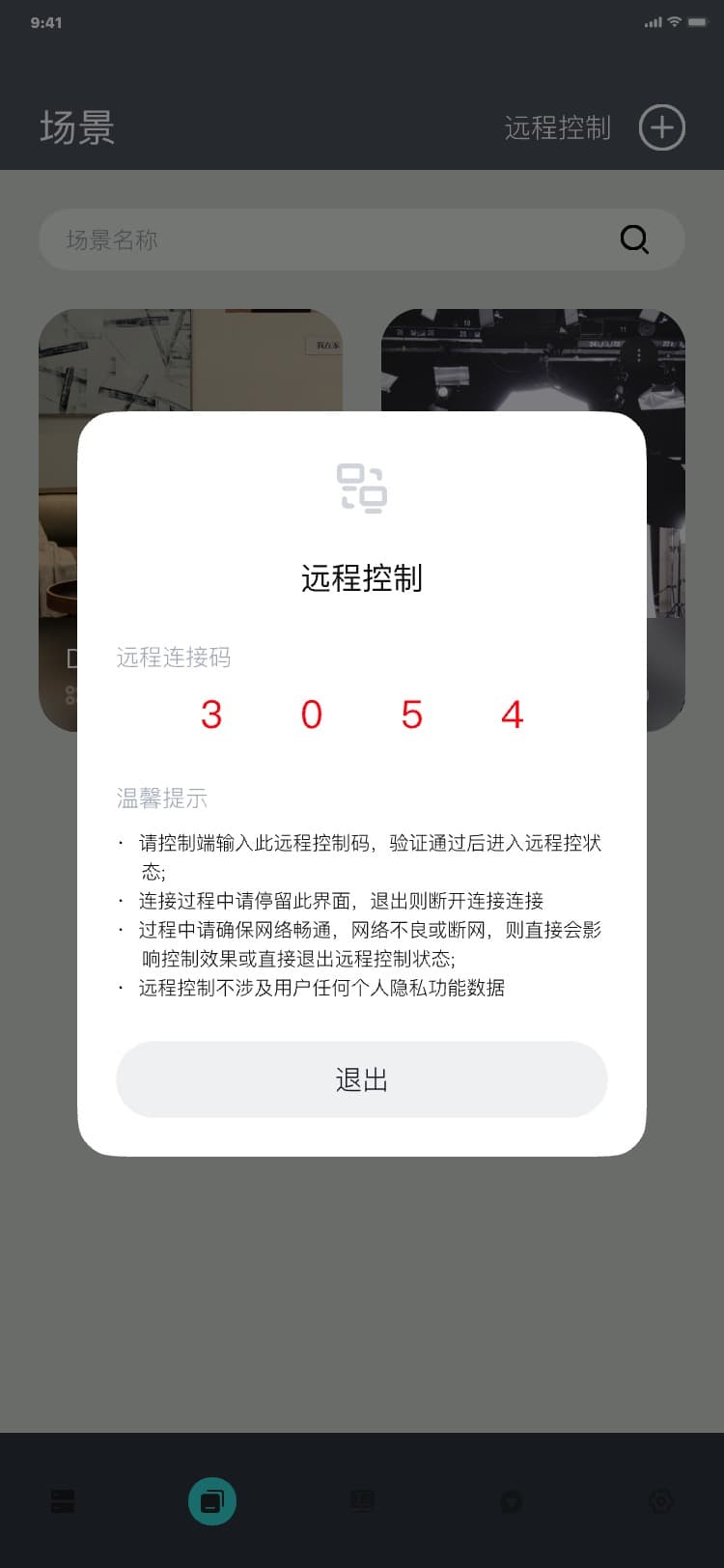
2) 退出远程控制流程:分享弹窗 → 点击“退出” → 隐藏分享弹窗,显示退出弹窗 → 点击“确定”隐藏“退出弹窗”/点击“取消”隐藏“退出弹窗”,显示“分享弹窗”,界面如图:
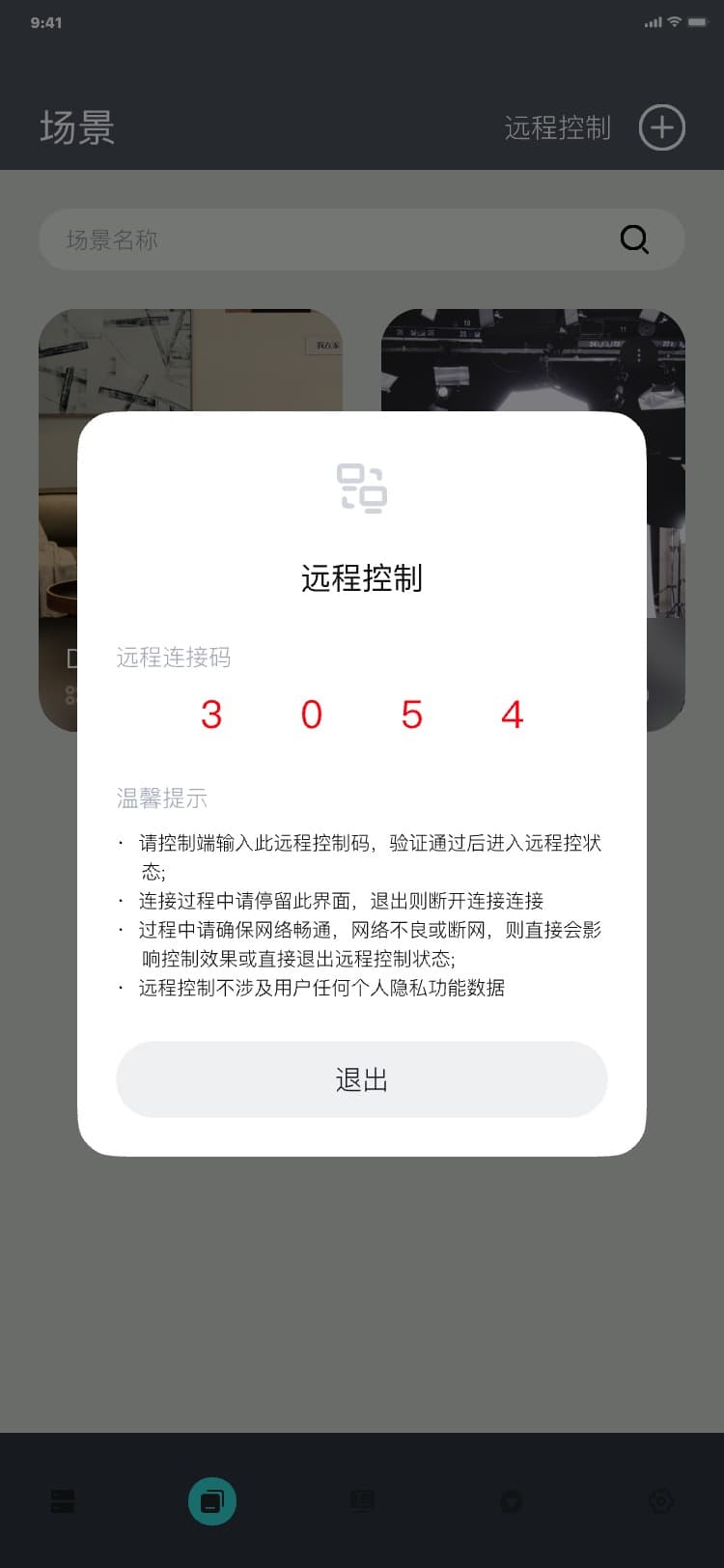
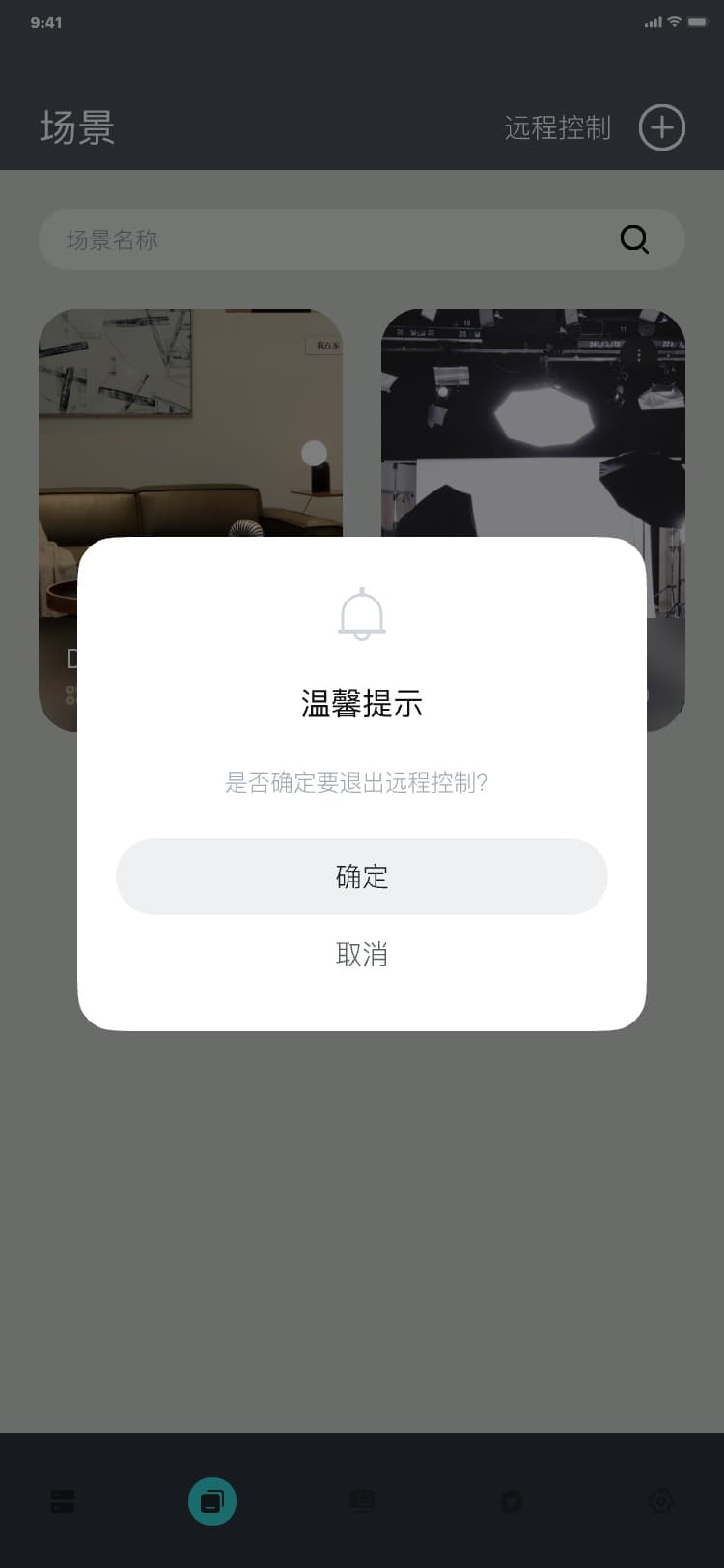
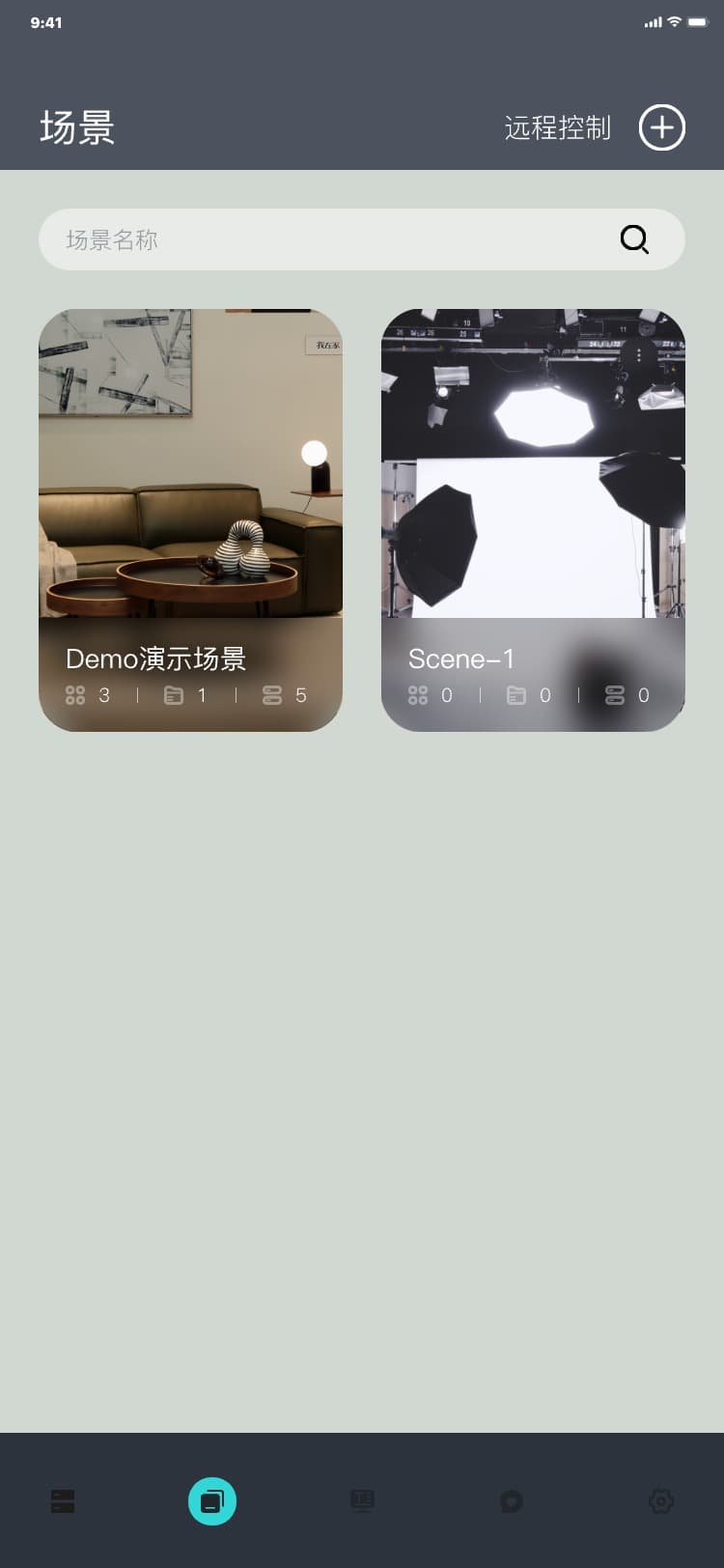
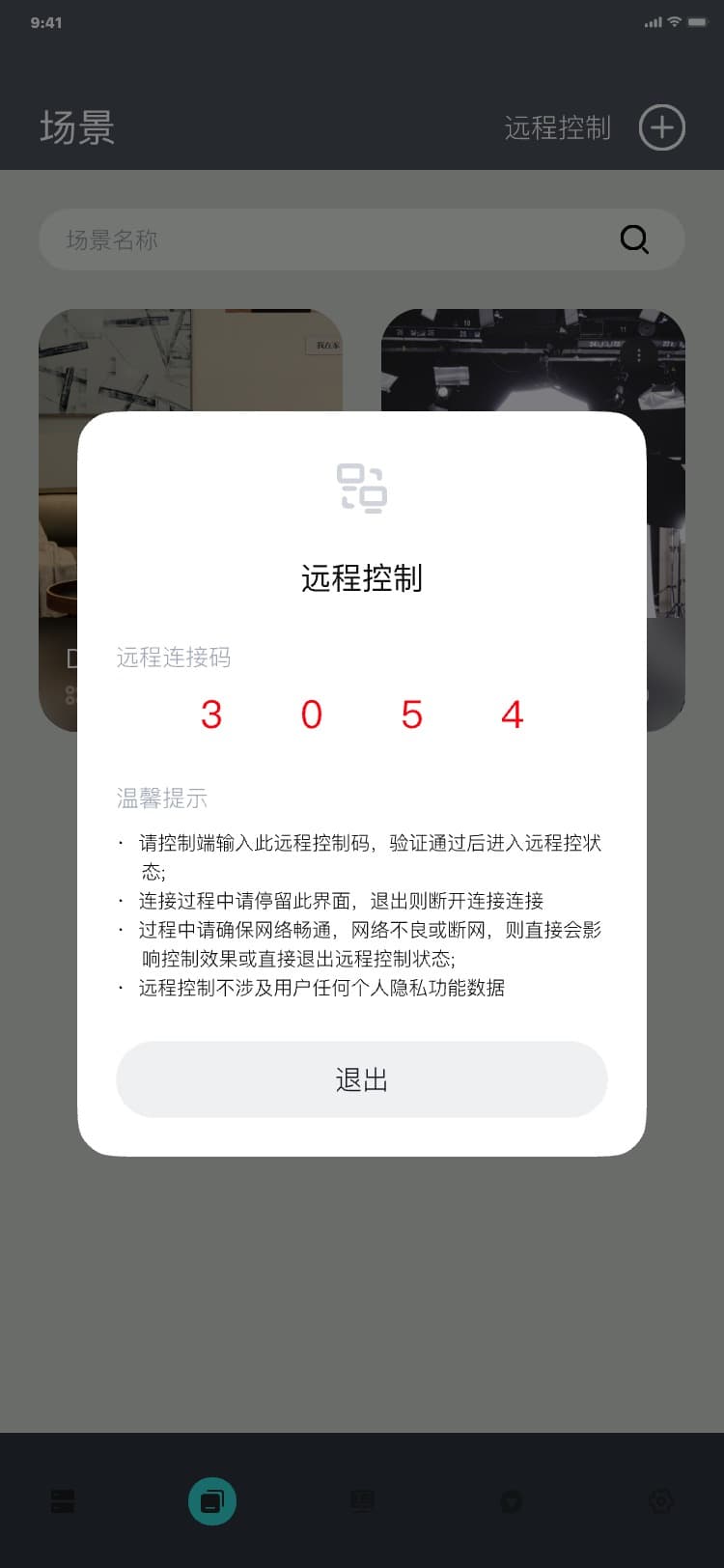
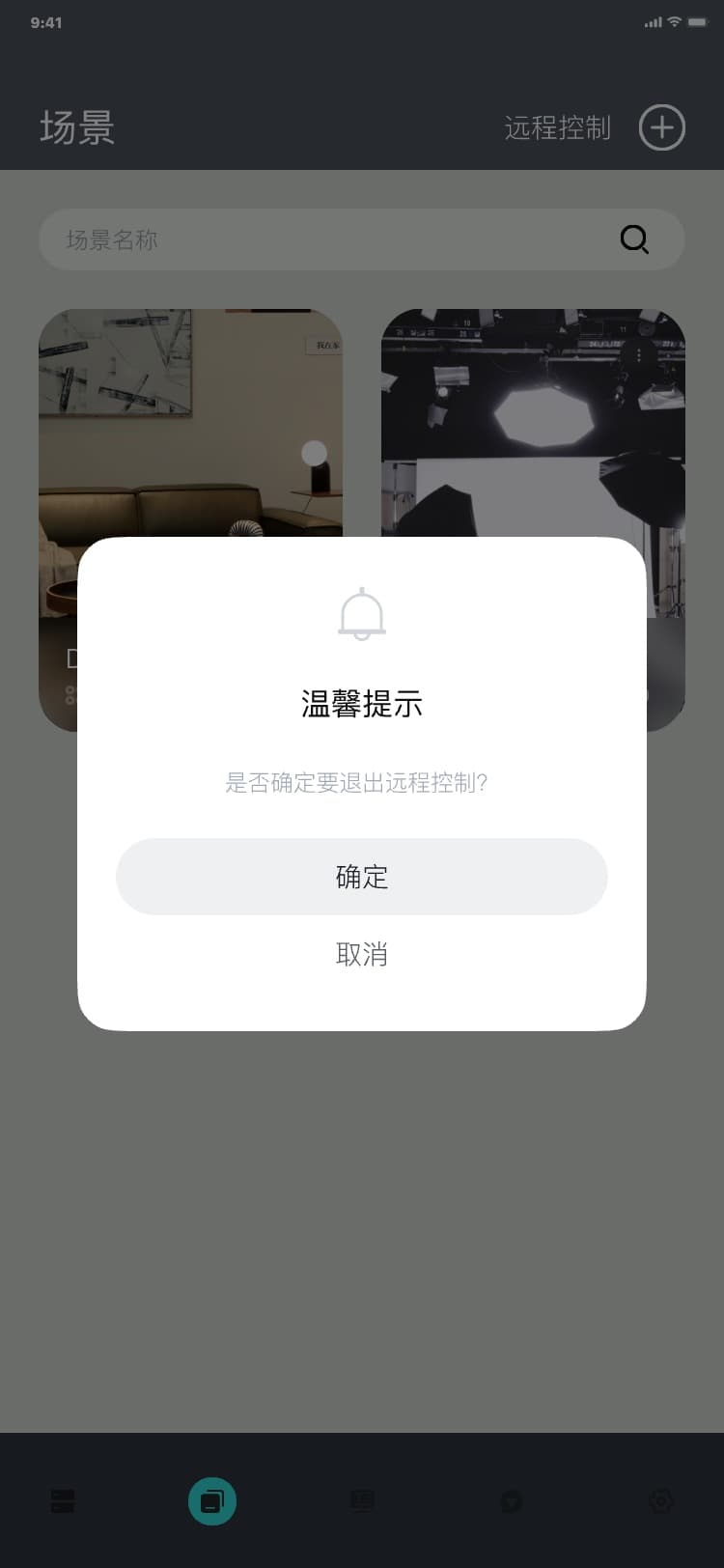
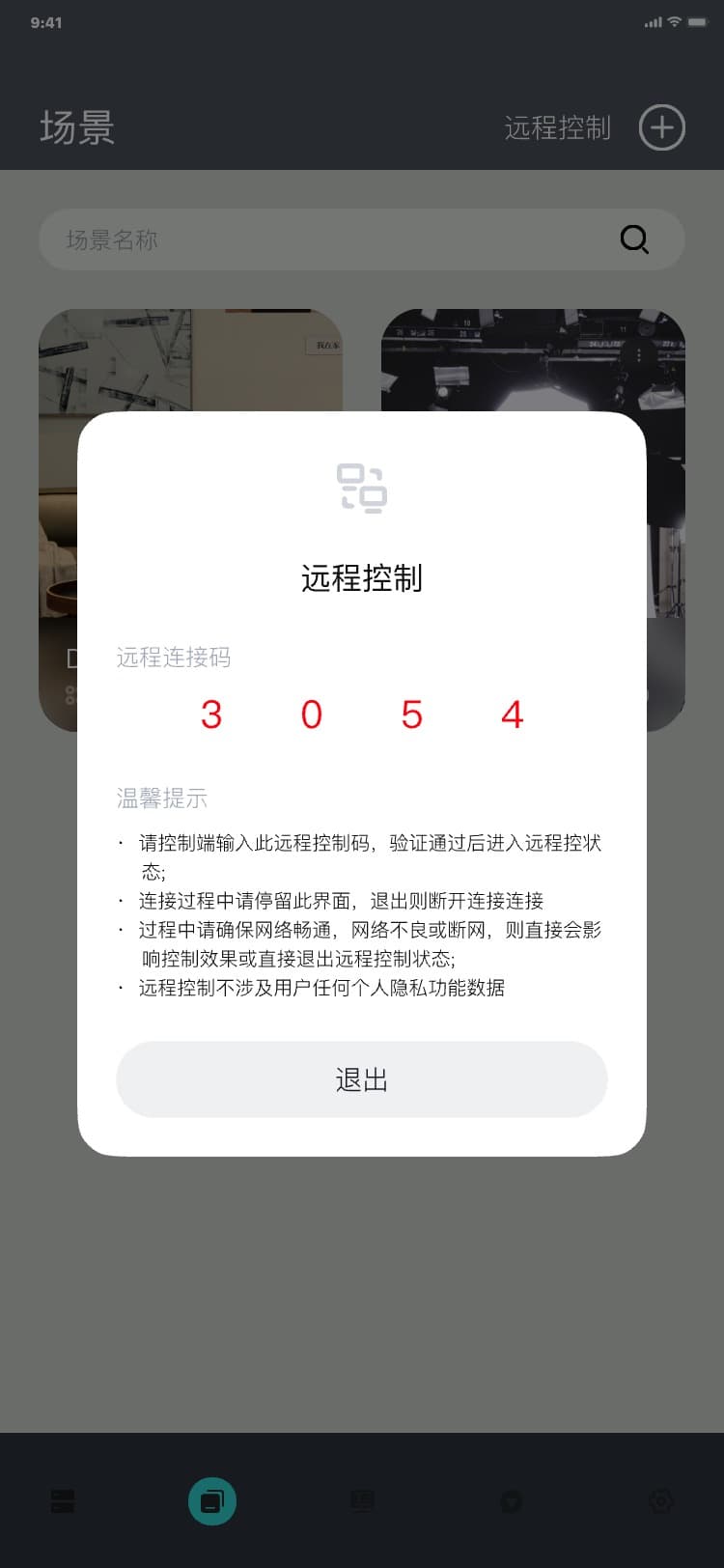
3.5.1.7 远程控制(控制端)
远程控制流程:场景列表页 → 点击“远程控制” → 显示分享码弹窗 → 输入分享弹窗内的分享码 → 点击“确定” → 进入具体场景页(分享端分享),界面如图:
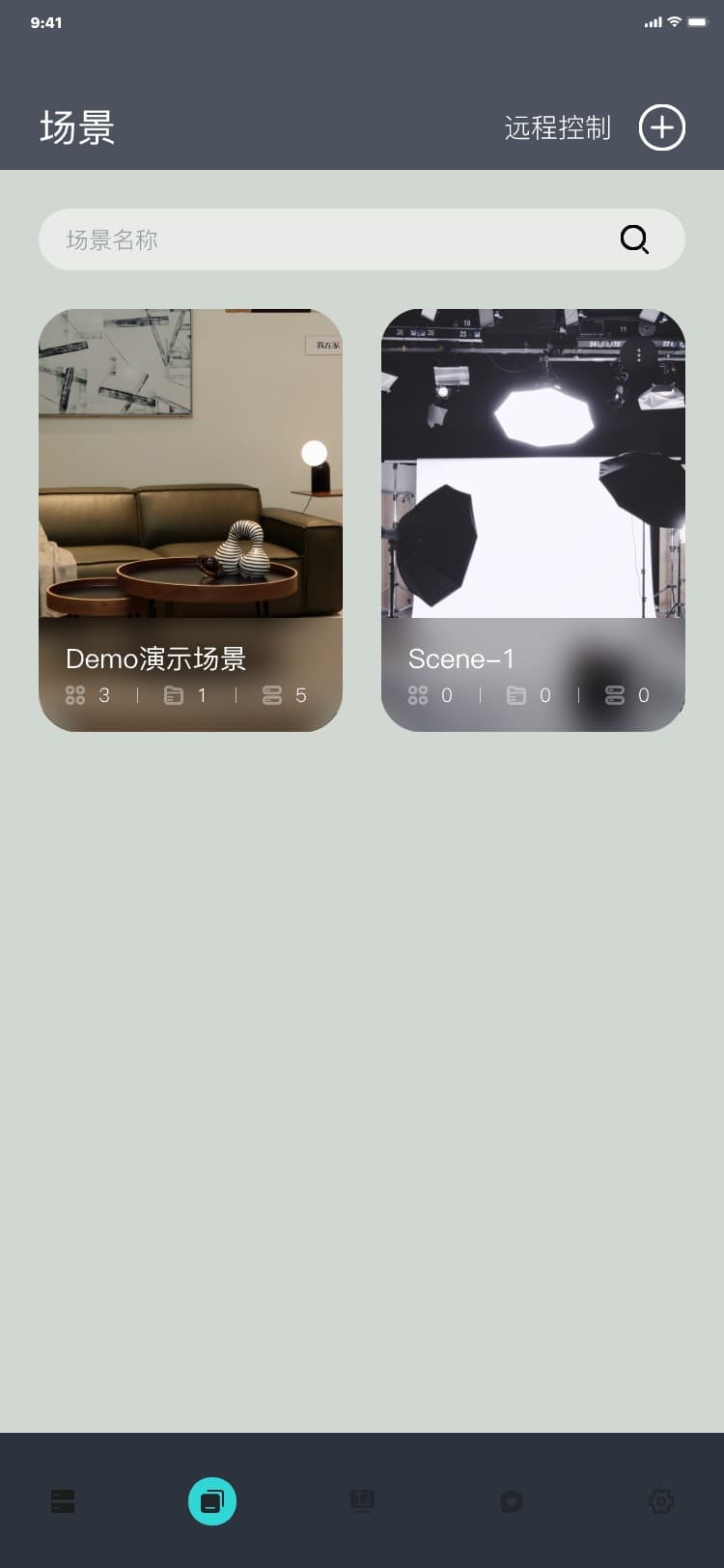
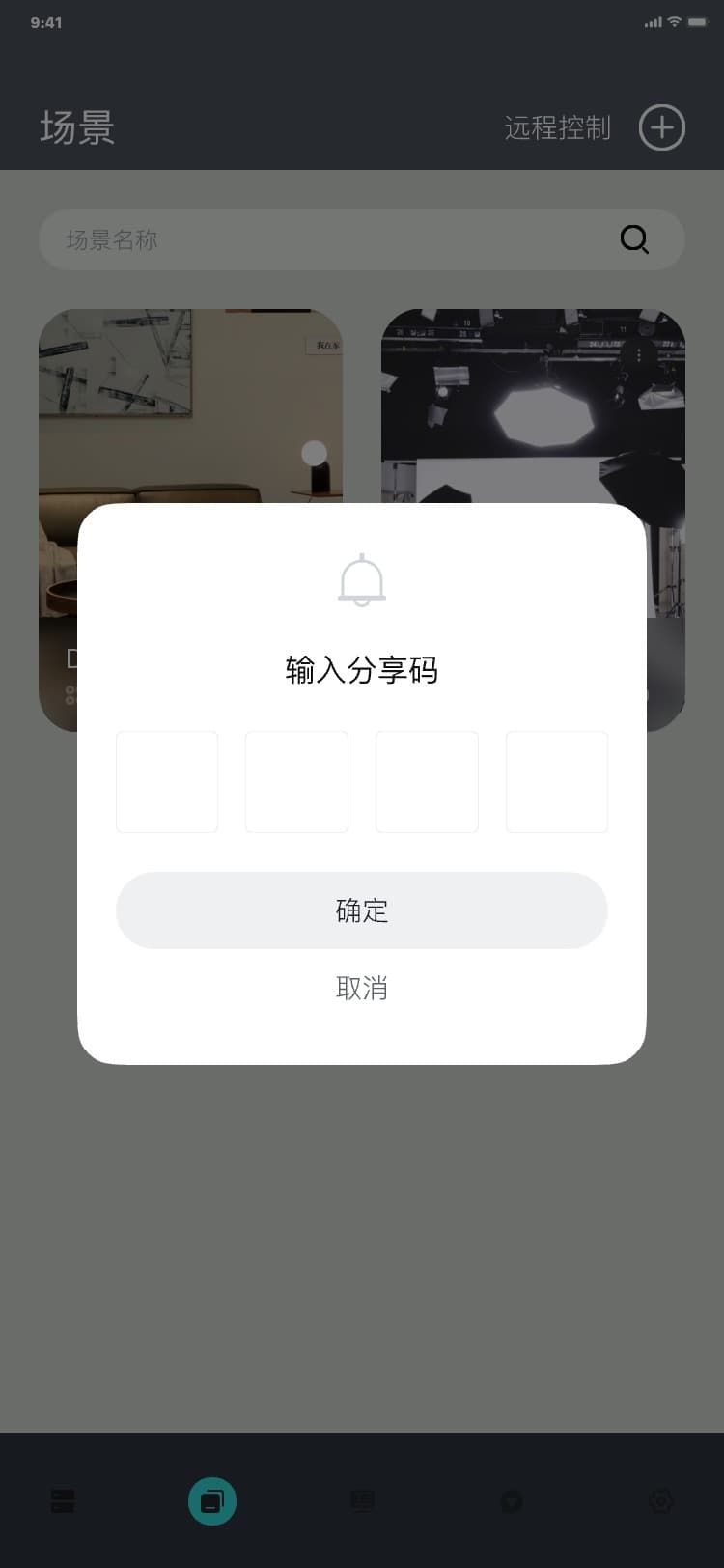
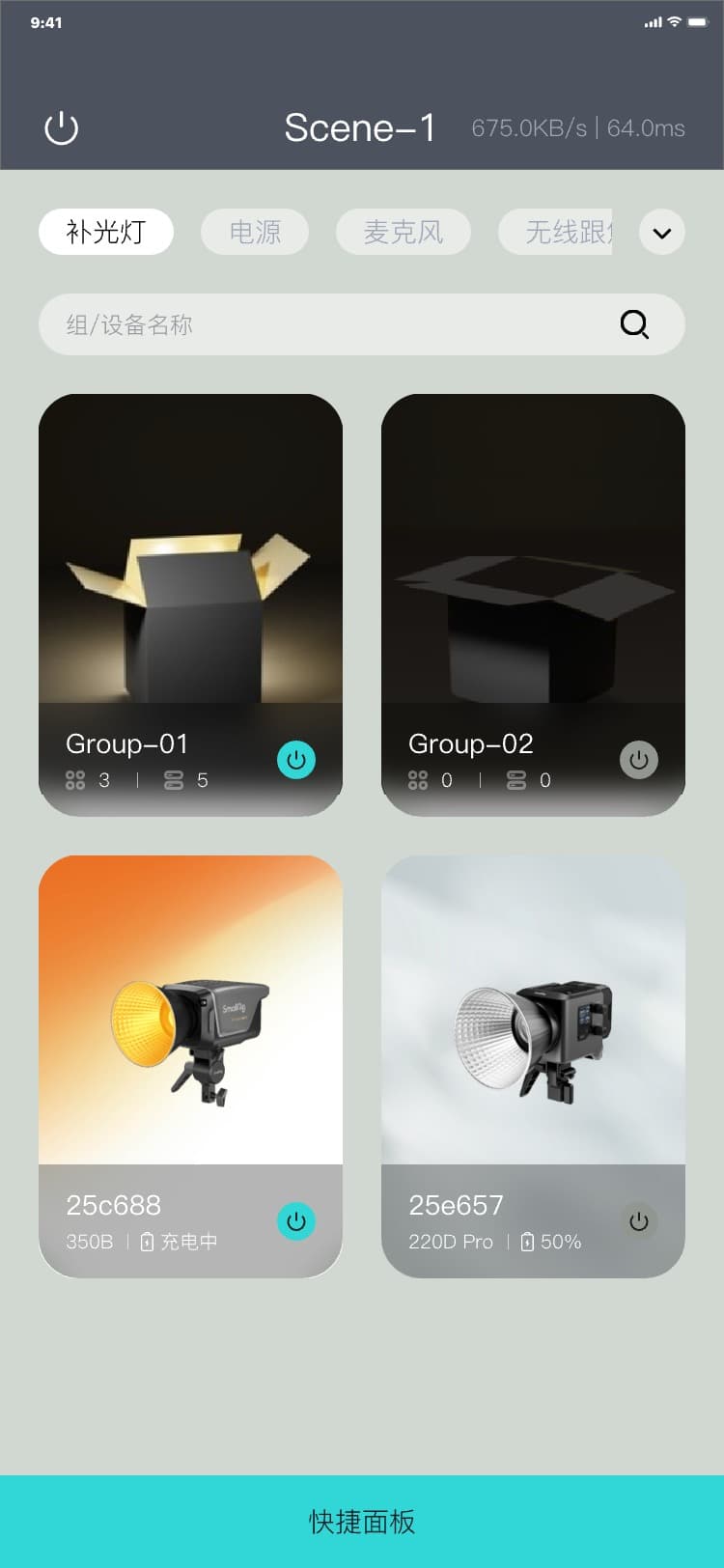
注意:
输入正确的分享码后,分享端会进入分享模式,会显示分享中弹窗,界面如图:
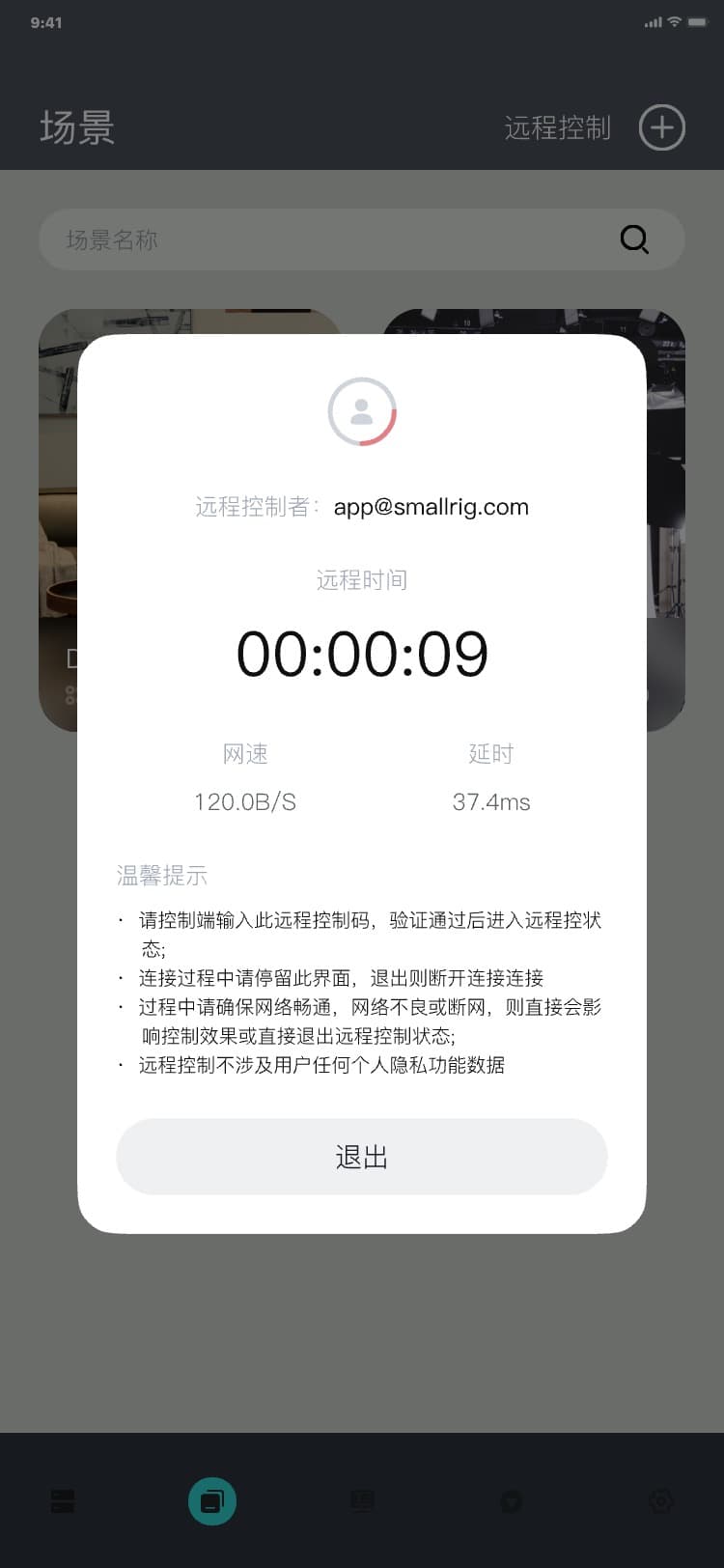
3.5.1.8 远程控制(控制)
1) 控制流程:具体场景页(分享端分享) → 点击设备卡片 → 进入控制页,界面如图:
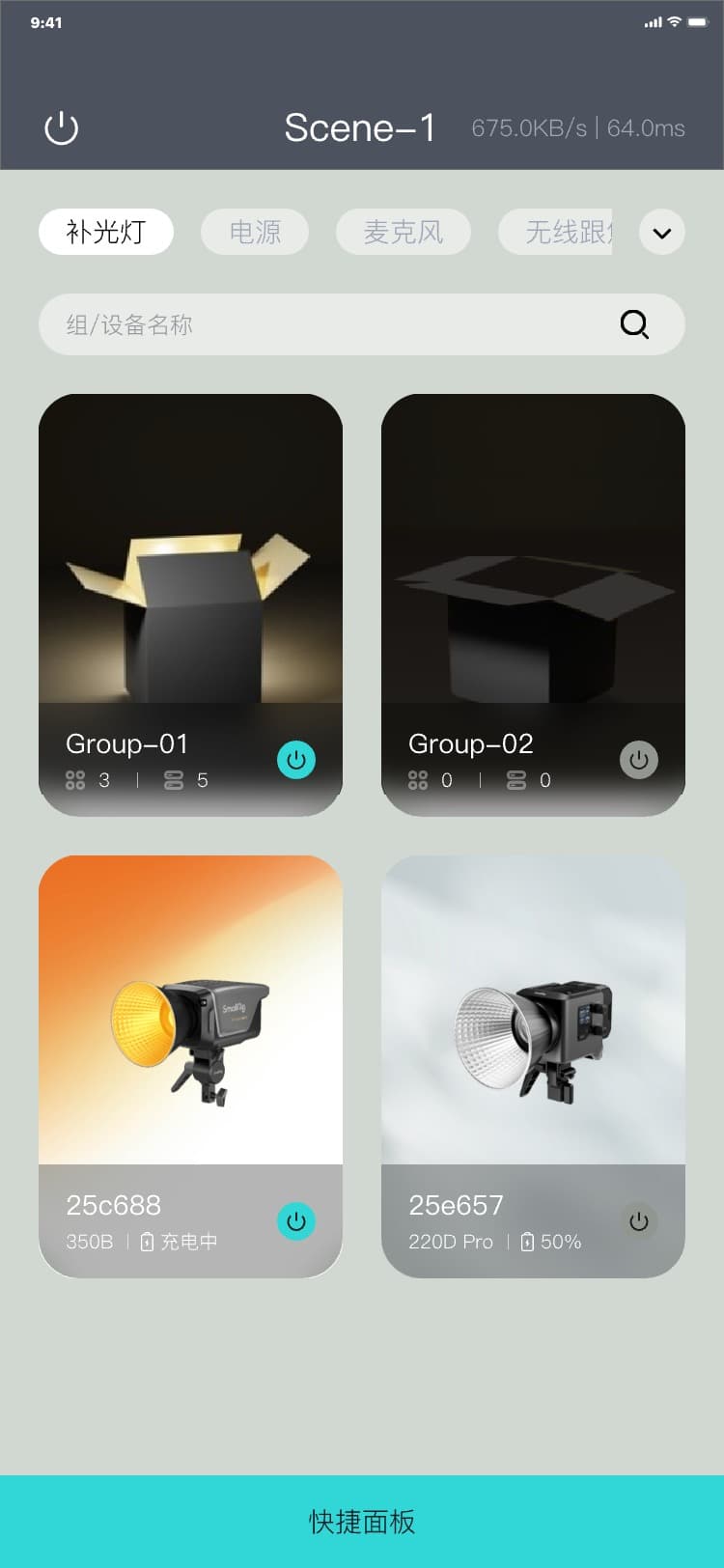
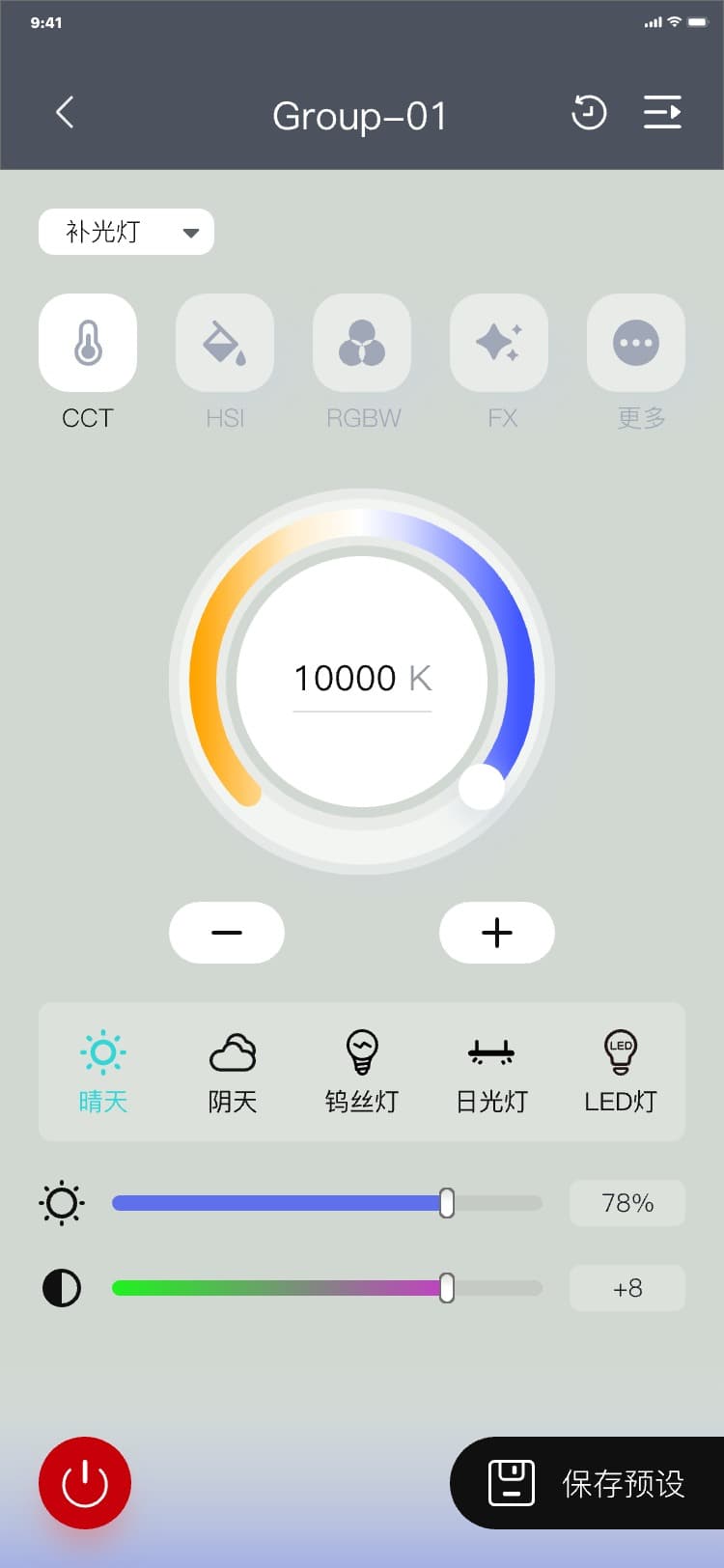
2) 退出远程控制流程:具体场景页(分享端分享) → 点击“
![]() ” → 显示退出弹窗 → 点击“确定”返回场景页/点击“取消”隐藏“退出弹窗”,界面如图:
” → 显示退出弹窗 → 点击“确定”返回场景页/点击“取消”隐藏“退出弹窗”,界面如图:
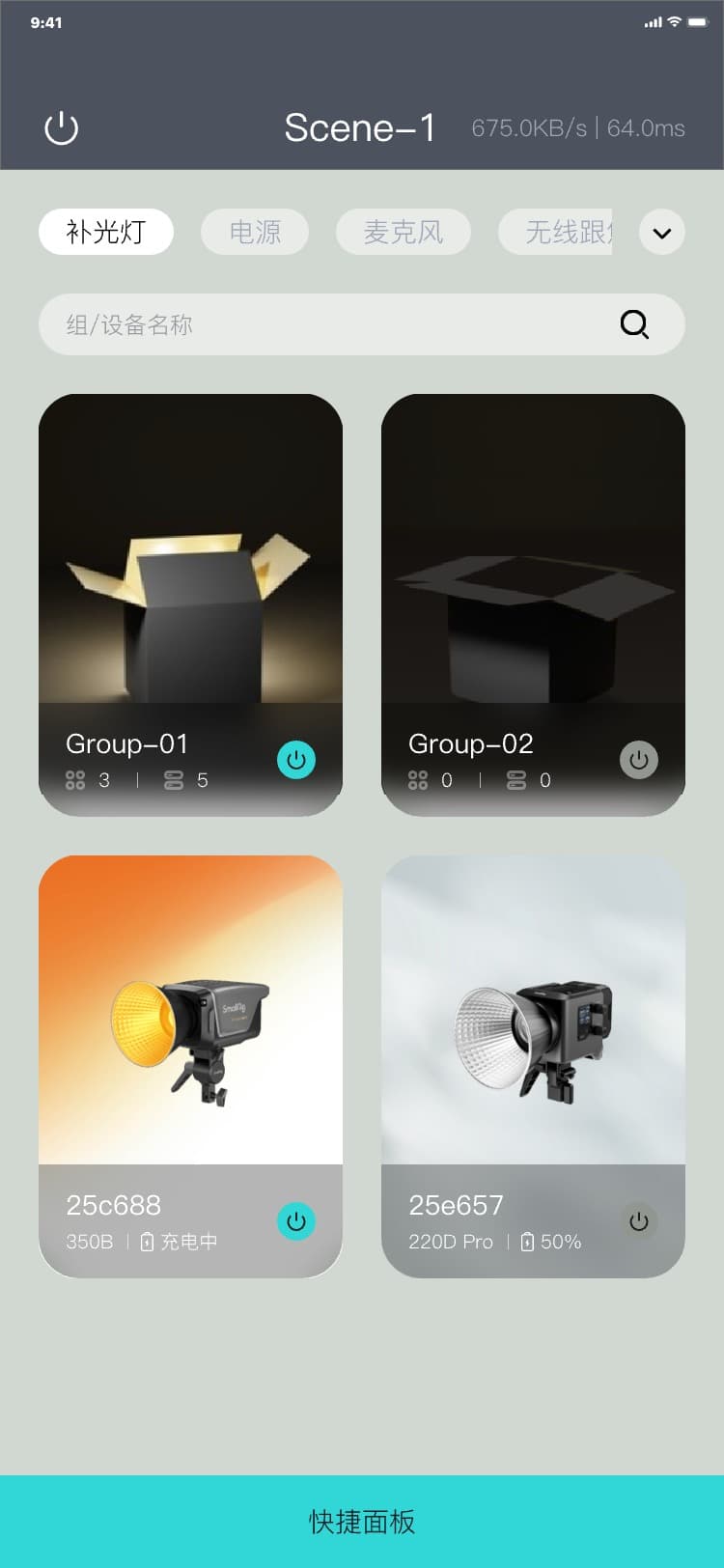
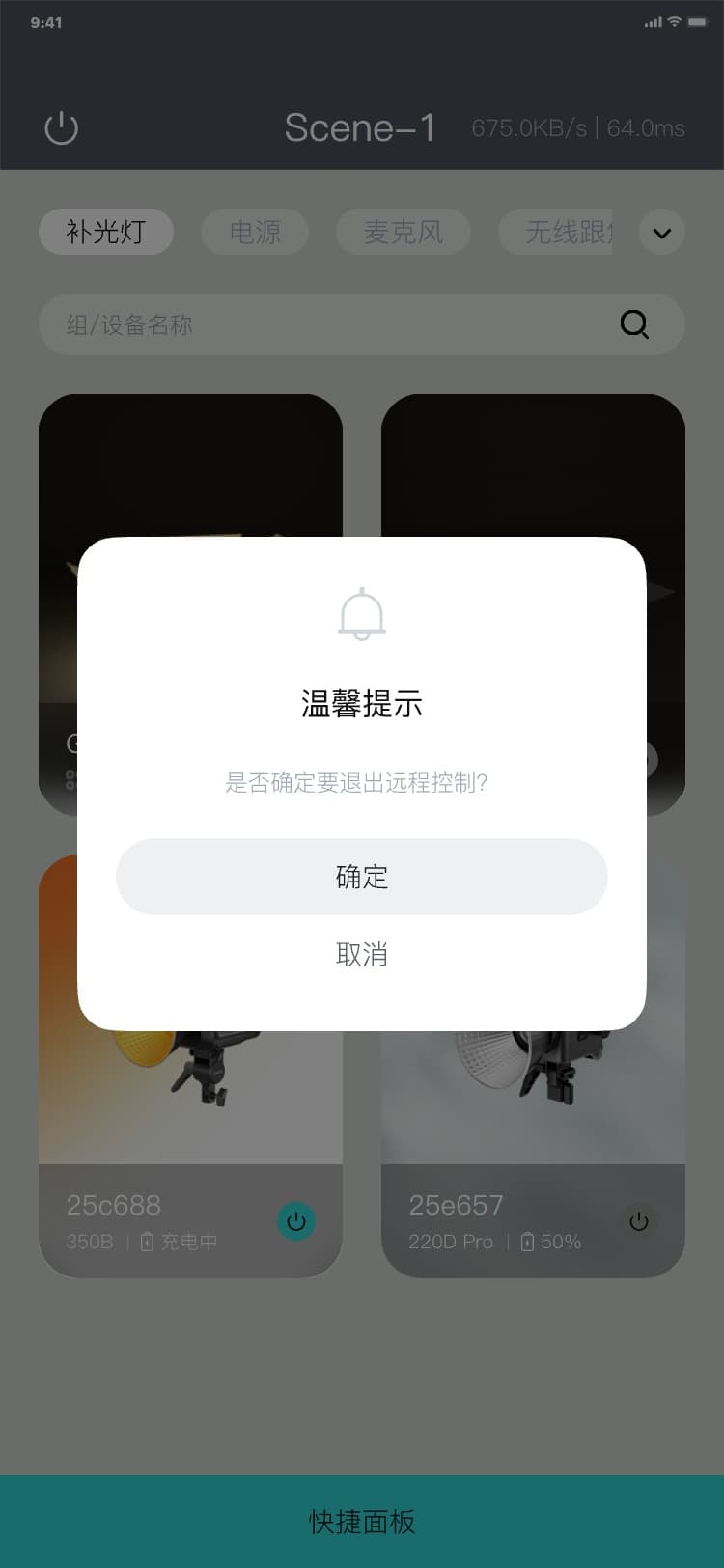
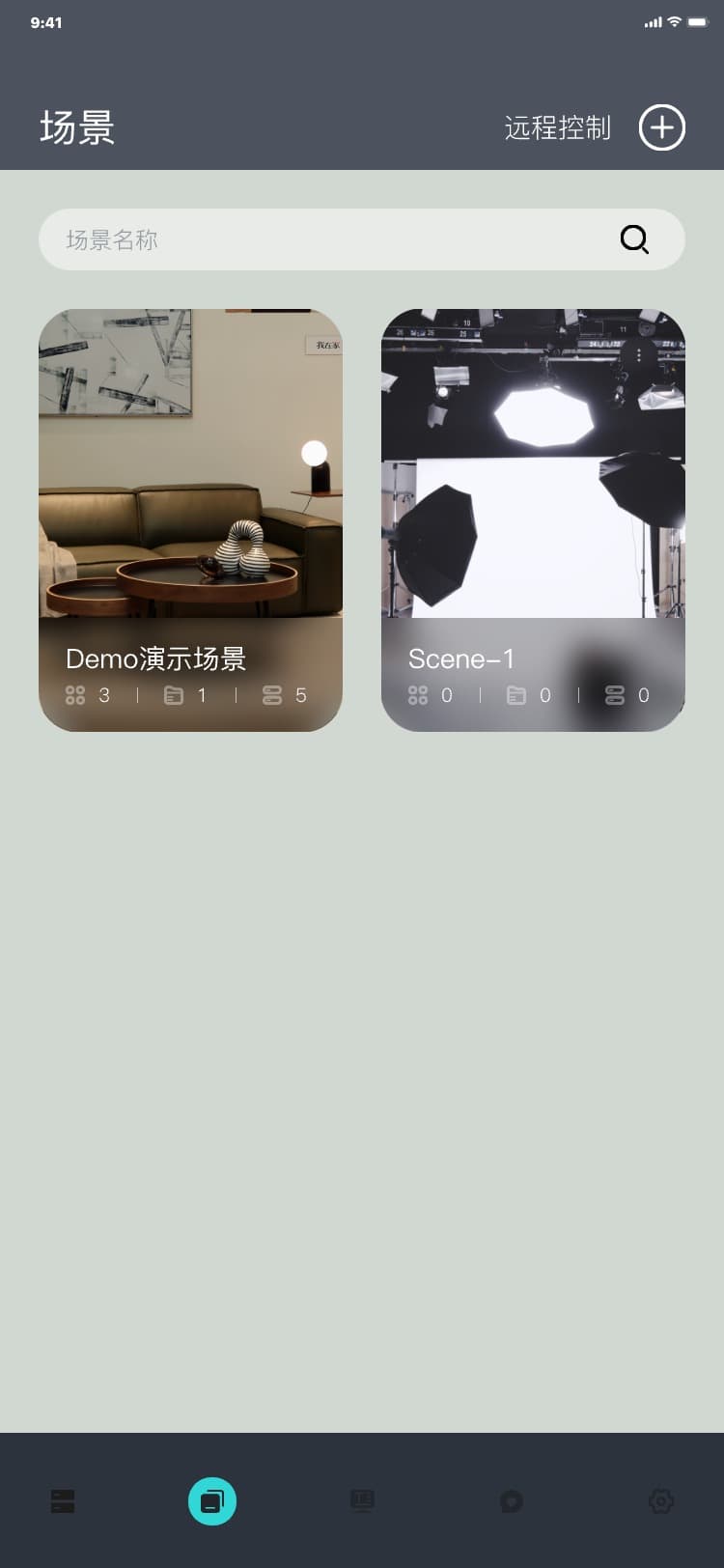
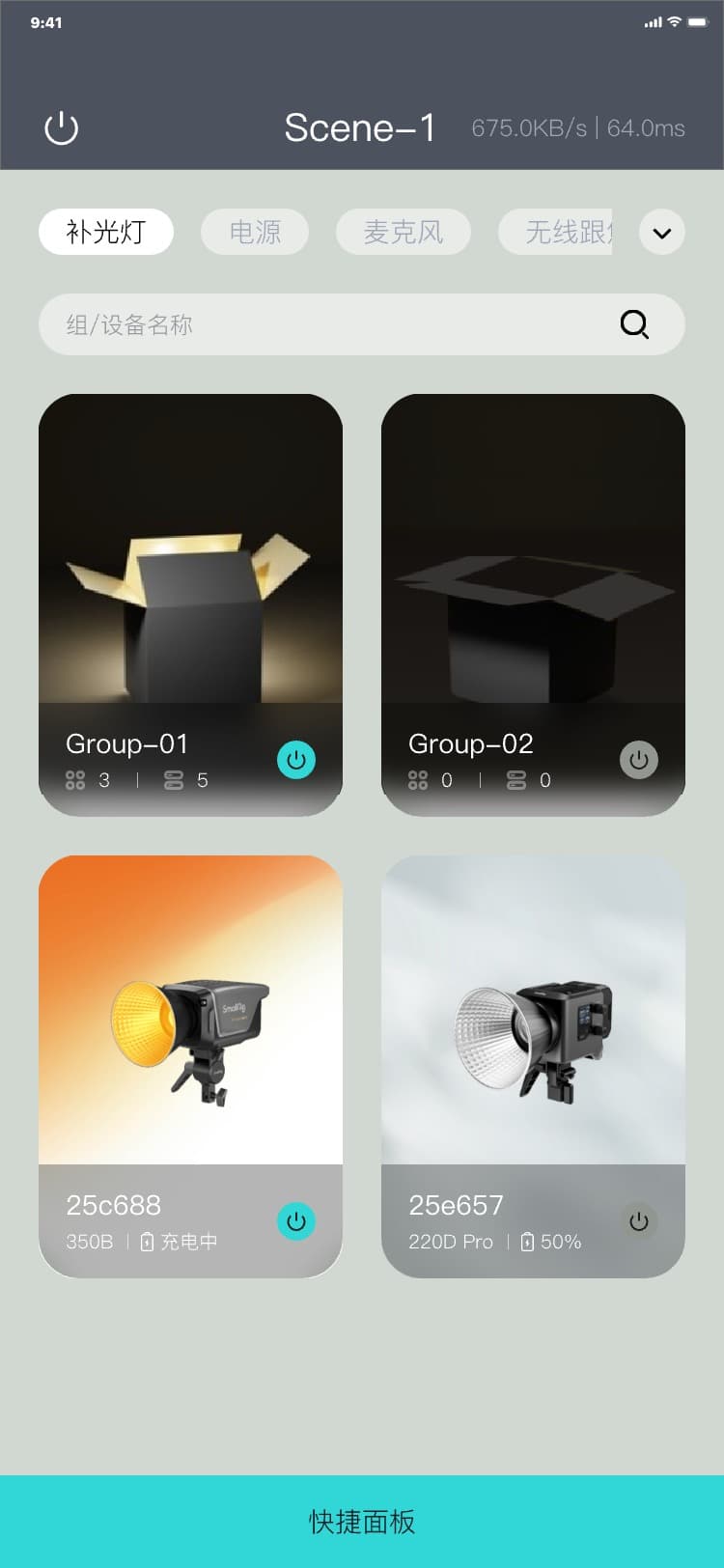
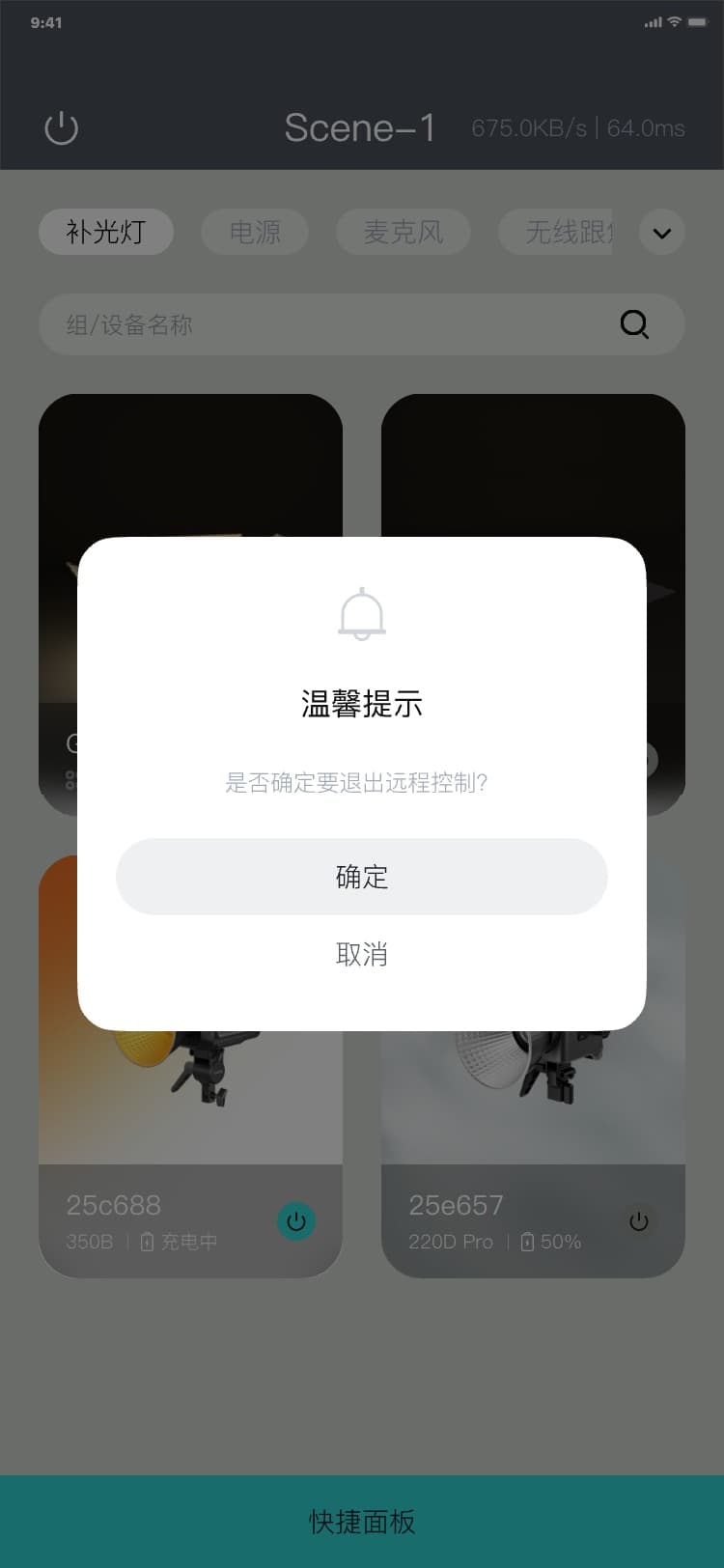
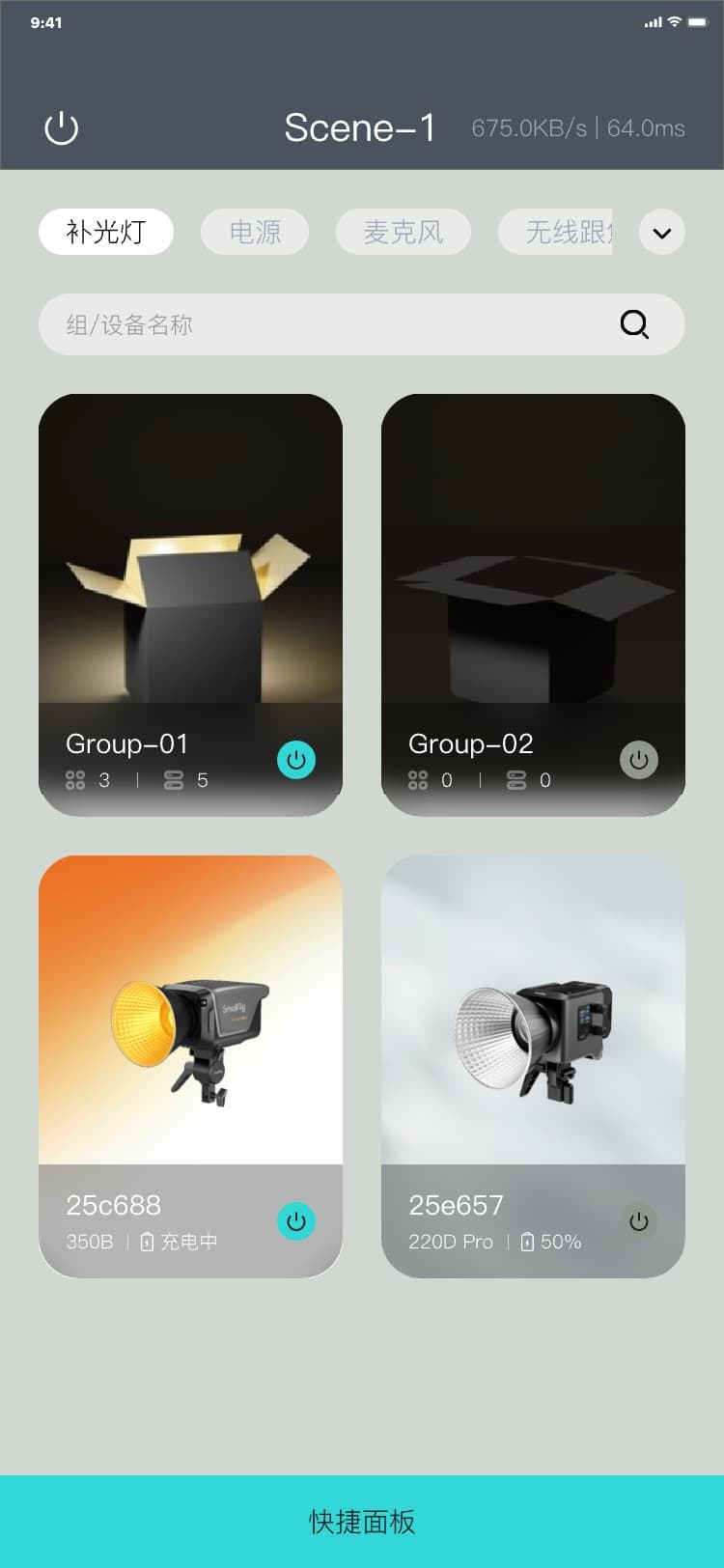
3.5.2 具体场景
3.5.2.1 进入具体场景
进入具体场景流程:场景列表页 → 点击列表 → 具体场景页,界面如图:
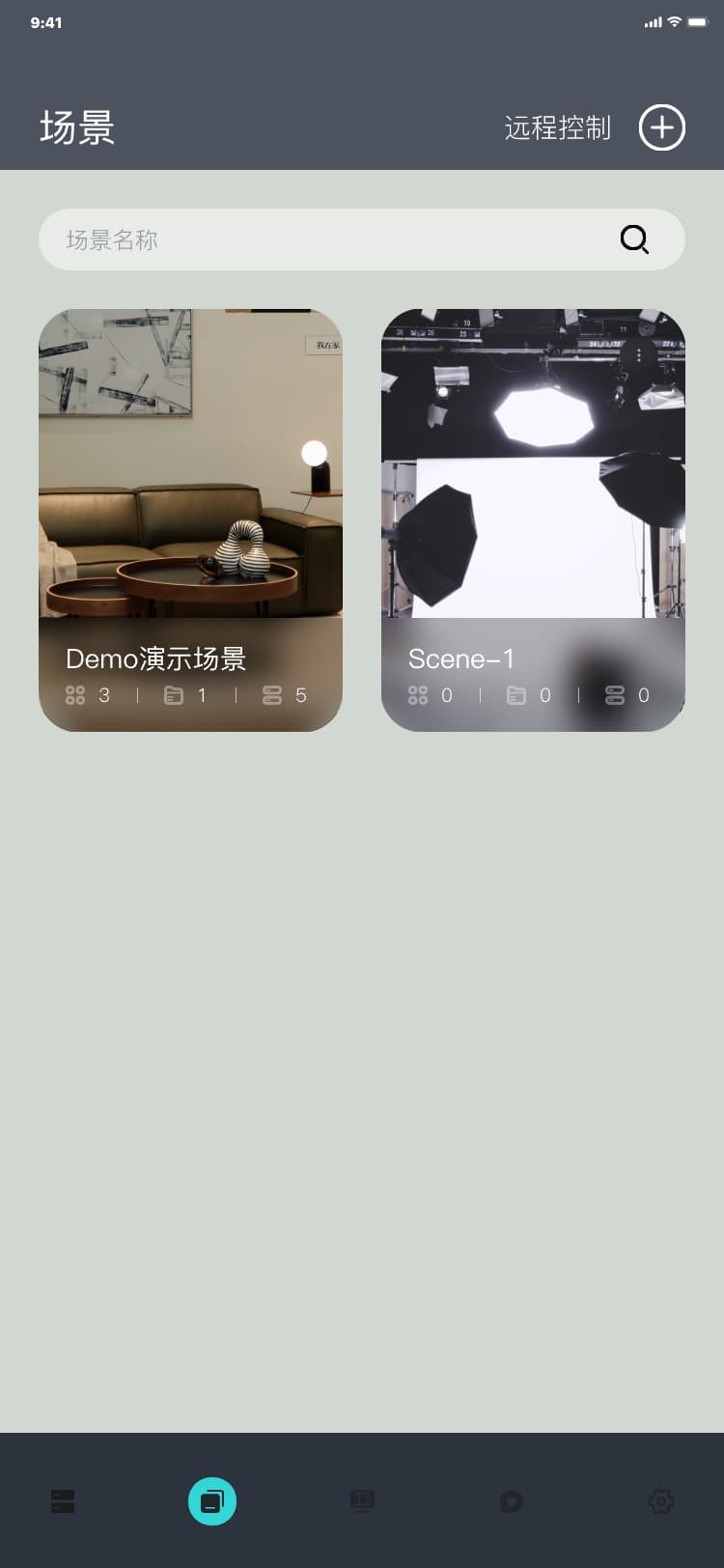
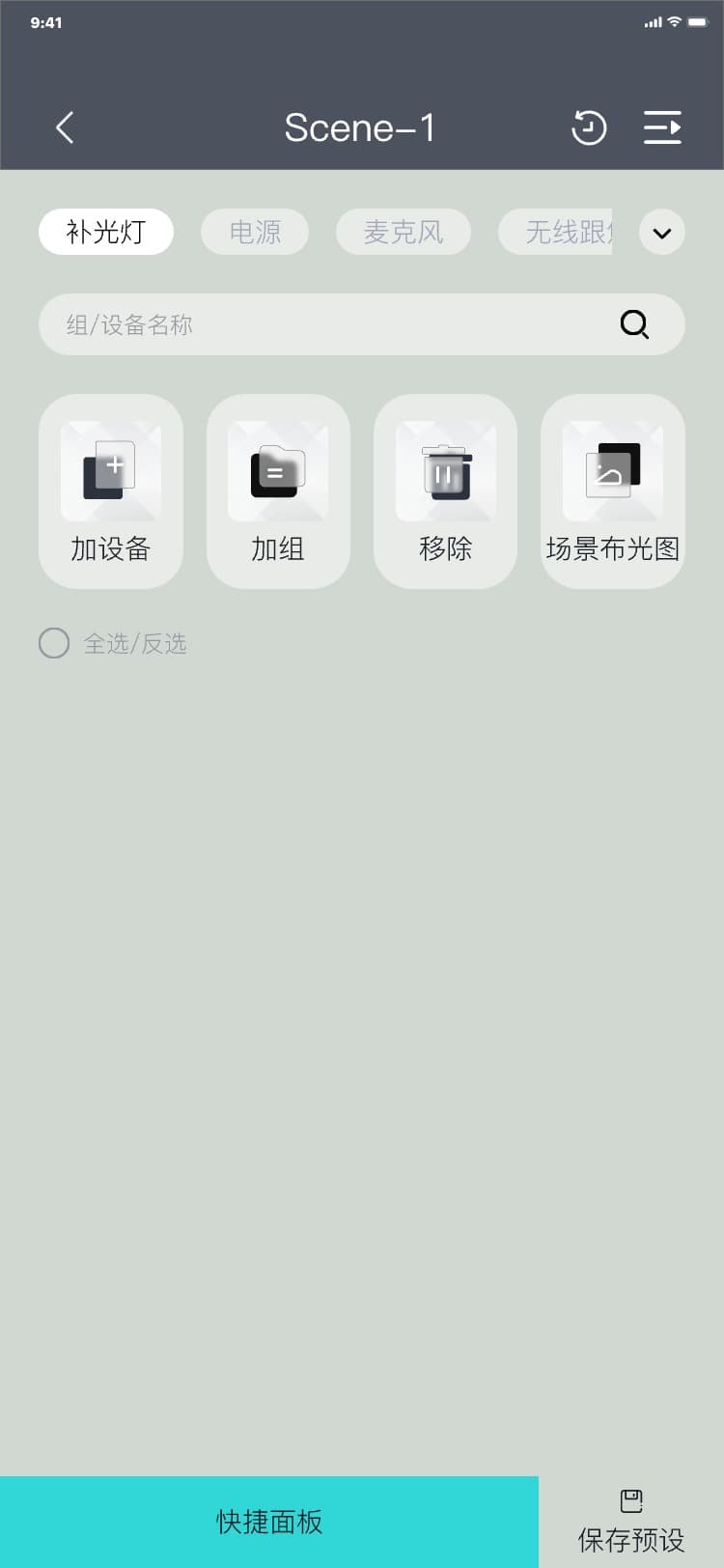
3.5.2.2 场景切换
场景切换流程:具体场景页 → 点击“
![]() ” → 显示浮动场景切换菜单 → 点击场景列表 → 隐藏浮动场景切换菜单,界面如图:
” → 显示浮动场景切换菜单 → 点击场景列表 → 隐藏浮动场景切换菜单,界面如图:
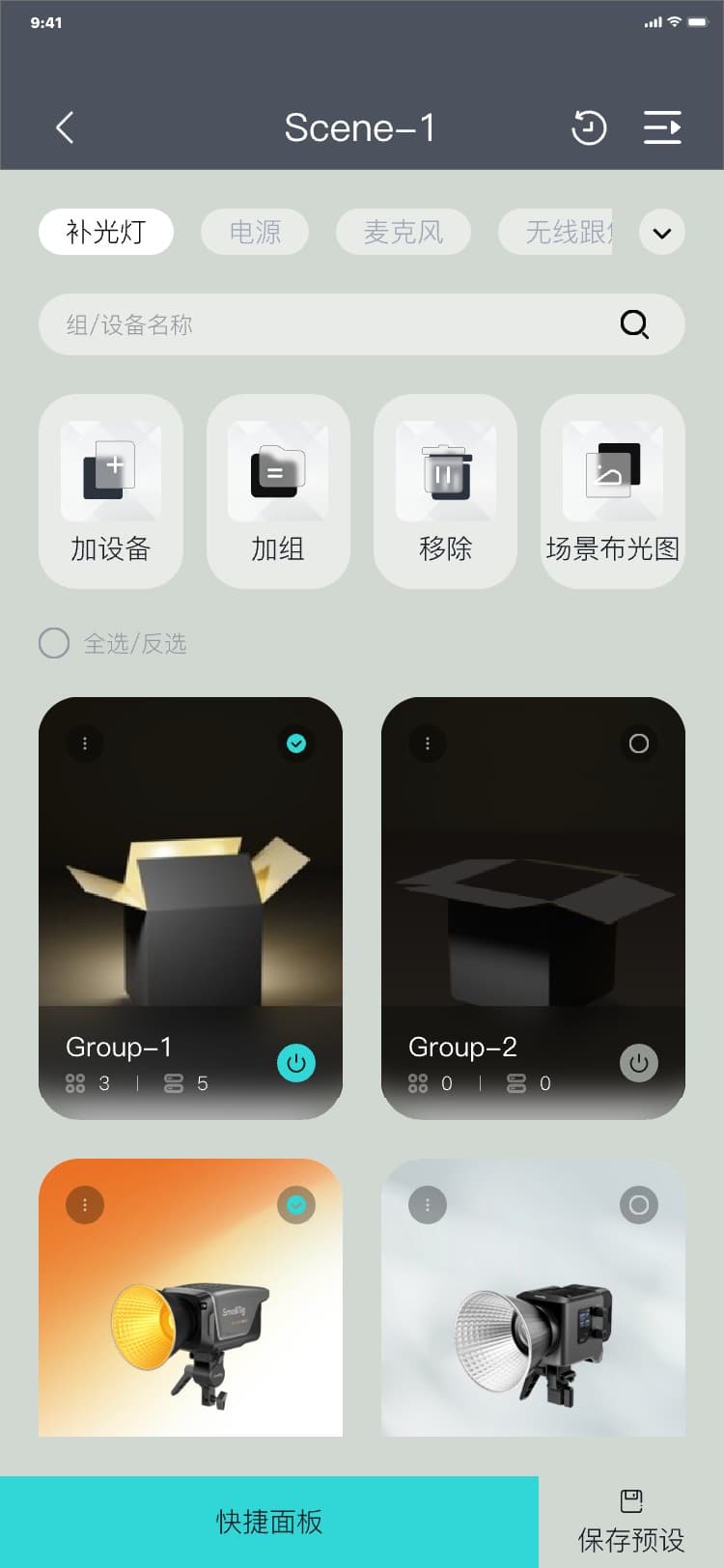
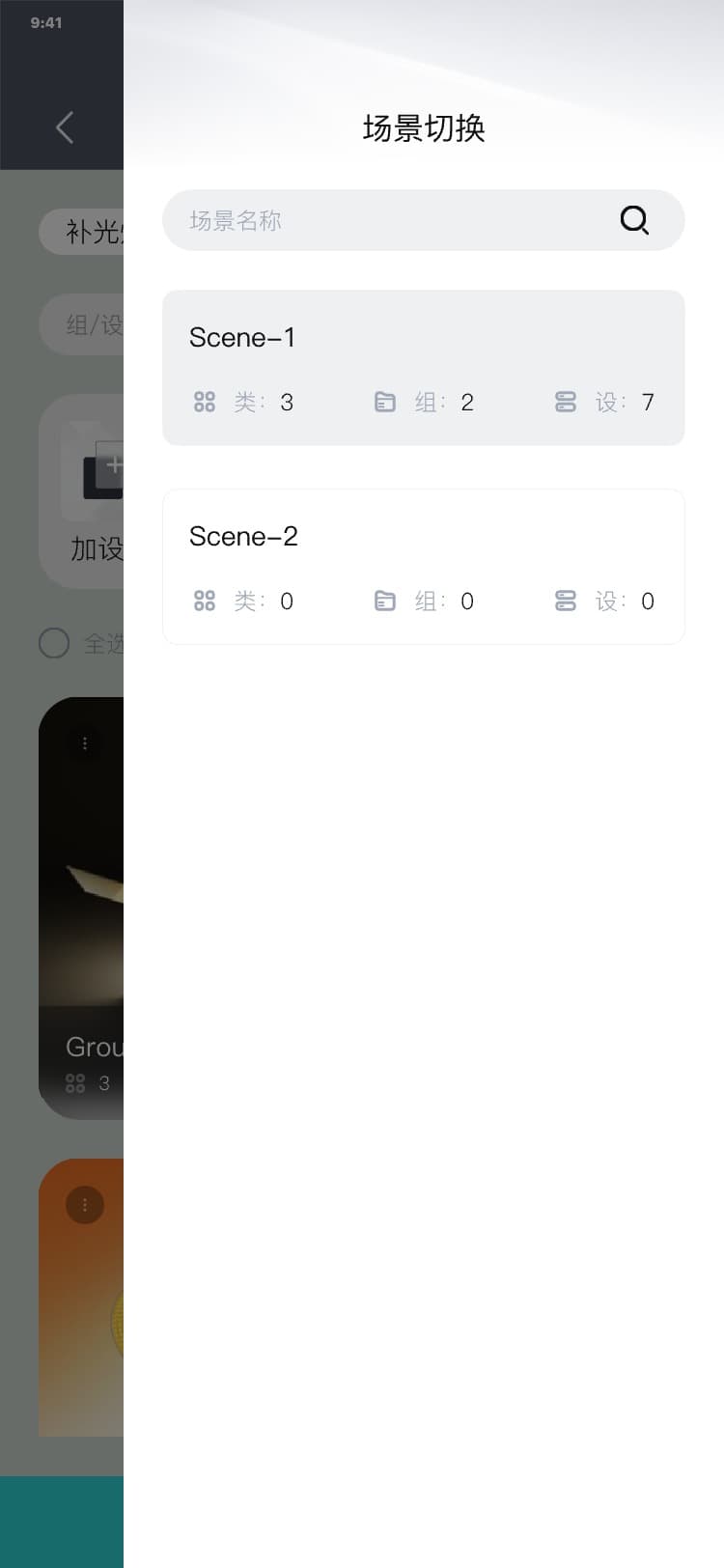
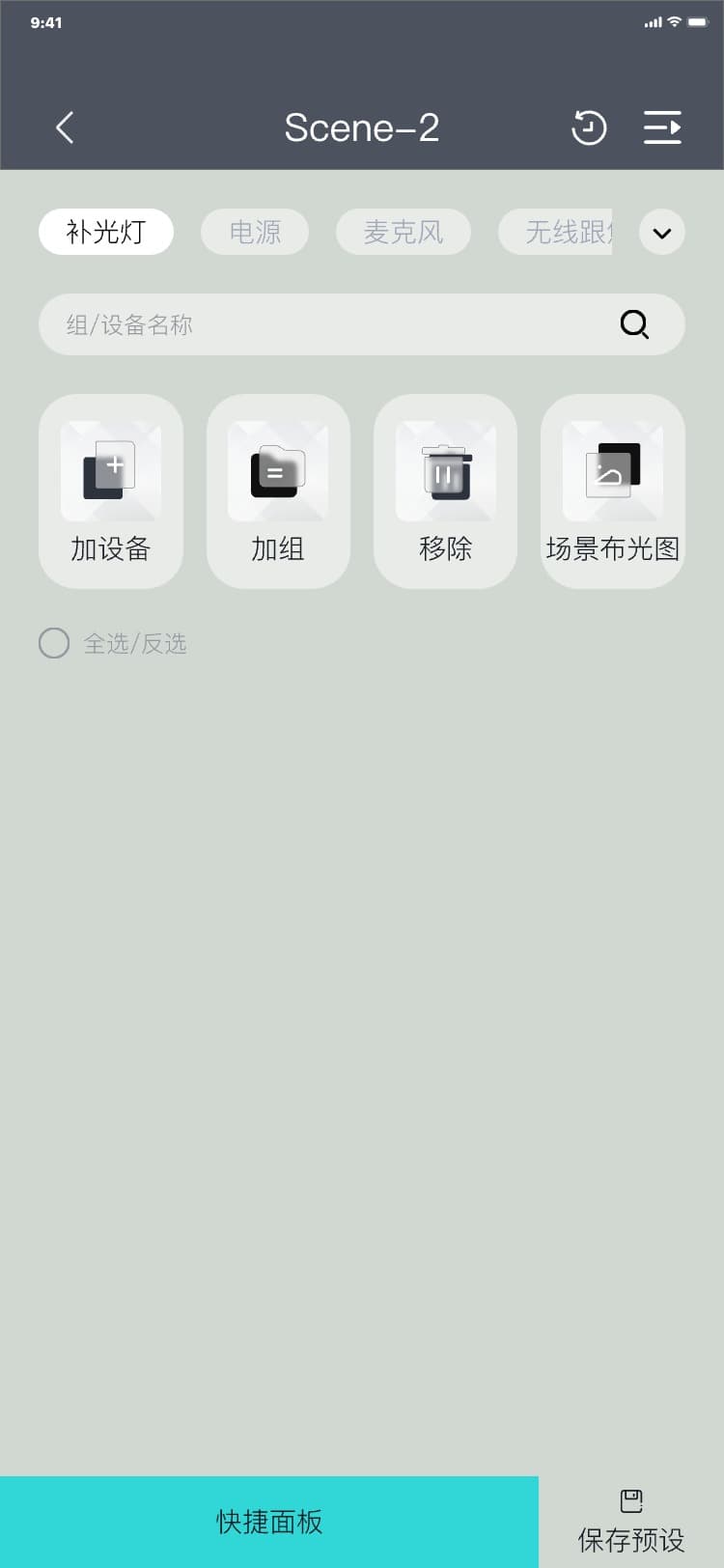
3.5.2.3 加设备(顶部菜单)
通过顶部菜单“加设备”按钮直接设备:具体场景页 → 点击“加设备” → 加设备页 → 勾选“可组网设备”列表后的复选框 → 点击“确定” → 具体场景页,界面如图:
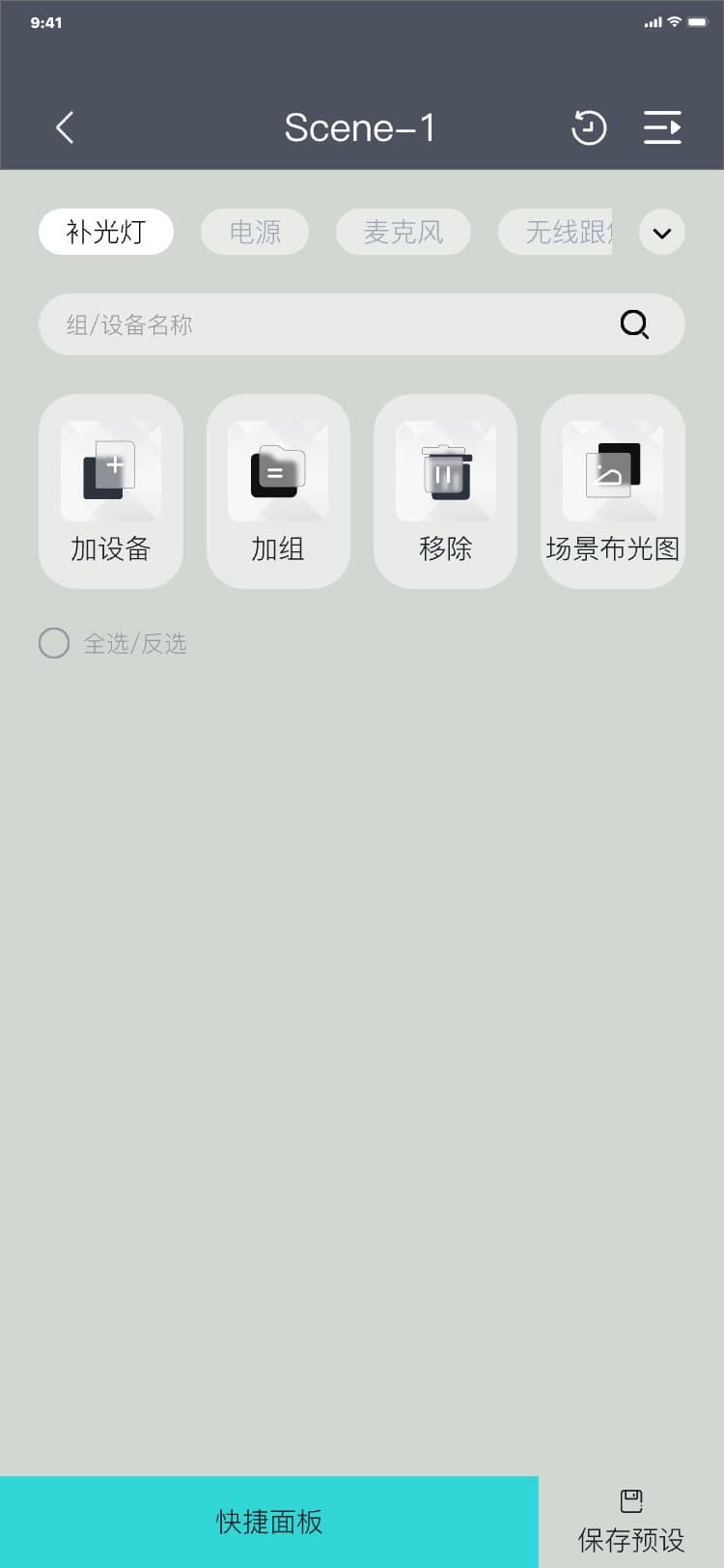
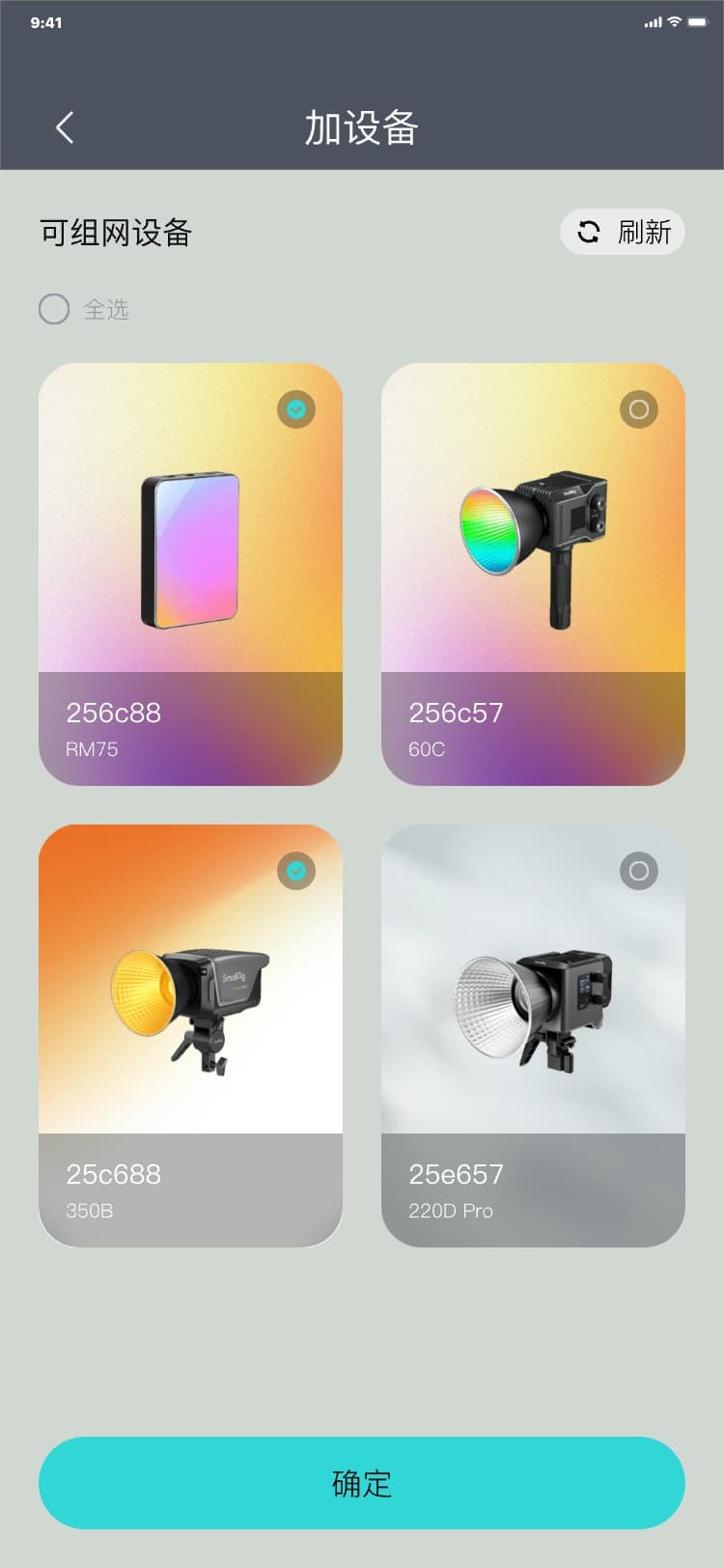
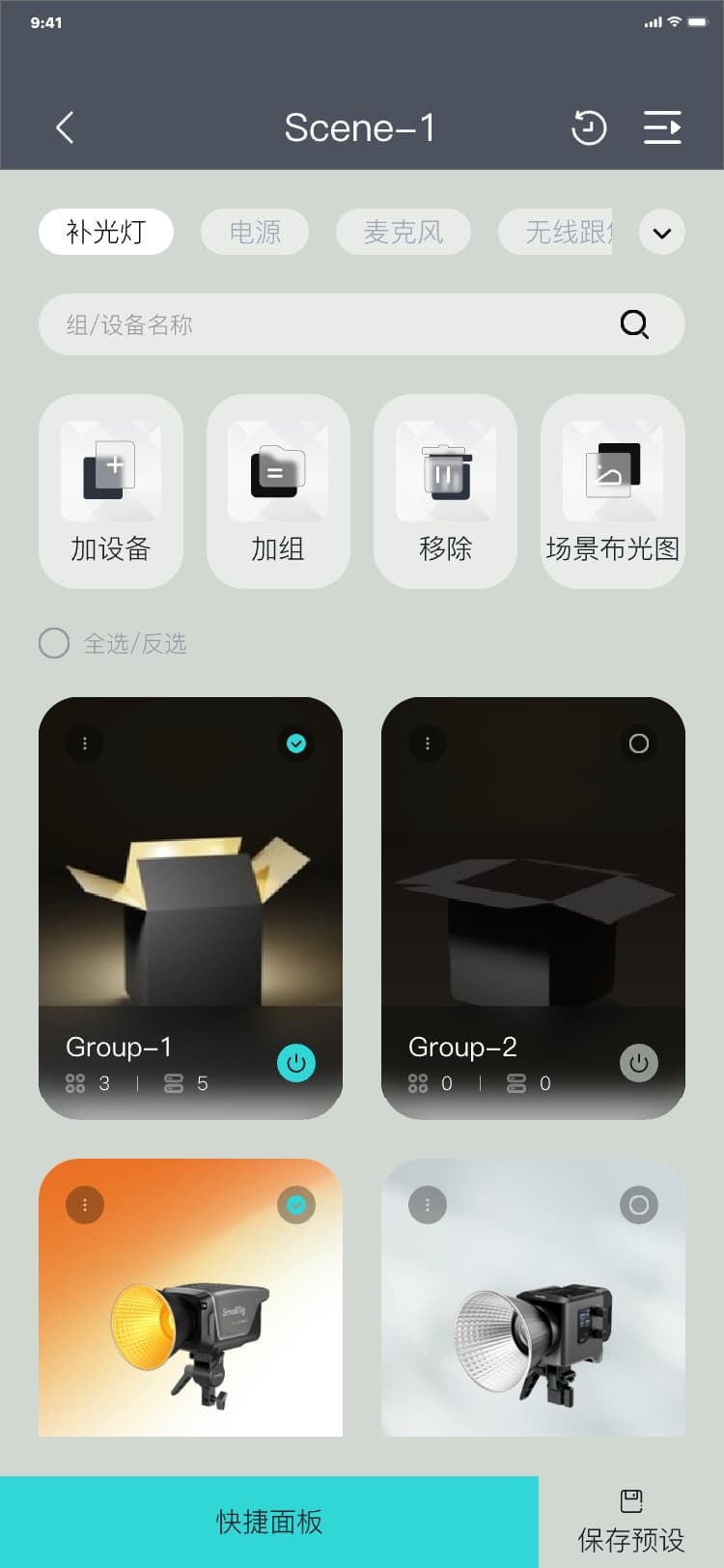
3.5.2.4 加组(顶部菜单)
加组流程:具体场景页 → 点击“加组” → 加组页 → 输入组名 → 勾选“可组网设备可组网设备”(非必选,可跳过) → 点击“确定” → 具体场景页,界面如图:
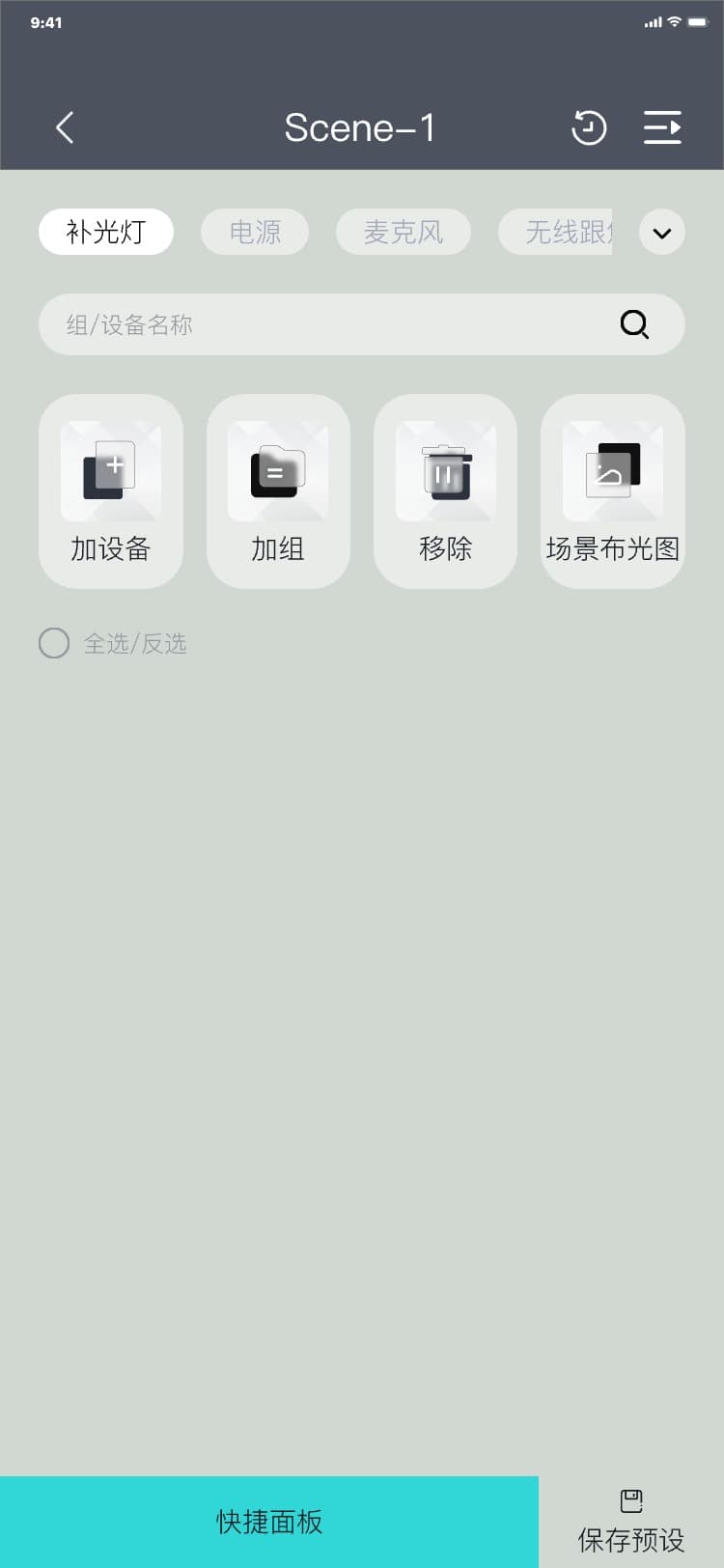
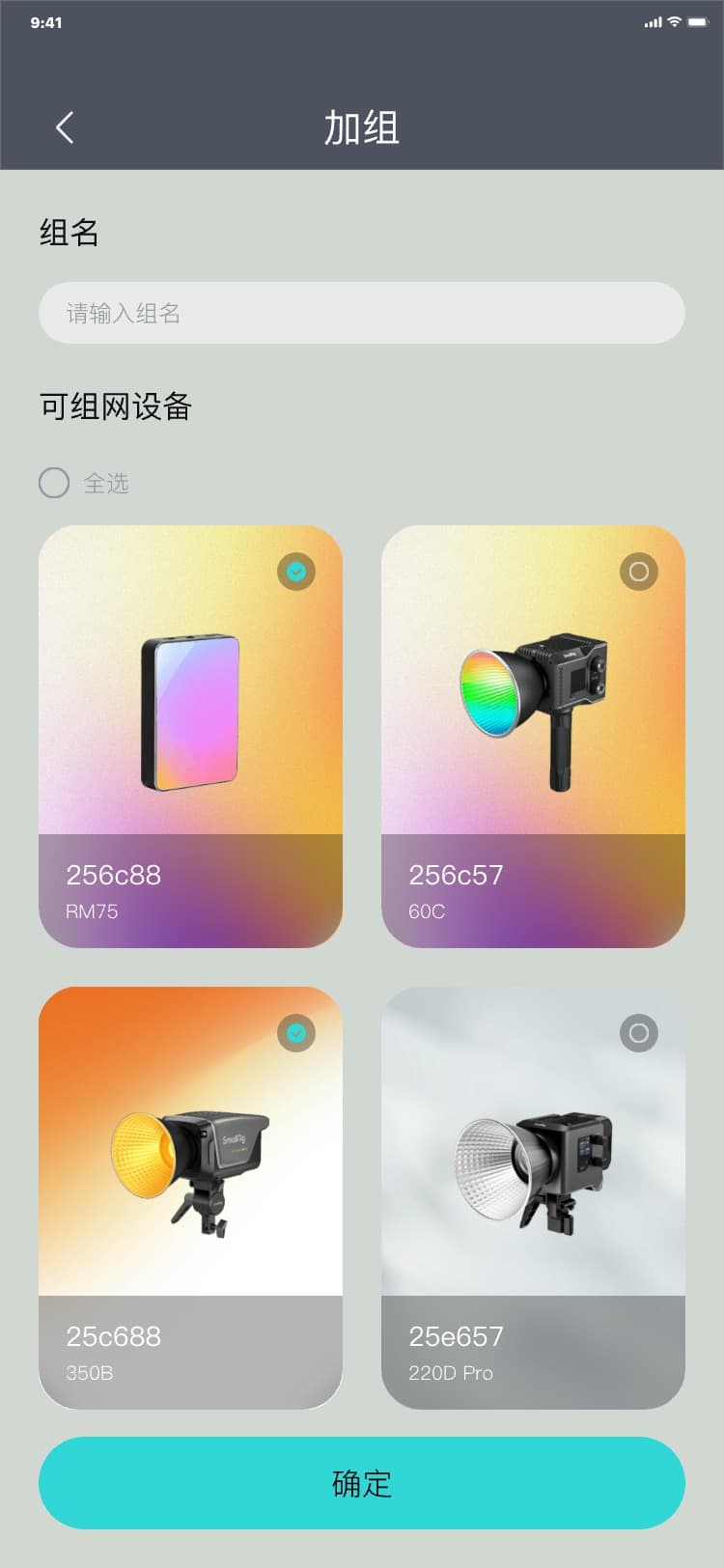
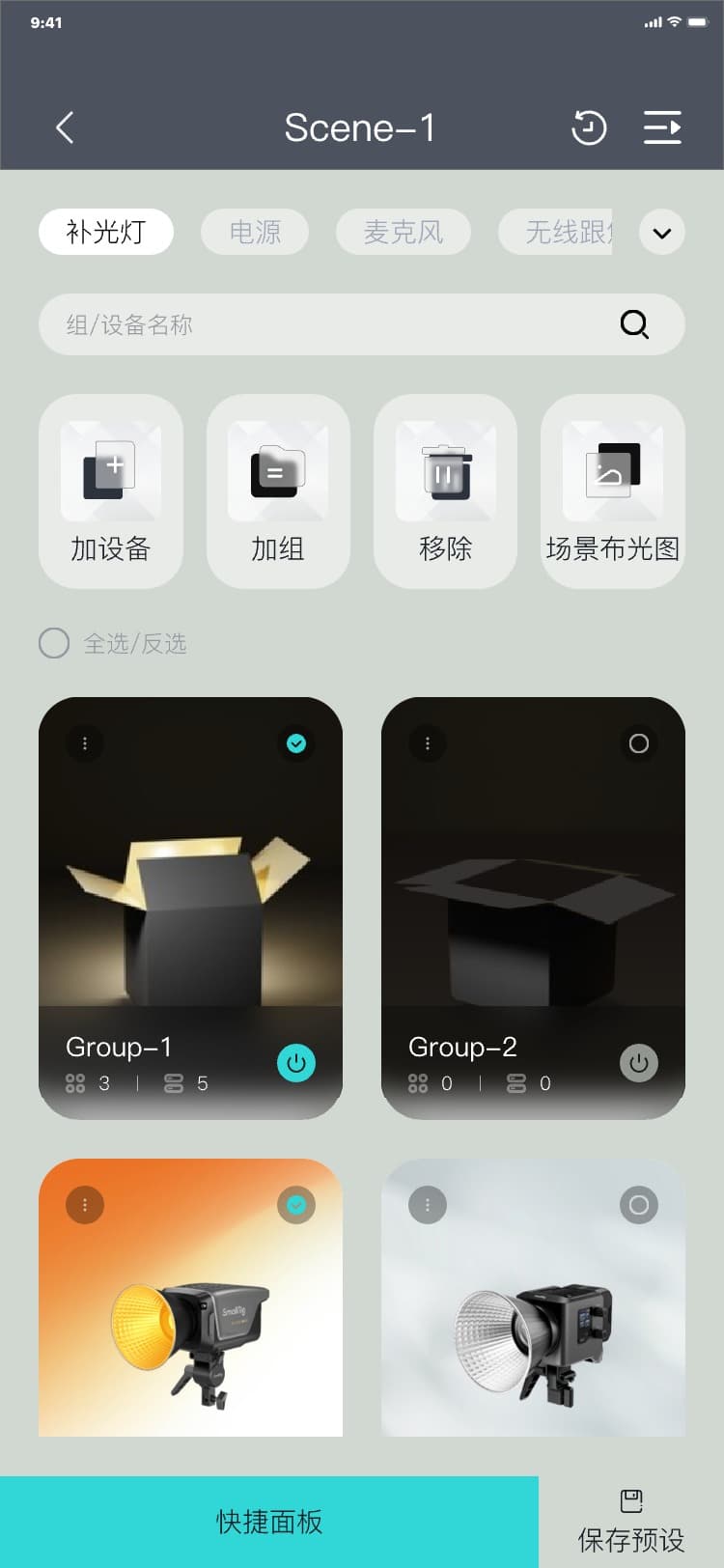
3.5.2.5 移除(顶部菜单)
移除流程:具体场景页 → 勾选需要移除的列表前复选框 → 点击“移除” → 显示移除弹窗 → 点击“确定”/“取消” → 隐藏移除弹窗,界面如图:
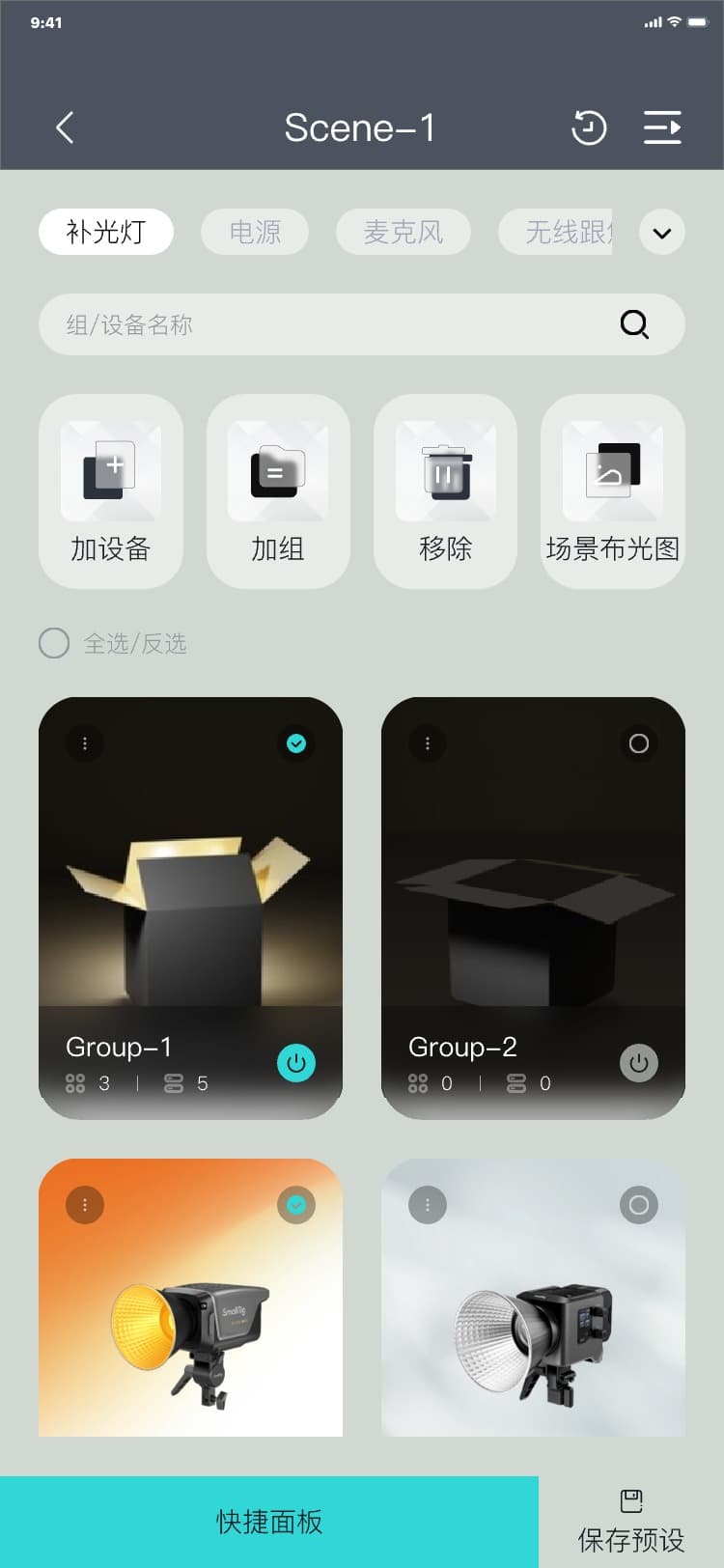
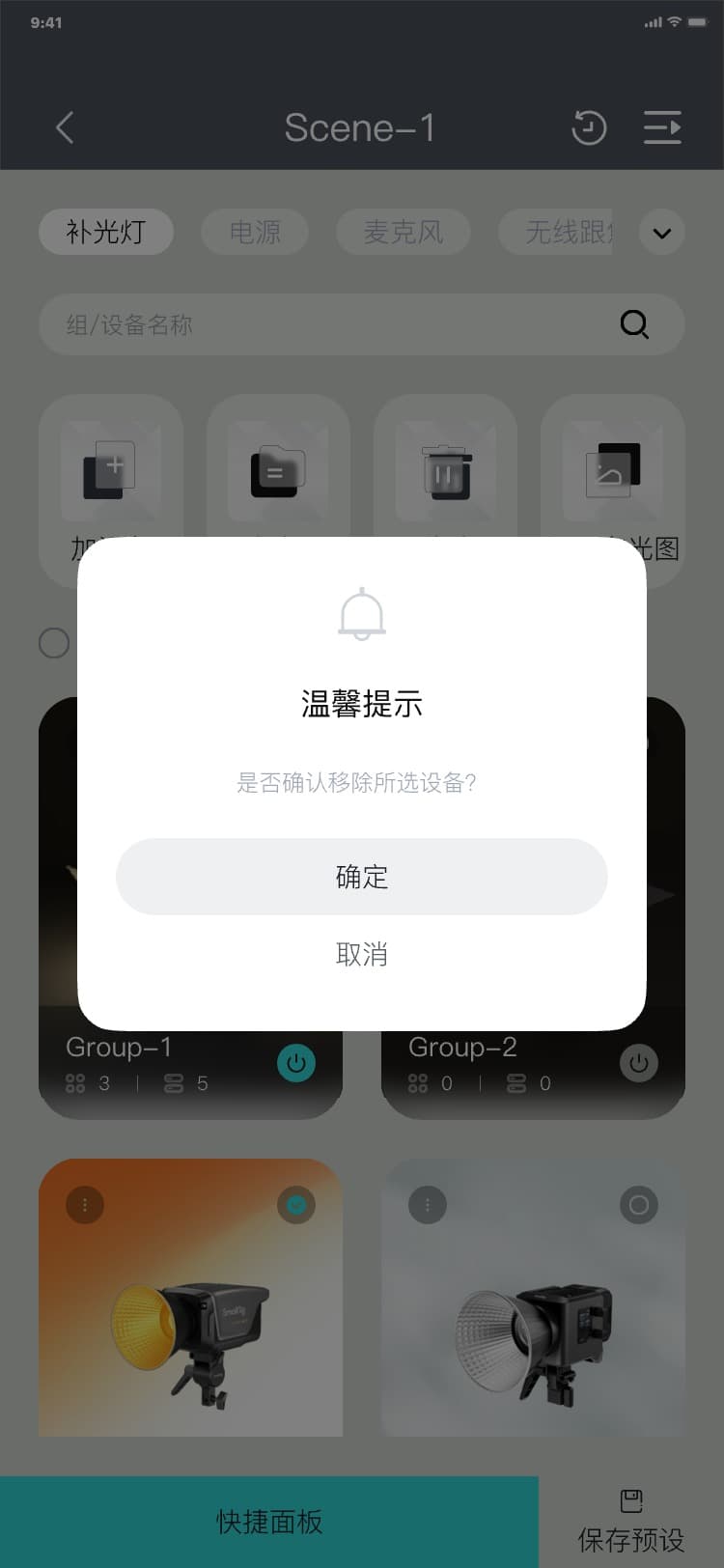
3.5.2.6 组-更多菜单
组-更多菜单流程:具体场景页 → 点击“组”列表后的“︙” → 显示组-更多菜单弹窗,界面如图:
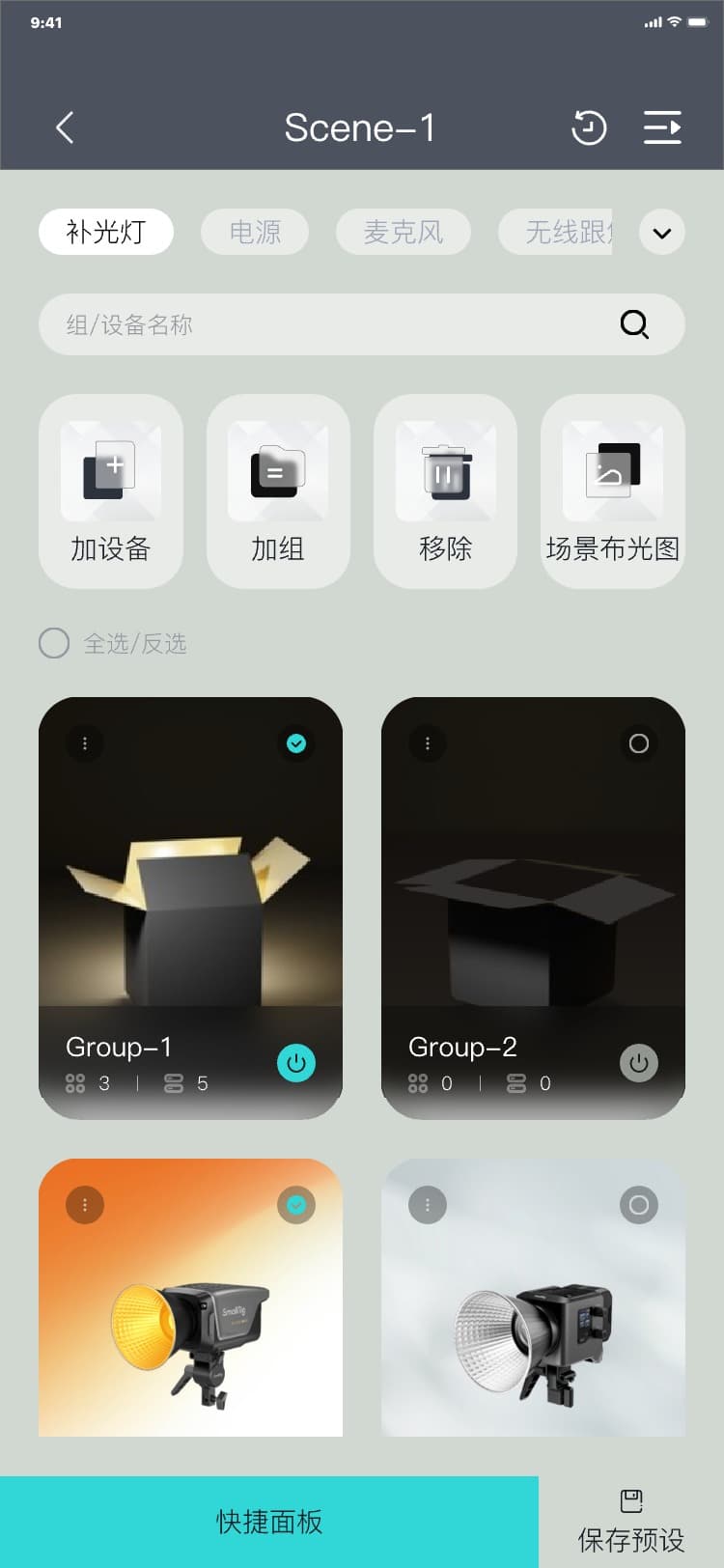
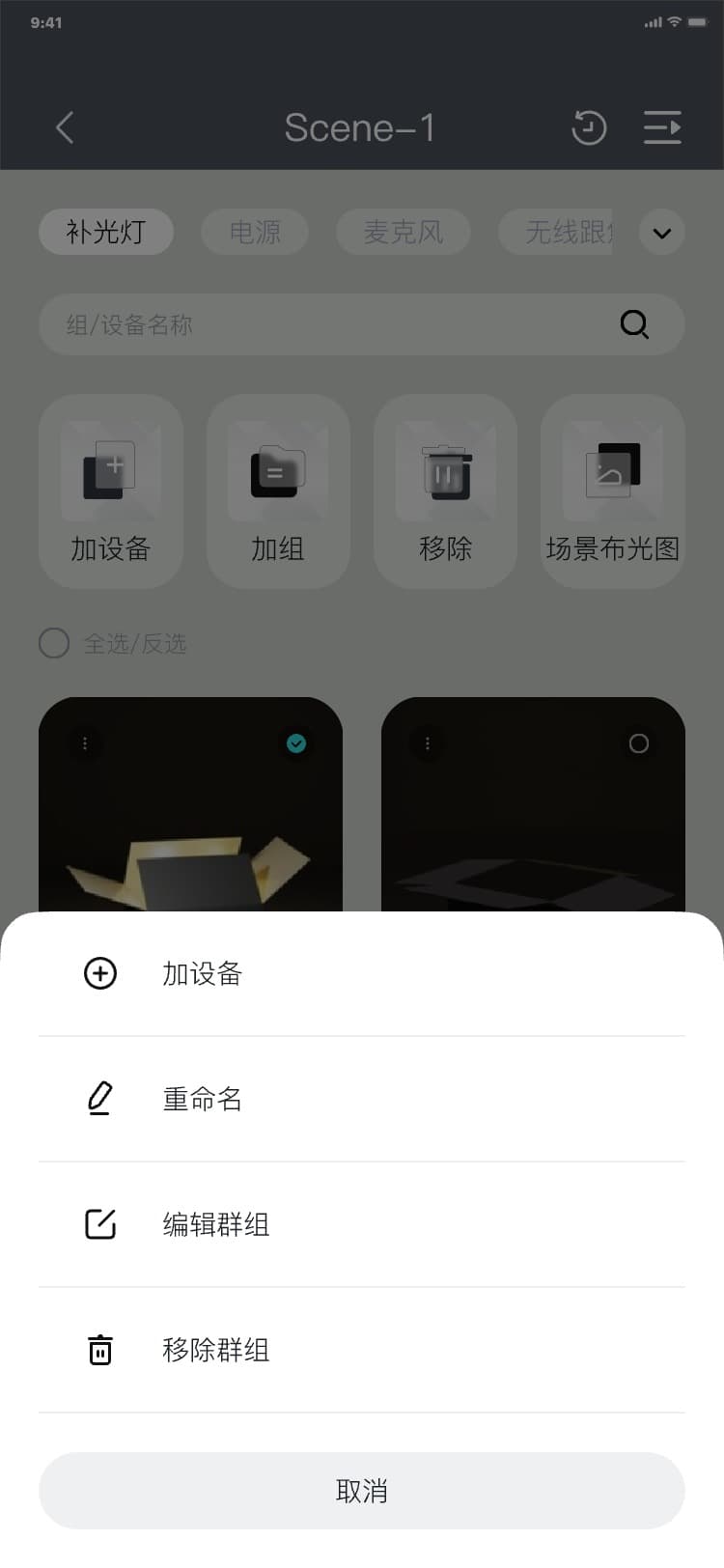
3.5.2.7 组-加设备
组-加设备流程:具体场景页 → 点击“组”列表后的“︙”→ 显示组-更多菜单弹窗 → 点击“加设备” → 加设备页 → 勾选“可组网设备”列表后的复选框 → 点击“确定” →
具体场景页,界面如图:
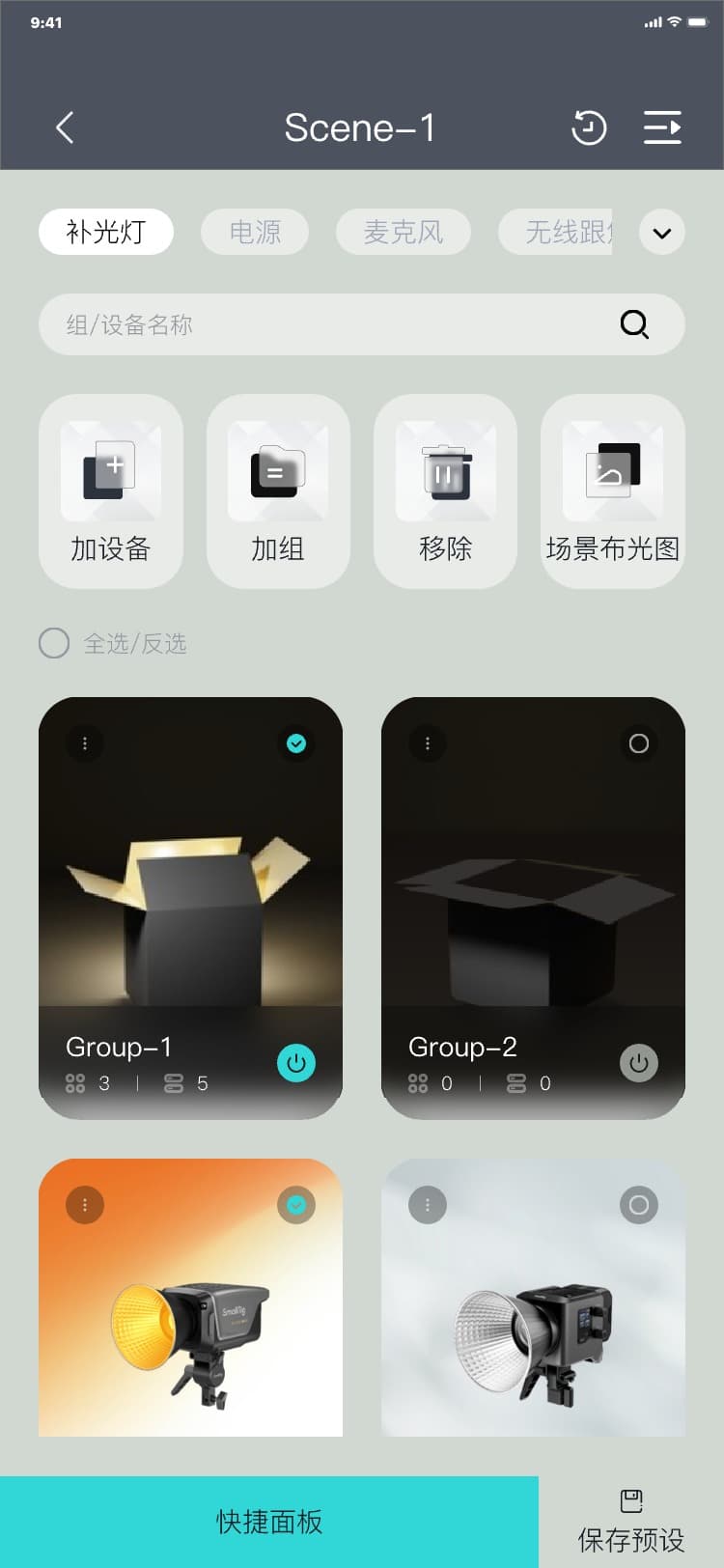
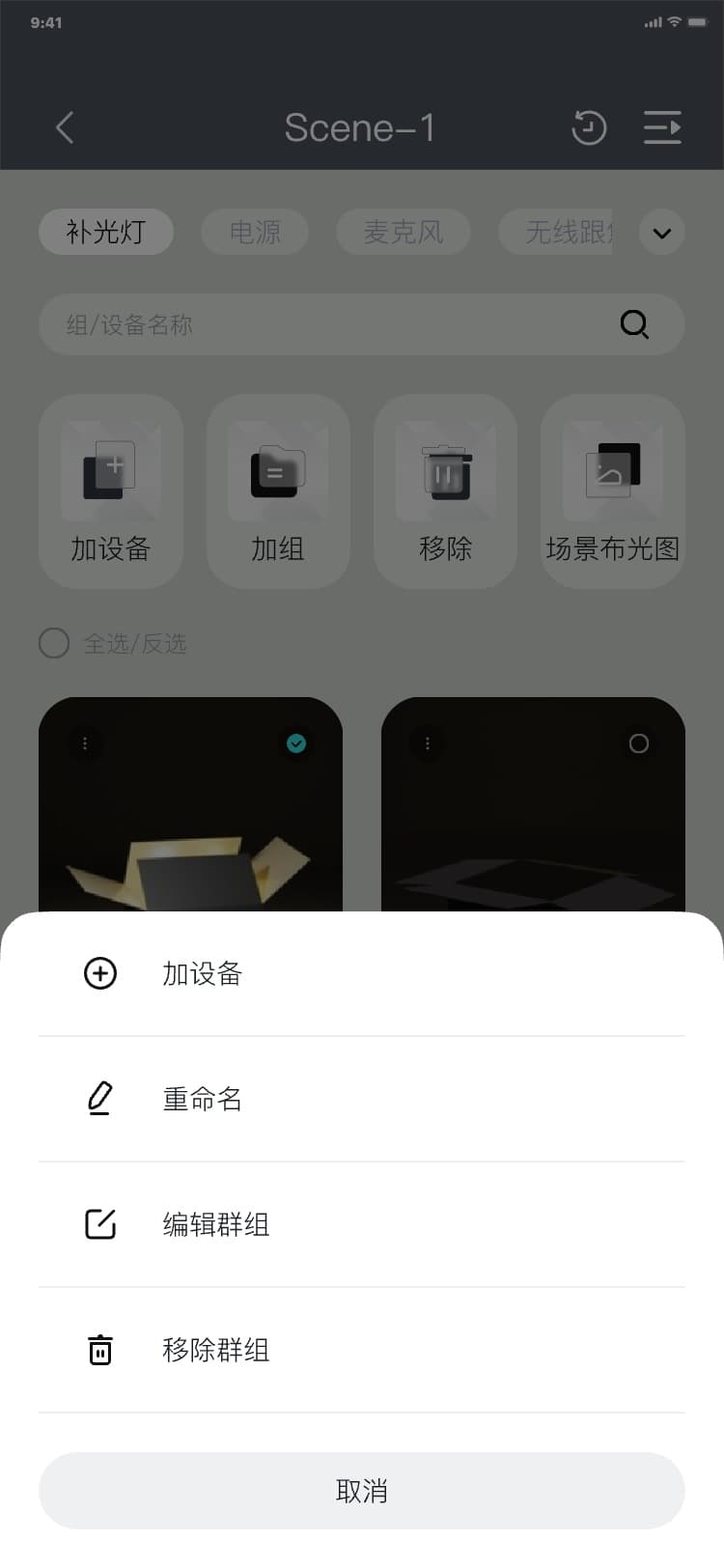
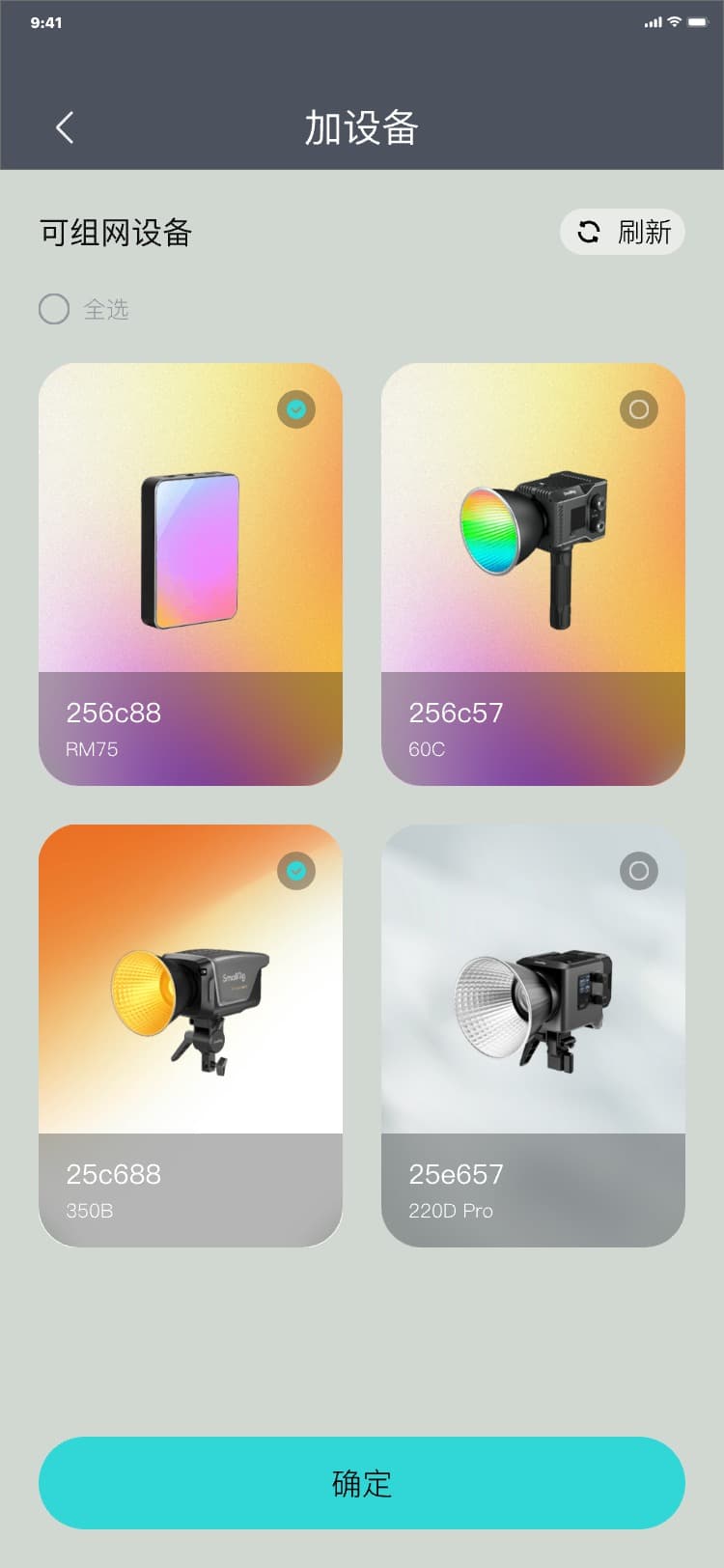
3.5.2.8 组-重命名
组-重命名流程:具体场景页 → 点击“组”列表后的“︙” → 显示组-更多菜单弹窗 → 点击“重命名” → 显示重命名弹窗 → 输入名称 → 点击“确定”/“取消” → 隐藏重命名弹窗,界面如图:
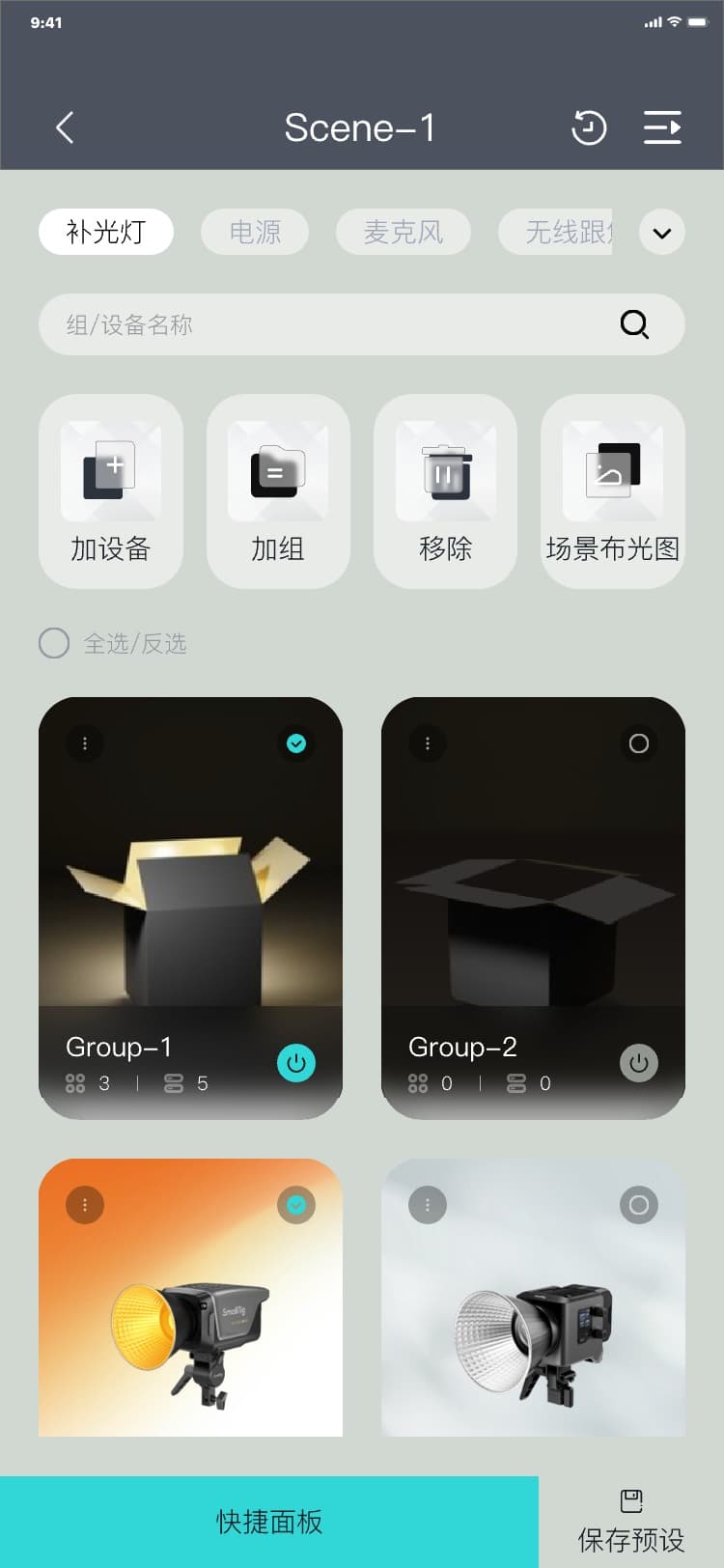
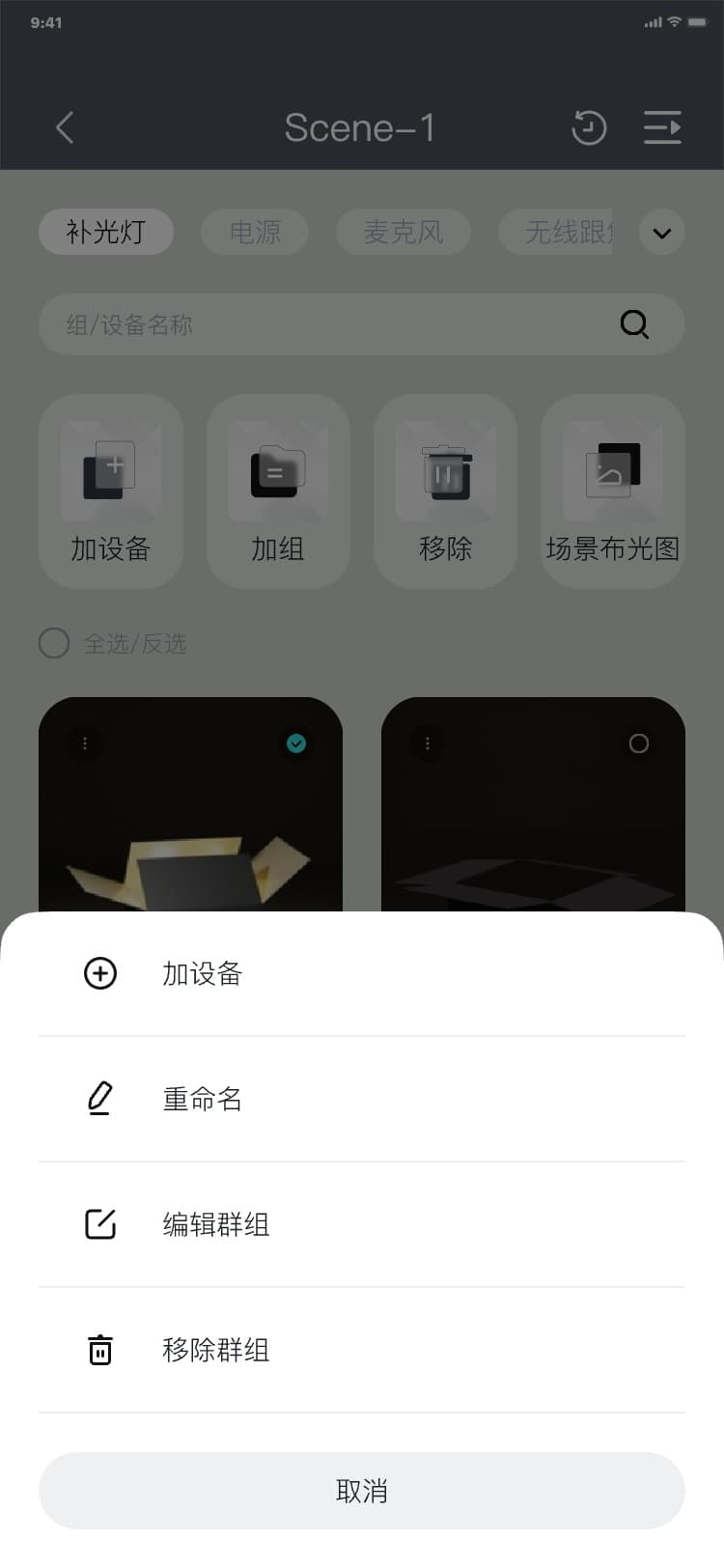
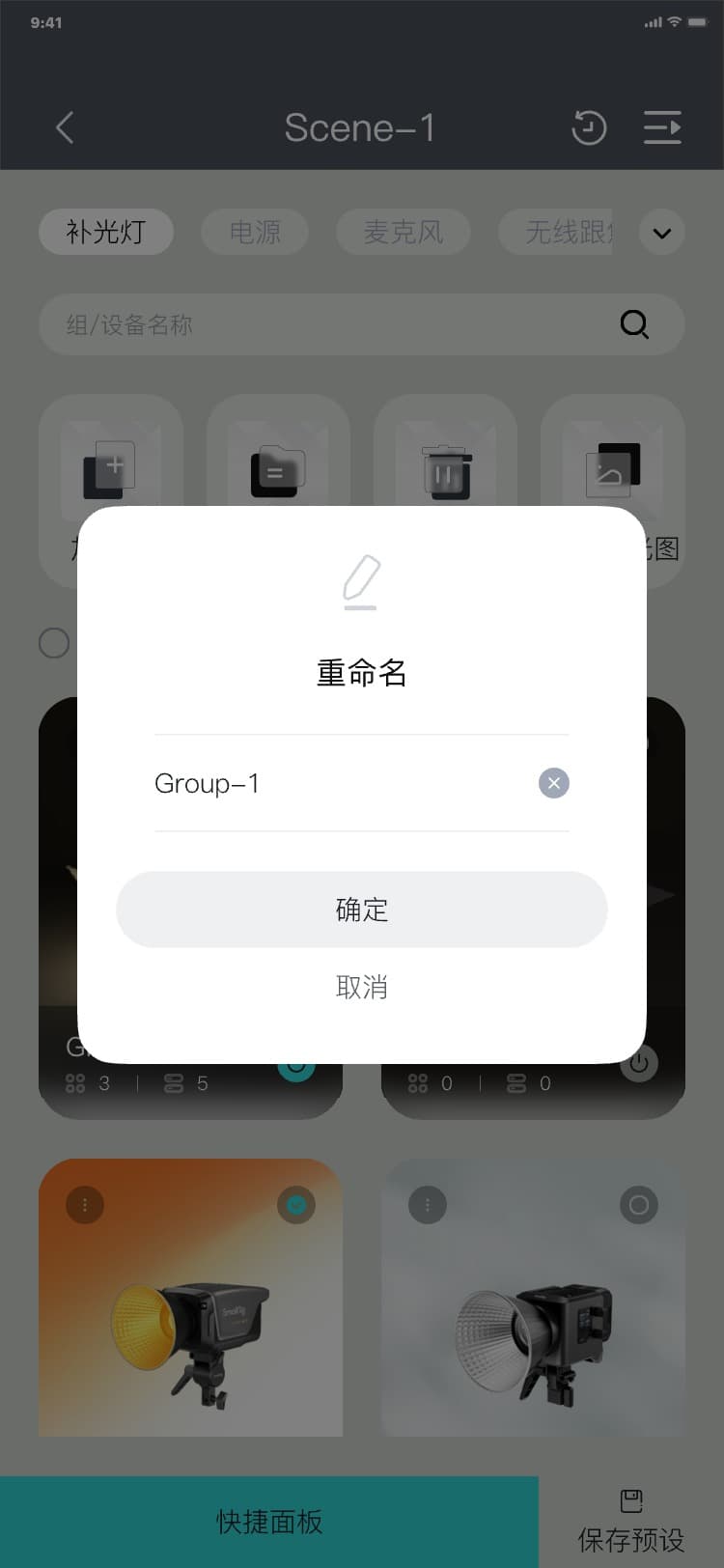
3.5.2.9 组-编辑群组
组-编辑群组流程:具体场景页 → 点击“组”列表后的“︙” → 显示组-更多菜单弹窗 → 点击“编辑群组” → 编辑群组页 → 输入组名(可修改) →
默认勾选“已组网的蓝牙设备”(取消勾选,表示从群组中移除) → 点击“确定” → 具体场景页,界面如图:
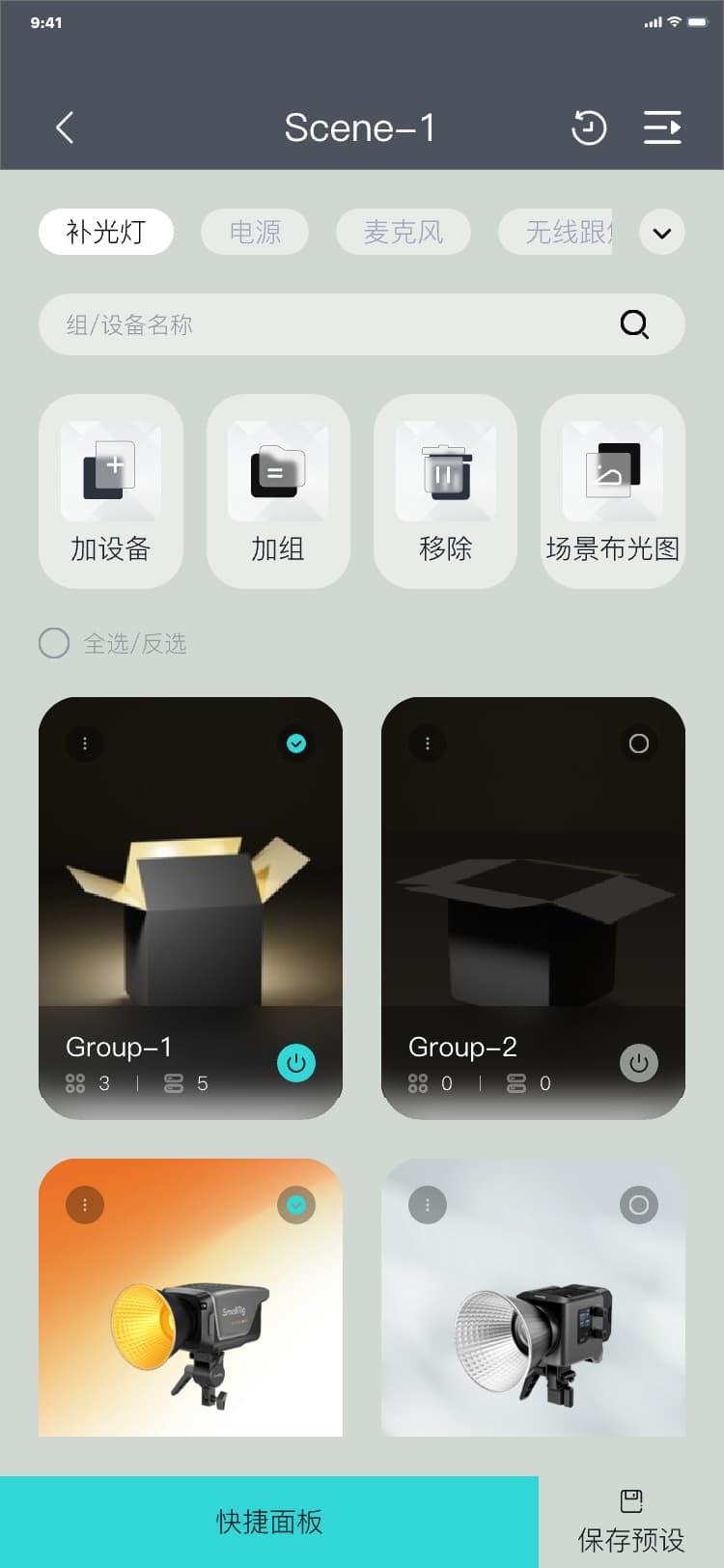
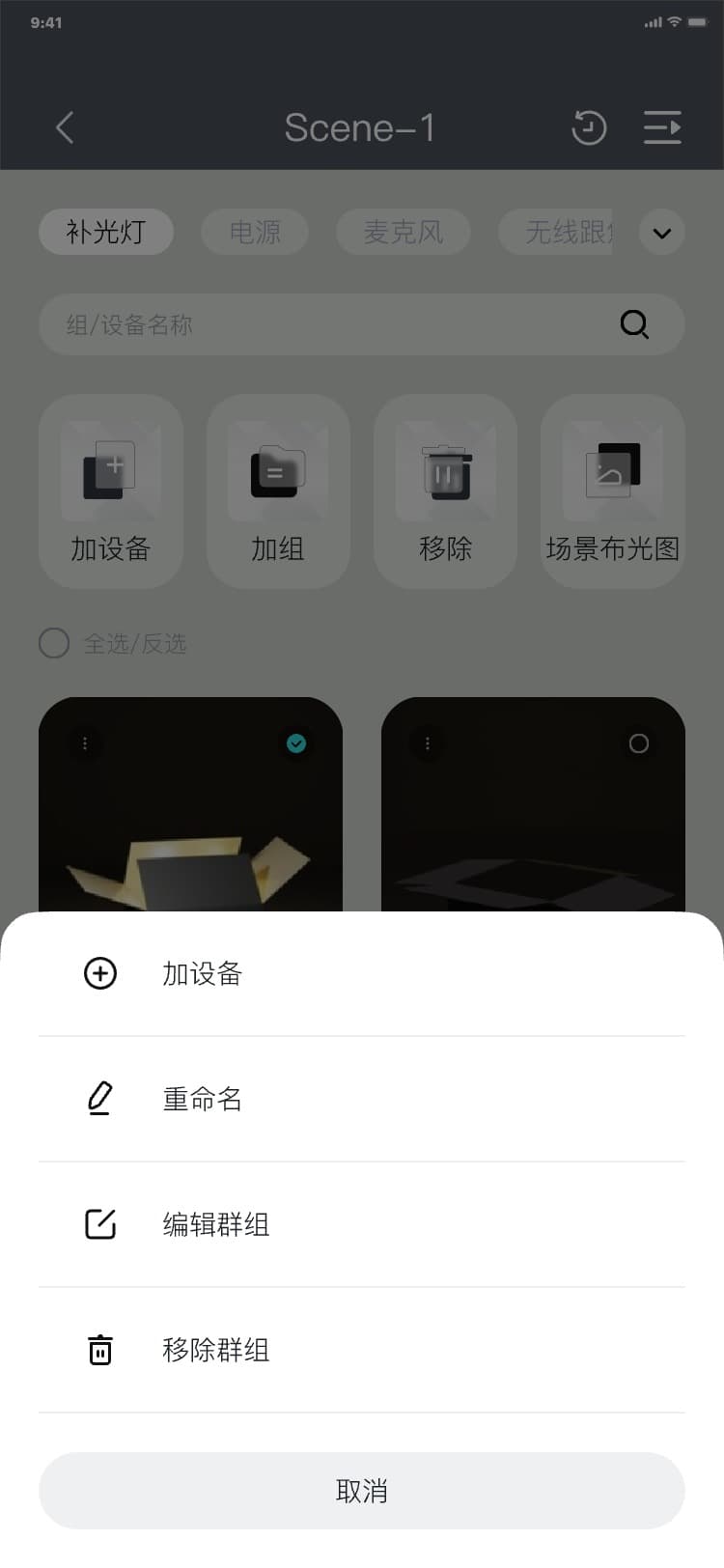
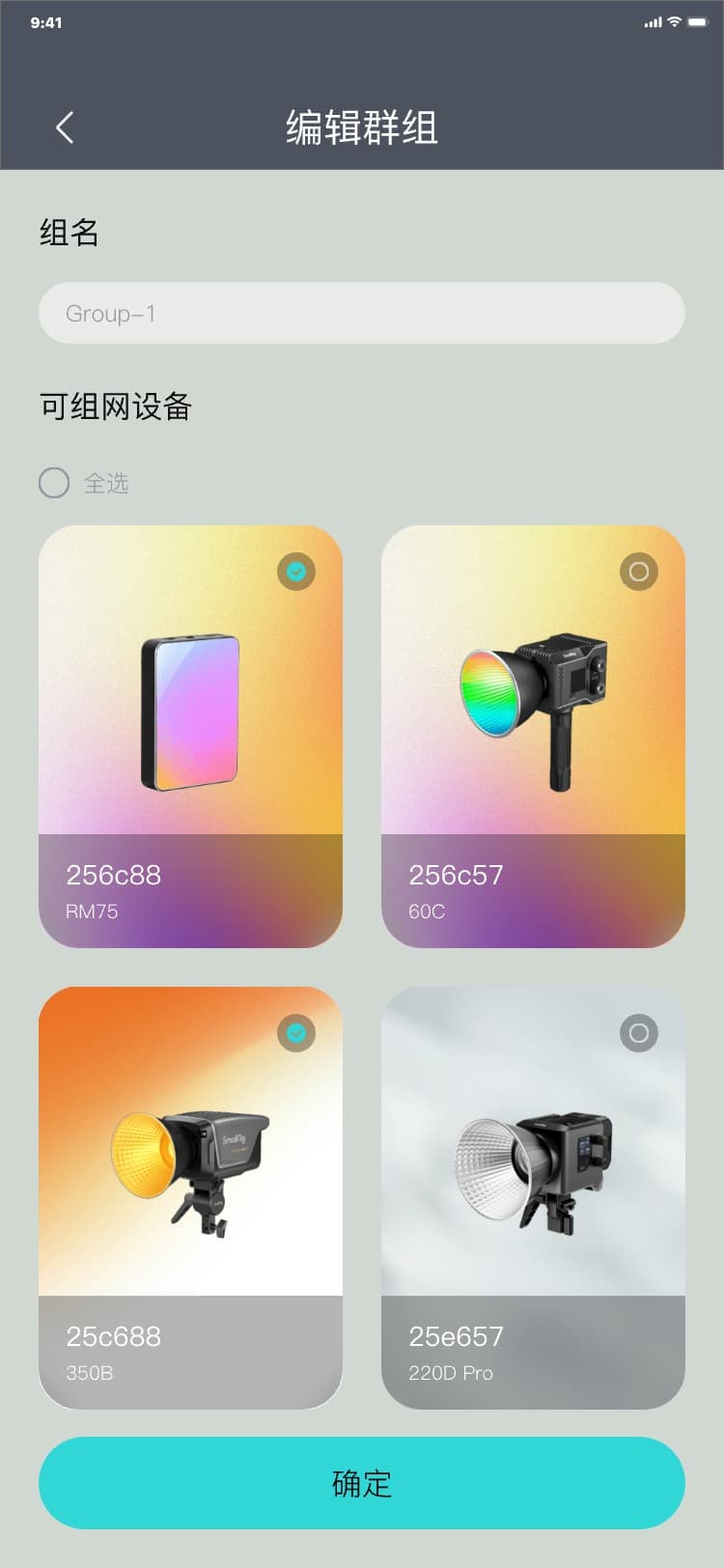
3.5.2.10 组-移除群组
组-移除流程:场景列表页 → 点击“组”列表后的“︙” → 显示组-更多菜单弹窗 → 点击“移除群组” → 显示移除弹窗 → 点击“确定”/“取消” → 隐藏移除弹窗,界面如图:
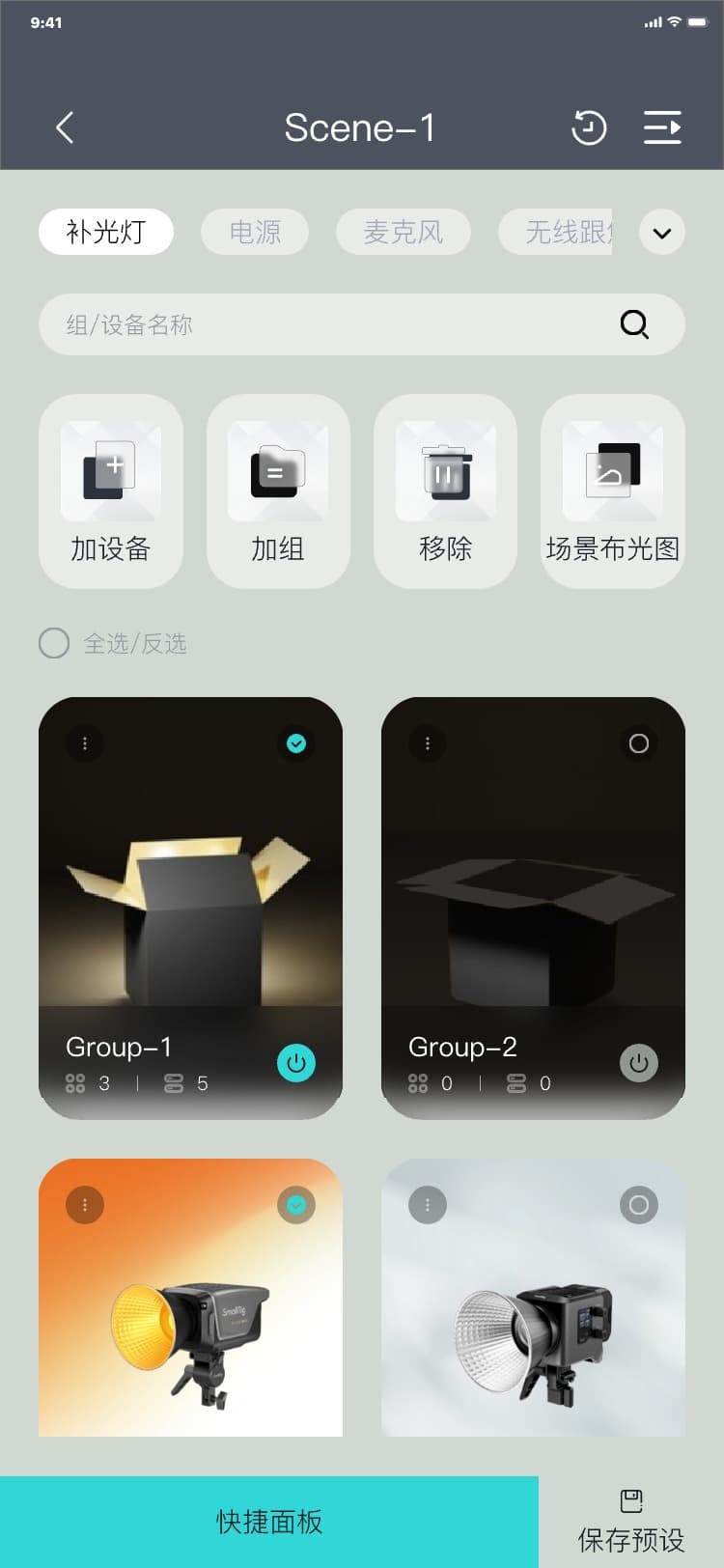
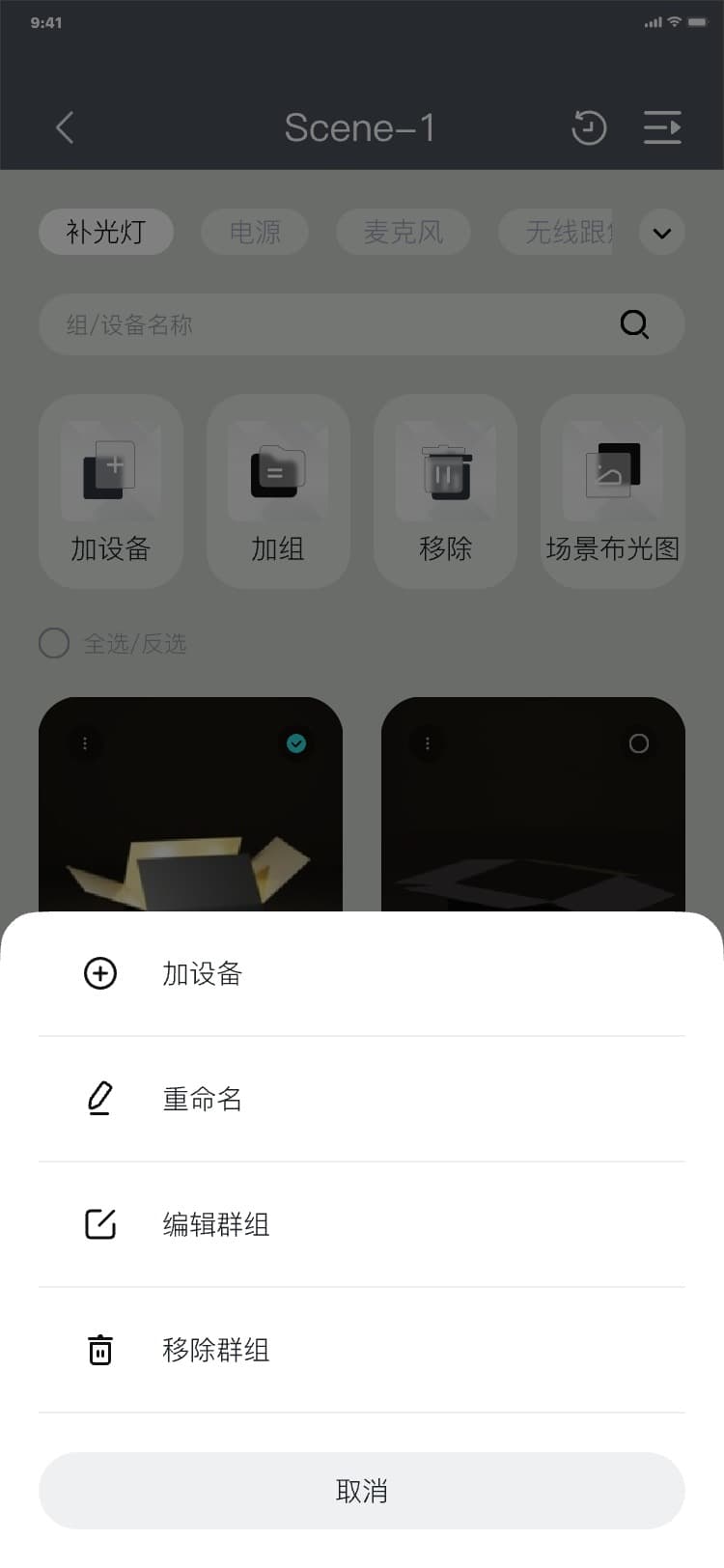
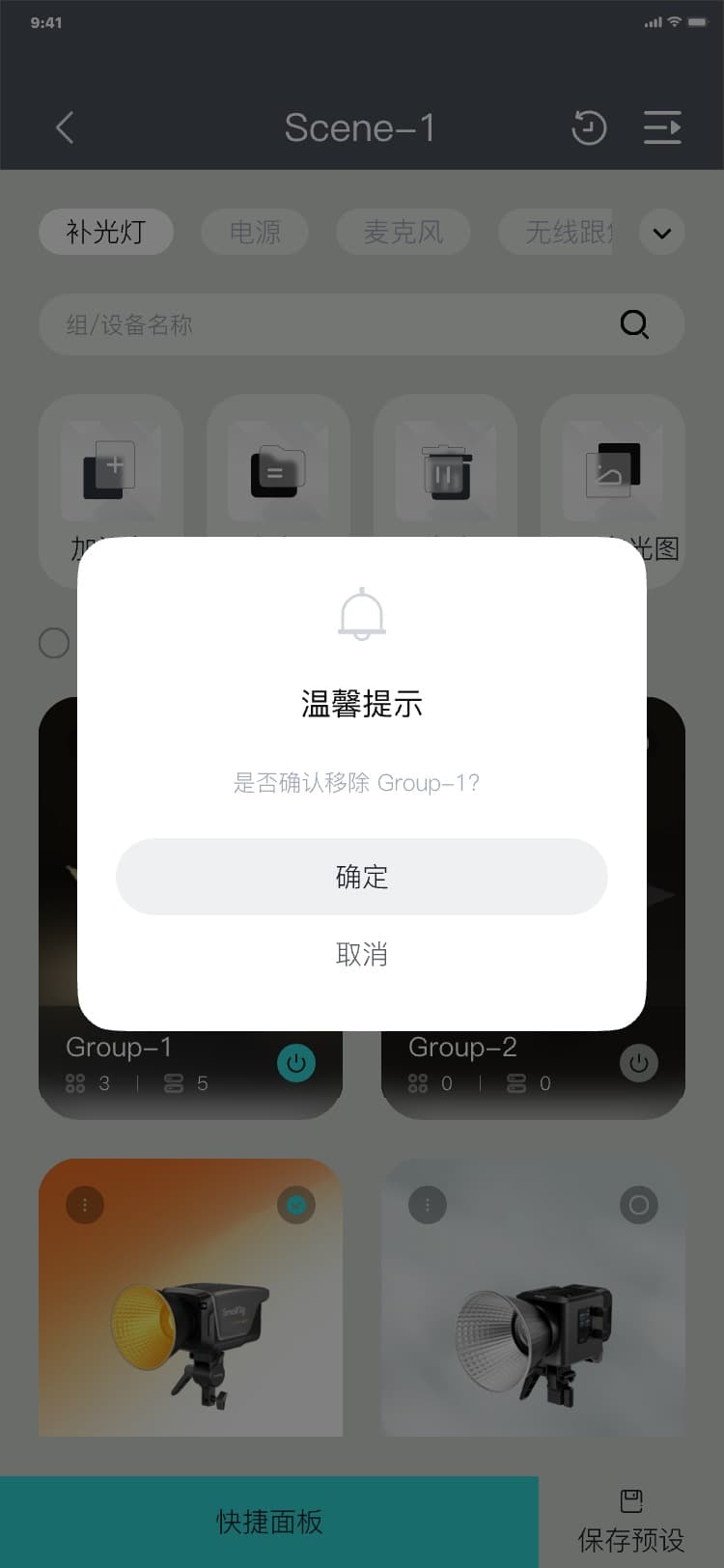
3.5.2.11 设备-更多弹窗
设备-更多菜单流程:具体场景页 → 点击“设备”列表后的“︙”→ 显示设备-更多菜单弹窗,界面如图:
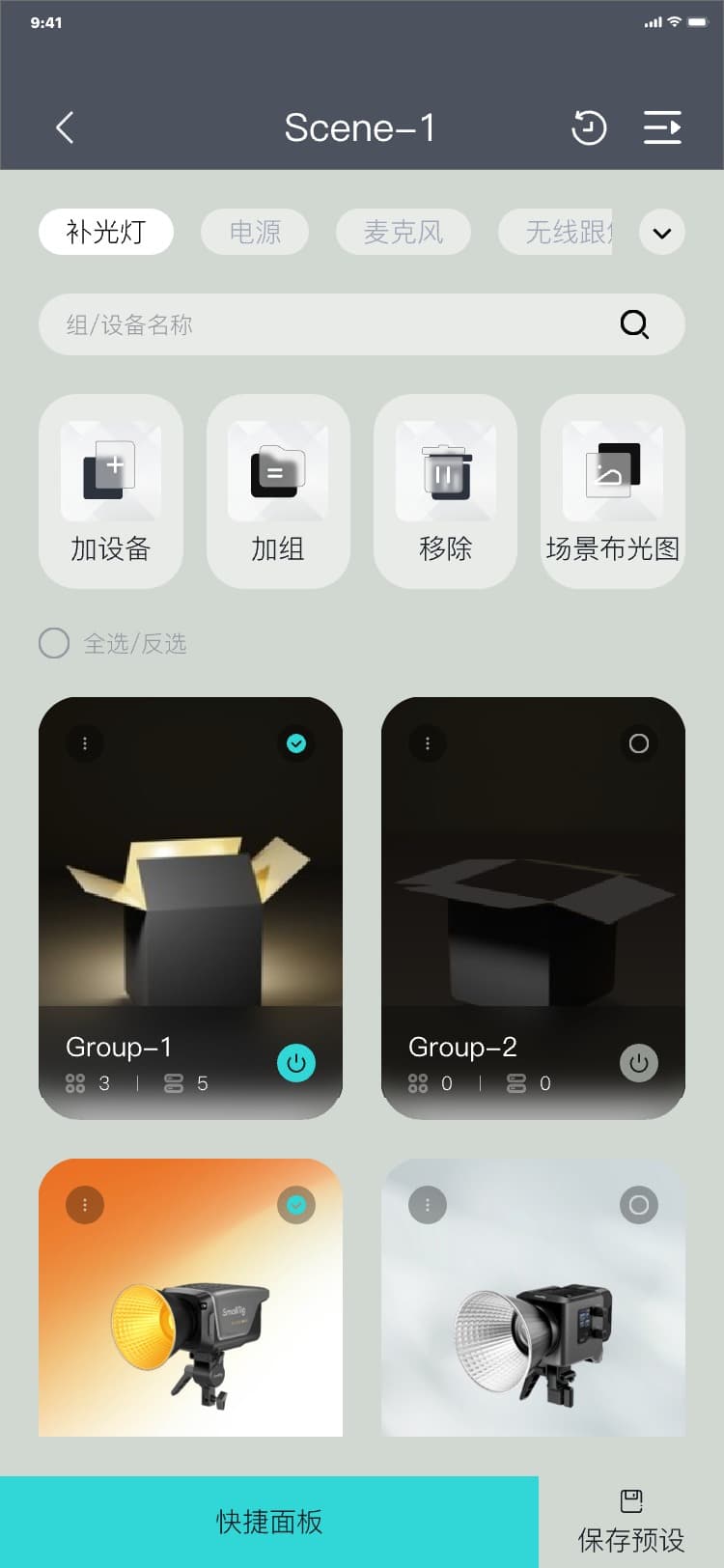
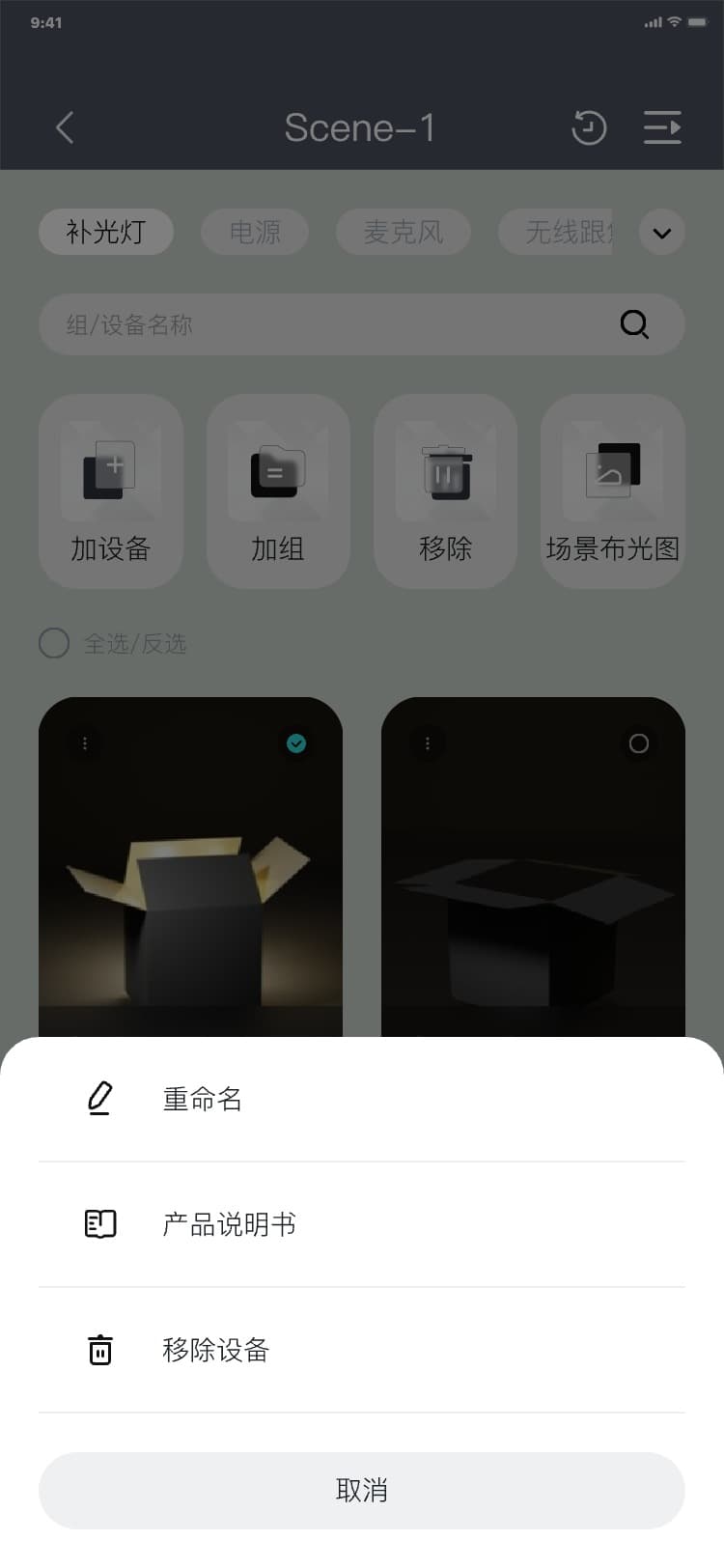
3.5.2.12 设备-重命名
设备-重命名流程:具体场景页 → 点击“设备”列表后的“︙” → 显示设备-更多菜单弹窗 → 点击“重命名” → 显示重命名弹窗 → 输入名称 → 点击“确定”/“取消” →
隐藏重命名弹窗,界面如图:
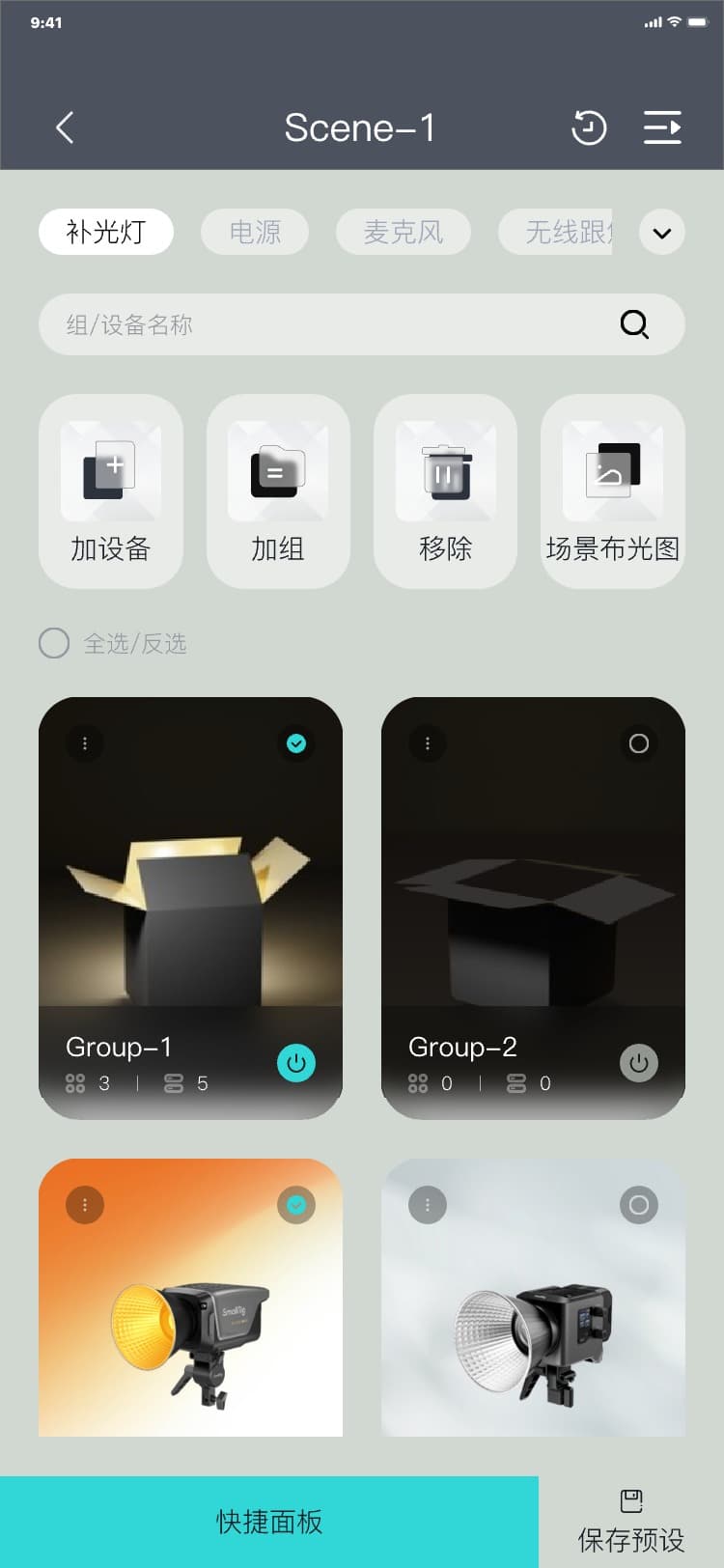
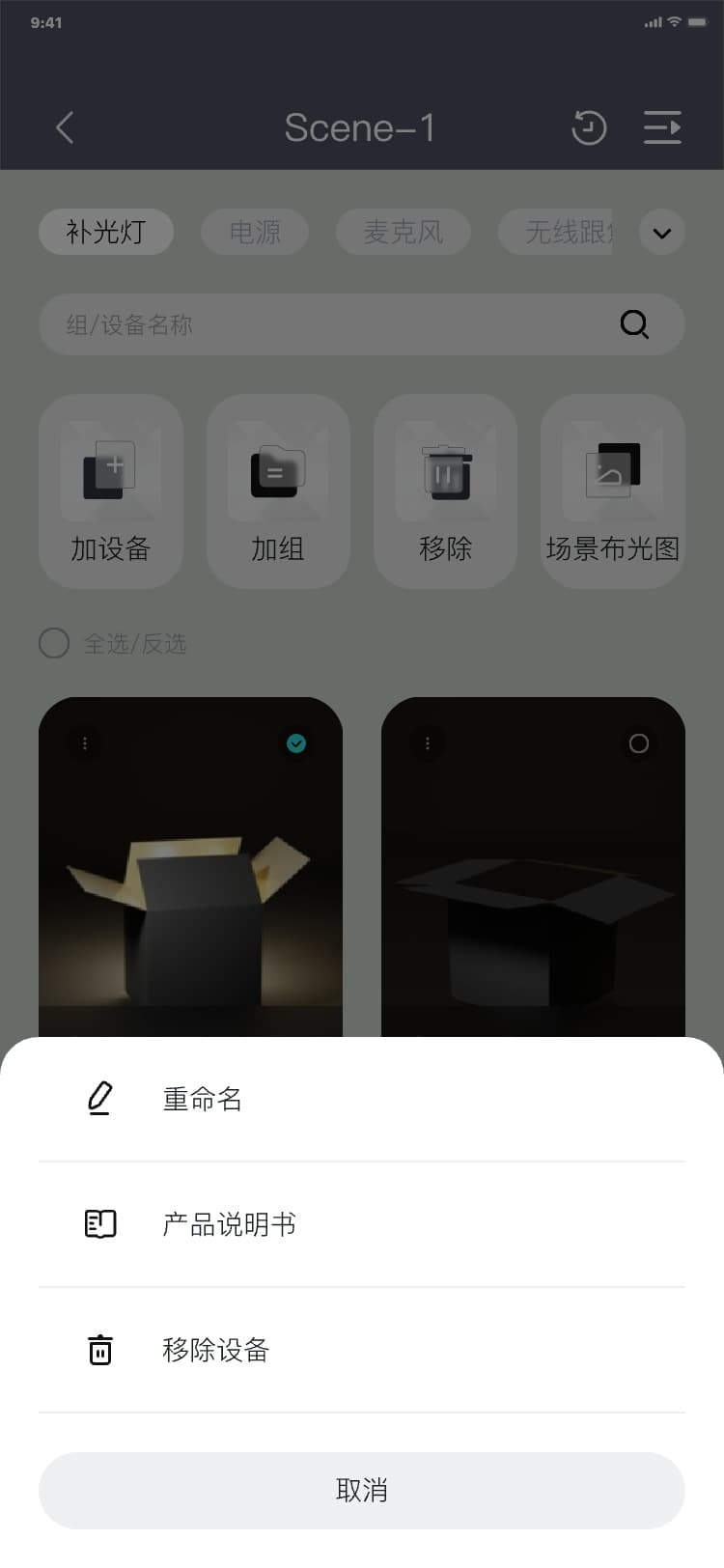
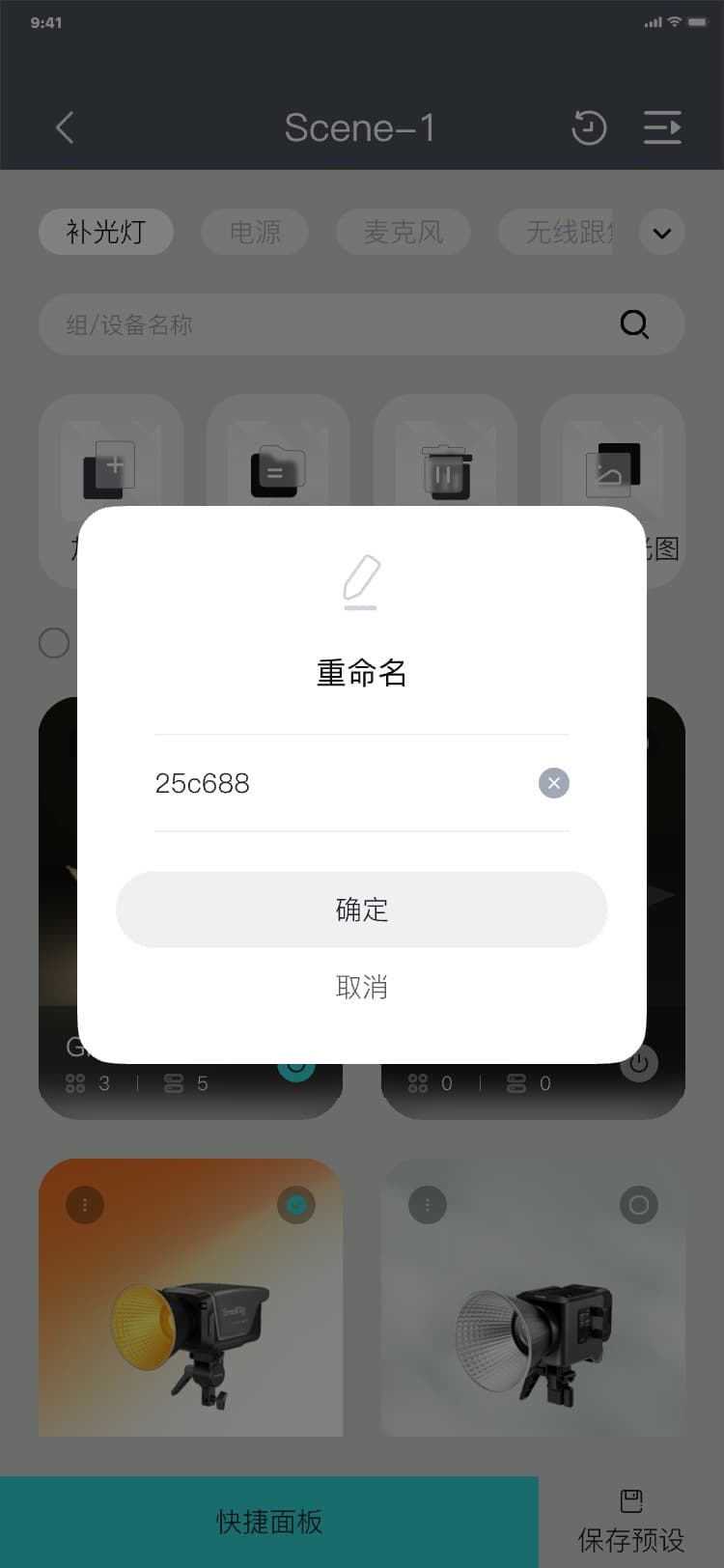
3.5.2.13 设备-产品说明书
设备-产品说明书流程:具体场景页 → 点击“设备”列表后的“︙” → 显示更多菜单弹窗 → 点击“产品说明书” → 产品说明书页,界面如图:
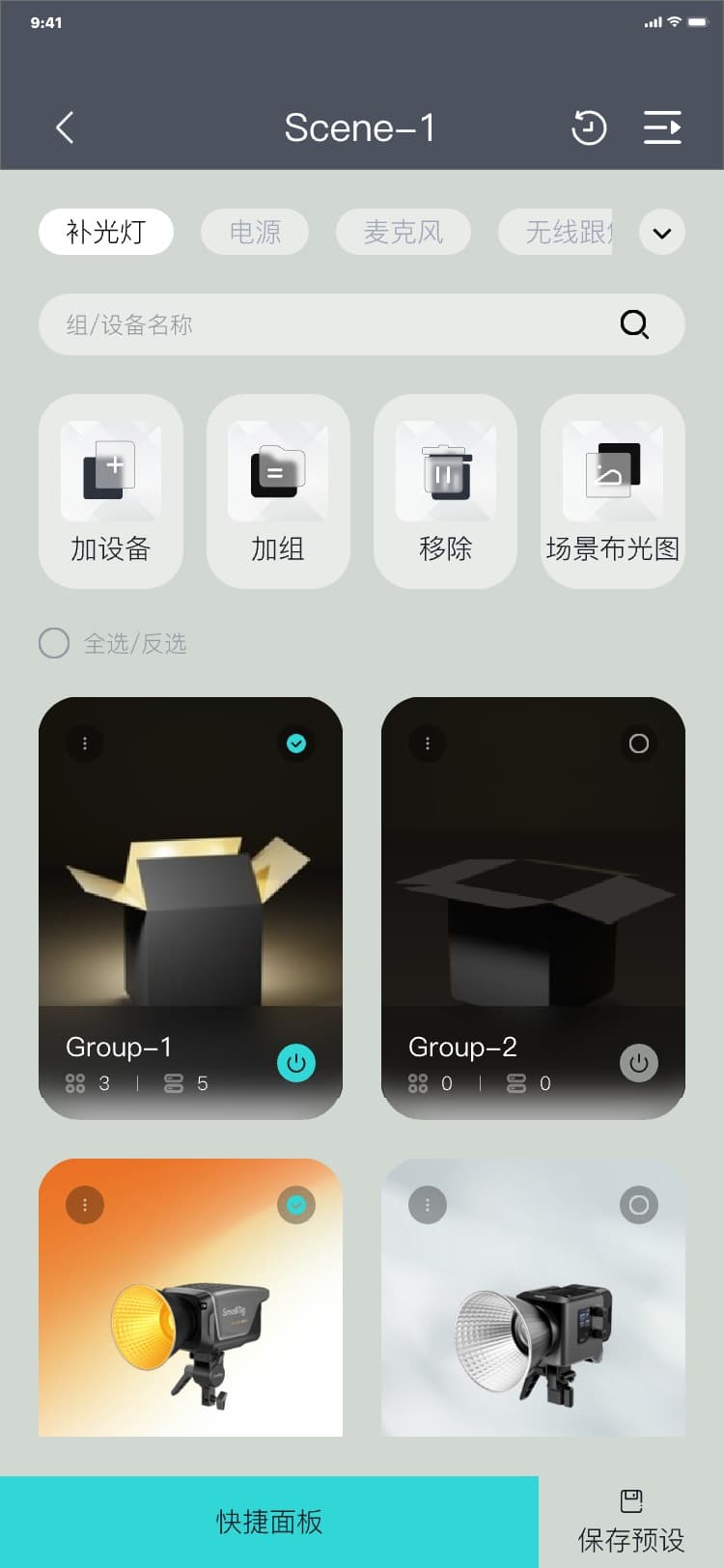
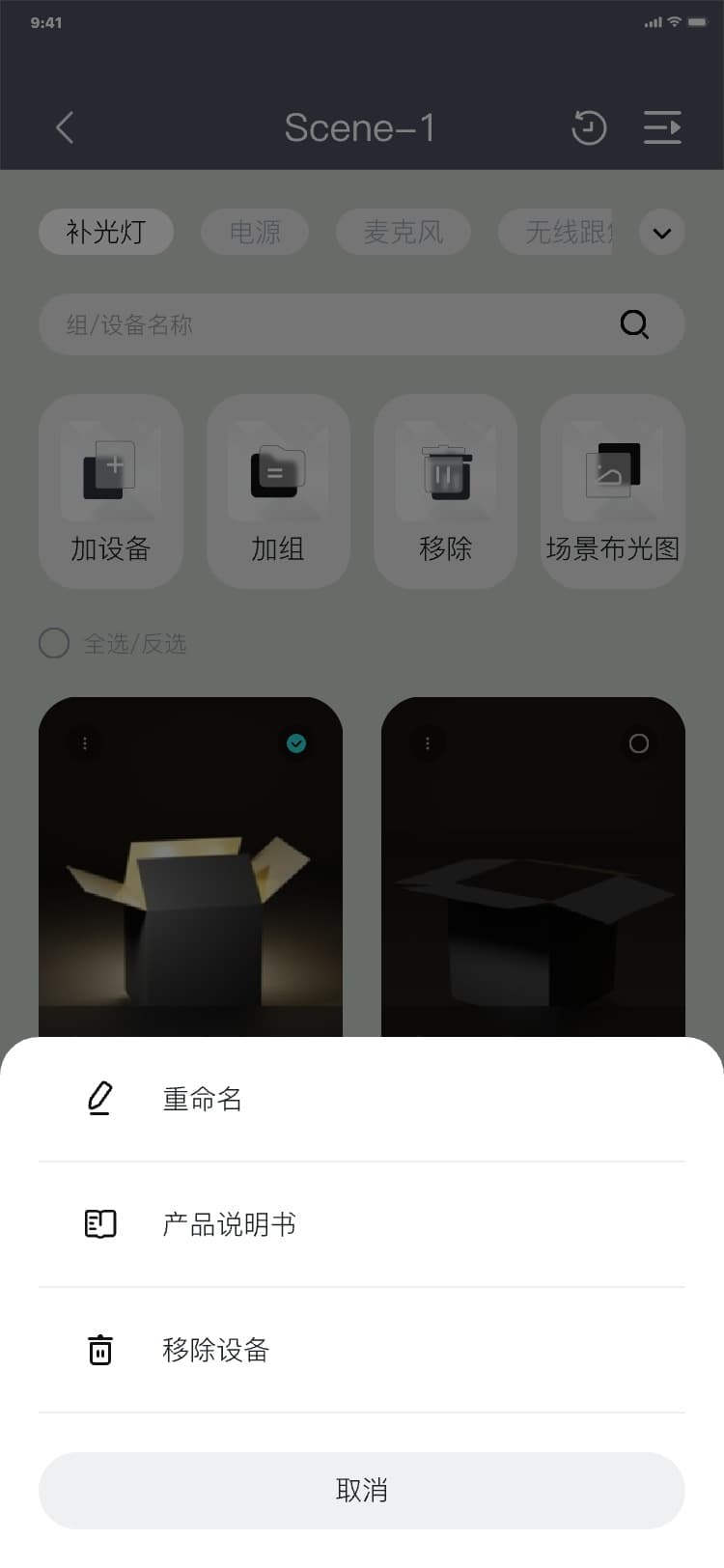
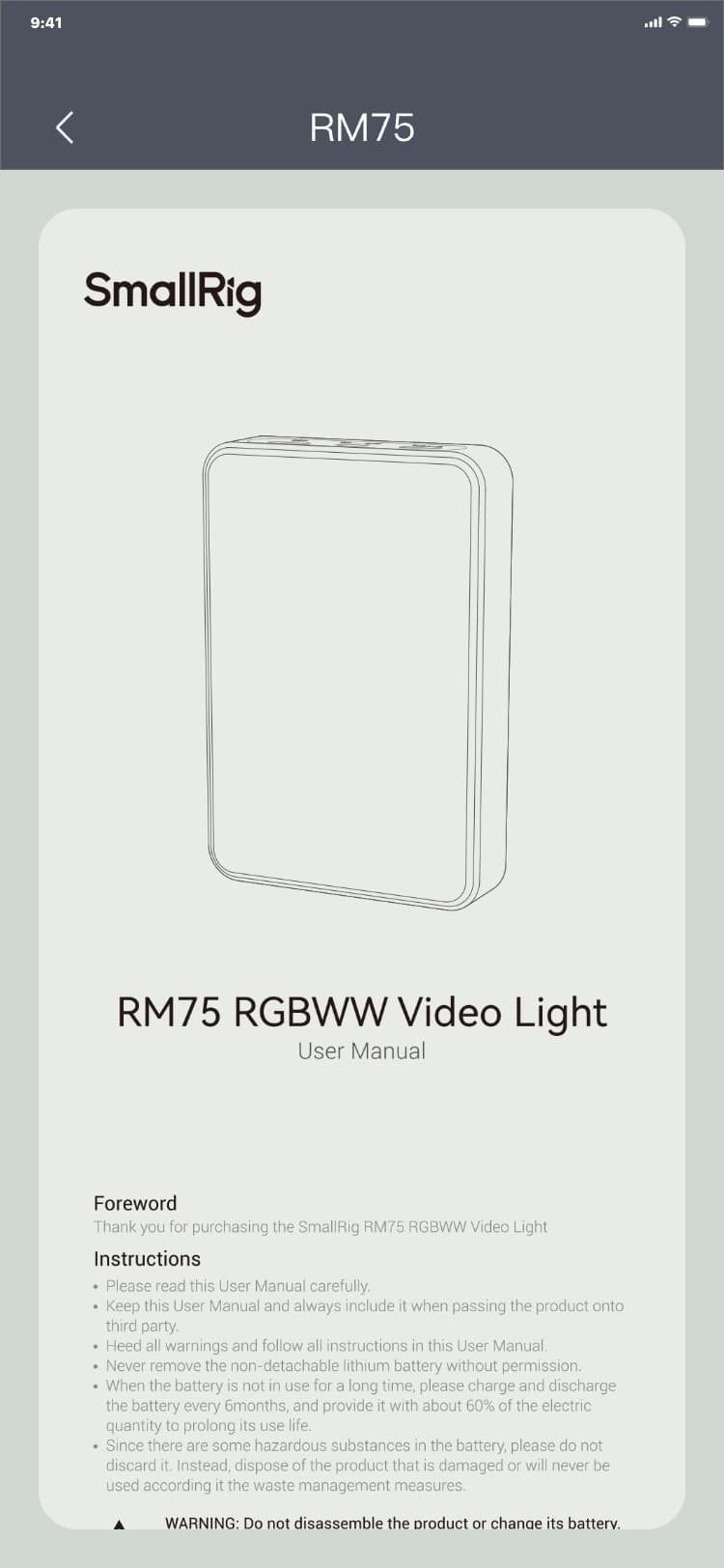
3.5.2.14 设备-移除设备
设备-移除流程:场景列表页 → 点击“设备”列表后的“︙” → 显示设备-更多菜单弹窗 → 点击“移除设备” → 显示移除弹窗 → 点击“确定”/“取消” → 隐藏移除弹窗,界面如图:
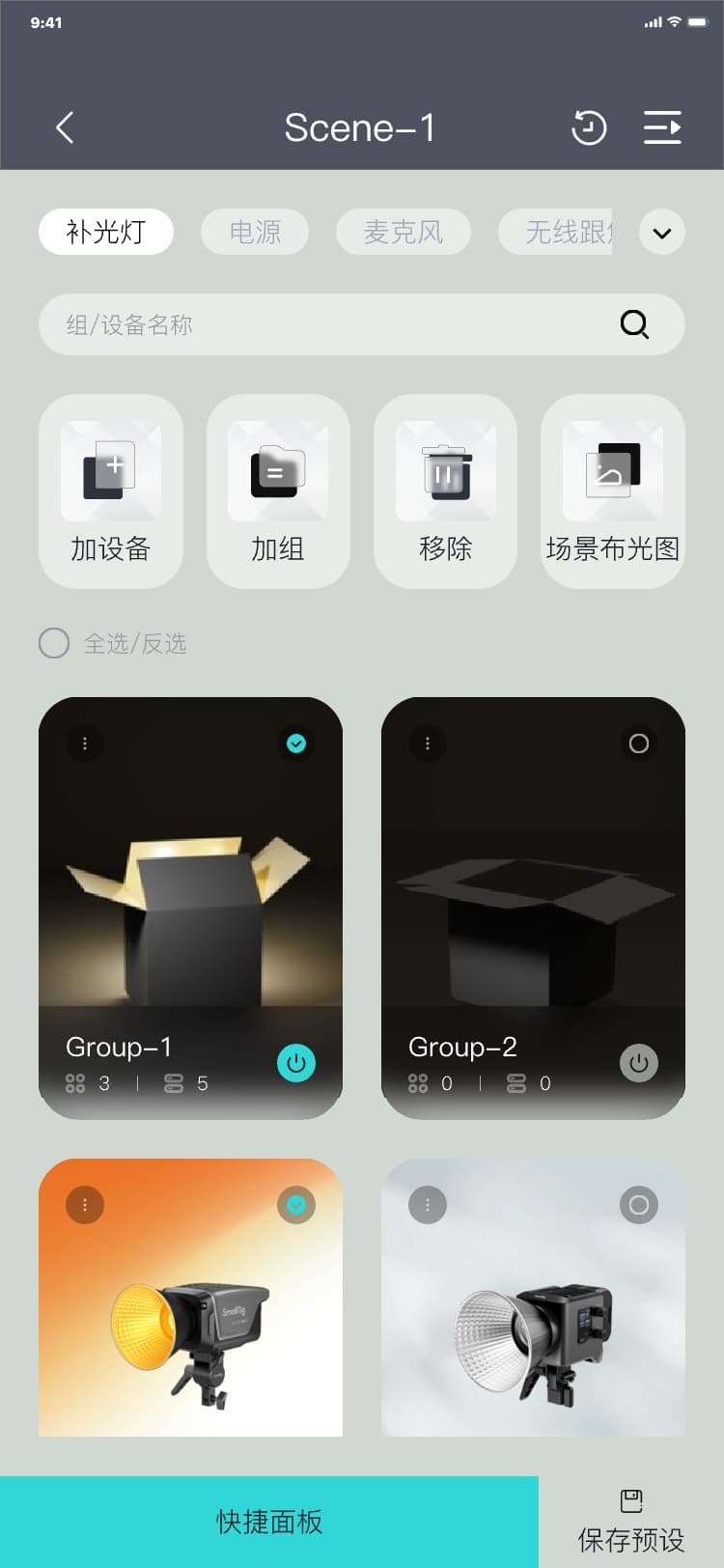
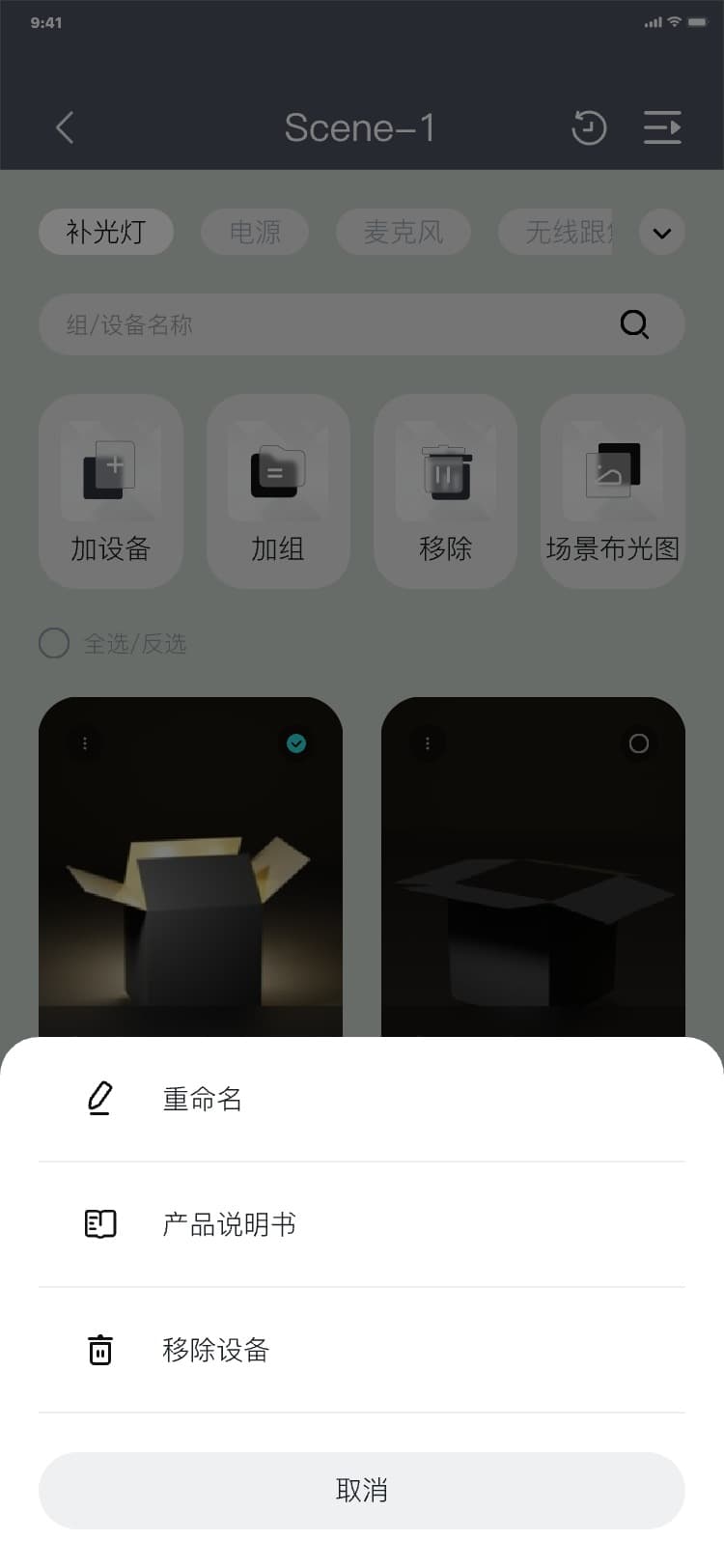
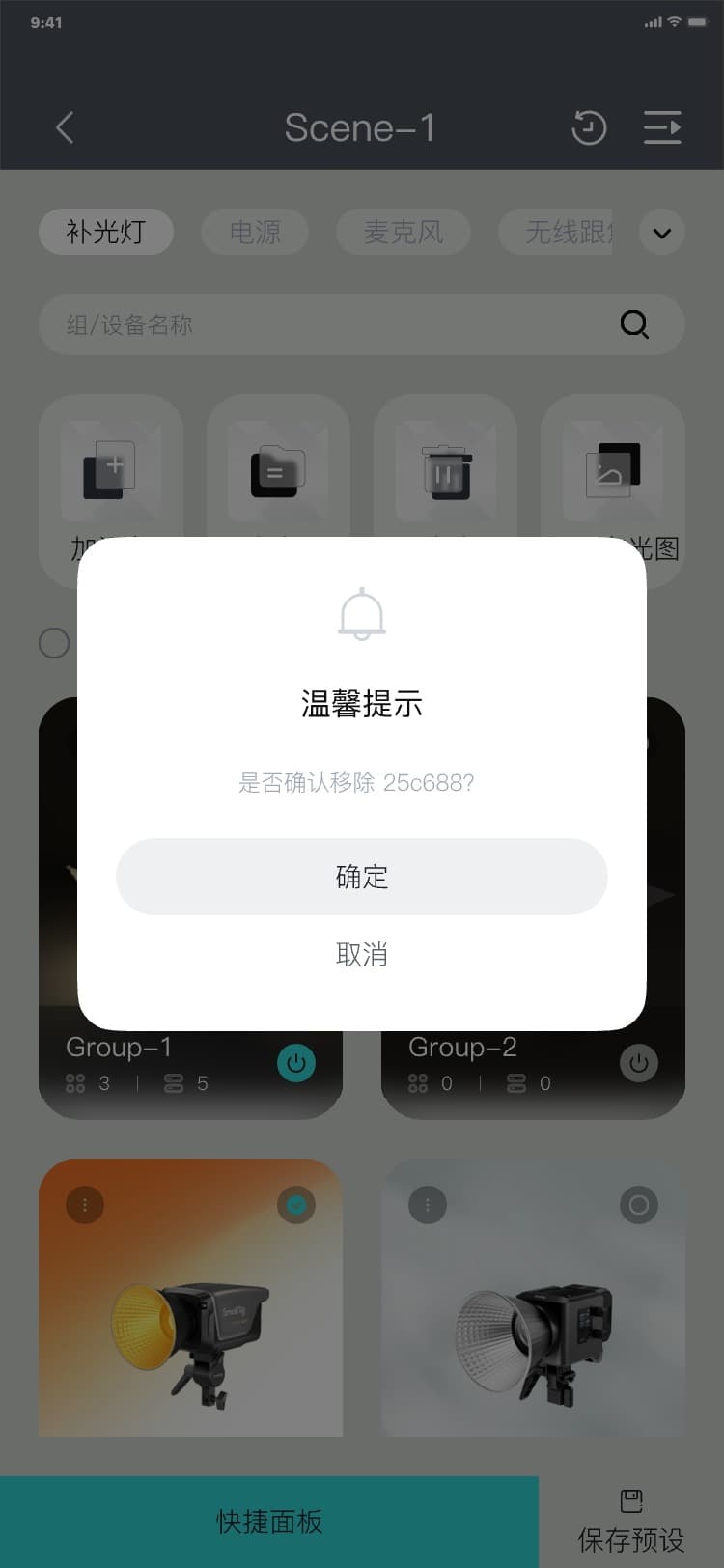
3.5.3 快捷面板
3.5.3.1 进入快捷面板(补光灯)
进入快捷面板流程:具体场景页 → 点击“快捷面板” → 快捷面板_亮度页,界面如图:
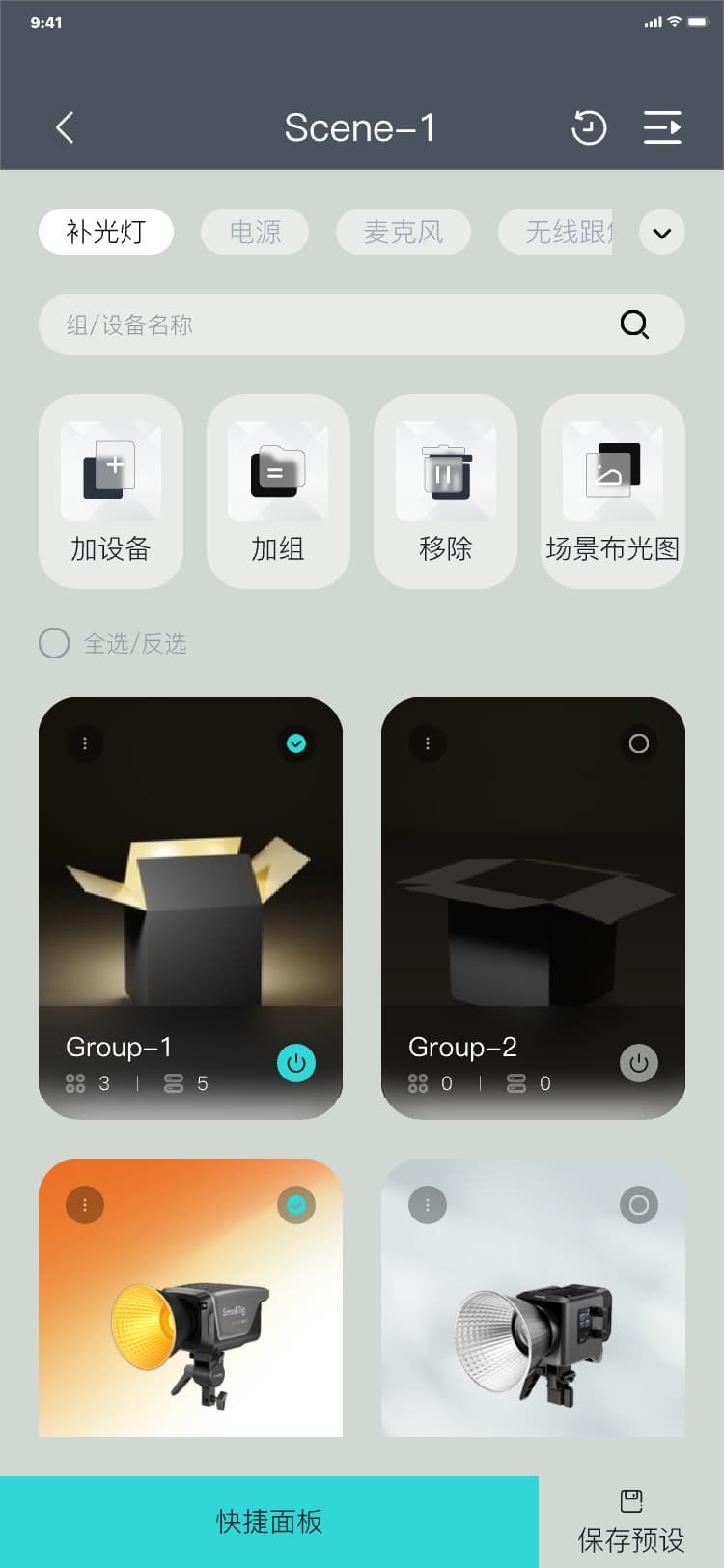
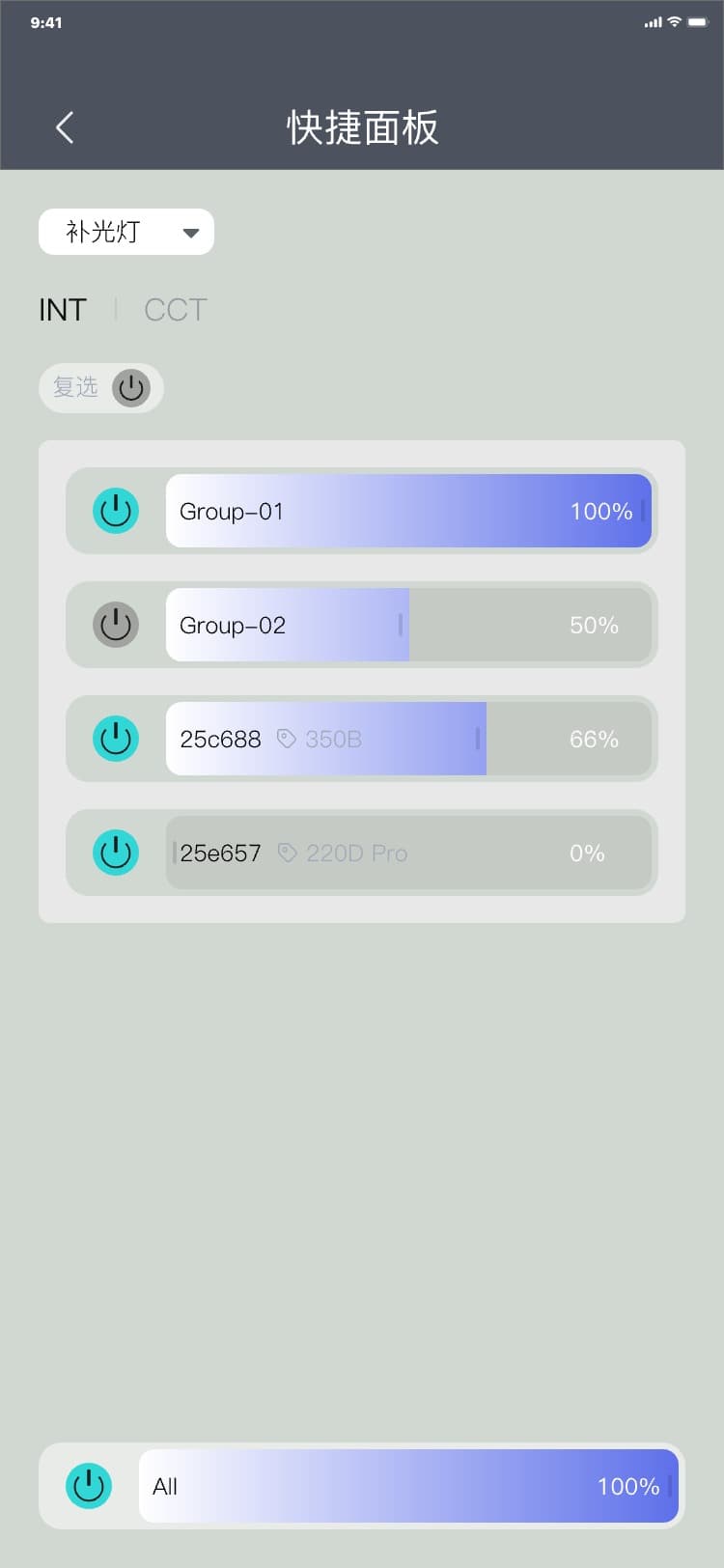
注意:
• 从具体场景进入快捷面板_亮度页签时,会读取当前设备与设备组的亮度参数,并且显示到当前页面对应的设备与设备组卡片最右侧;
• 若设备组从未控制,第一次进入时,会读取当前组内任意一台设备亮度参数作为显示,故会存在当前组显示的亮度数据与实际当前组内所有设备亮度数据存在差异现象,此为正常情况。
3.5.3.2 亮度页签_单一控制
亮度页签,此页面可控制当前场景内所有设备与设备组的亮度参数。
亮度页签_单一控制流程:快捷面板_亮度页 → 拖动对应设备/设备组滑块,界面如图:
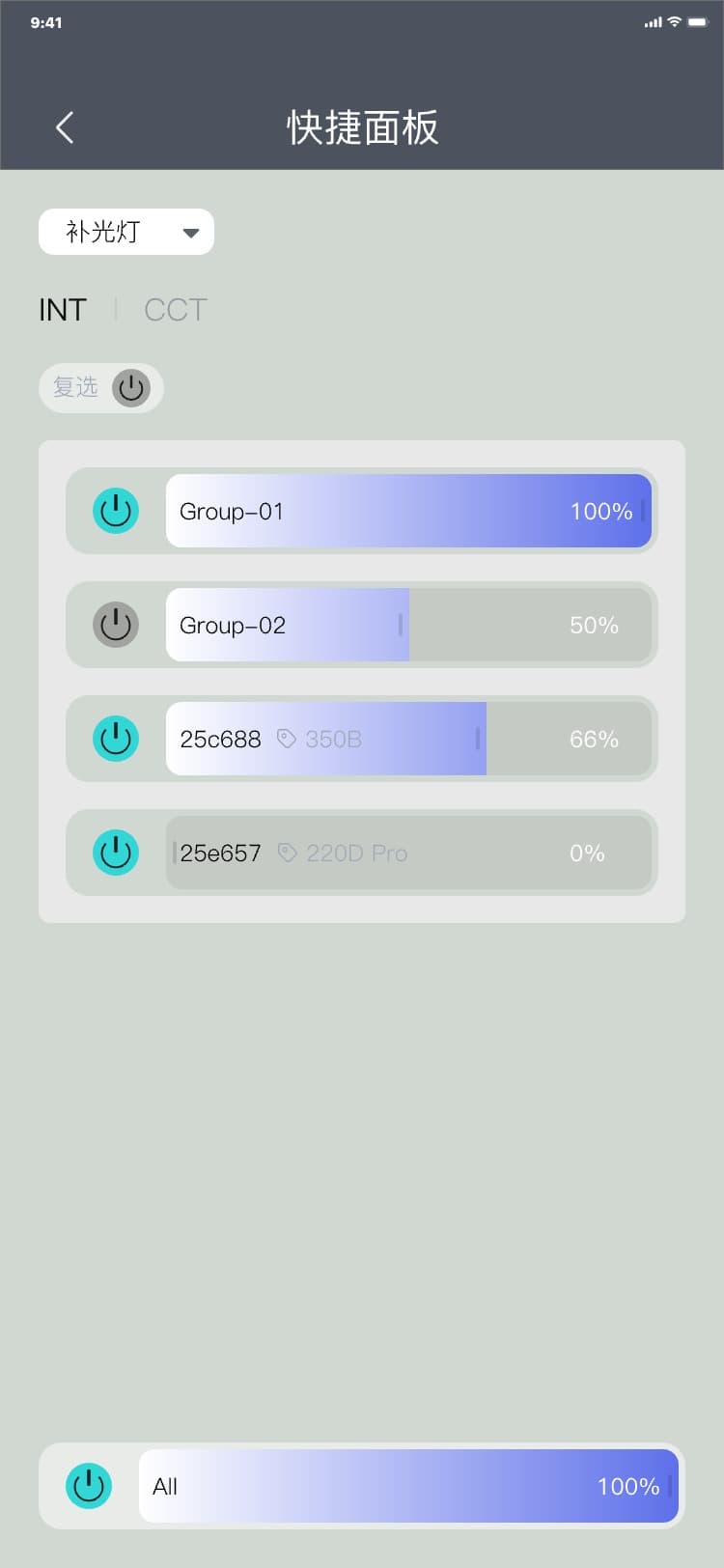
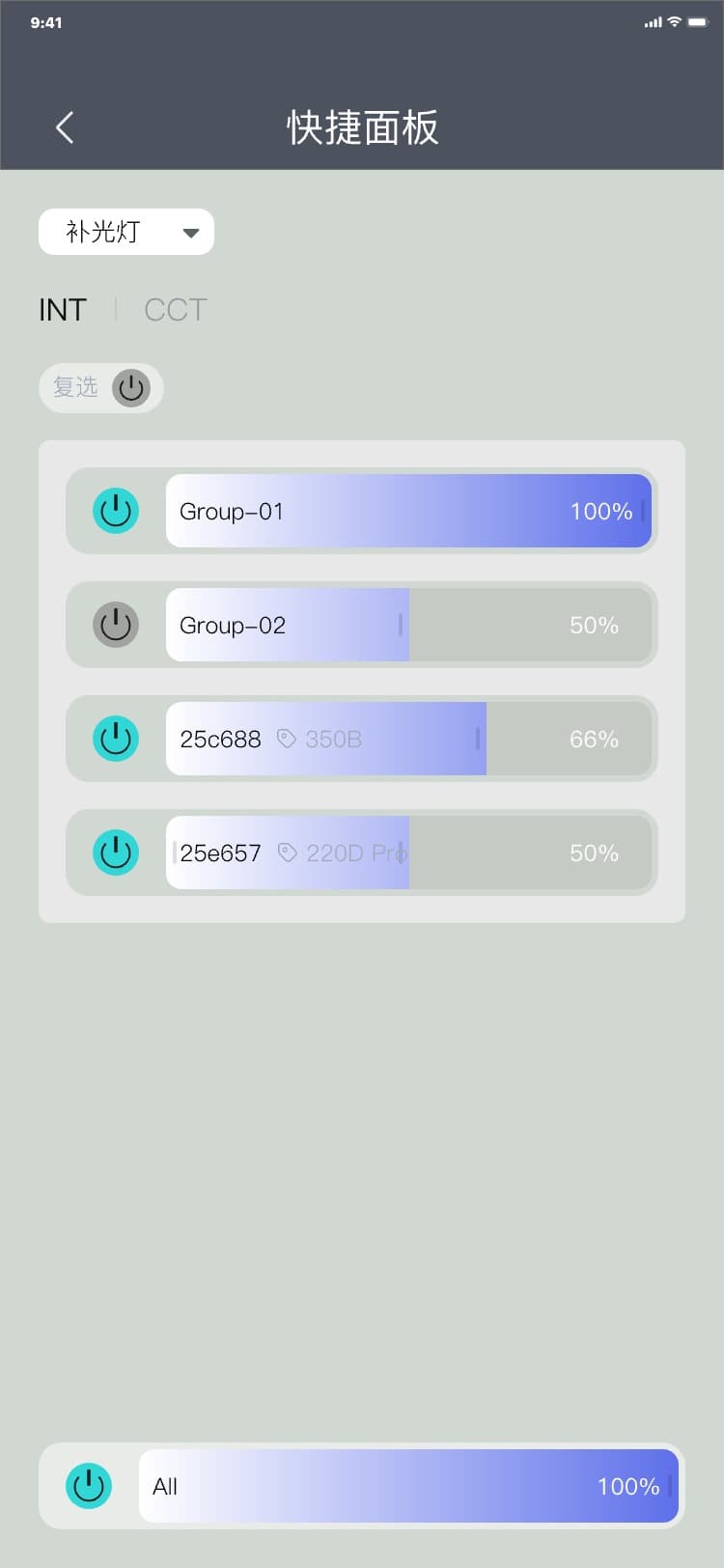
3.5.3.3 亮度页签_单一控制开关
设备/设备组名称左侧“
![]() ”/“
”/“
![]() ”,可控制当前设备/设备组,亮灯与灭灯。
”,可控制当前设备/设备组,亮灯与灭灯。
亮度页签_单一控制开关流程:快捷面板_亮度页 → 点击对应设备/设备组名称左侧“
![]() ”/“
”/“
![]() ”,界面如图:
”,界面如图:
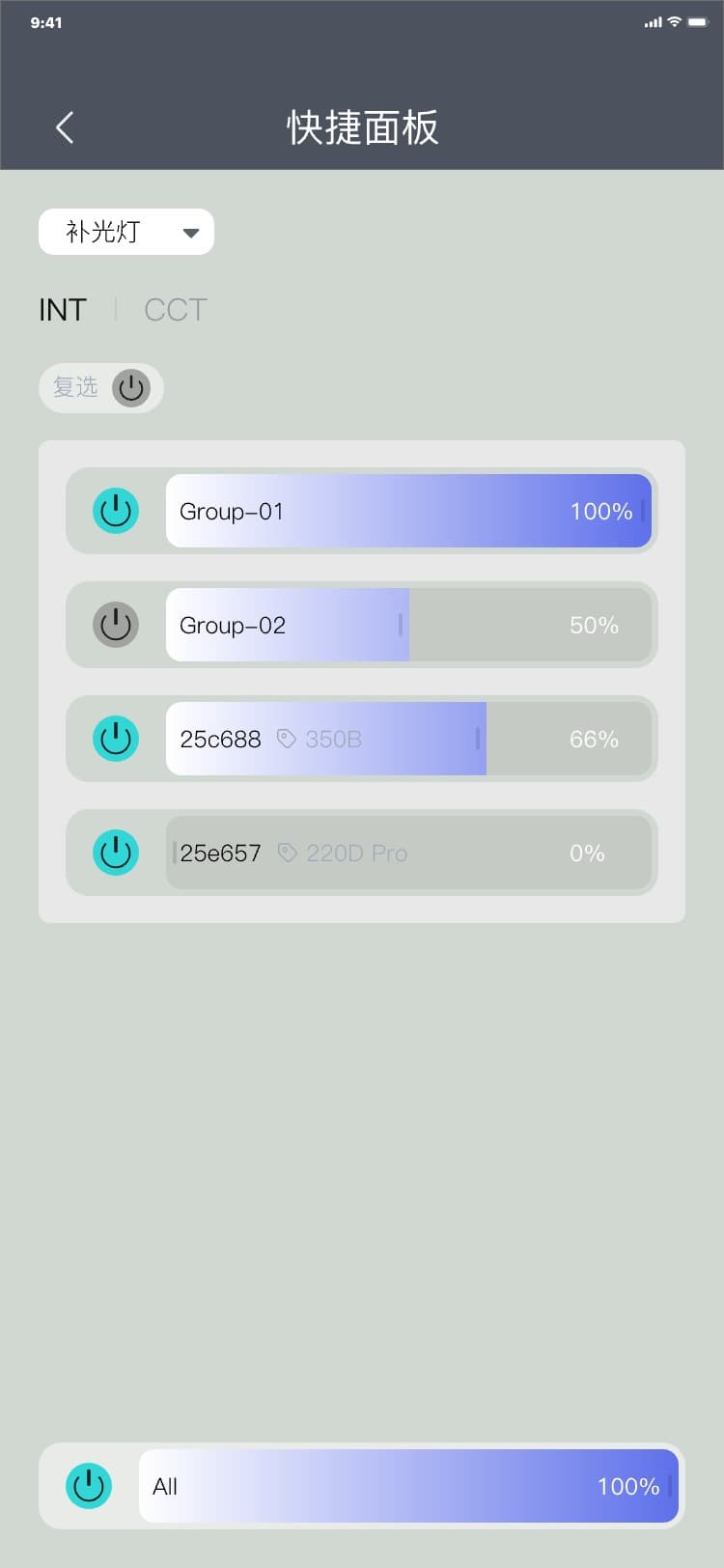
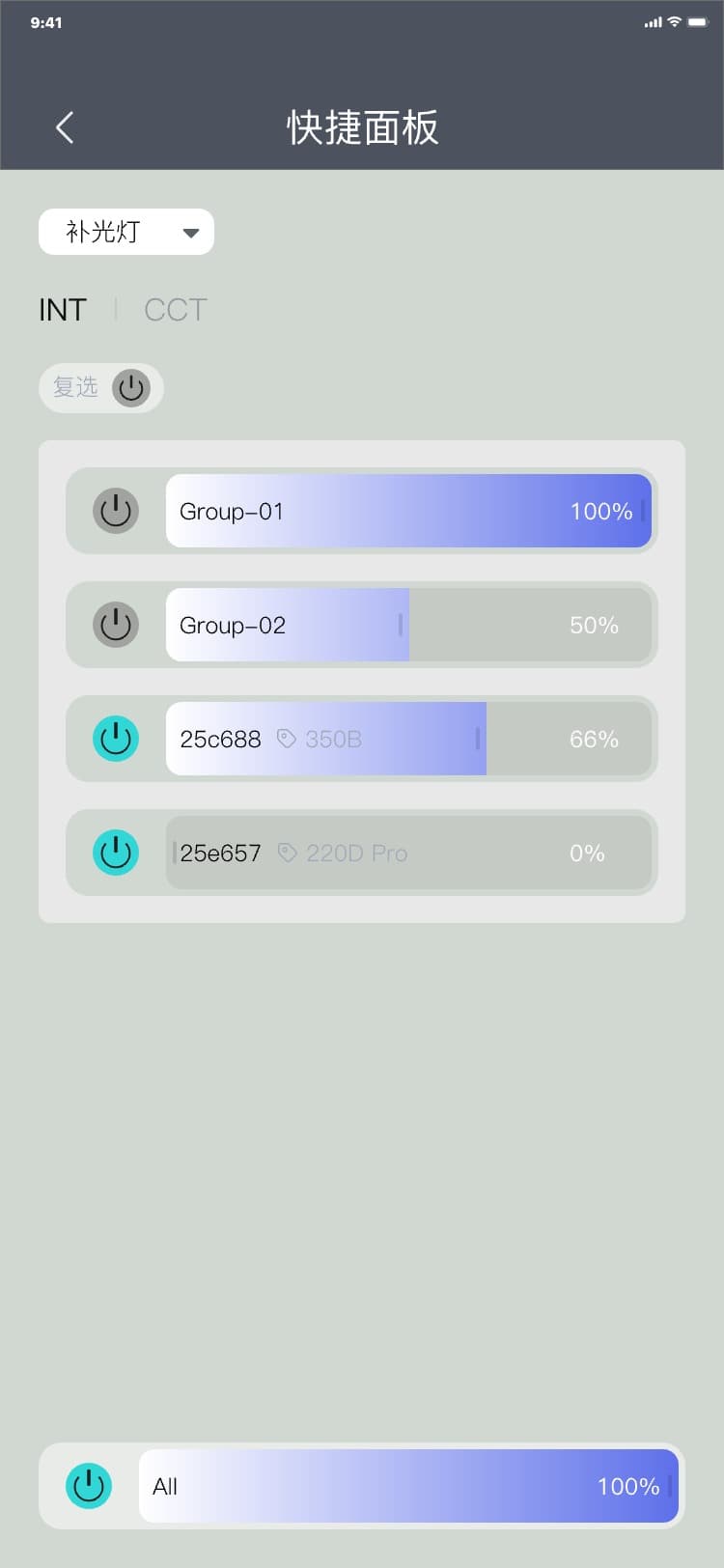
3.5.3.4 亮度页签_统一控制
拖动页面底部滑块,可控制当前场景内所有设备与设备组亮度参数。
亮度页签_统一控制流程:快捷面板_亮度页 → 拖动底部滑块,界面如图:
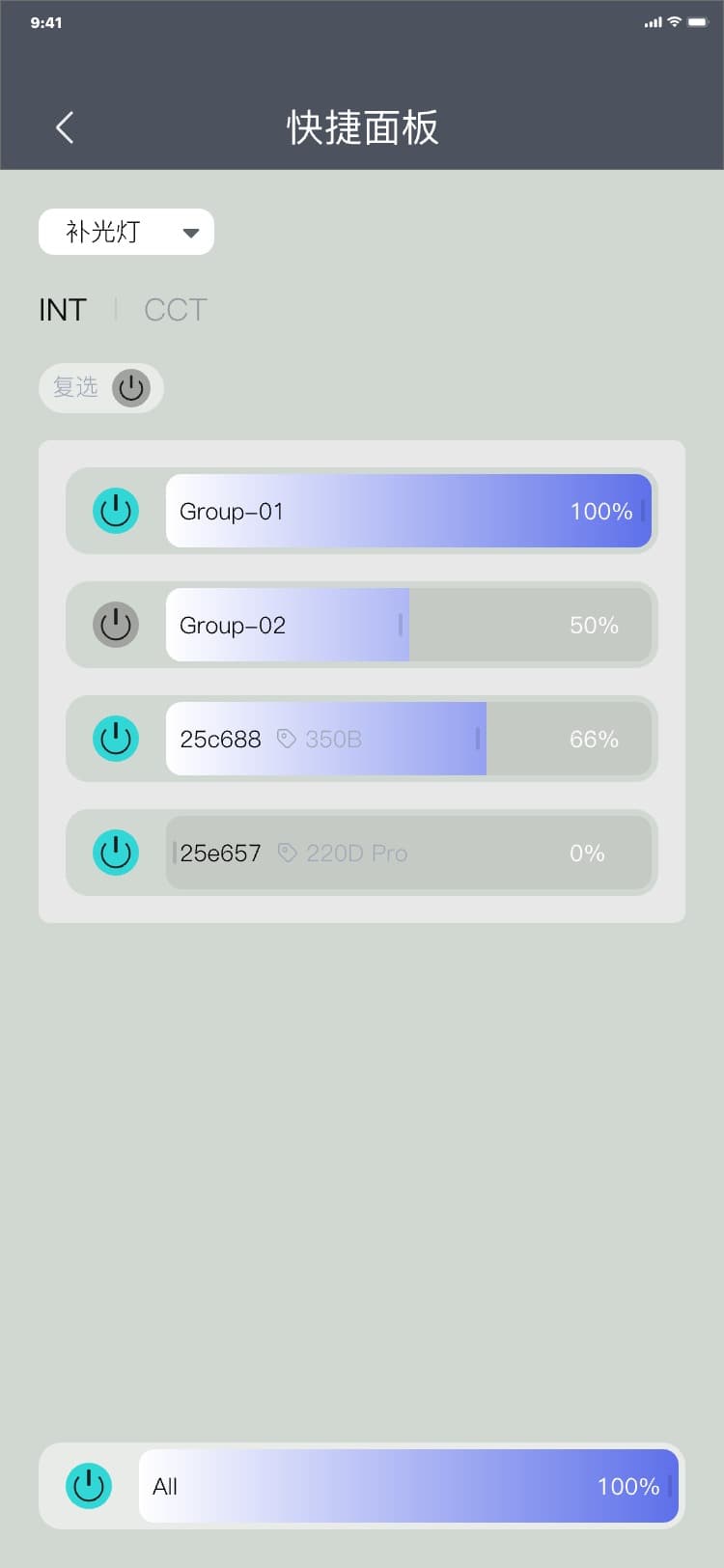
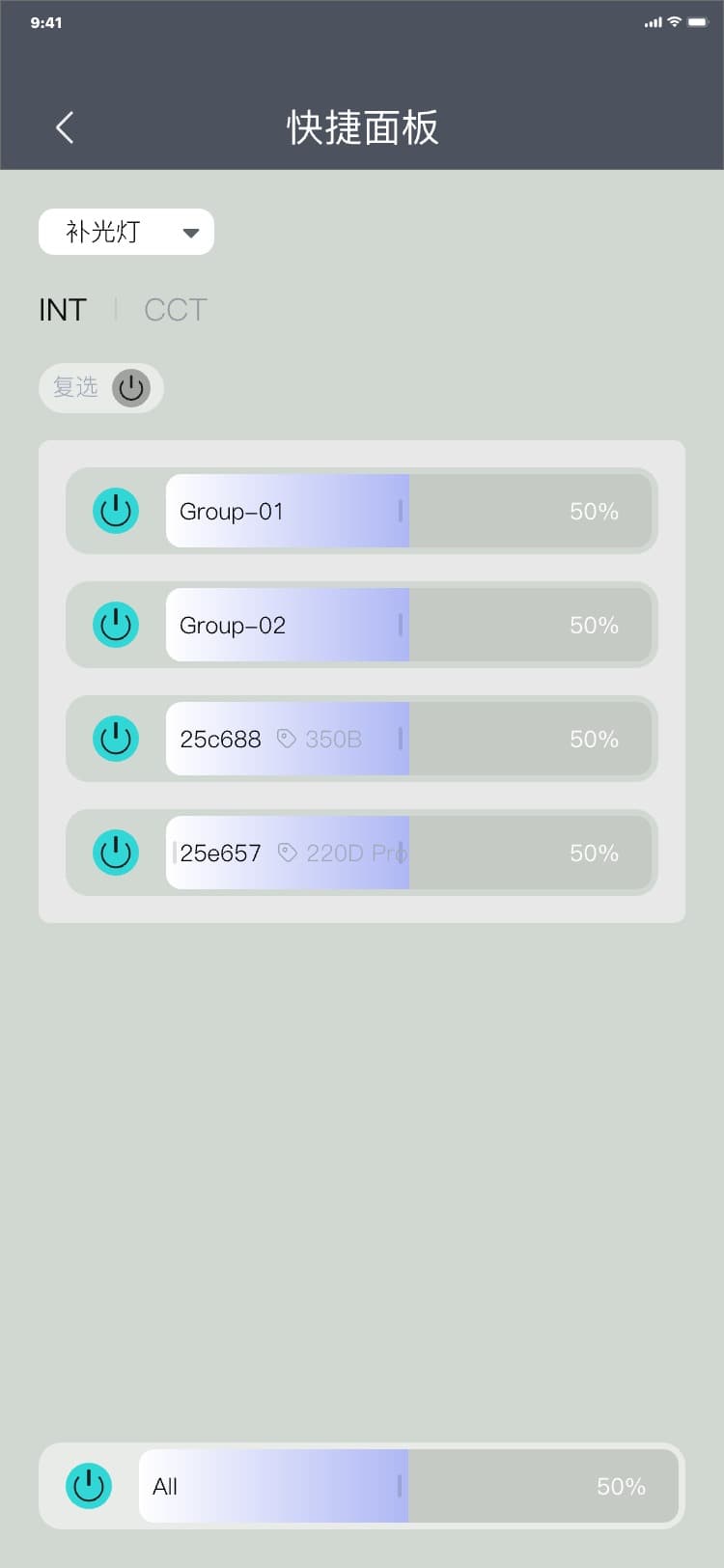
3.5.3.5 亮度页签_统一控制开关
点击页面底部左侧“
![]() ”/“
”/“
![]() ”,可控制当前场景内所有设备与设备组,亮度与灭灯。
”,可控制当前场景内所有设备与设备组,亮度与灭灯。
亮度页签_统一控制开关流程:快捷面板_亮度页 → 点击底部“
![]() ”/“
”/“
![]() ”,界面如图:
”,界面如图:
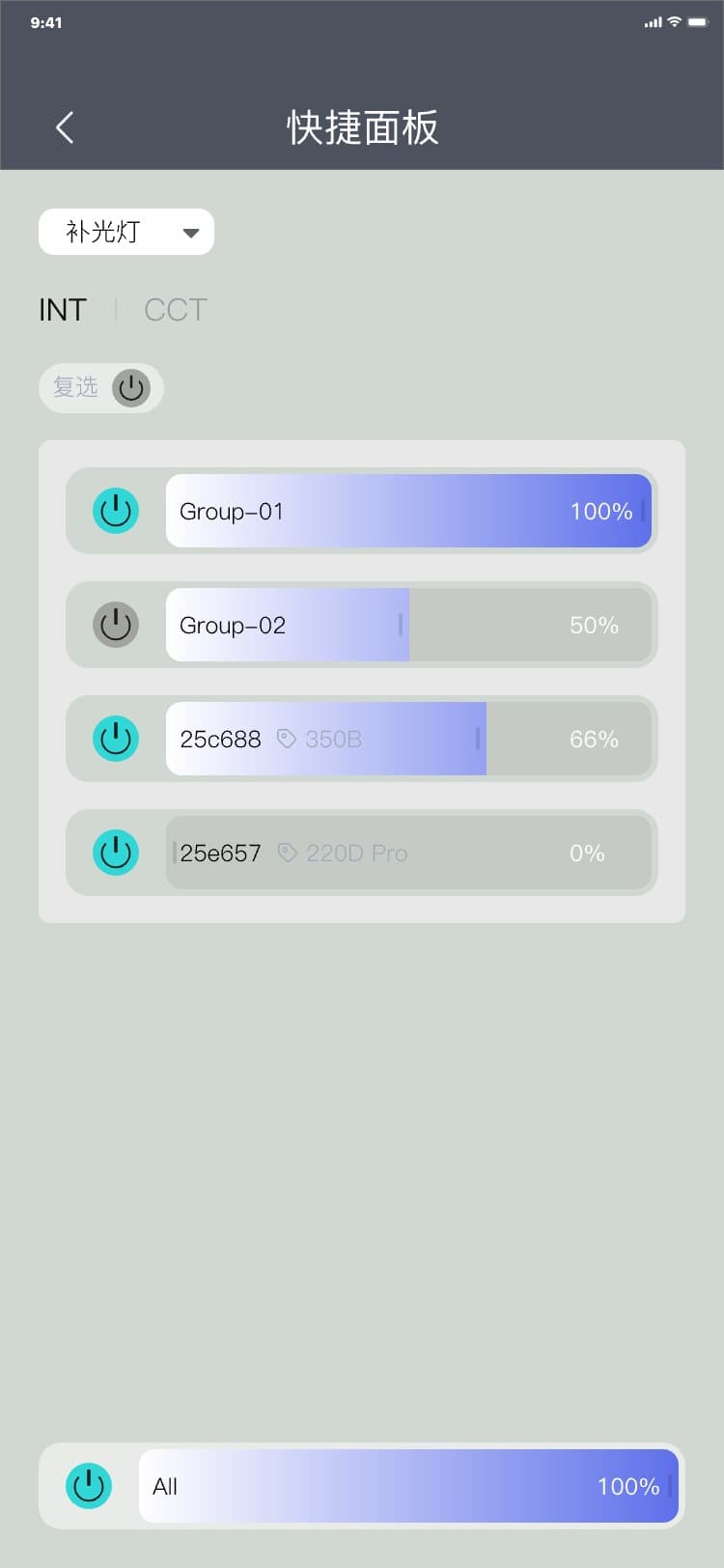
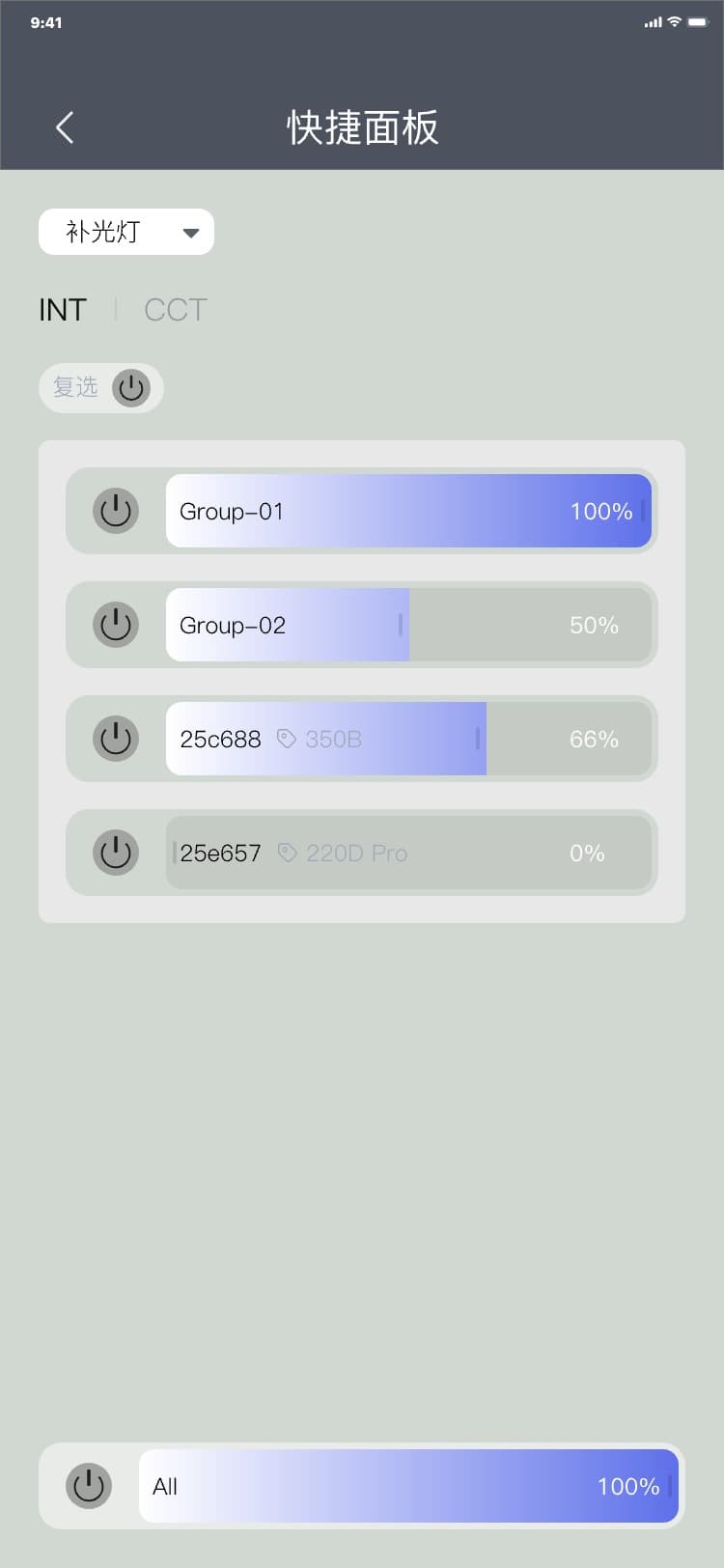
3.5.3.6 亮度页签_复选控制
通过点击多选文本后的“
![]() ”,可以自由控制多个选定设备及设备组的亮度参数。
”,可以自由控制多个选定设备及设备组的亮度参数。
亮度页签_复选控制流程:快捷面板_亮度页 → 点击多选文本后的“
![]() ” → 点击需要控制的设备/设备组,点击后被点击的设备与设备组卡片背景会改变 → 拖动任意滑块,即可控制所选设备与设备组亮度参数,界面如图:
” → 点击需要控制的设备/设备组,点击后被点击的设备与设备组卡片背景会改变 → 拖动任意滑块,即可控制所选设备与设备组亮度参数,界面如图:
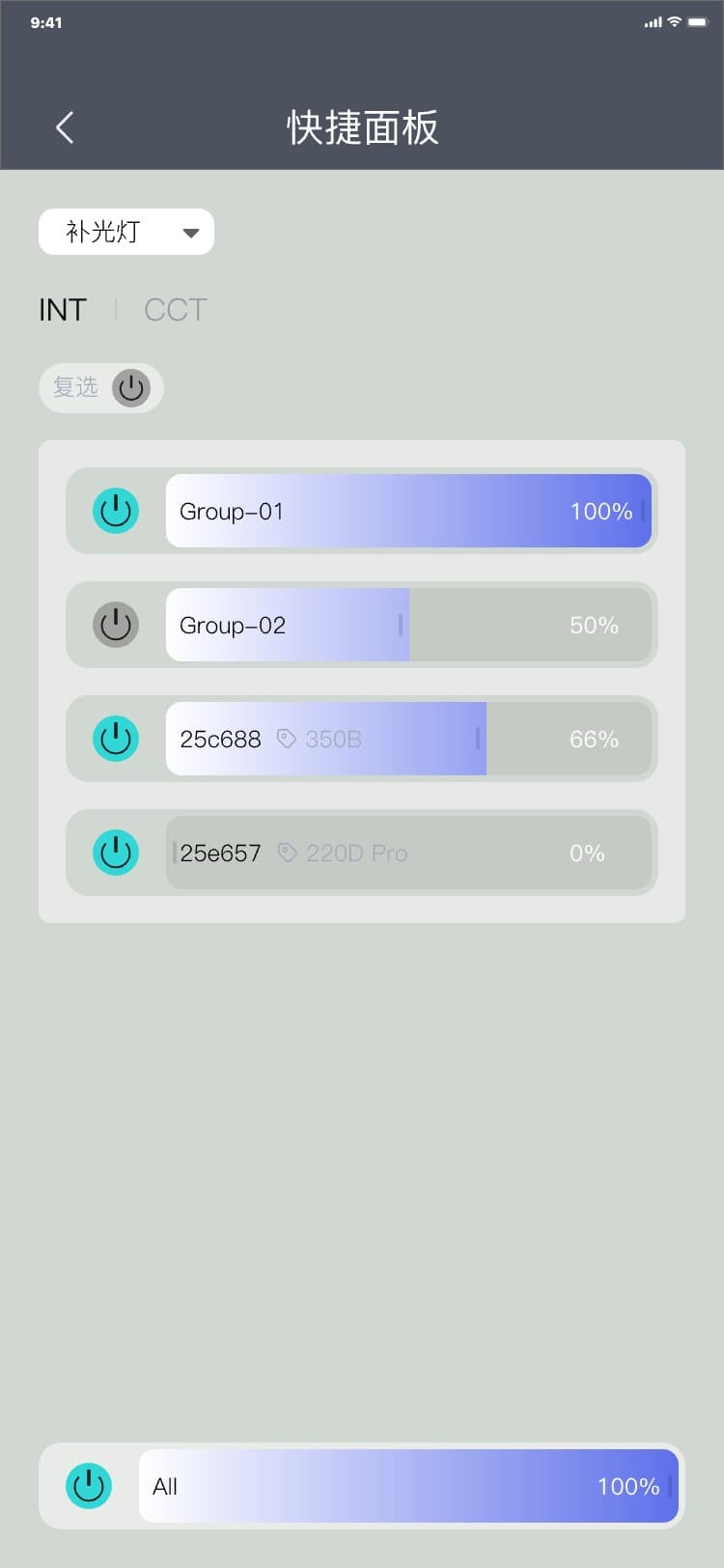
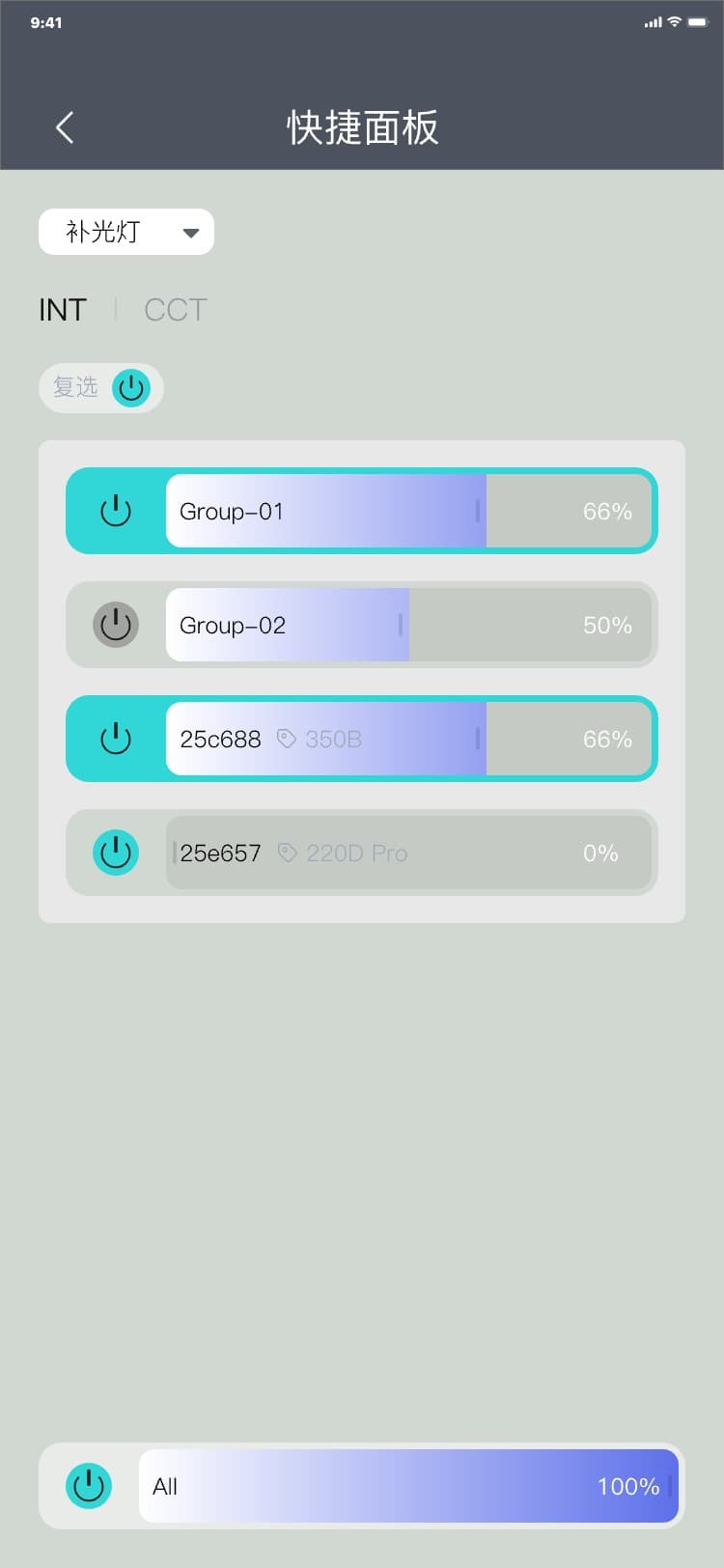
3.5.3.7 色温页签_单一控制
色温页签,此页面可控制当前场景内所有设备与设备组的色温参数。
色温页签_单一控制流程:快捷面板_亮度页 → 点击“色温”页签 → 拖动对应设备/设备组滑块,界面如图:
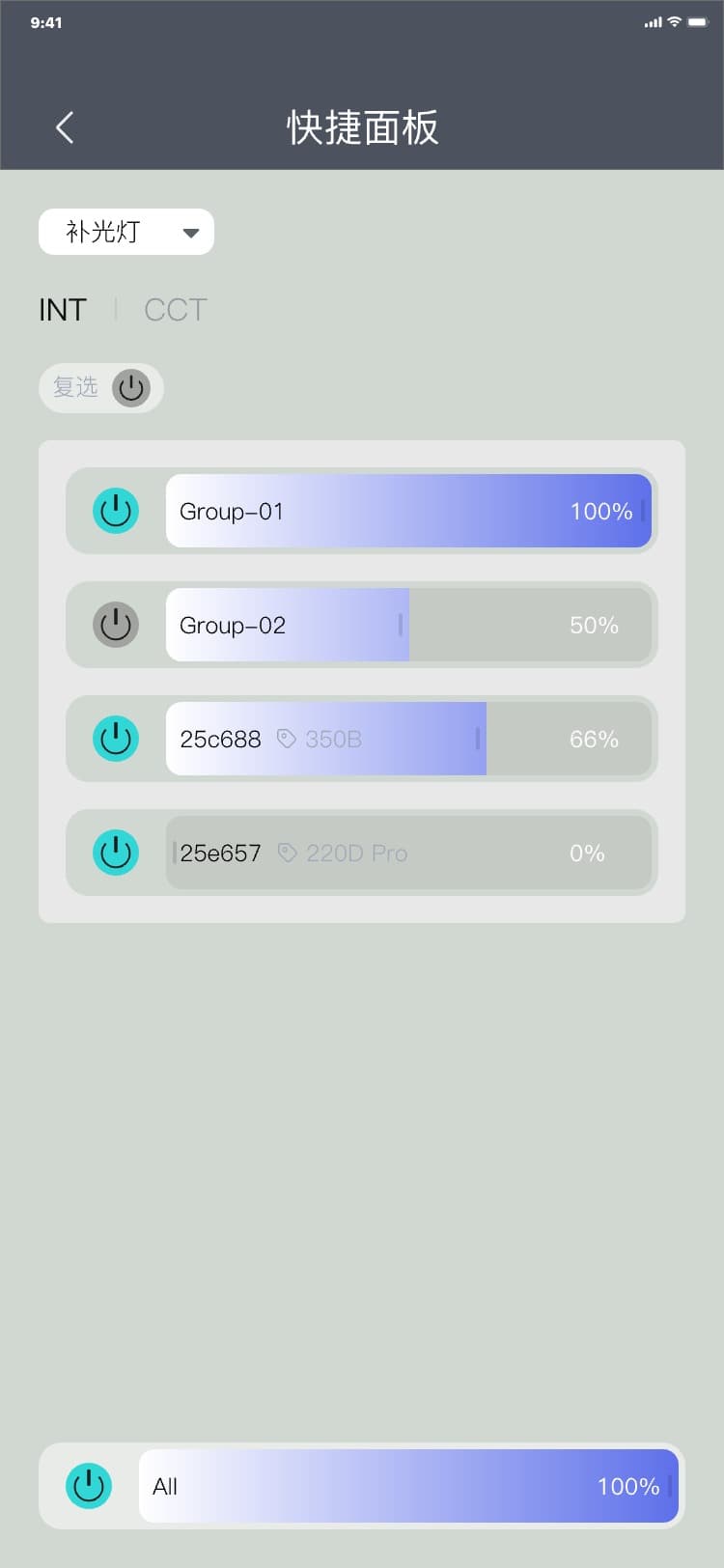
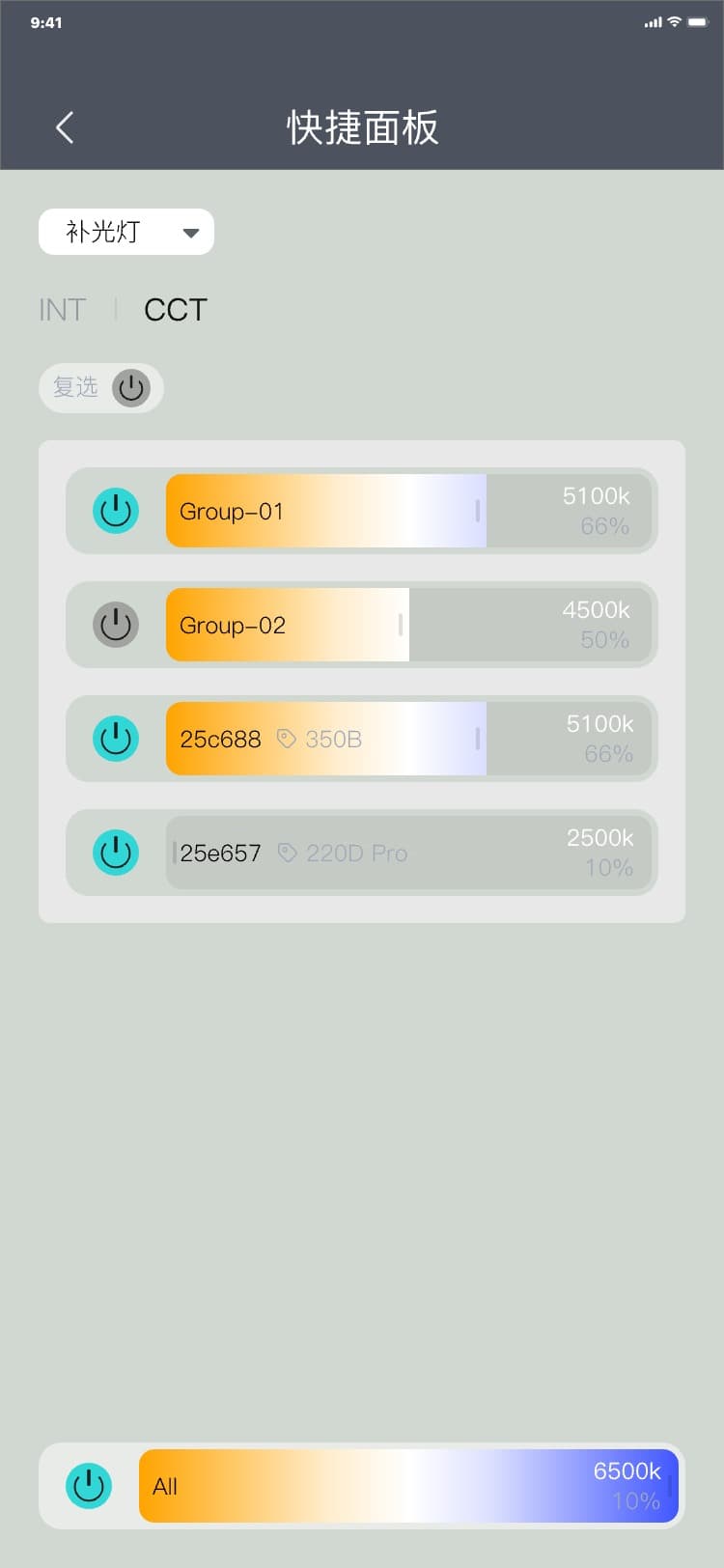
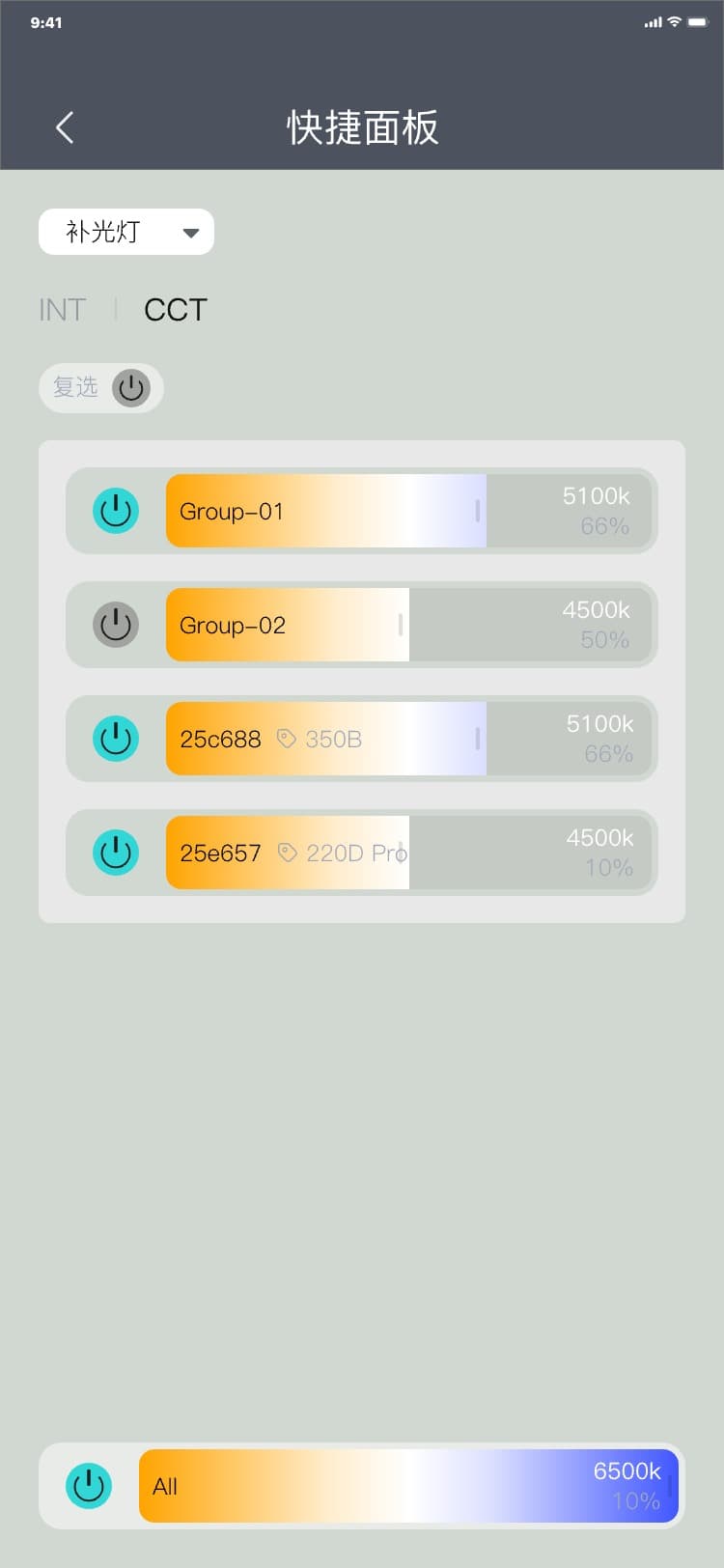
注意:
• 从亮度页签切换到色温页签,色温页签内设备/设备组亮度数据,会直接读取亮度页签中设备/设备组的亮度数据;
• 单色温灯在色温页签内无滑块,即无法调整色温,因为单色温灯无色温调节参数。
3.5.3.8 色温页签_单一控制开关
设备/设备组名称左侧“
![]() ”/“
”/“
![]() ”,可控制当前设备/设备组,亮灯与灭灯。
”,可控制当前设备/设备组,亮灯与灭灯。
色温页签_单一控制开关流程:快捷面板_色温页 → 点击对应设备/设备组名称左侧“
![]() ”/“
”/“
![]() ”,界面如图:
”,界面如图:
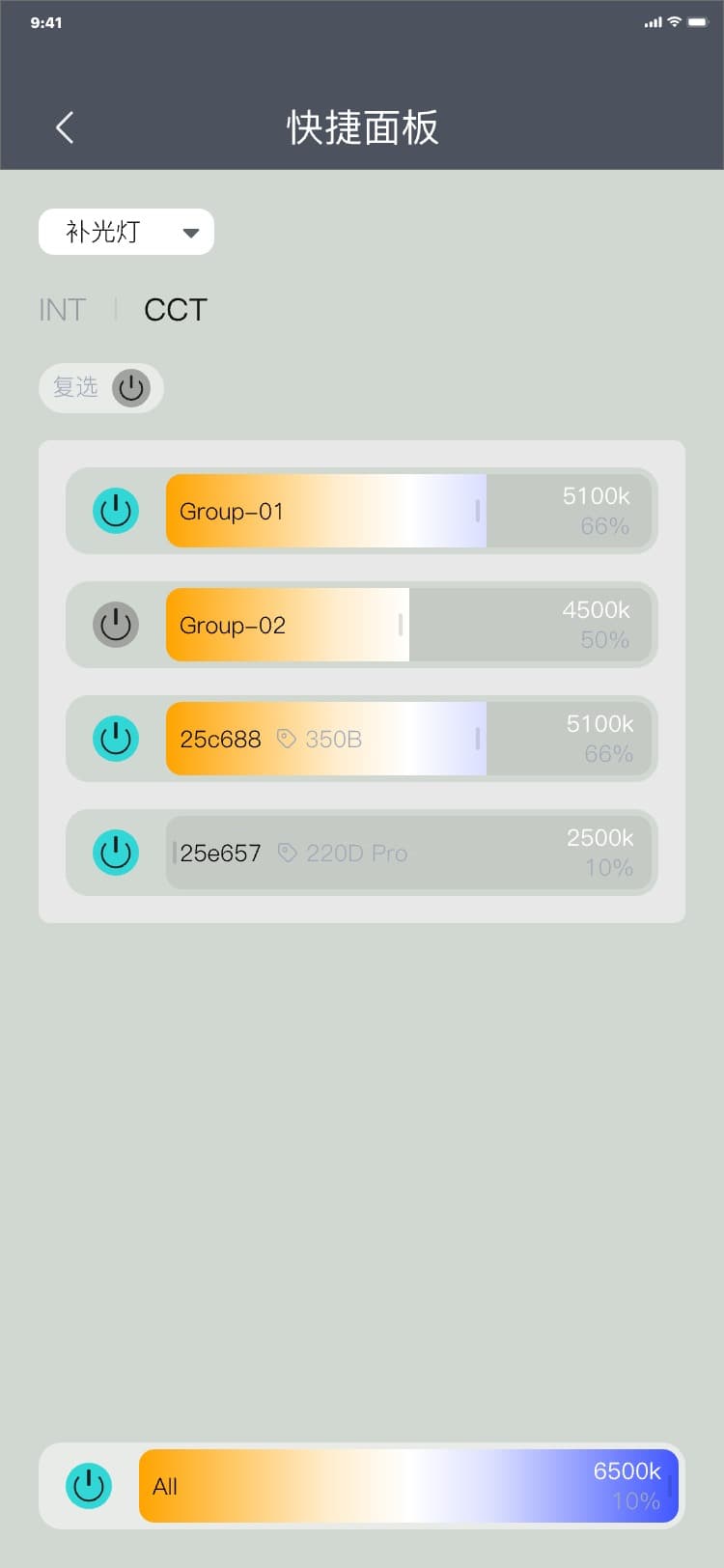
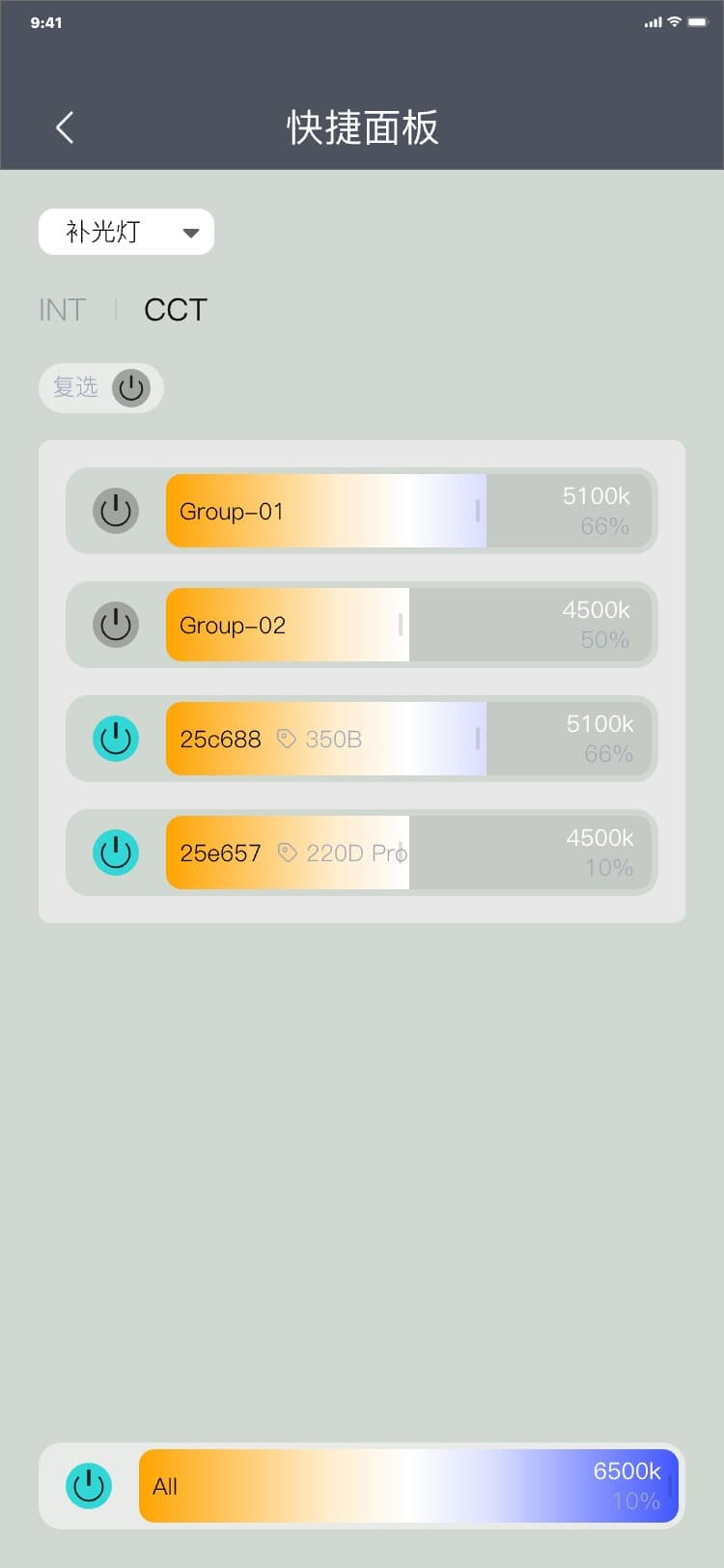
3.5.3.9 色温页签_统一控制
拖动页面底部滑块,可控制当前场景内所有设备与设备组色温参数。
色温页签_统一控制流程:快捷面板_色温页 → 拖动底部滑块,界面如图:
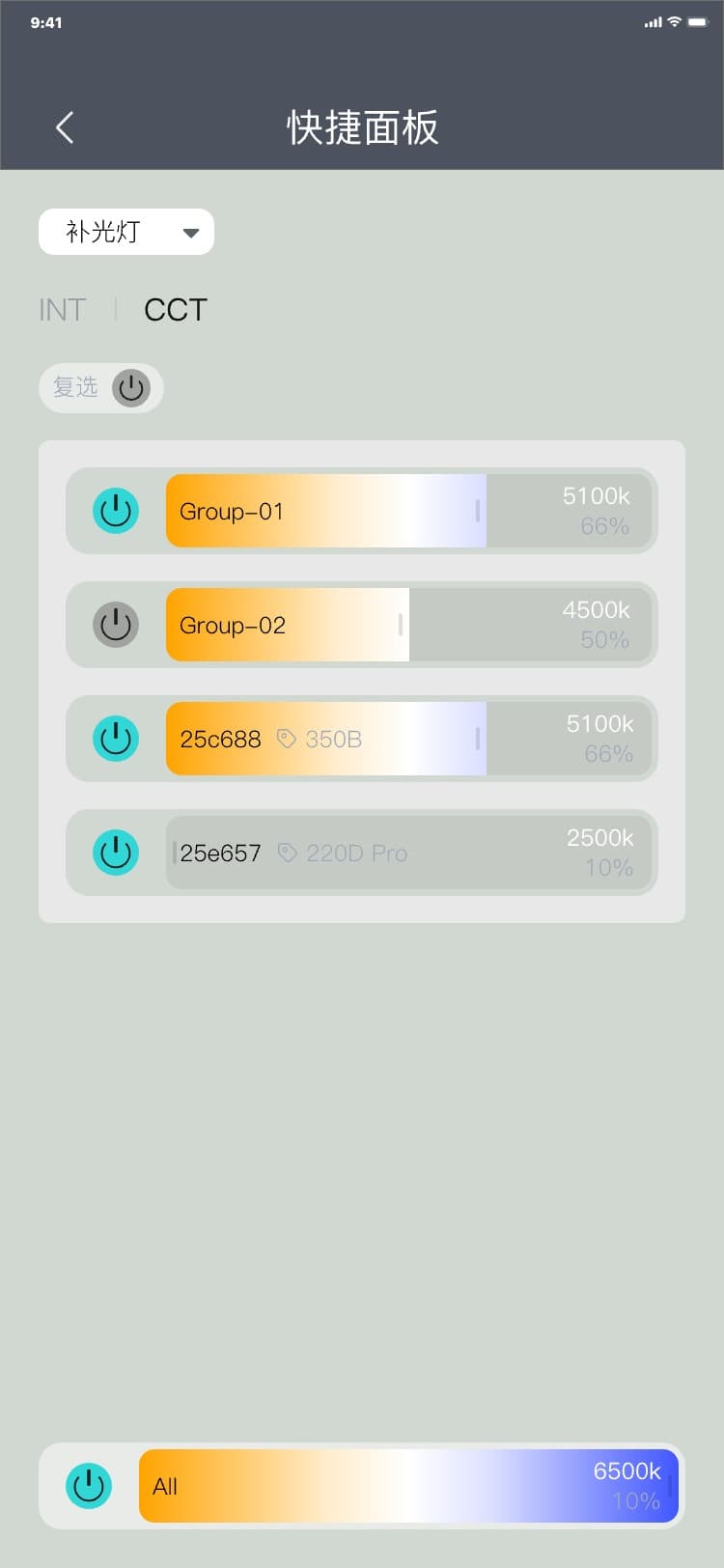
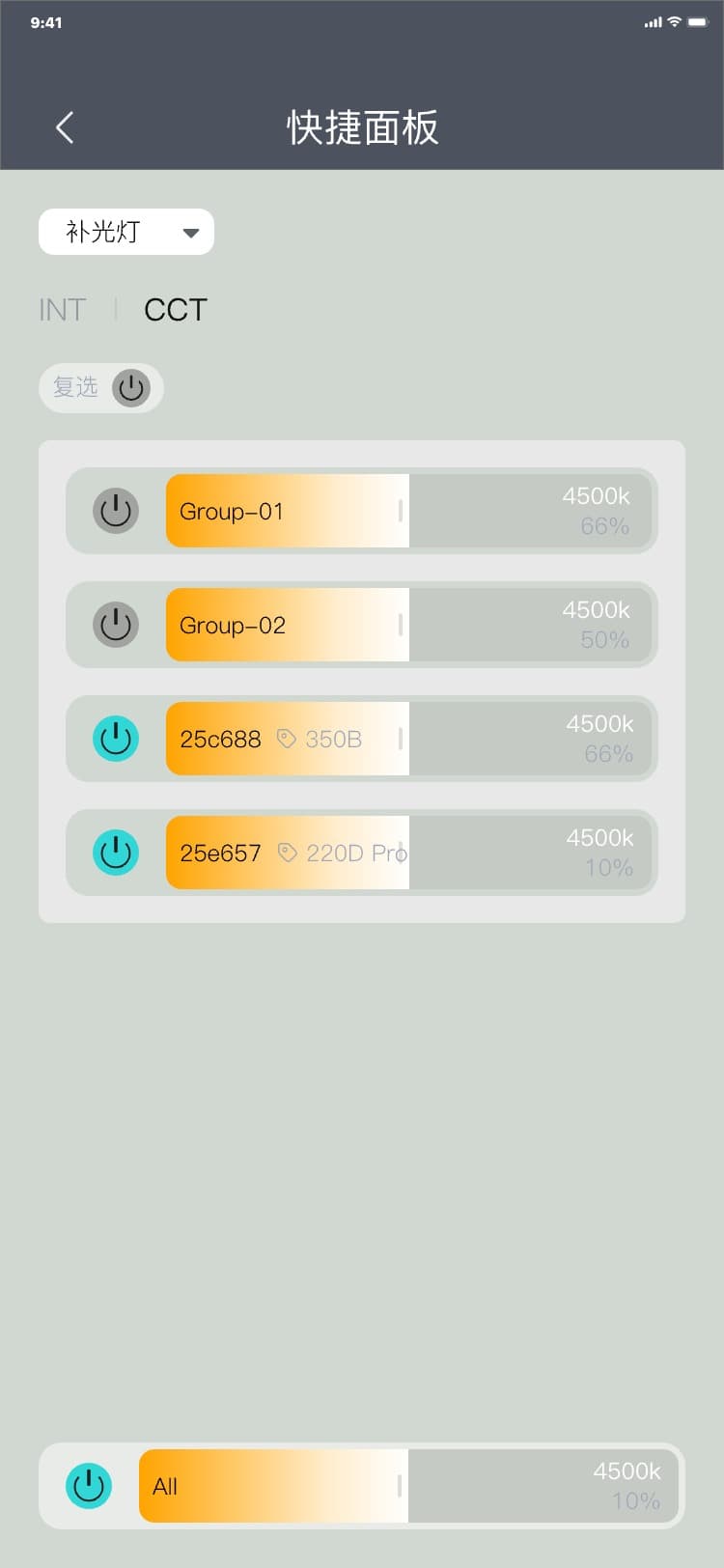
3.5.3.10 色温页签_统一控制开关
点击页面底部左侧“
![]() ”/“
”/“
![]() ”,可控制当前场景内所有设备与设备组,亮度与灭灯。
”,可控制当前场景内所有设备与设备组,亮度与灭灯。
色温页签_统一控制开关流程:快捷面板_色温页 → 点击底部“
![]() ”/“
”/“
![]() ”,界面如图:
”,界面如图:
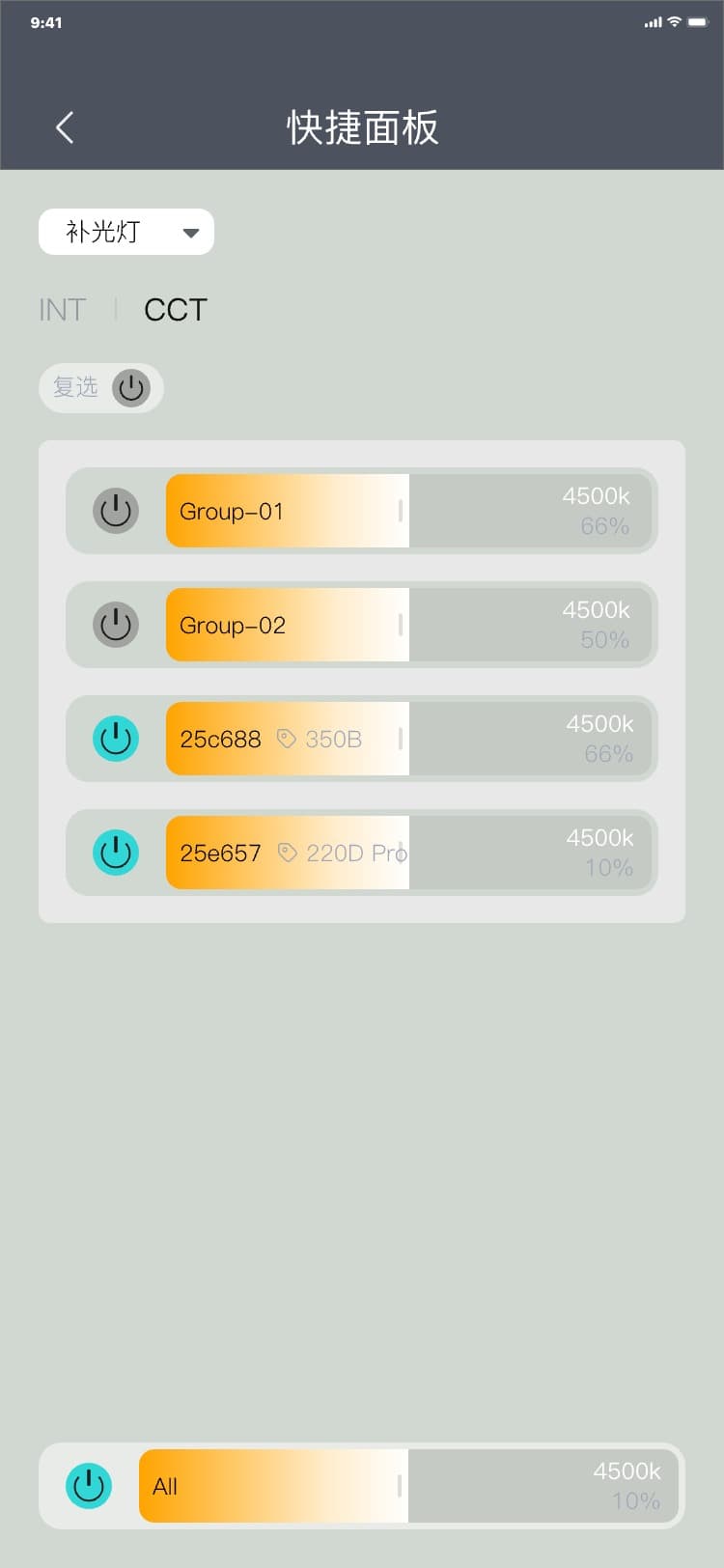
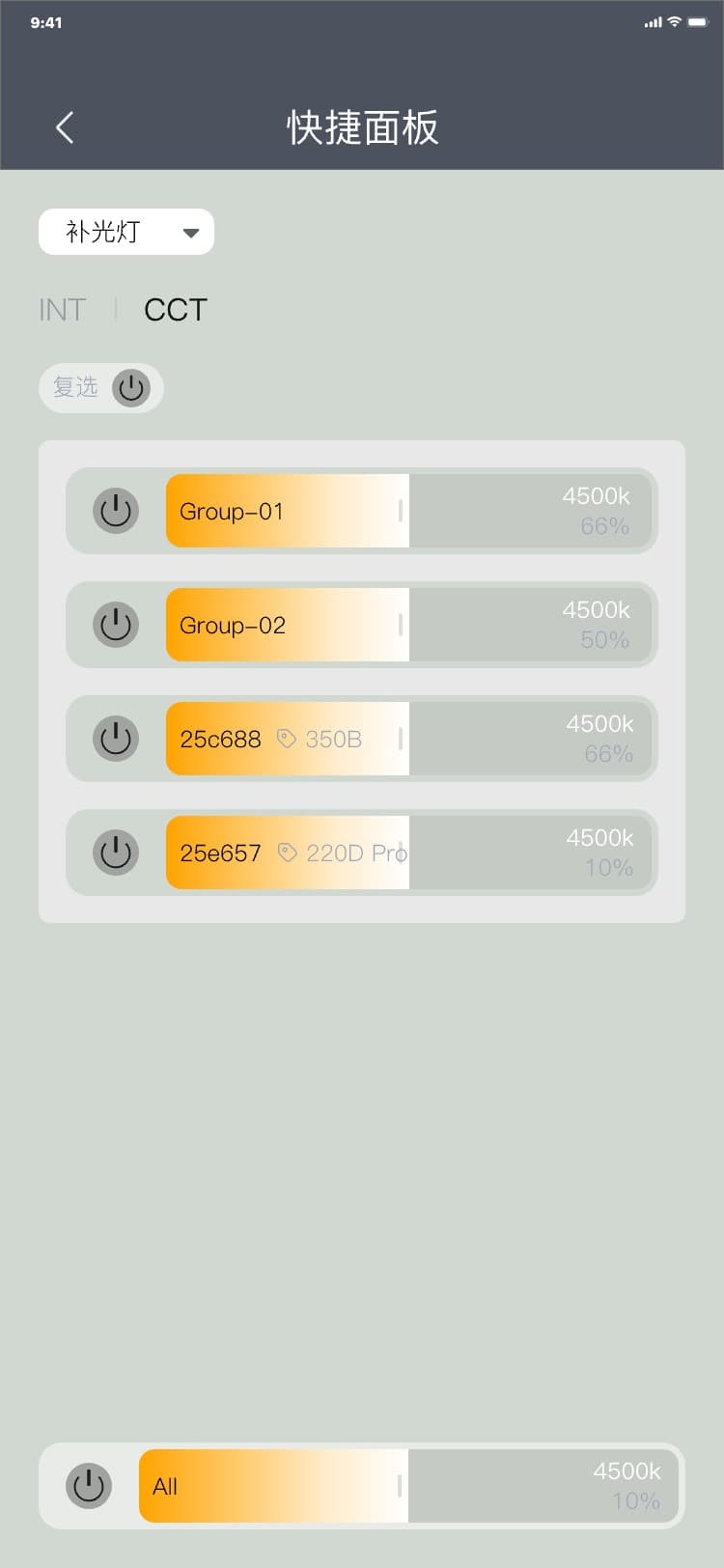
3.5.3.11 色温页签_复选控制
通过点击多选文本后的“
![]() ”,可以自由控制多个选定设备及设备组的亮度参数。
”,可以自由控制多个选定设备及设备组的亮度参数。
色温页签_复选控制流程:快捷面板_色温页 → 点击多选文本后的“
![]() ” → 点击需要控制的设备/设备组,点击后被点击的设备与设备组卡片背景会改变 → 拖动任意滑块,即可控制所选设备与设备组色温参数,界面如图:
” → 点击需要控制的设备/设备组,点击后被点击的设备与设备组卡片背景会改变 → 拖动任意滑块,即可控制所选设备与设备组色温参数,界面如图:
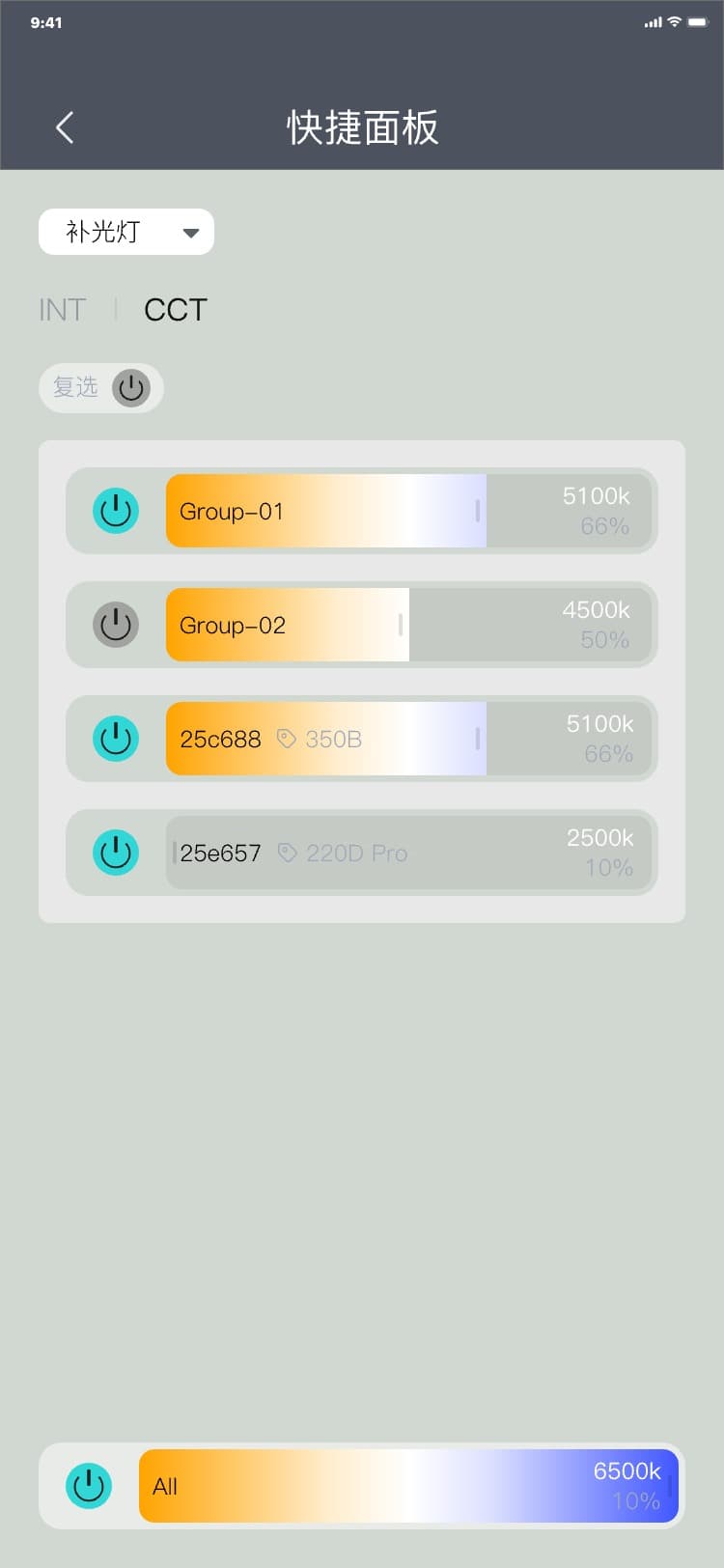
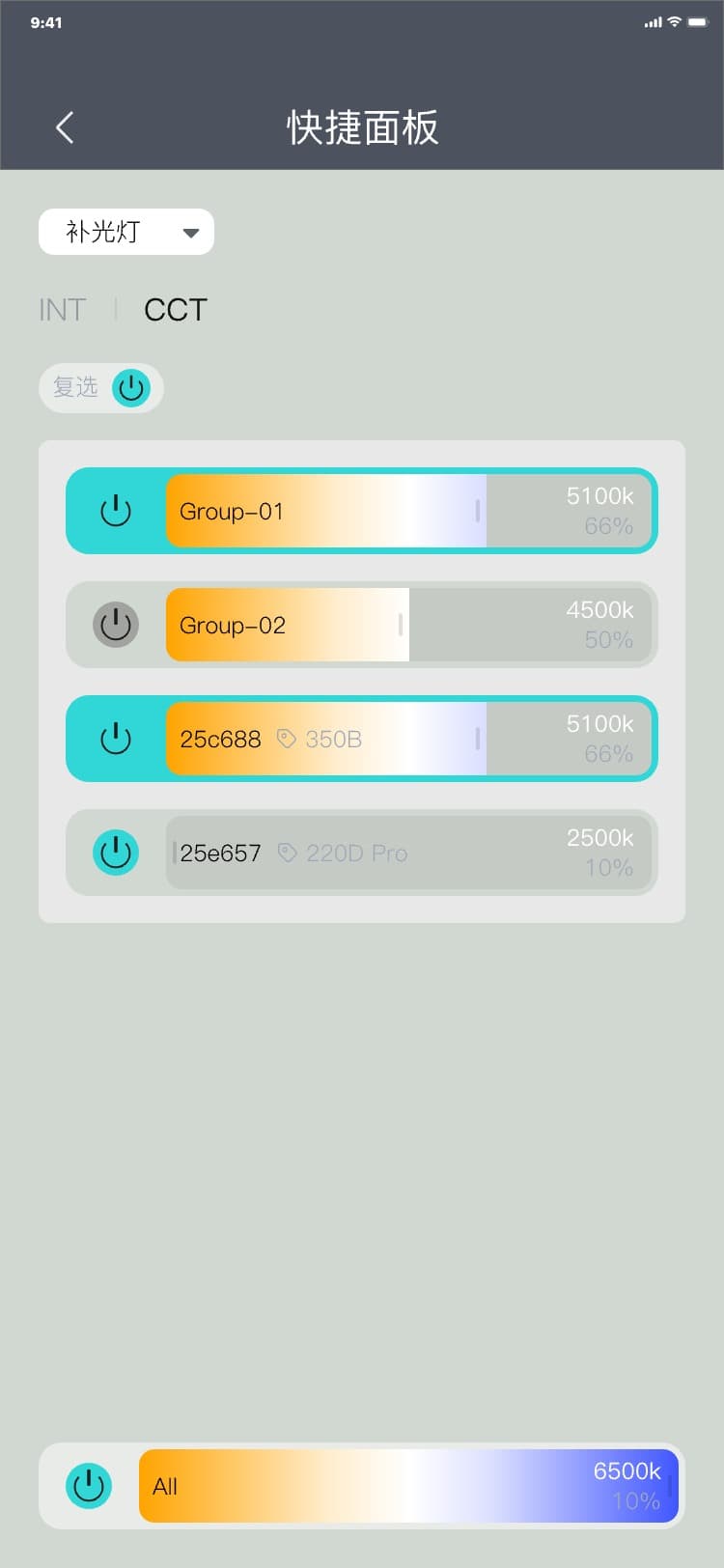
3.5.4 场景预设
场景级的设备与设备组光参数据管理,用户可以通过此功能:
• 点击场景卡片,进入场景时会自动同步上一次保存的光参数据;
• 管理场景预设数据,可以重命名、使用、删除、更新以及还原
注意:
场景预设与场景内设备有关,如果场景内设备或设备组发生改变,设备与设备组数据未产生变化,此类现象是正常现象,如:场景内删除设备或添加新的设备组,使用原有预设数据,会造成使用预设后,设备与设备组光参数据不改变的情况。
3.5.4.1 保存预设
保存预设流程:
1) 通过控制页面调整光参数据后返回到具体场景页保存预设流程:具体场景页 → 点击设备/设备组卡片 → 控制页 → 调试设备/设备组光参后 → 点击左上角“<”图标 → 具体场景页 →
点击右下角“保存预设” → 保存预设页 → 输入名称 → 点击“确定” → 具体场景页,界面如图:
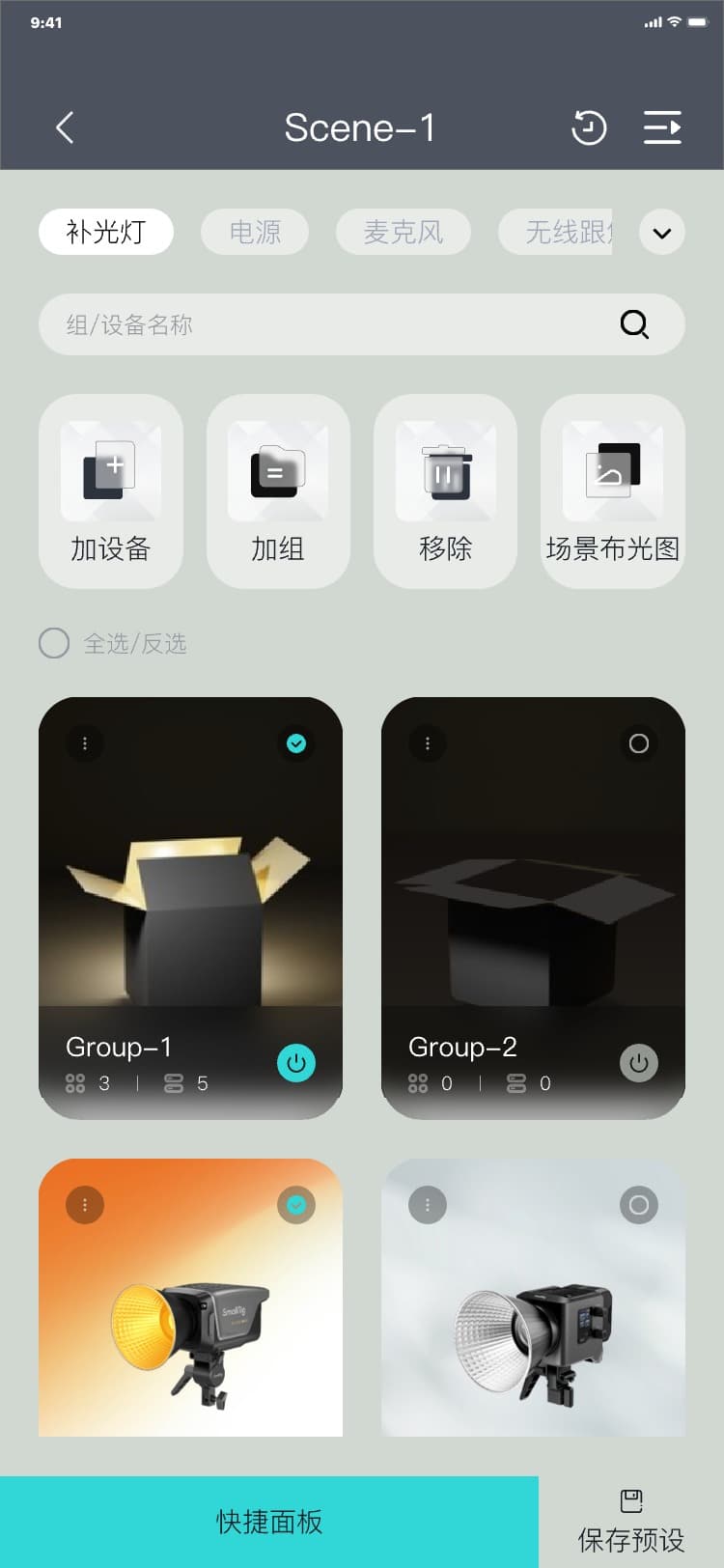
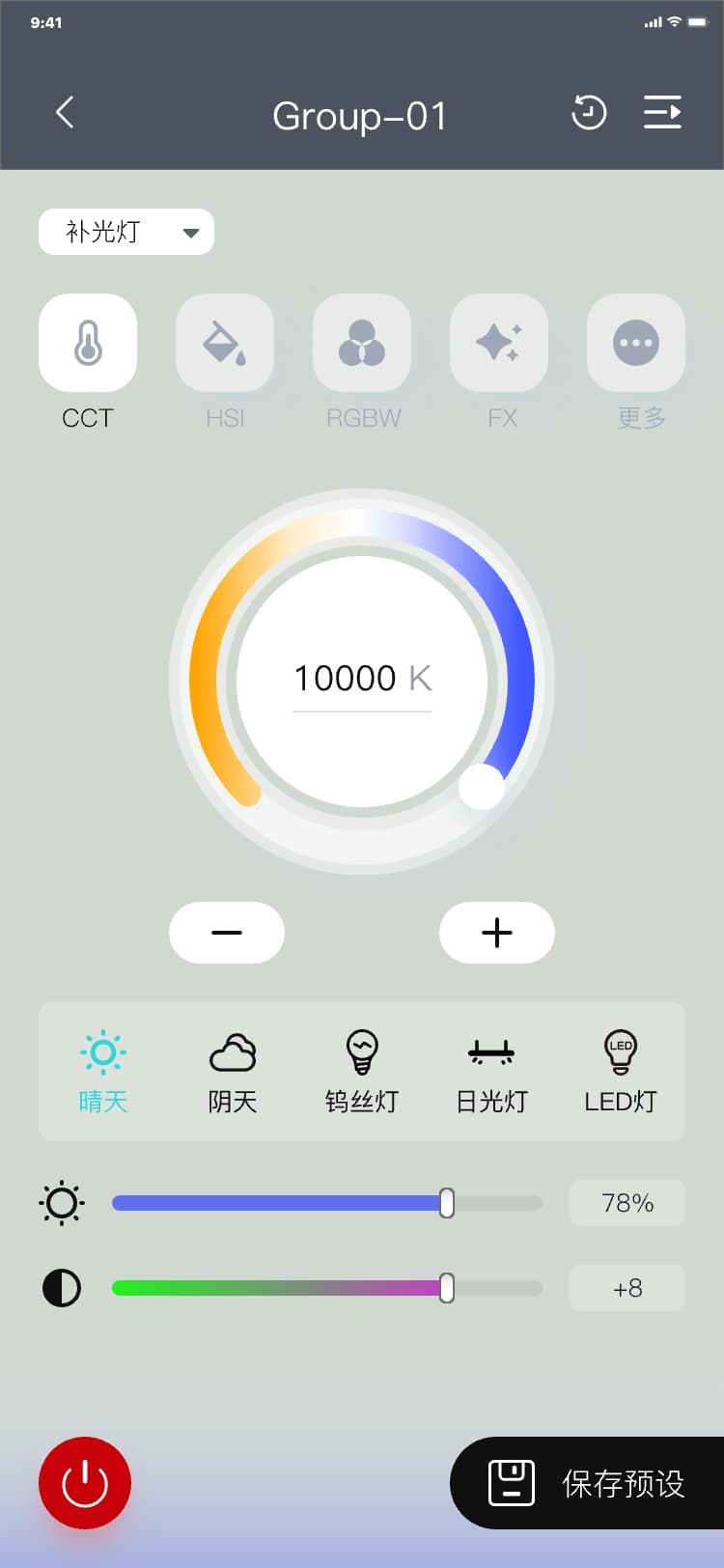
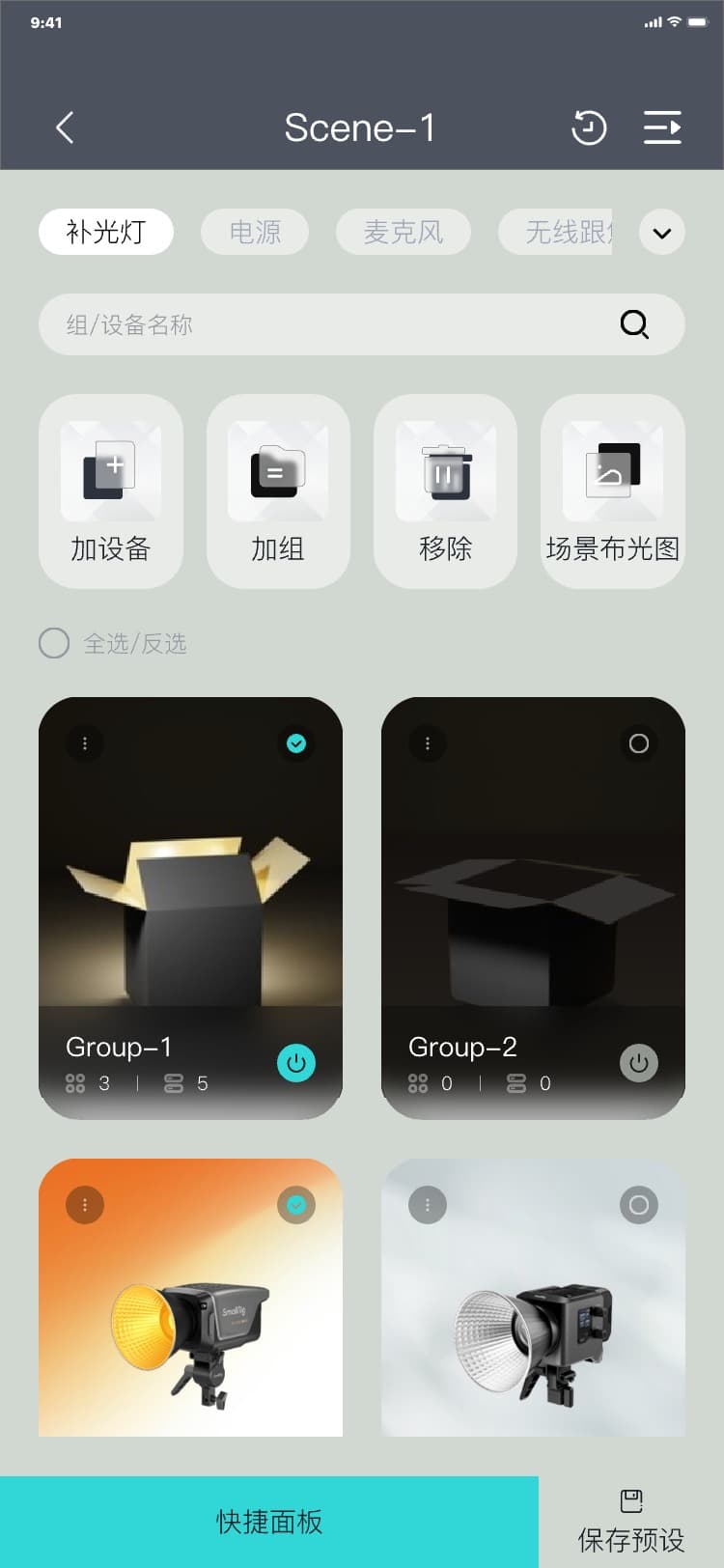
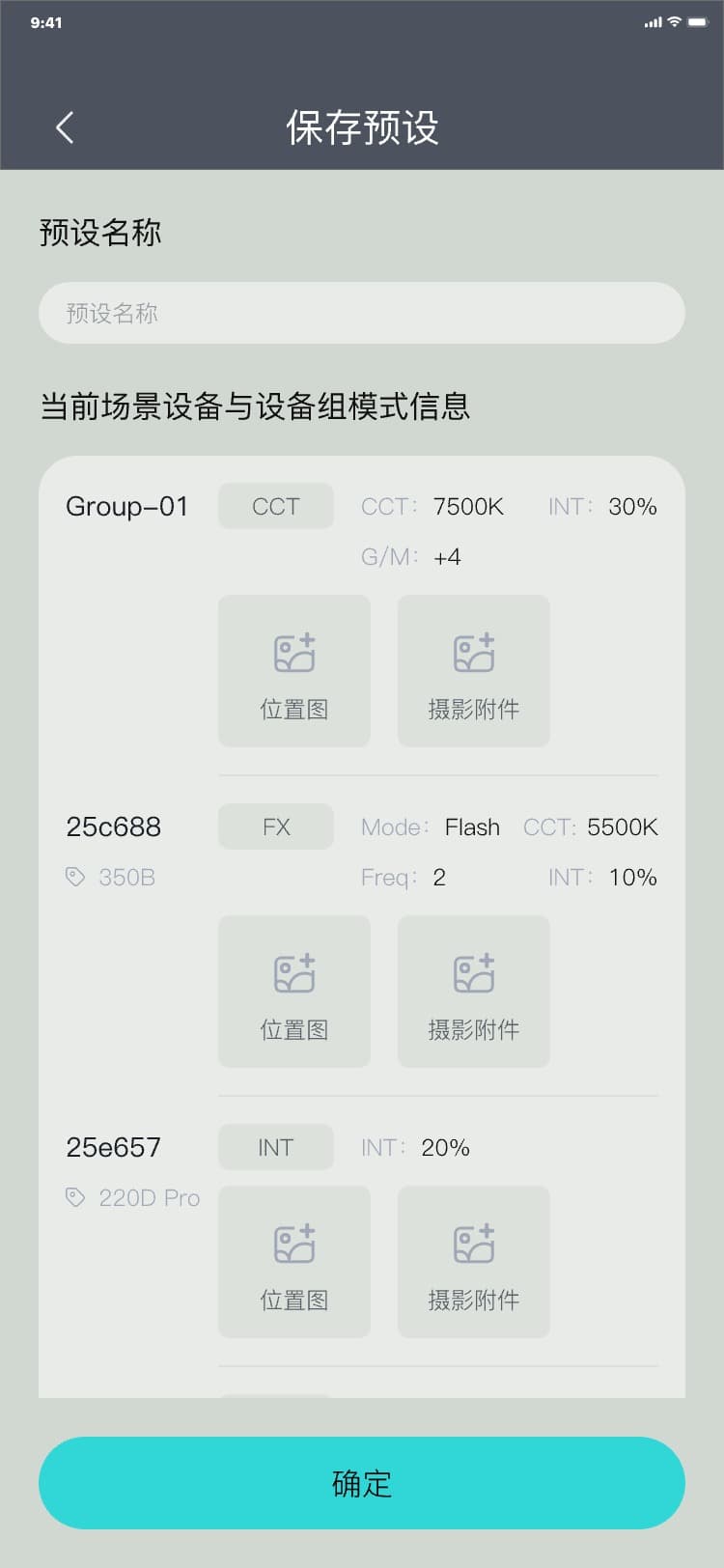
注意:
保存预设时,可上传位置图与摄影附件图
2) 通过快捷面板调整光参数据后返回到具体场景页保存预设流程:具体场景页 → 点击“快捷面板” → 快捷面板页 → 调试设备/设备组光参后 → 点击左上角“<”图标 → 具体场景页 →
点击右下角“保存预设” → 保存预设页 → 输入名称 → 点击“确定” → 具体场景页,界面如图:
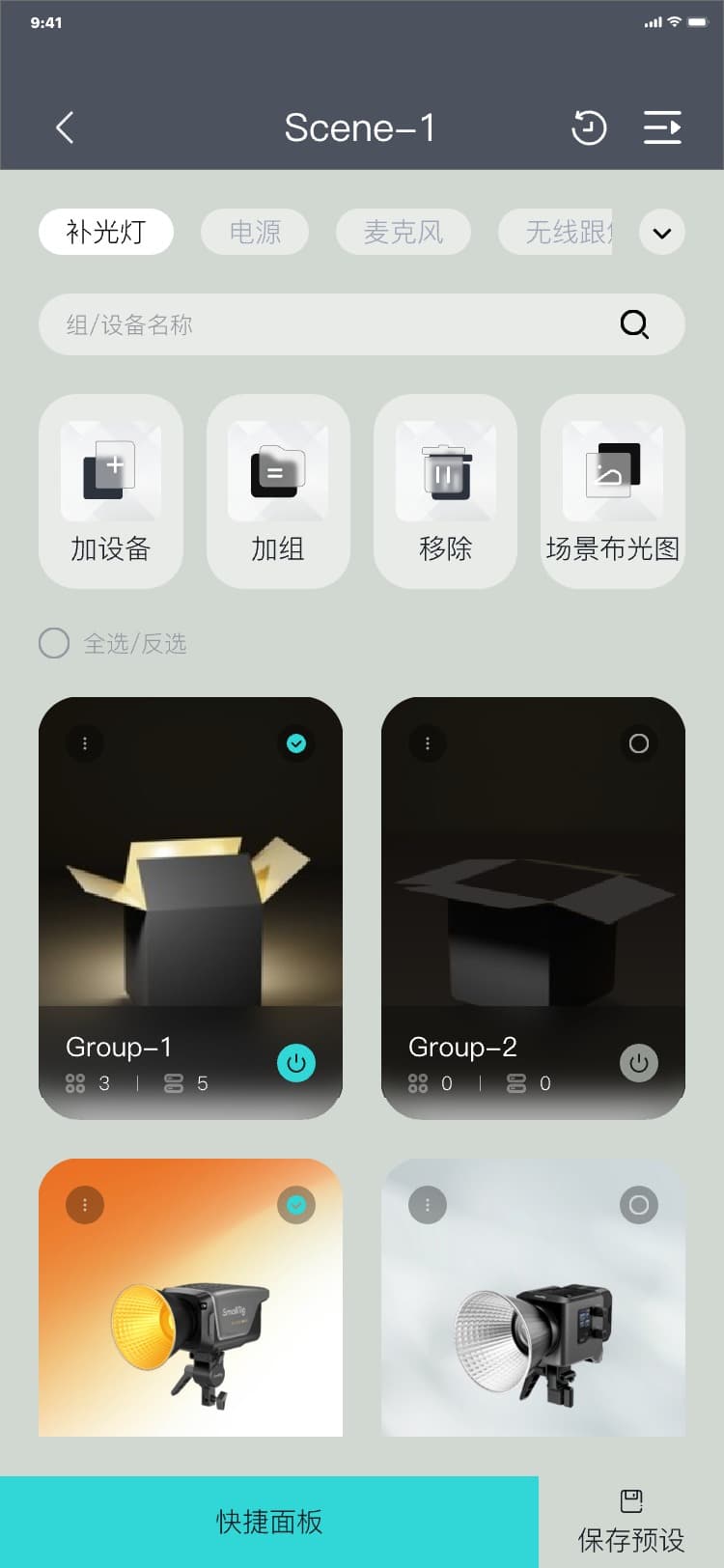
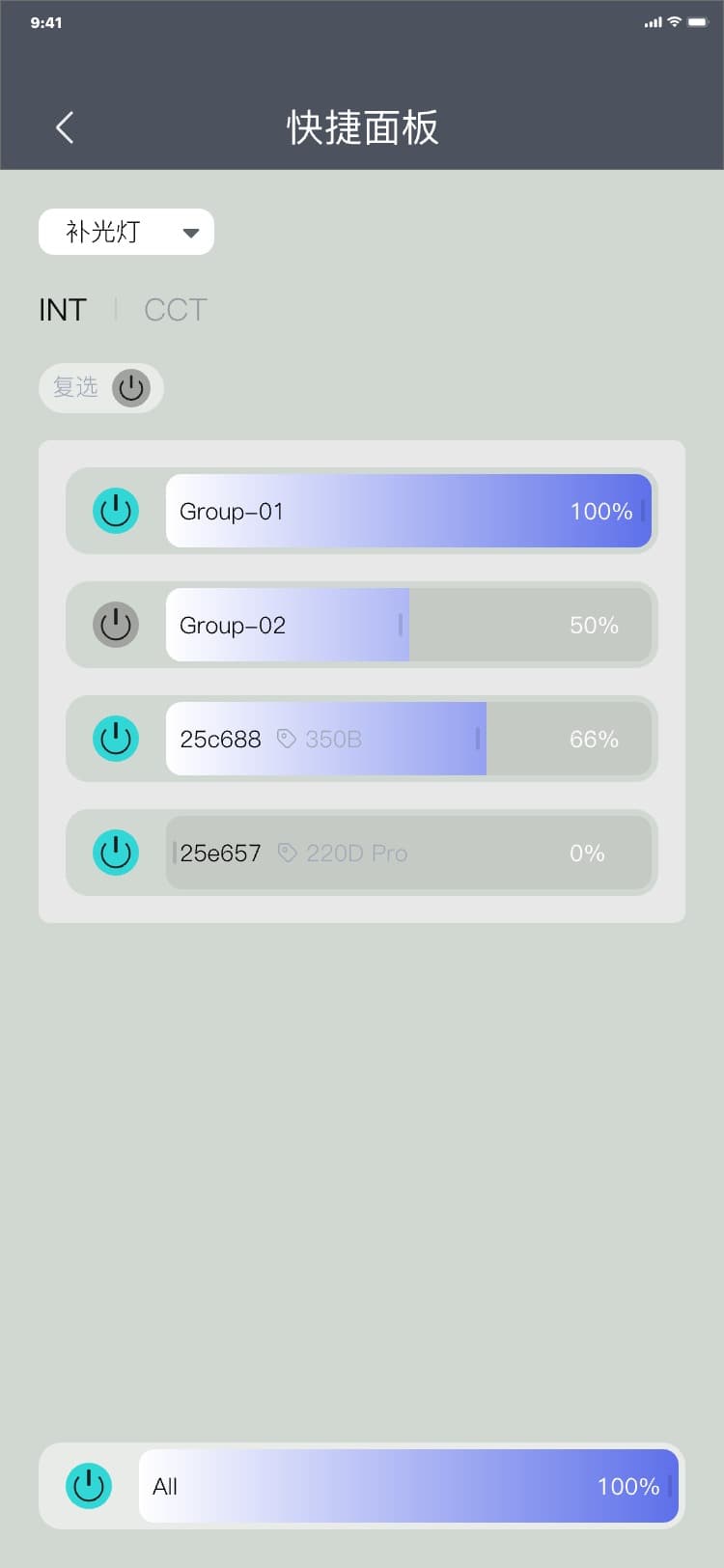
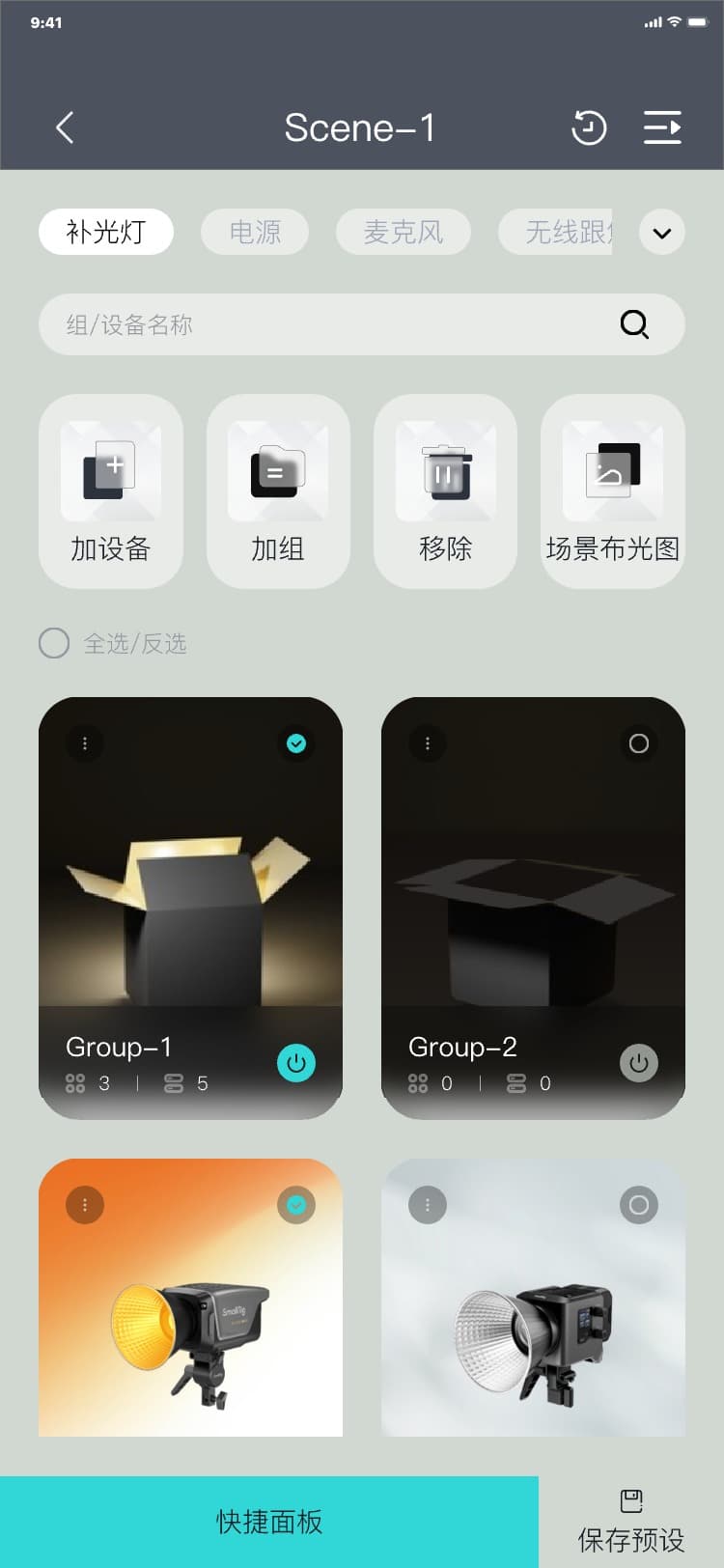
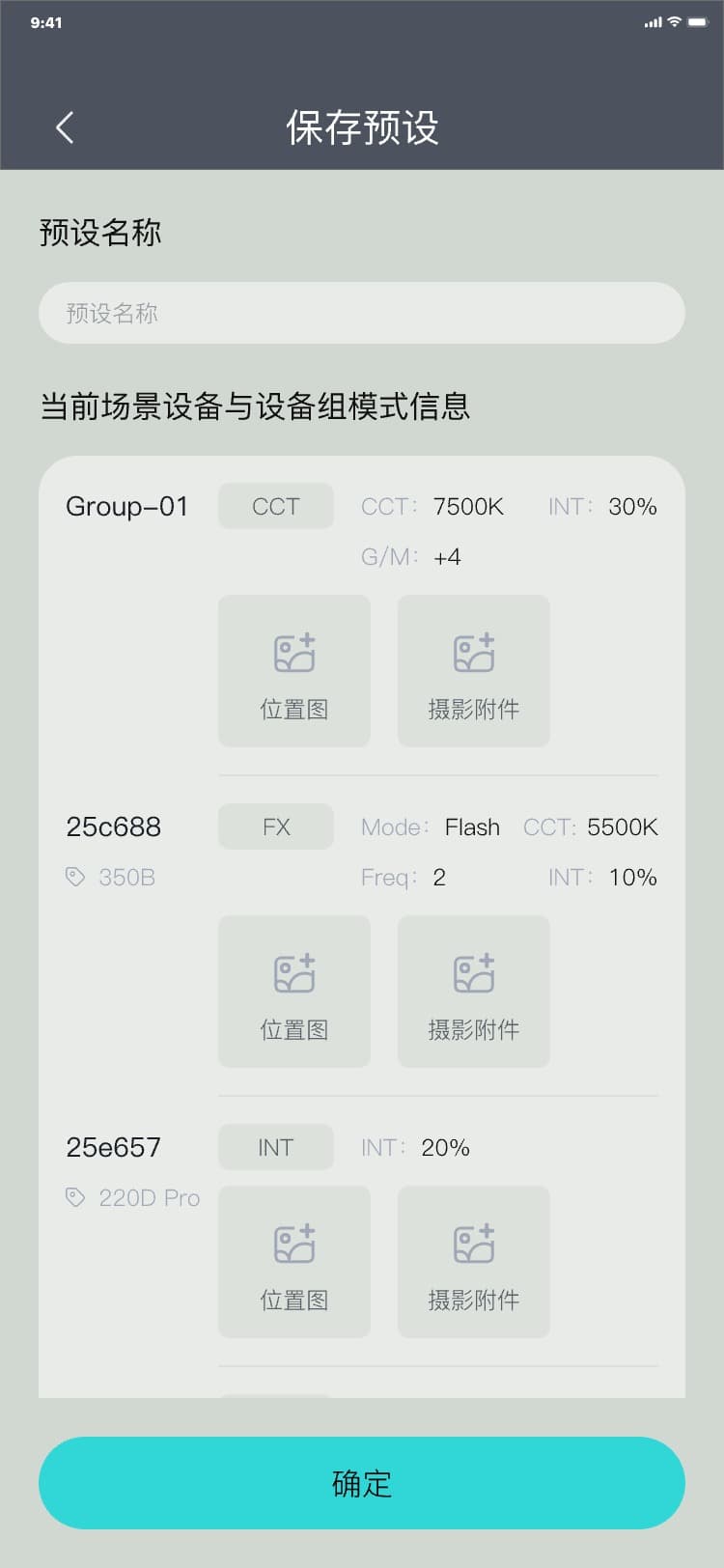
注意:
保存预设时,可上传位置图与摄影附件图
3.5.4.2 进入场景预设
进入场景预设流程:具体场景页 → 点击“
![]() ” → 场景预设页,界面如图:
” → 场景预设页,界面如图:
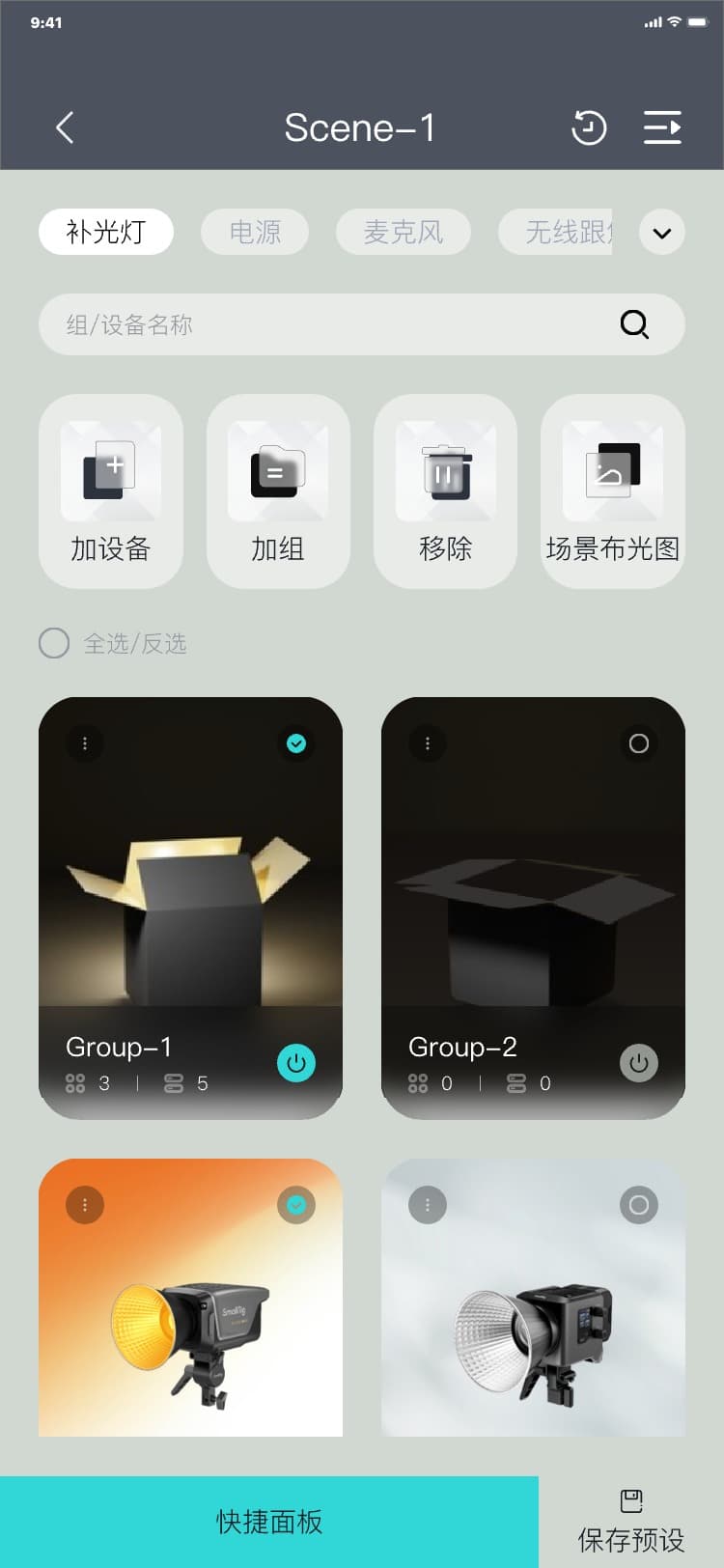
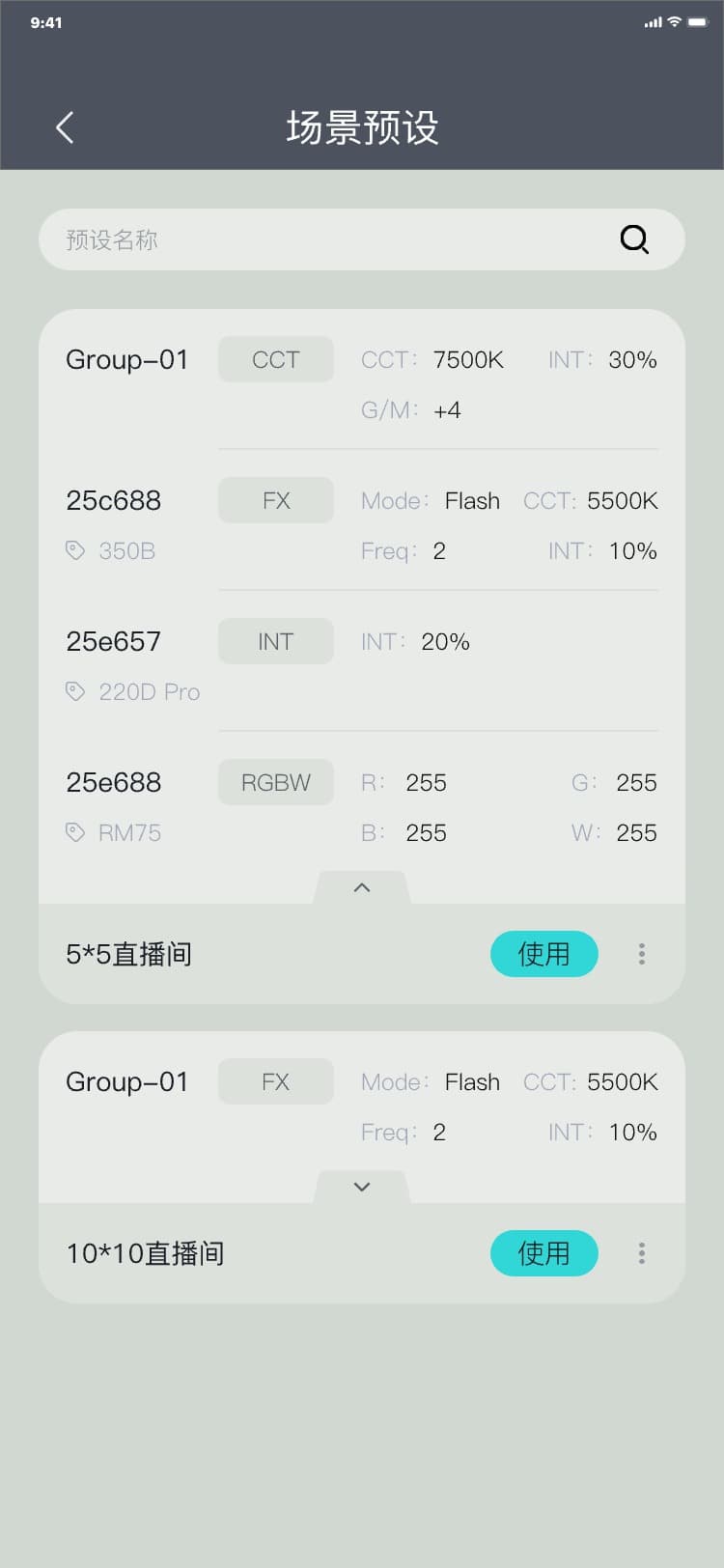
3.5.4.3 展开/收起卡片
保存的场景预设参数卡片,默认是收起状态,点击“展开”图标,可查看完整参数
展开/收起卡片流程:场景预设页 → 点击“∨”/“∧”图标,界面如图:
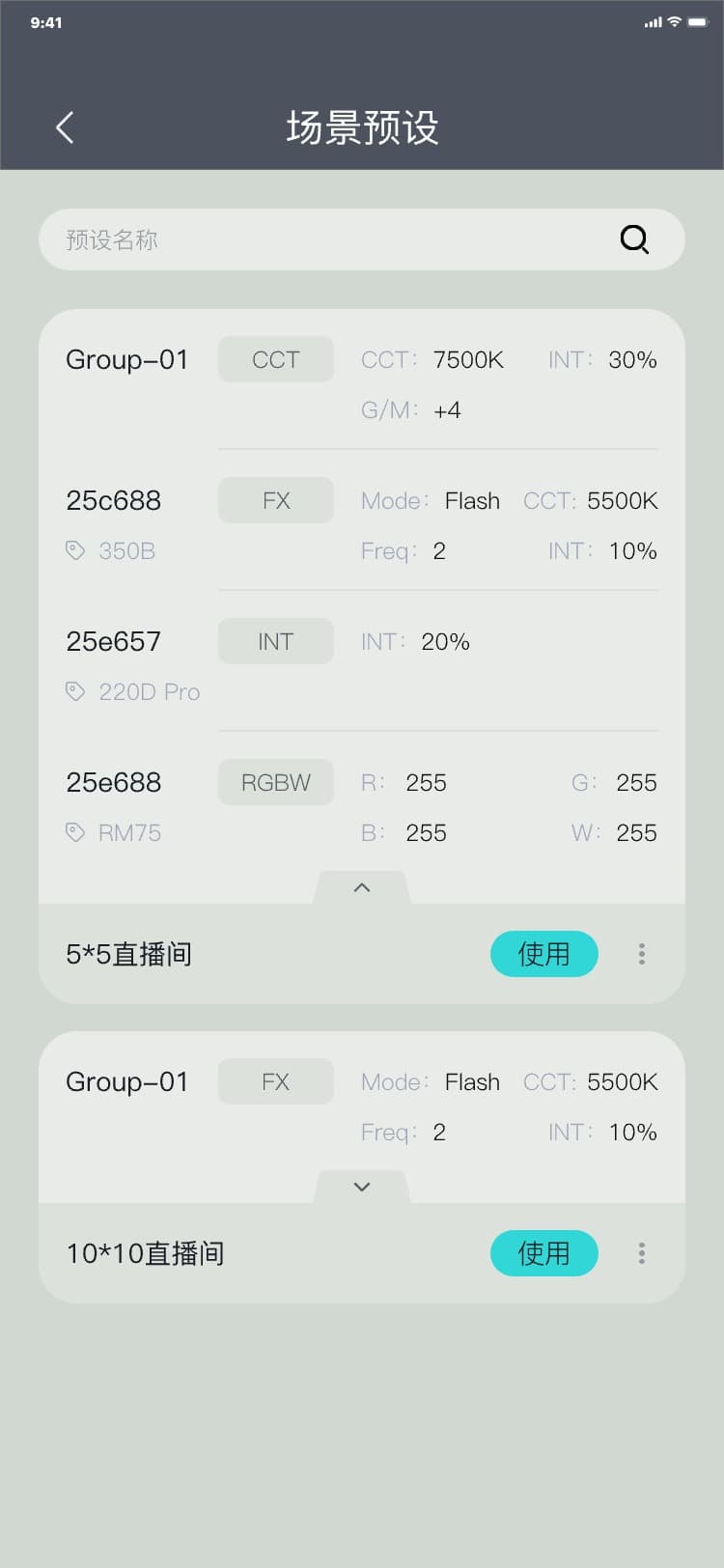
3.5.4.4 更多菜单
更多菜单流程:场景预设页 → 点击“︙” → 显示更多菜单弹窗,界面如图:
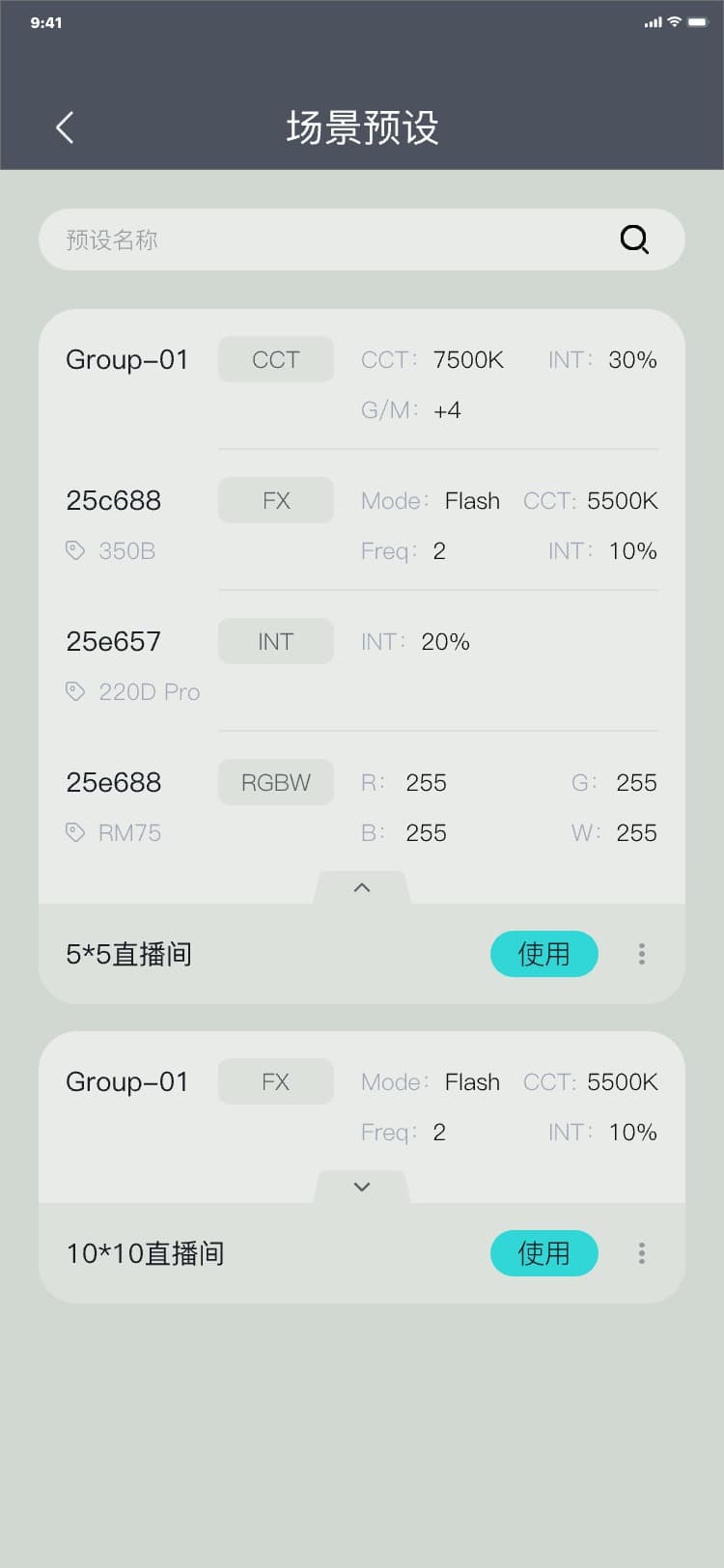
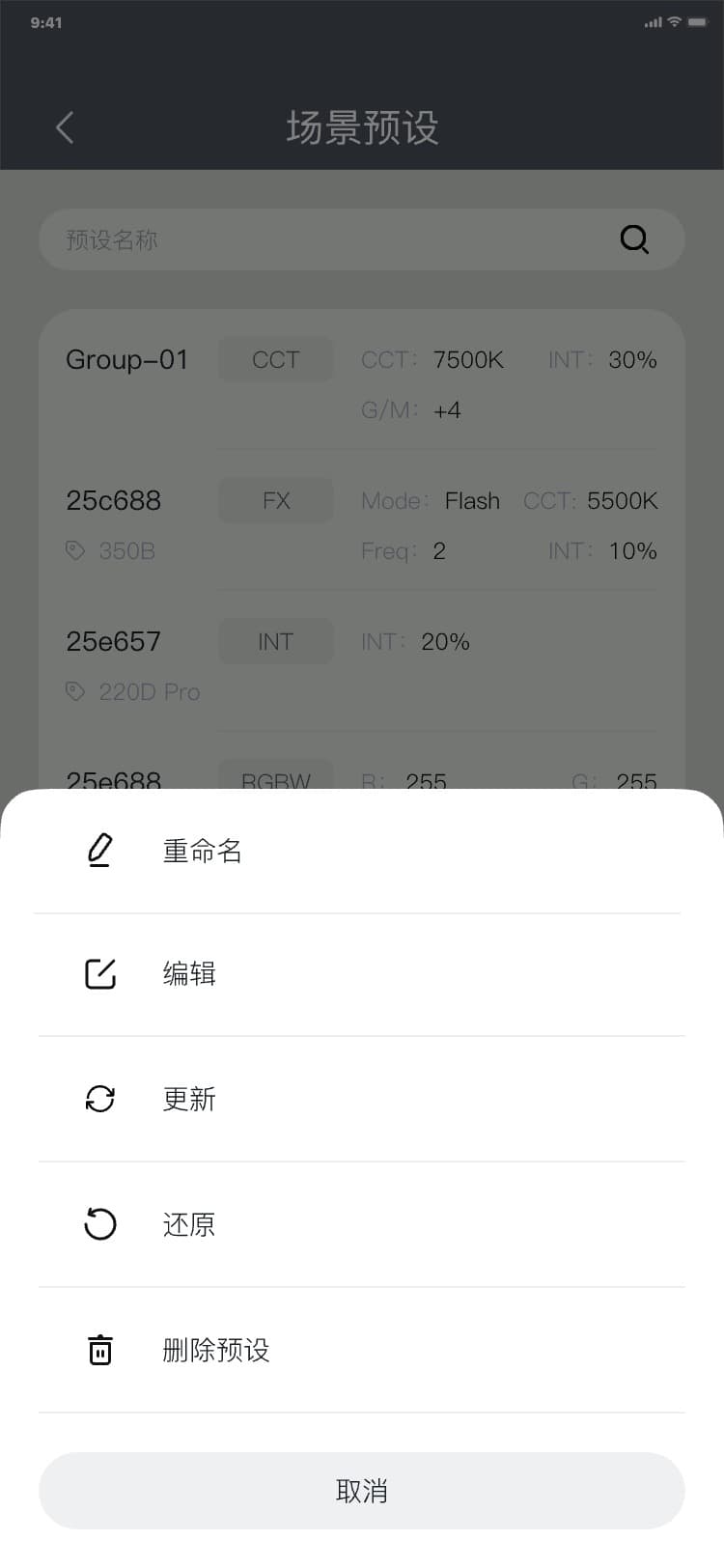
3.5.4.5 重命名
重命名流程:场景预设页 → 点击“︙” → 显示更多菜单弹窗 → 点击“重命名” → 显示重命名弹窗 → 输入名称 → 点击“确定”/“取消” → 隐藏重命名弹窗,界面如图:
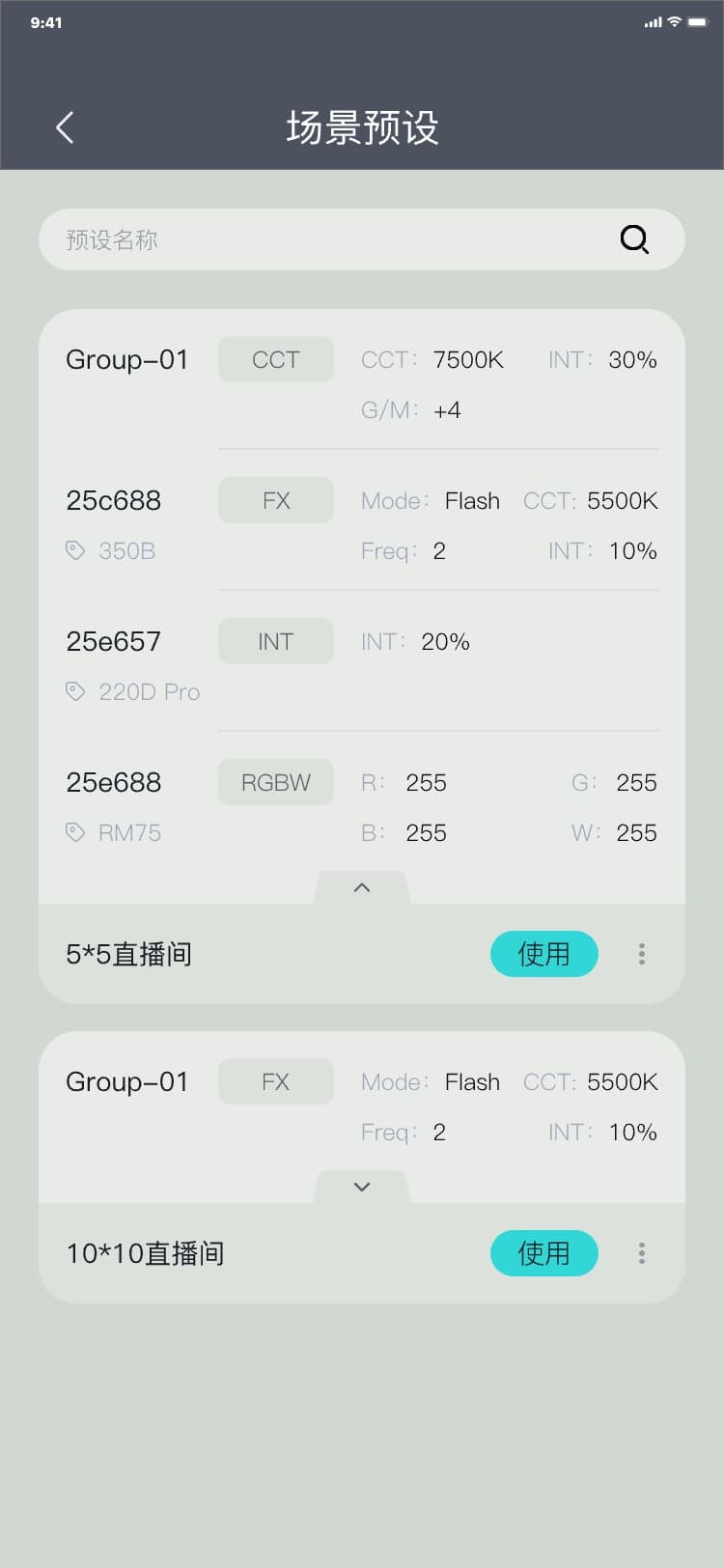
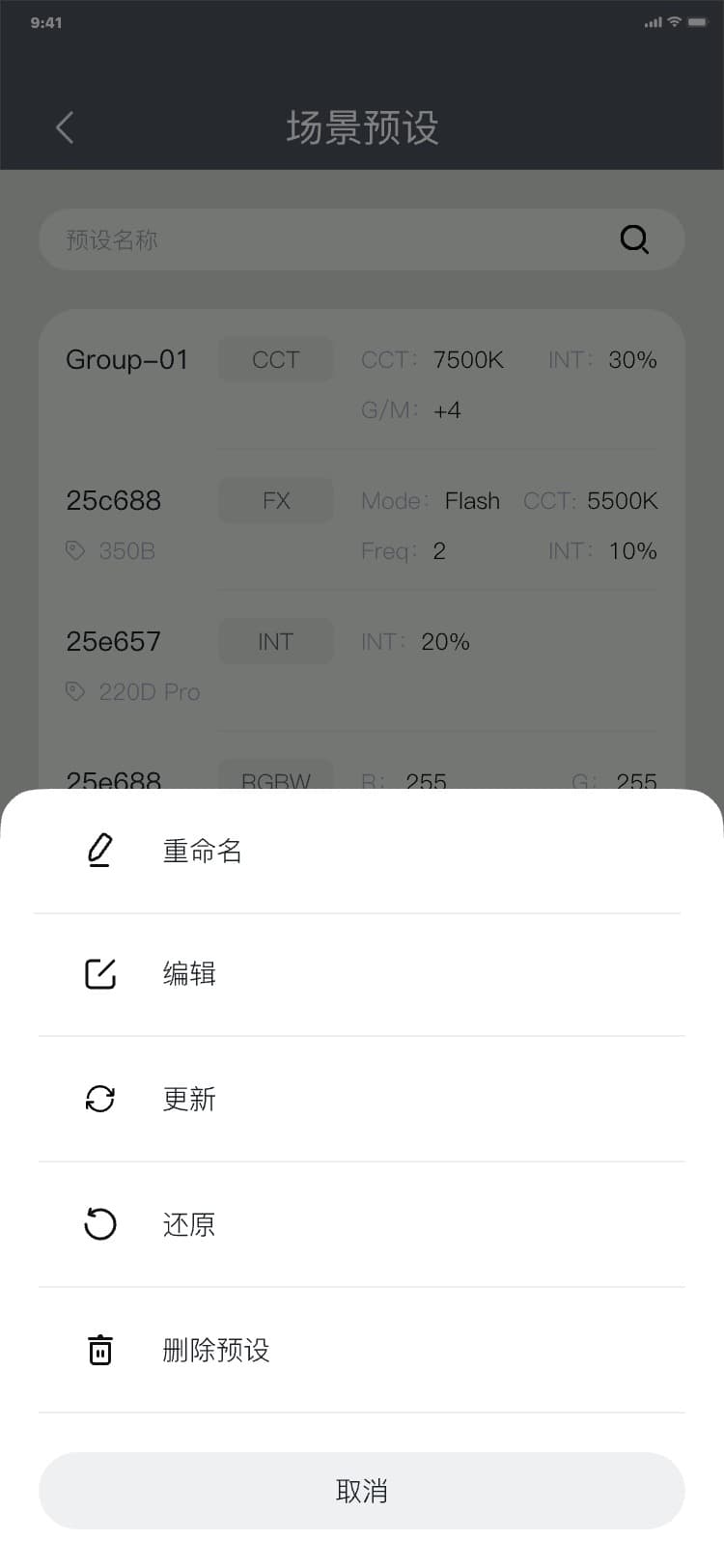
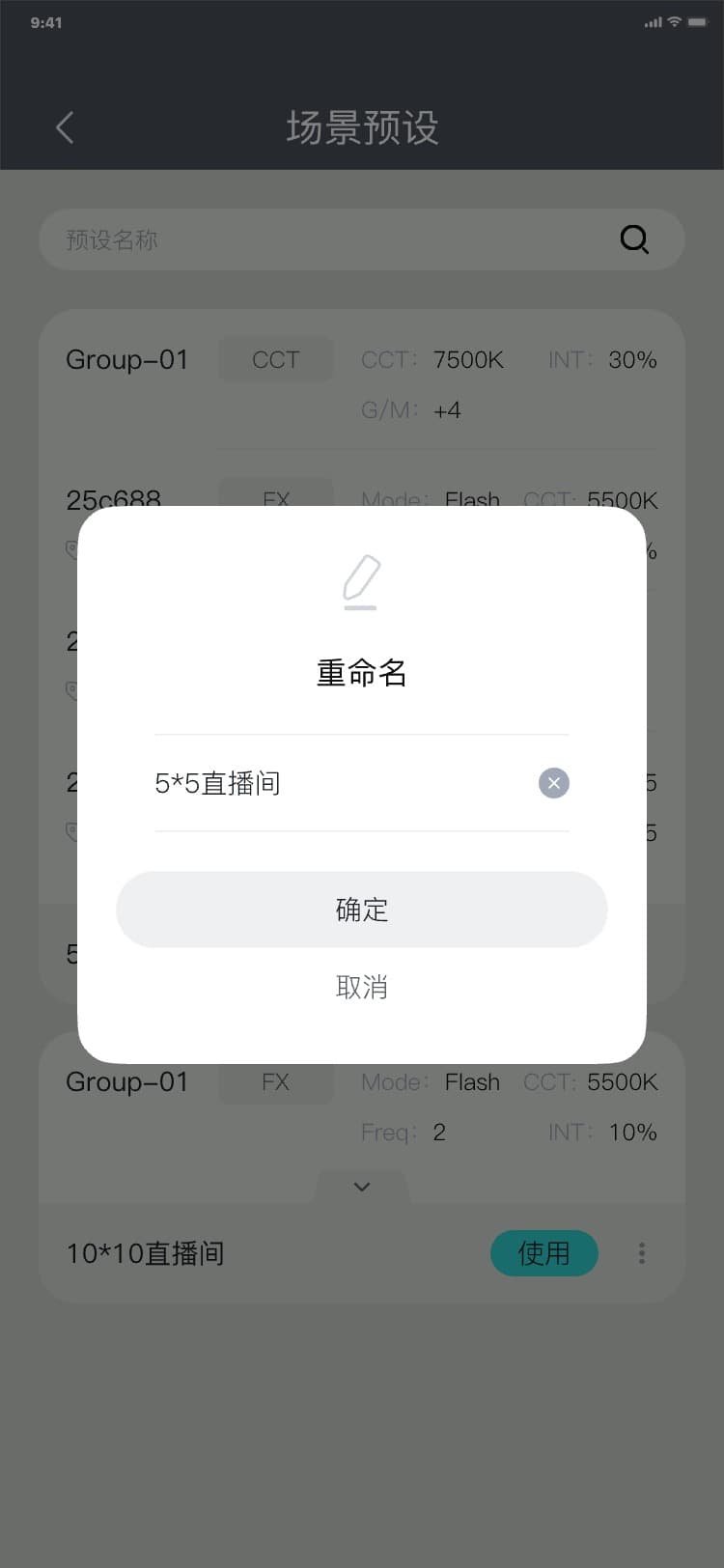
3.5.4.6 编辑
编辑流程:场景预设页 → 点击“︙” → 显示更多菜单弹窗 → 点击“编辑” → 编辑预设页 → 输入名称 → 点击“确定” → 场景预设页,界面如图:
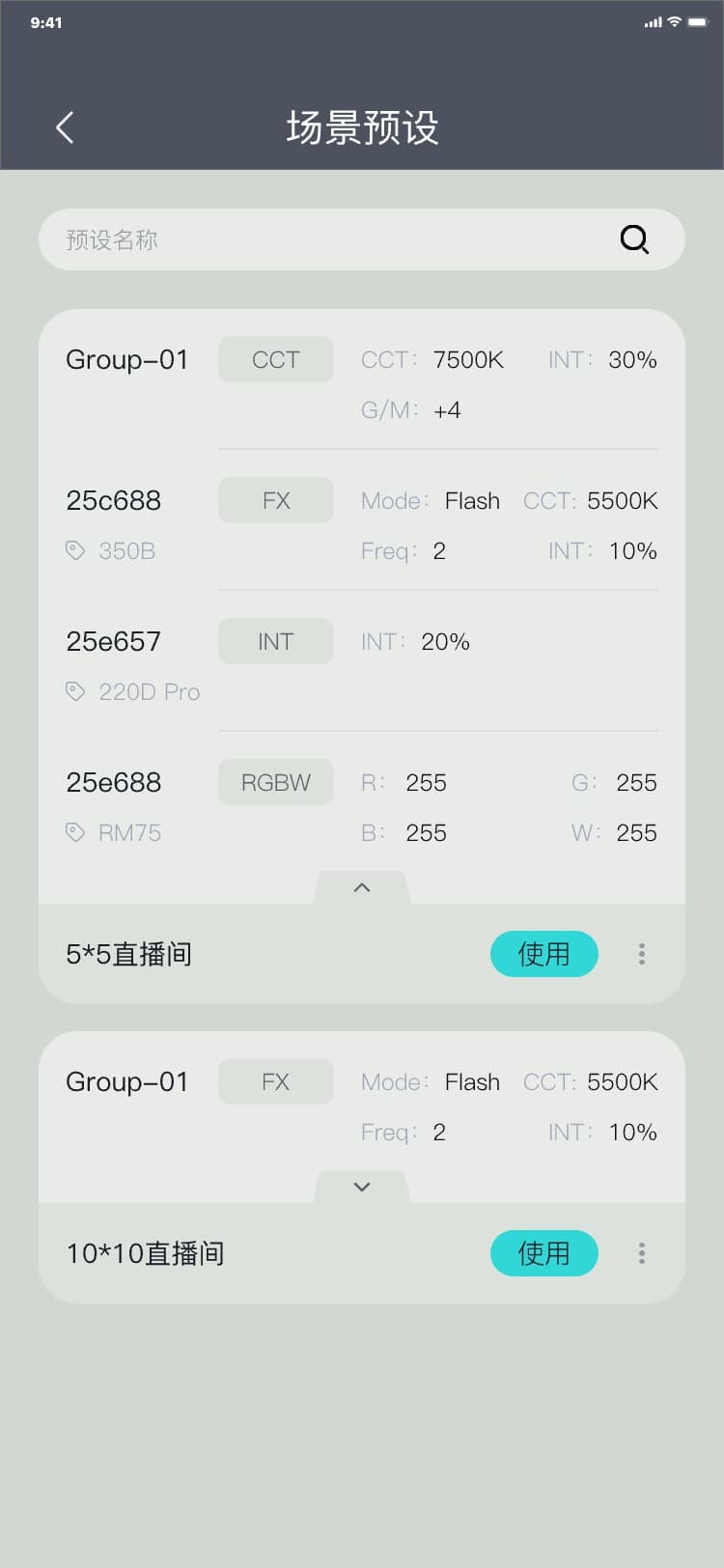
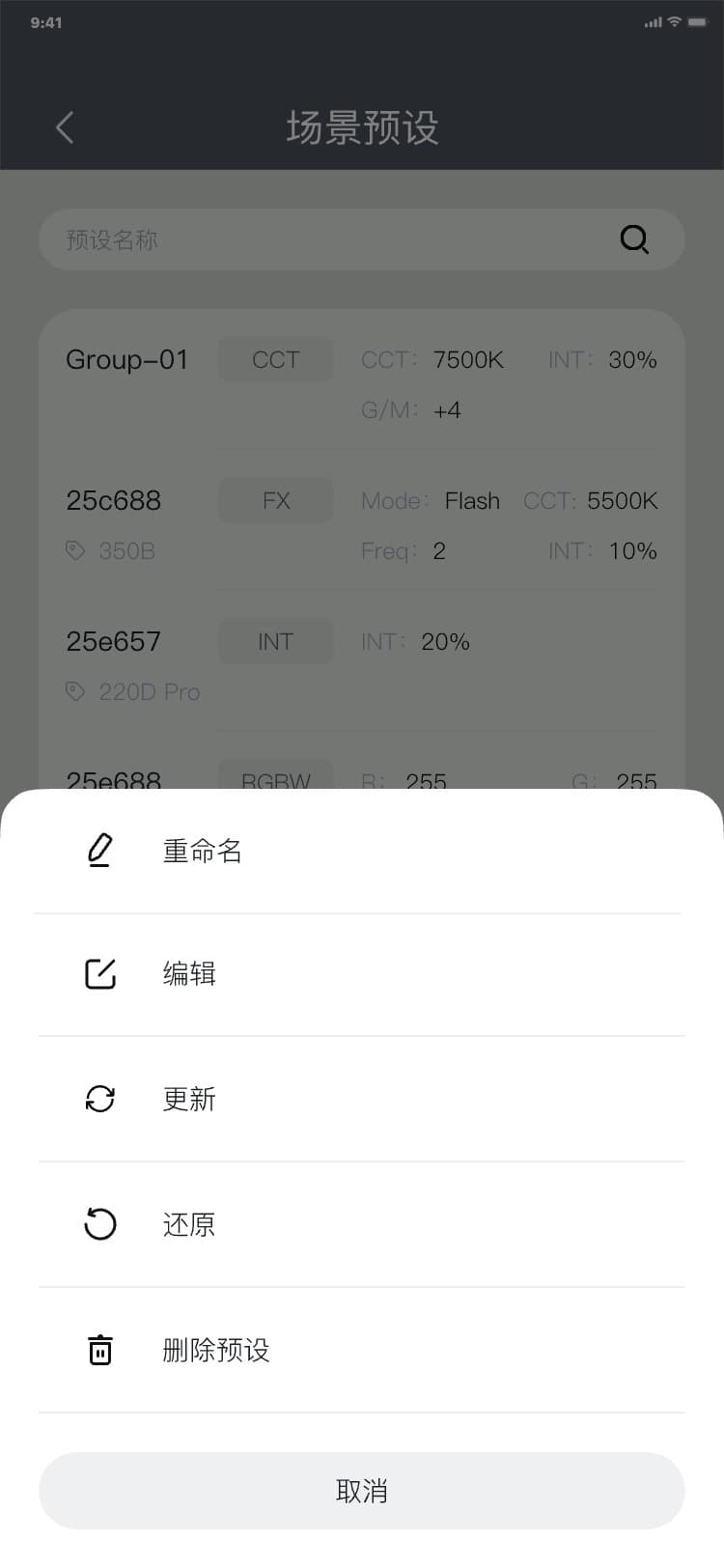
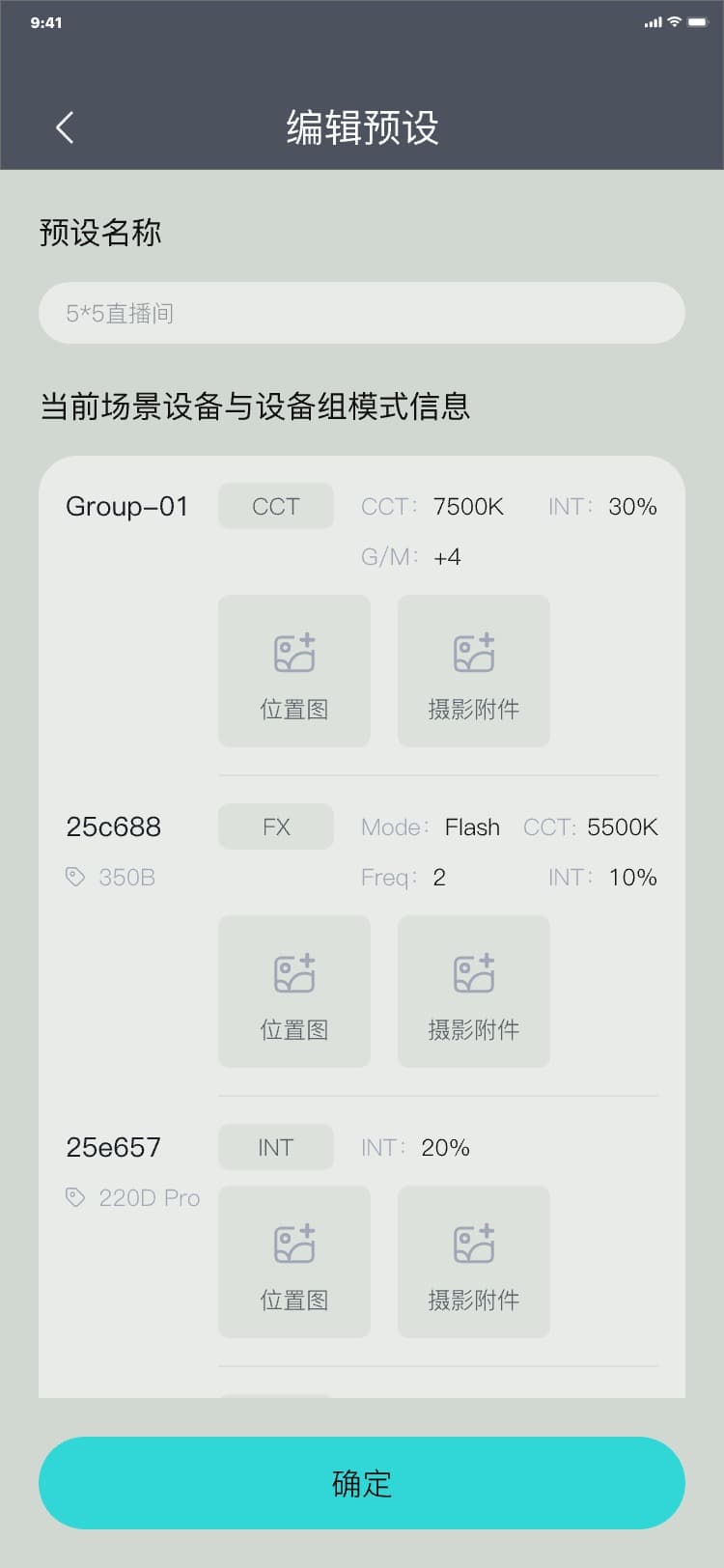
注意:
保存预设时,可上传位置图与摄影附件图
3.5.4.7 更新
用户调整设备与设备组光参后,可以对指定预设进行数据覆盖,即更新操作。
更新流程:
1) 通过控制页面调整光参数据后更新流程:具体场景页 → 点击设备/设备组卡片 → 控制页 → 调试设备/设备组光参后 → 点击左上角“<” → 具体场景页 → 点击“ ![]() ” → 场景预设页 → 点击 “︙” → 显示更多菜单弹窗 → 点击“更新” → 显示更新弹窗 → 点击“确定”/“取消” → 隐藏弹窗,界面如图:
” → 场景预设页 → 点击 “︙” → 显示更多菜单弹窗 → 点击“更新” → 显示更新弹窗 → 点击“确定”/“取消” → 隐藏弹窗,界面如图:
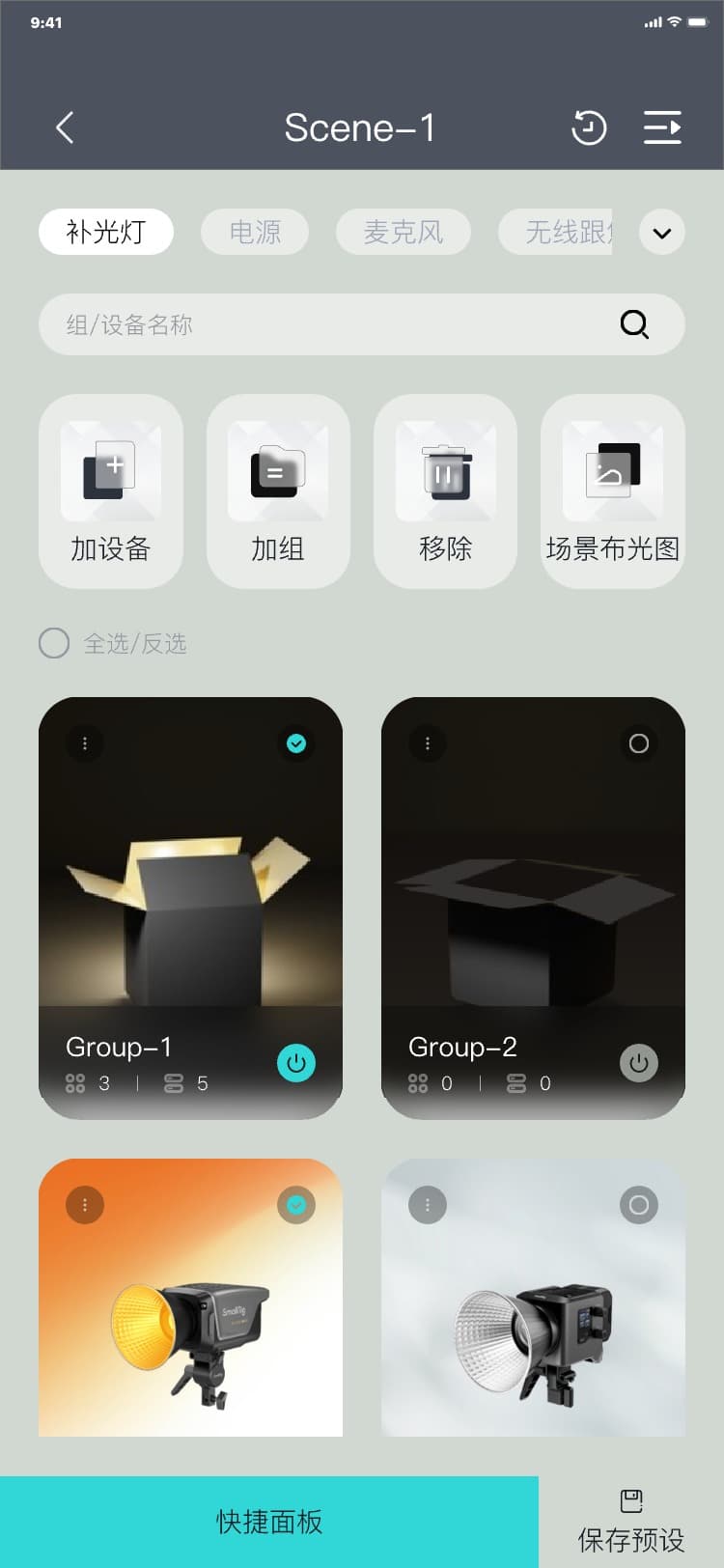
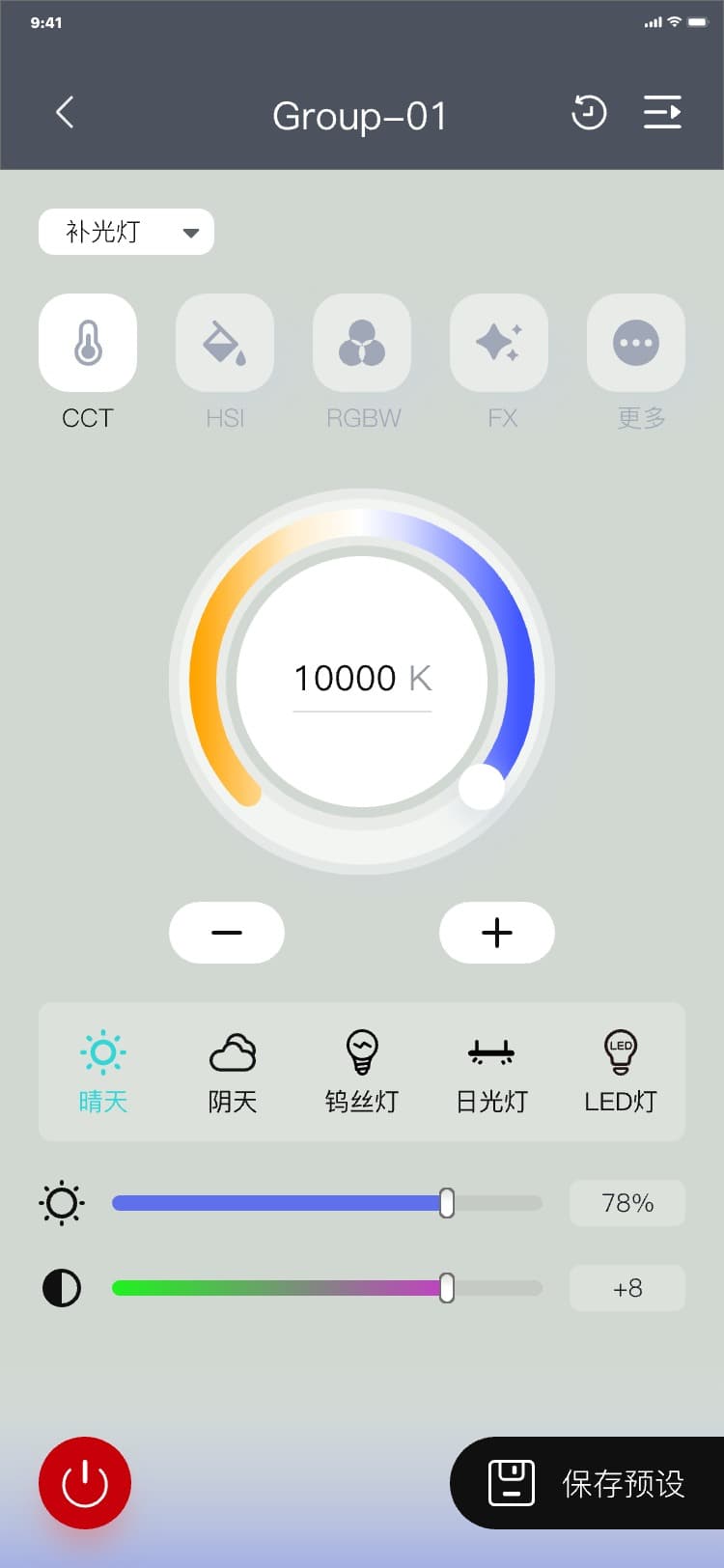
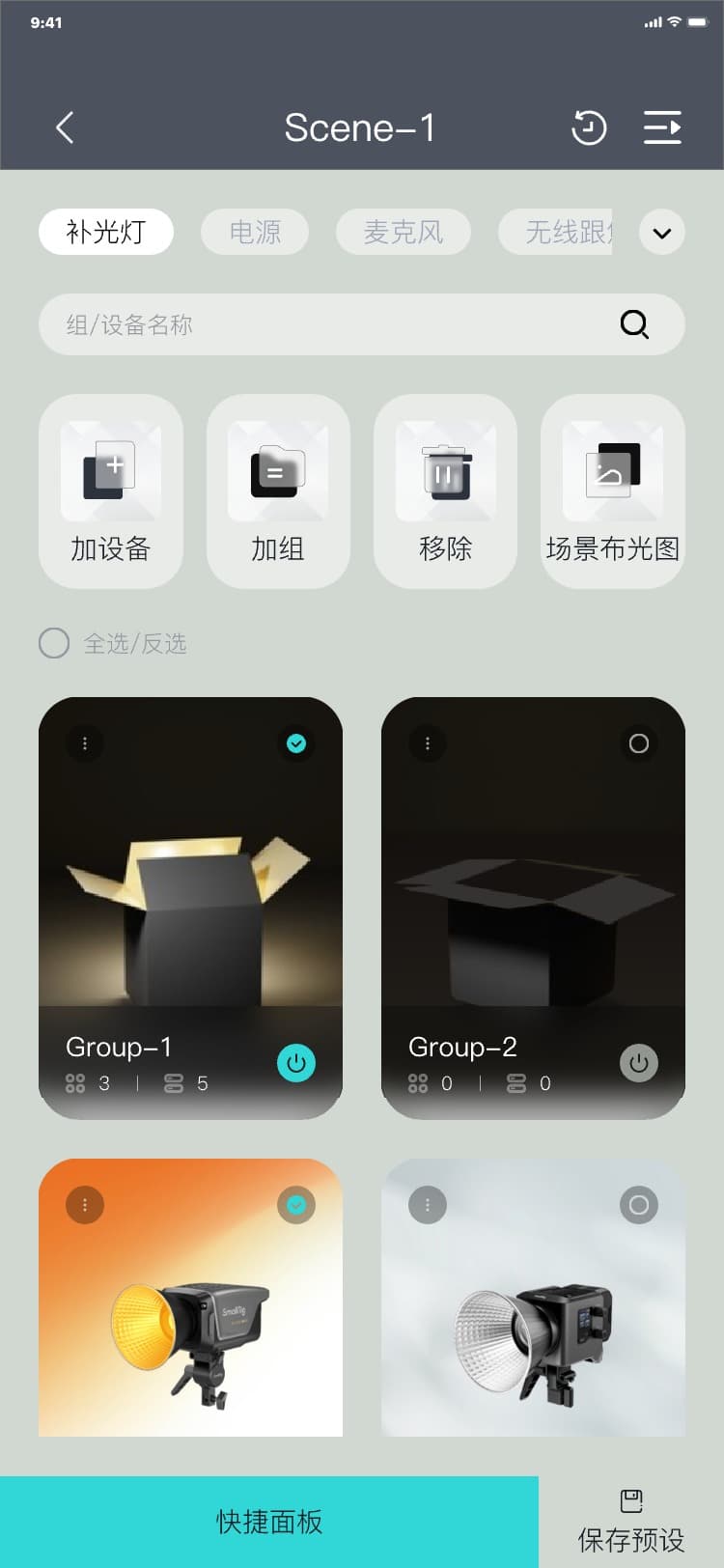
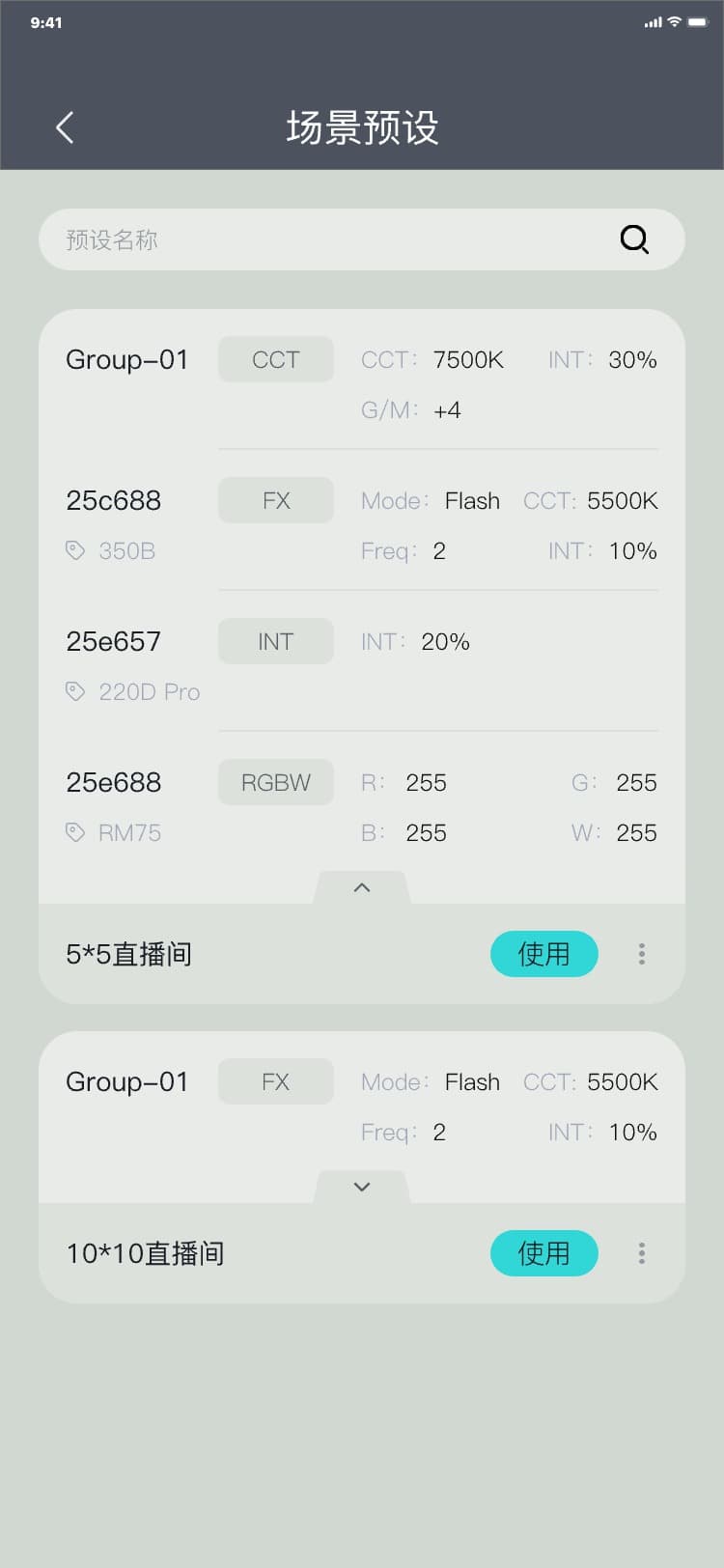
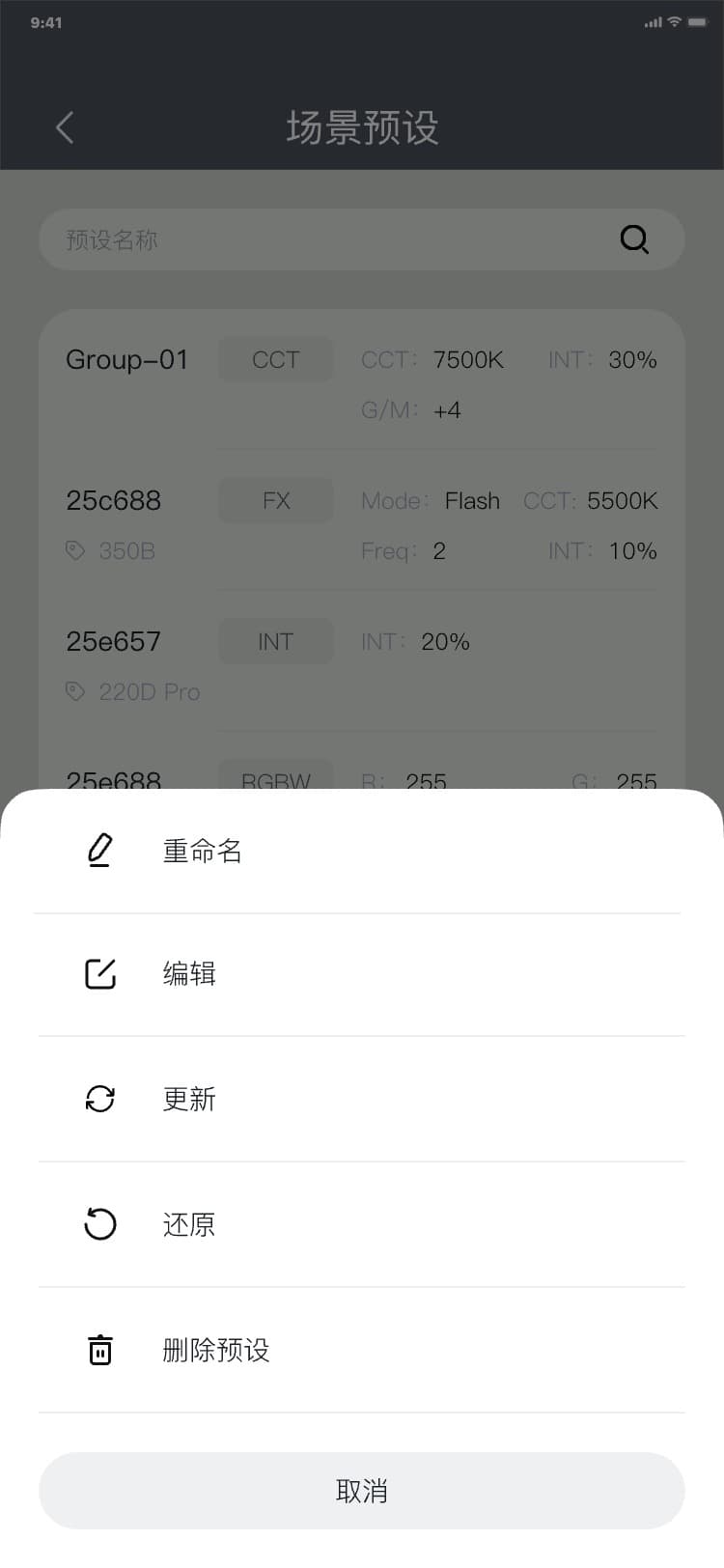
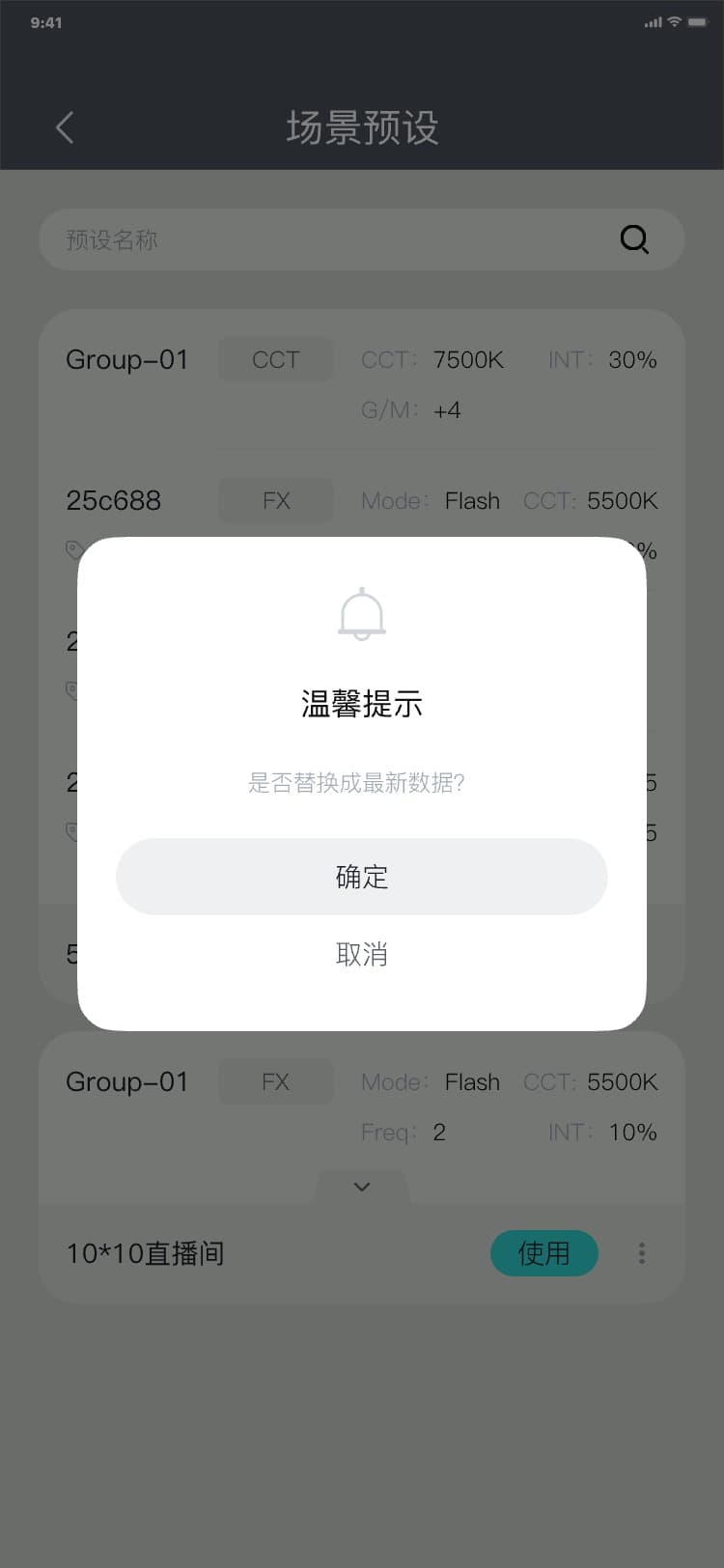
2) 通过快捷面板调整光参数据后更新流程:具体场景页 → 点击“快捷面板” → 快捷面板页 → 调试设备/设备组光参后 → 点击左上角“<” → 具体场景页 → 点击“ ![]() ” → 场景预设页 → 点击 “︙” → 显示更多菜单弹窗 → 点击“更新” → 显示更新弹窗 → 点击“确定”/“取消” → 隐藏弹窗,界面如图:
” → 场景预设页 → 点击 “︙” → 显示更多菜单弹窗 → 点击“更新” → 显示更新弹窗 → 点击“确定”/“取消” → 隐藏弹窗,界面如图:
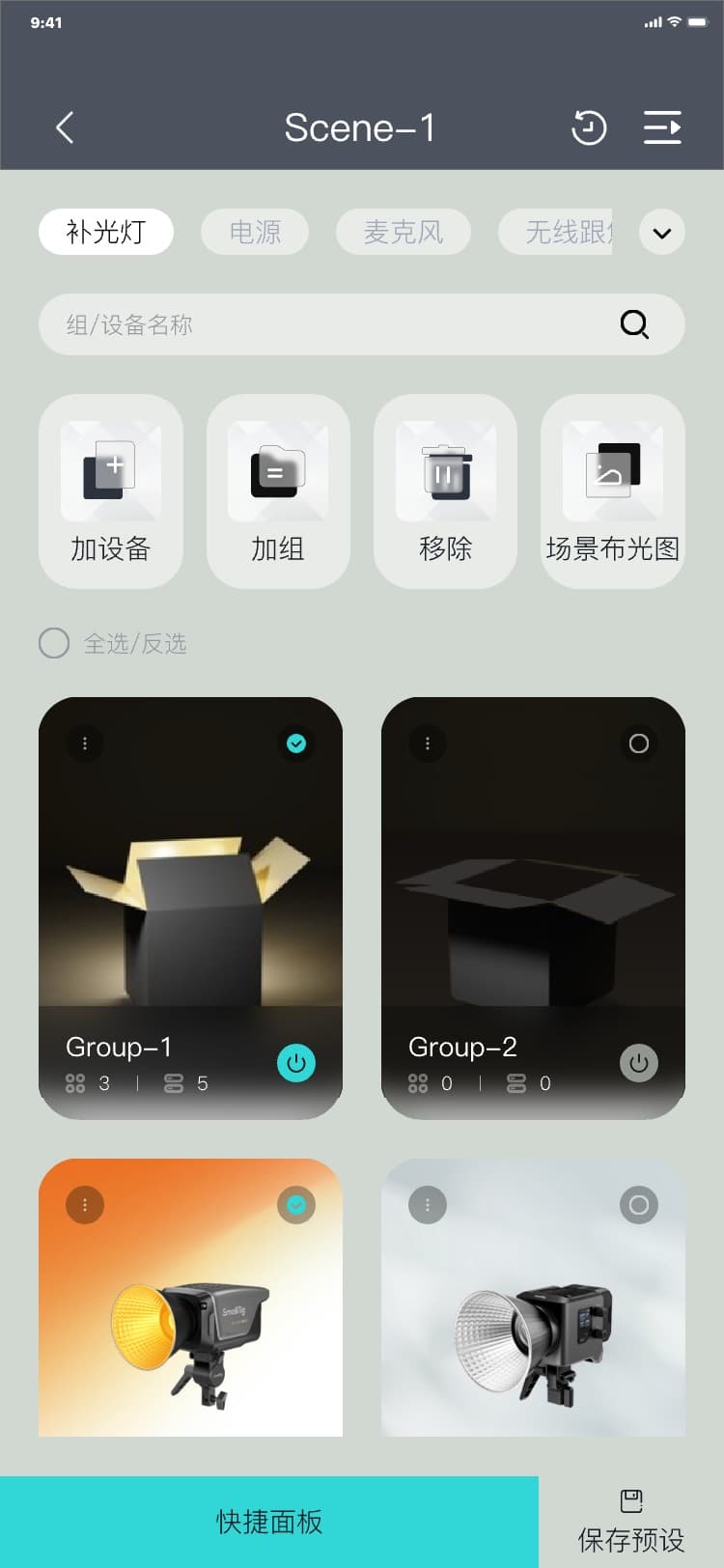
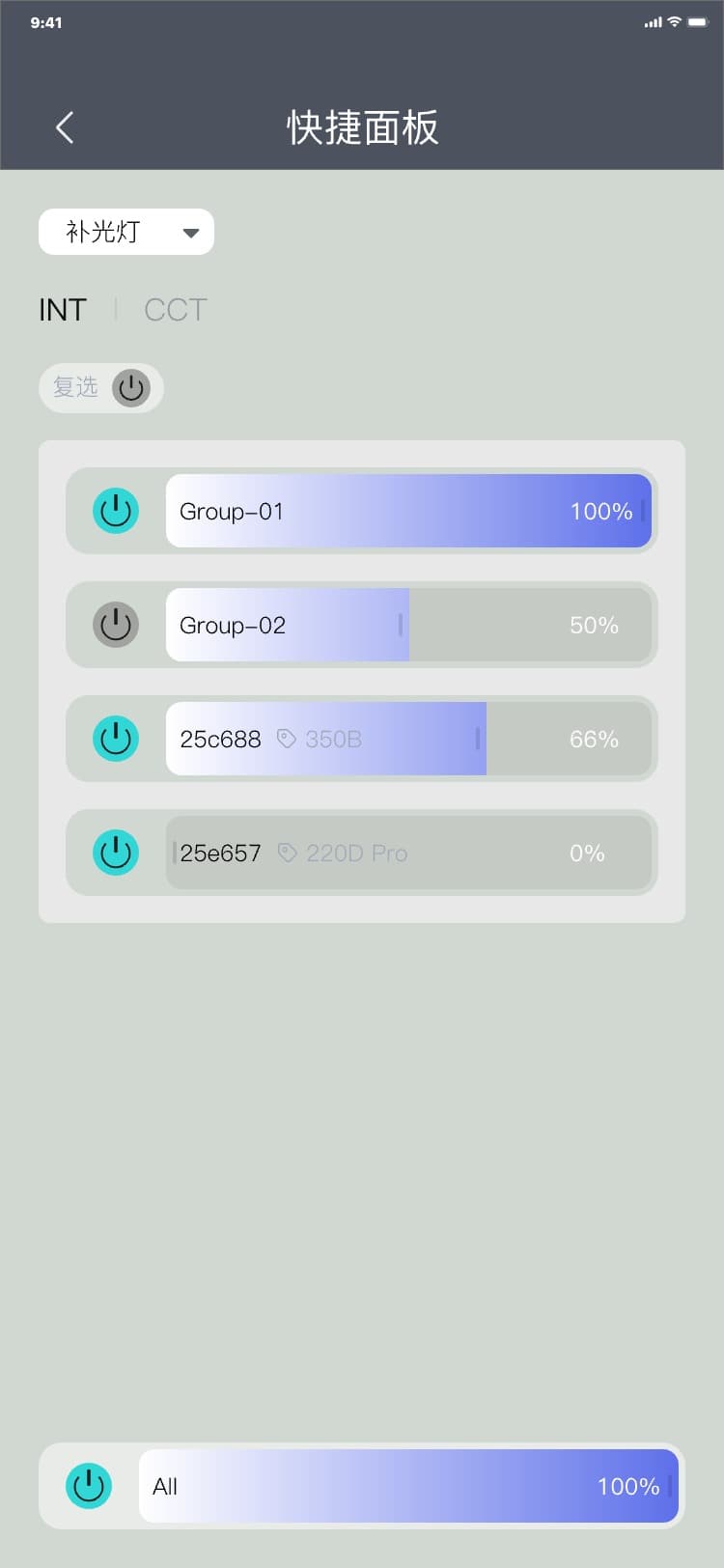
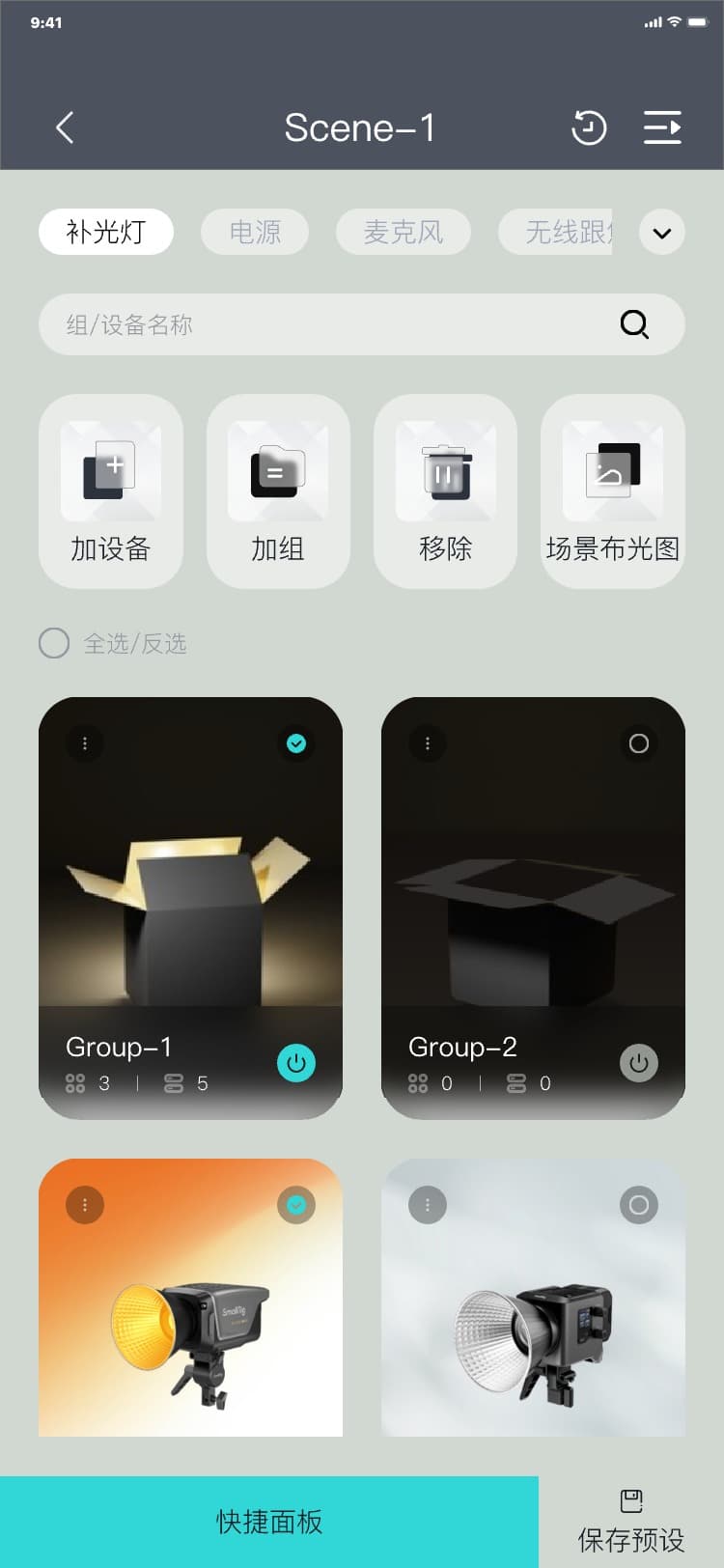
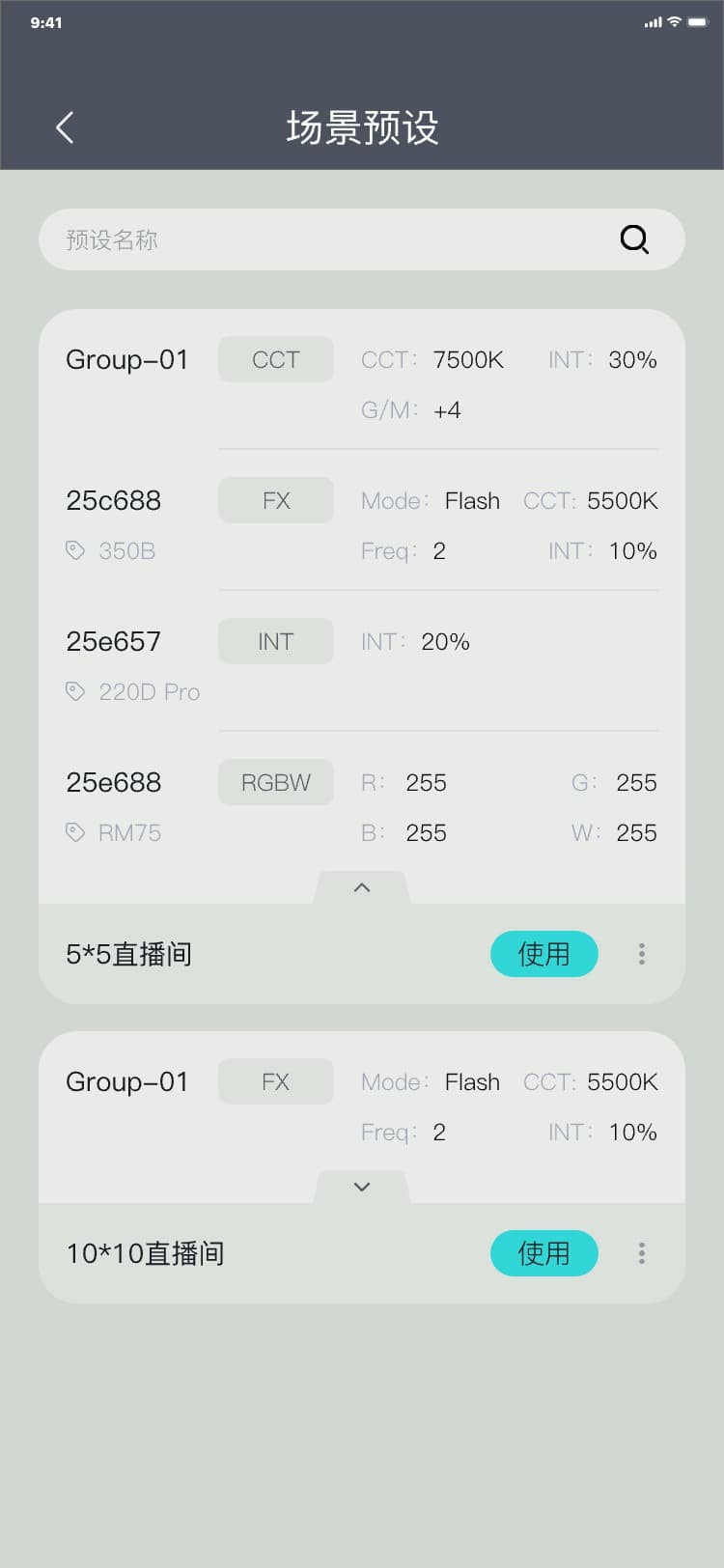
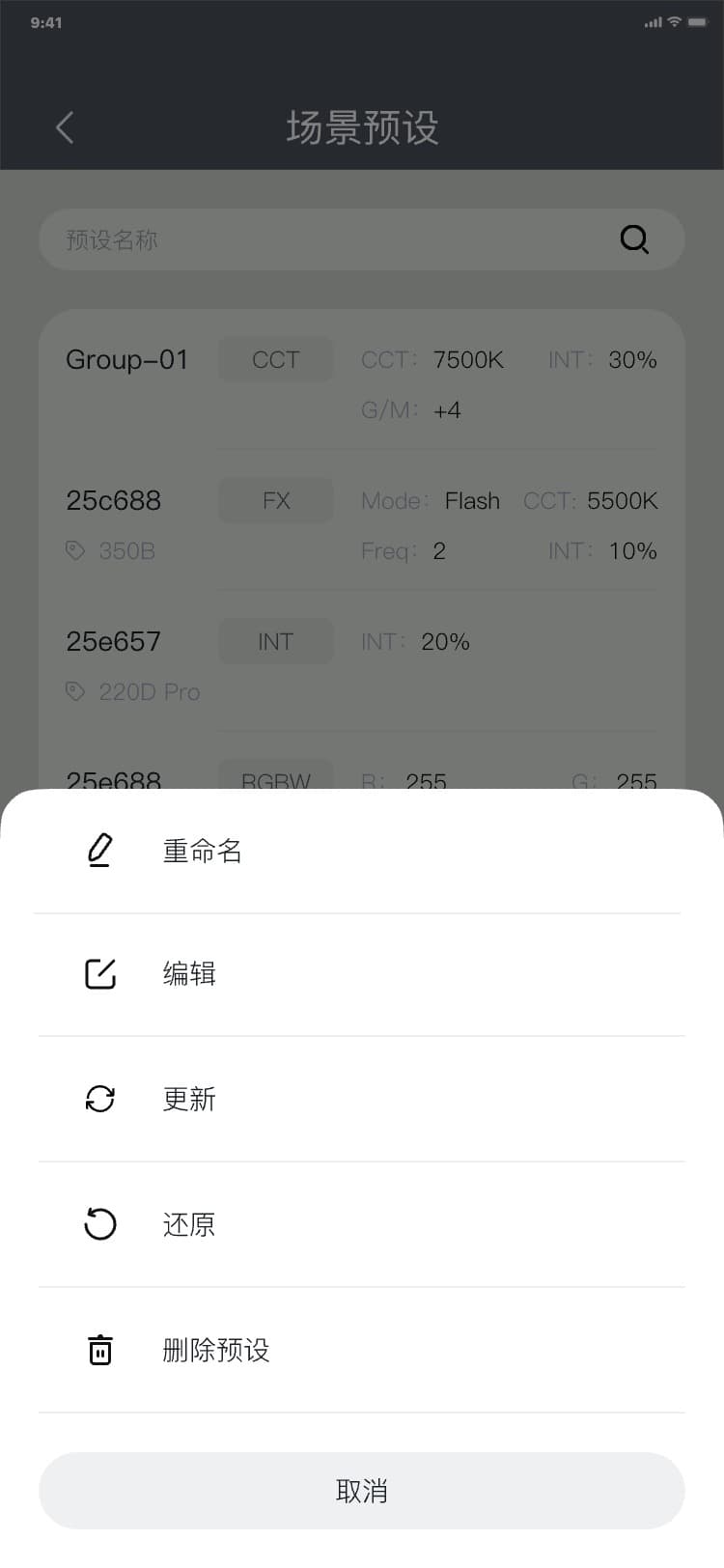
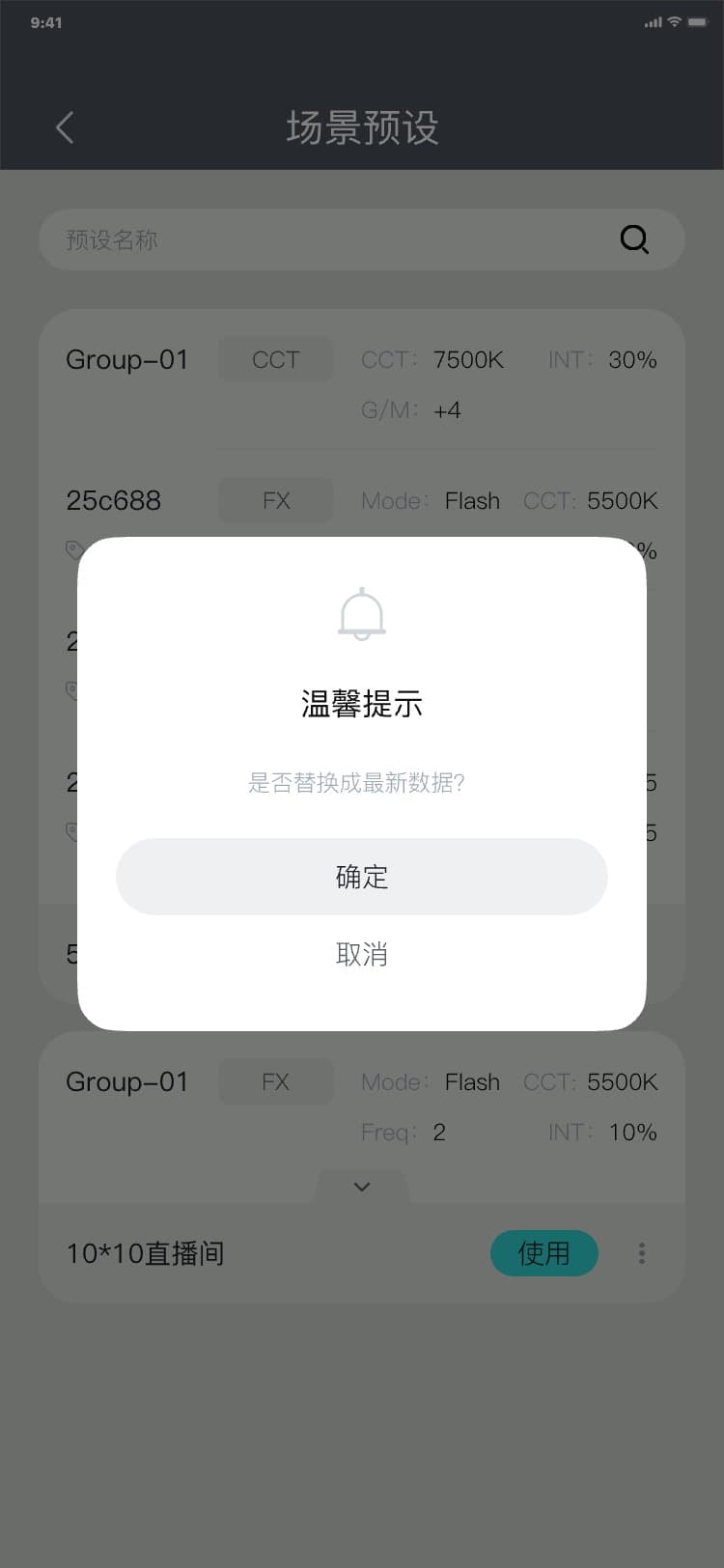
3.5.4.8 还原
用户可以对指定预设进行还原操作,可以对指定预设还原到修改前的上一次操作。
还原流程:场景预设页 → 点击 “︙” → 显示更多菜单弹窗 → 点击“还原” → 显示还原弹窗 → 点击“确定”/“取消” → 隐藏弹窗,界面如图:
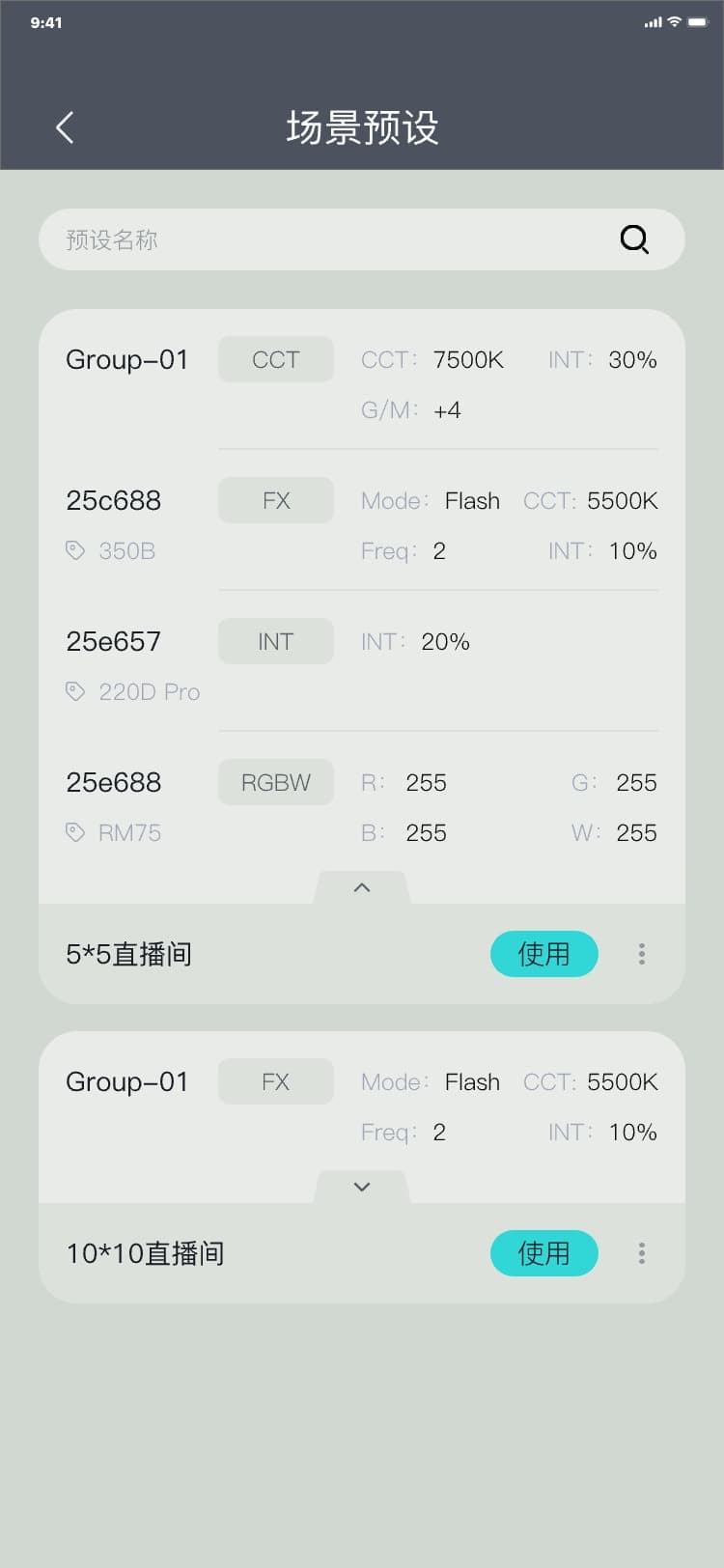
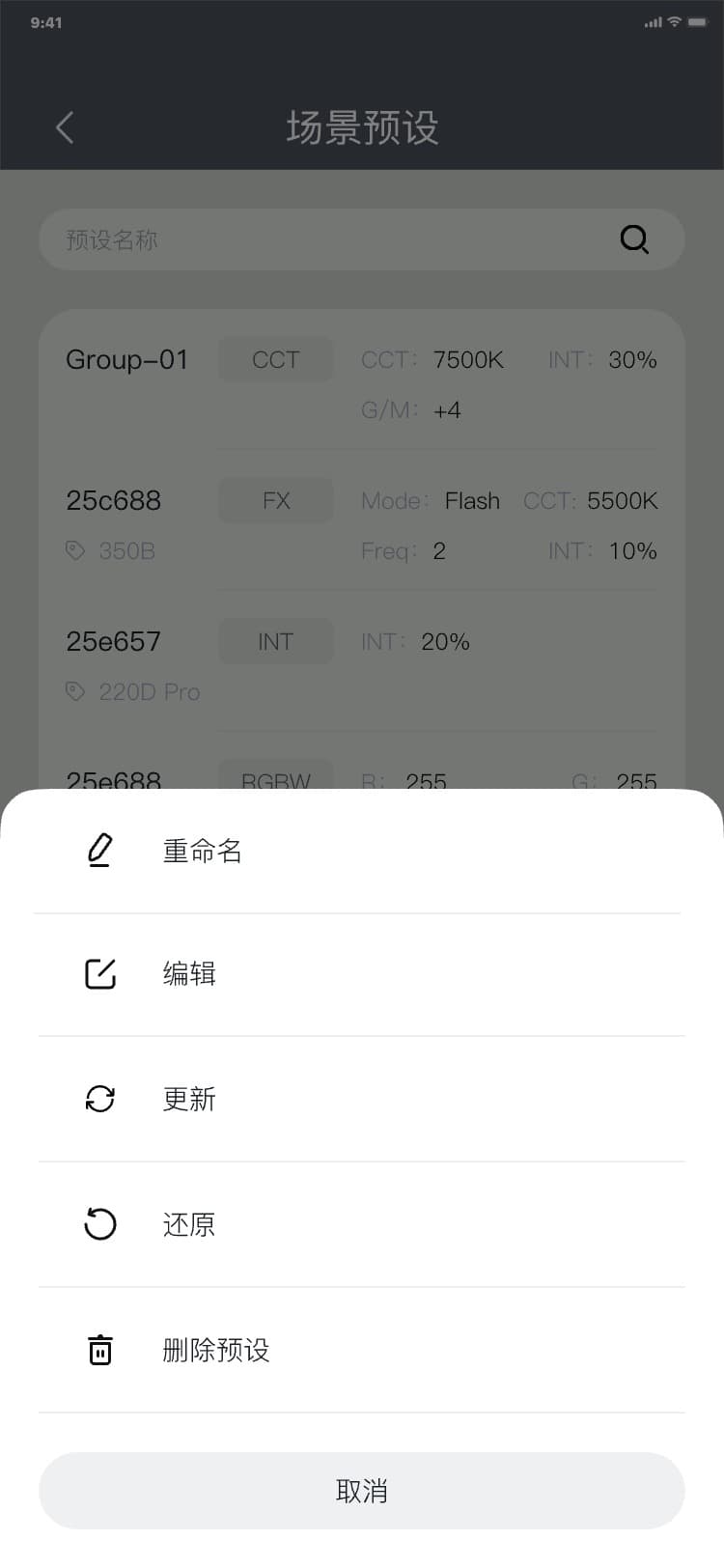
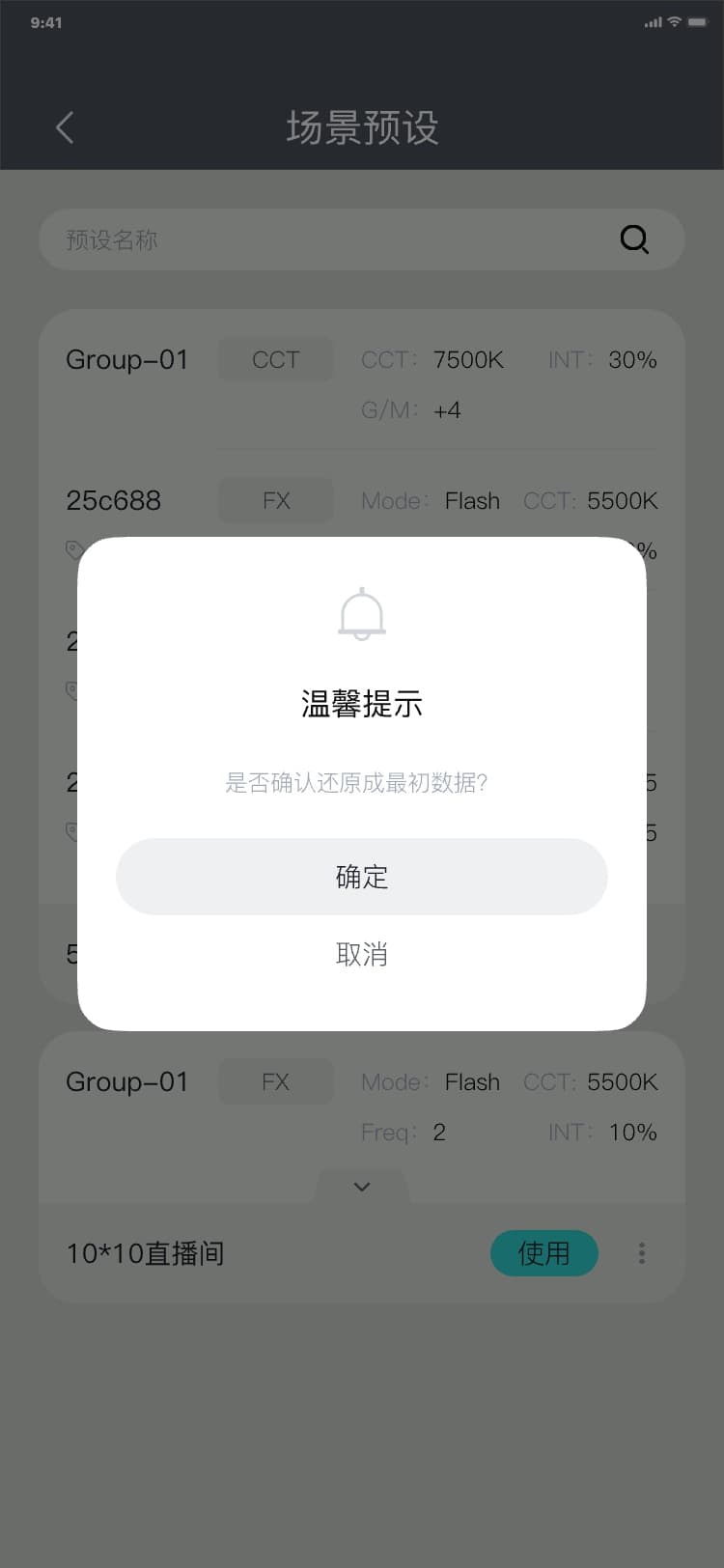
3.5.4.9 删除预设
删除流程:场景预设页 → 点击“︙” →更多菜单弹窗 → 点击“删除预设” → 显示删除弹窗 → 点击“确定”/“取消” → 隐藏移除弹窗,界面如图:
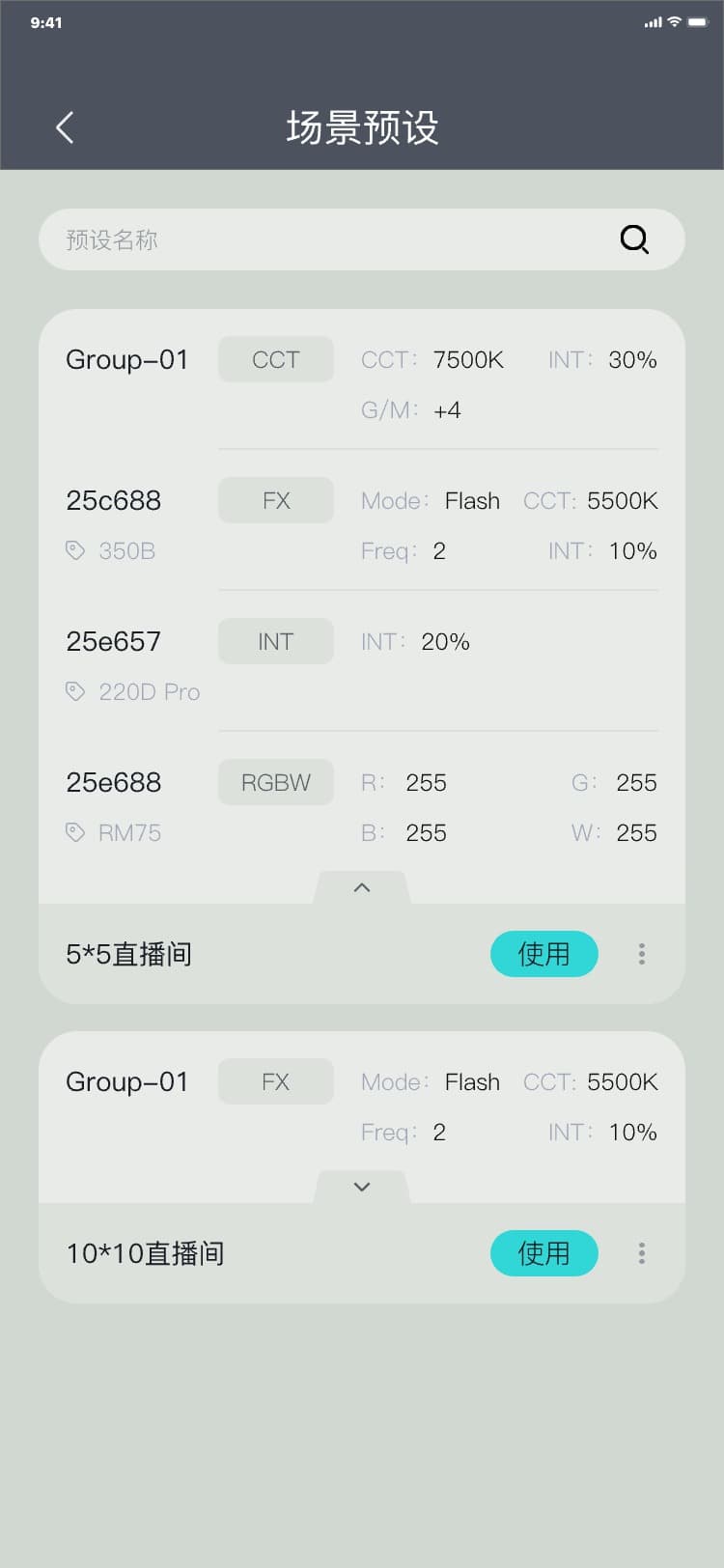
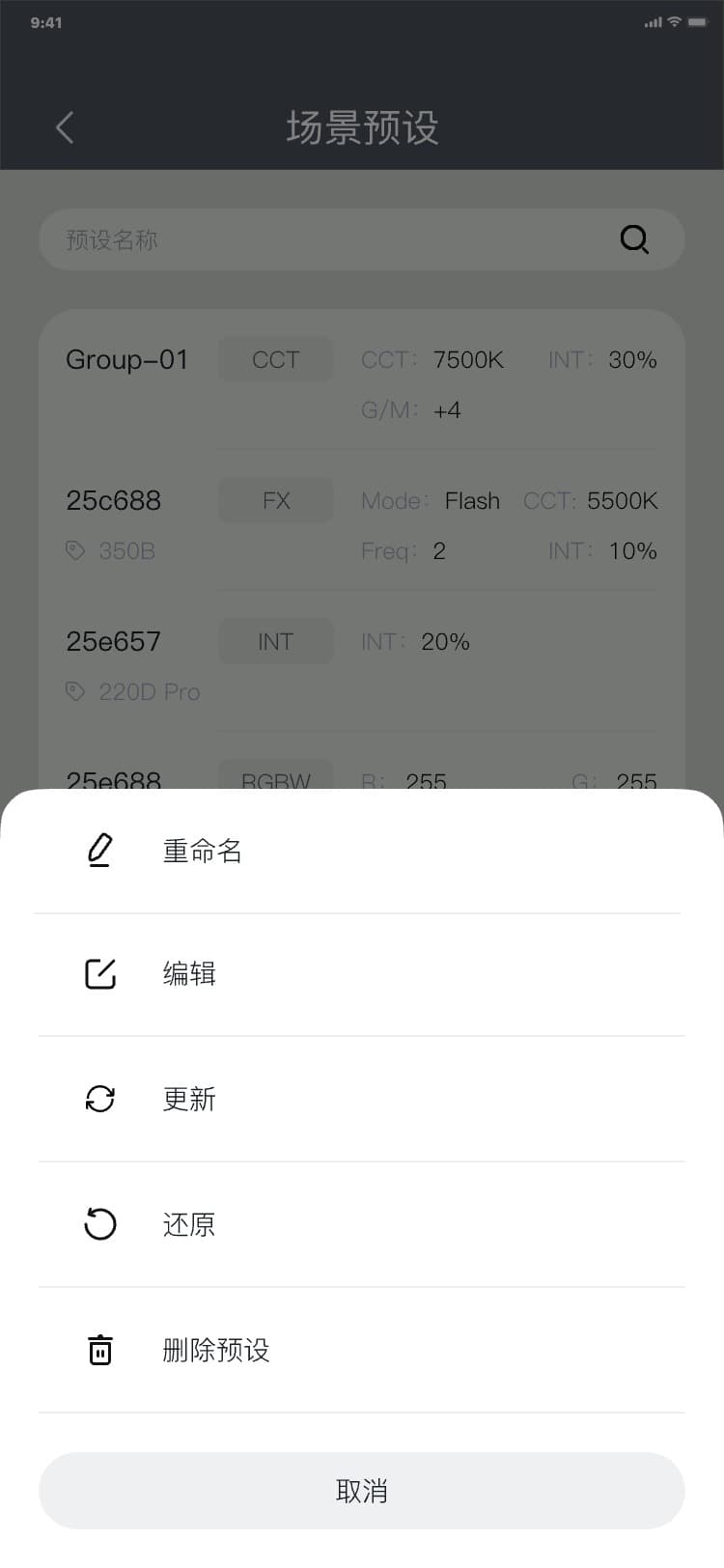
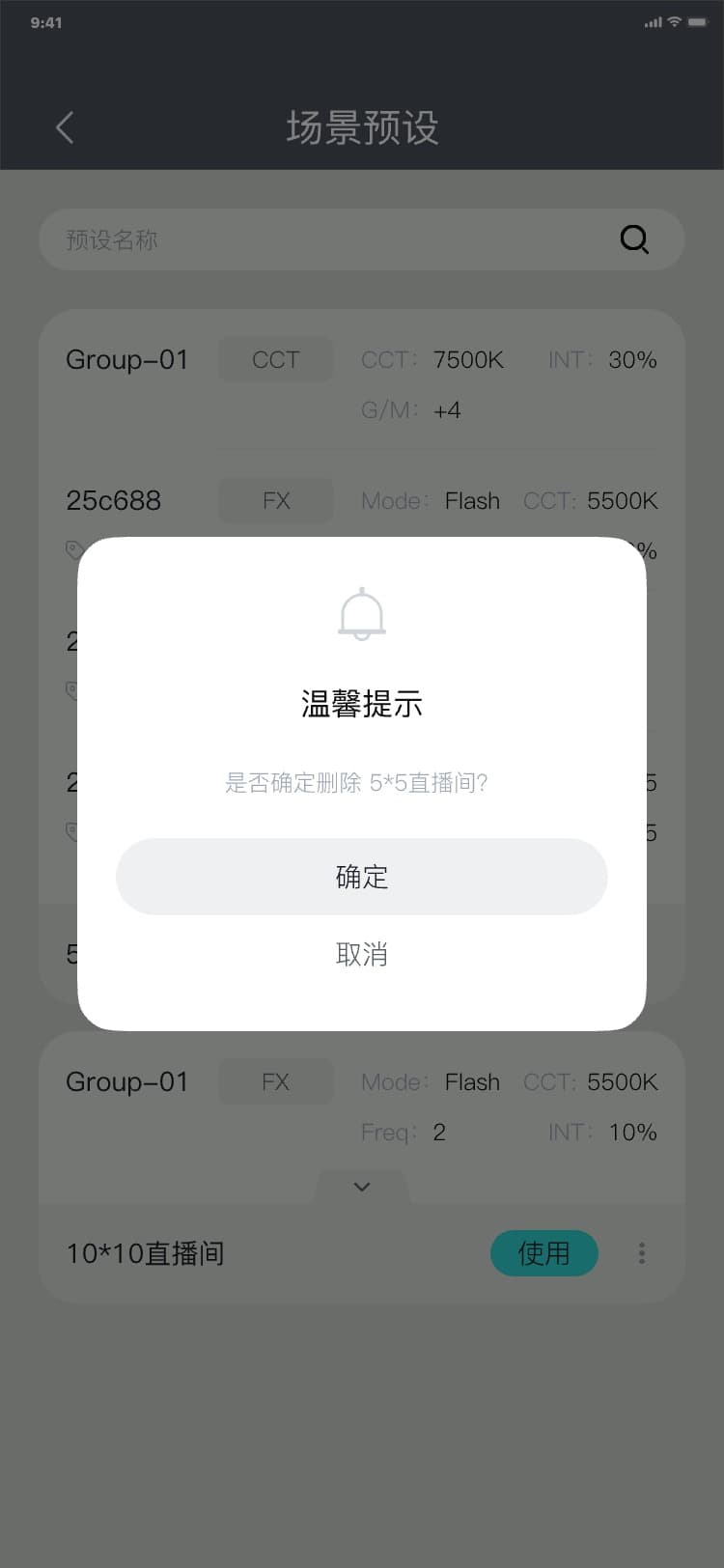
3.5.4.10 使用
使用具体预设后,整个场景内的所有设备与设备组光参数据会按照该预设同步改变。
使用流程:场景预设页 → 点击“使用” → 具体场景页,界面如图:
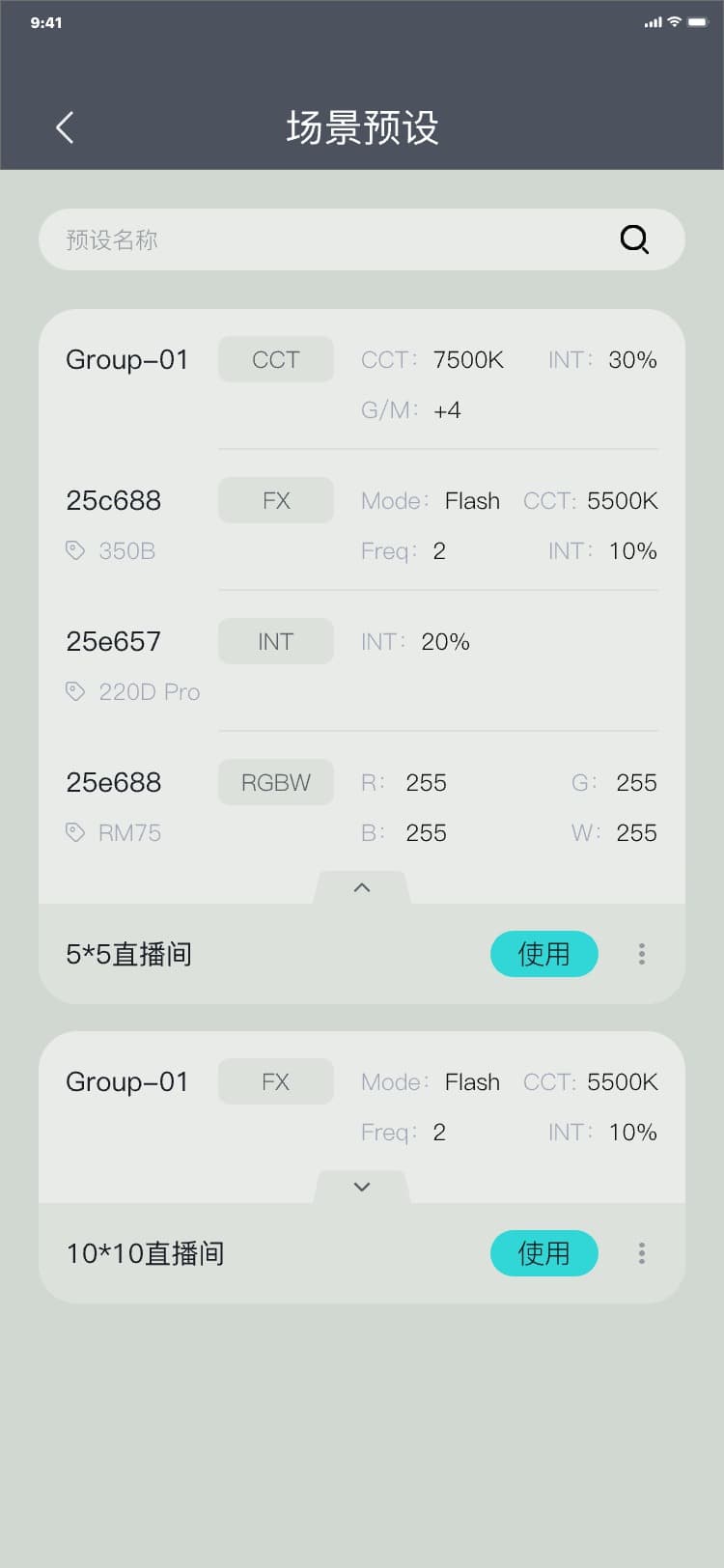
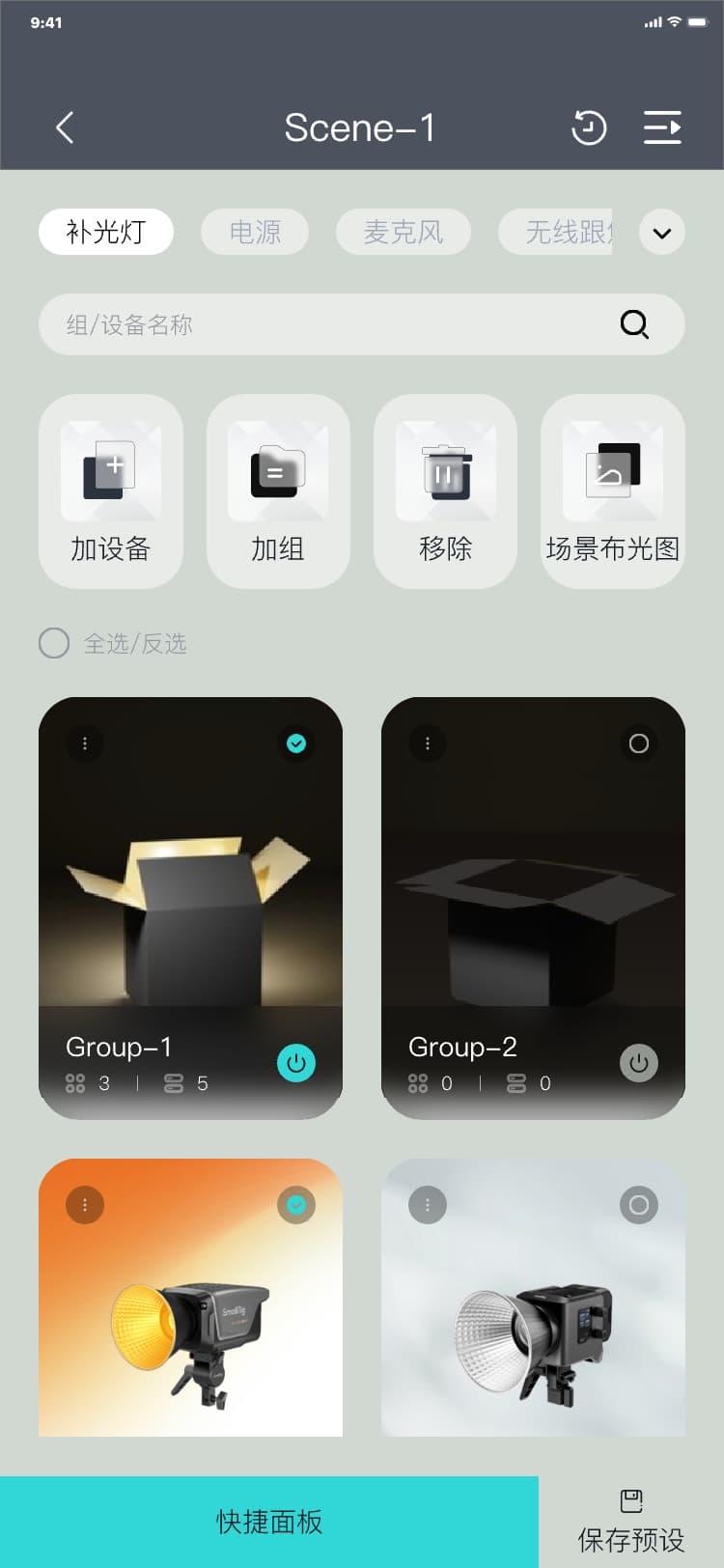
3.6 提词器
用于管理用户已添加的脚本文件,方便录制视频或者直播时使用
3.6.1 提词器页
通过底部菜单切换流程:设备页(场景页)(互动页)(设置页) → 点击底部菜单第三个图标 → 提词器页,界面如图:
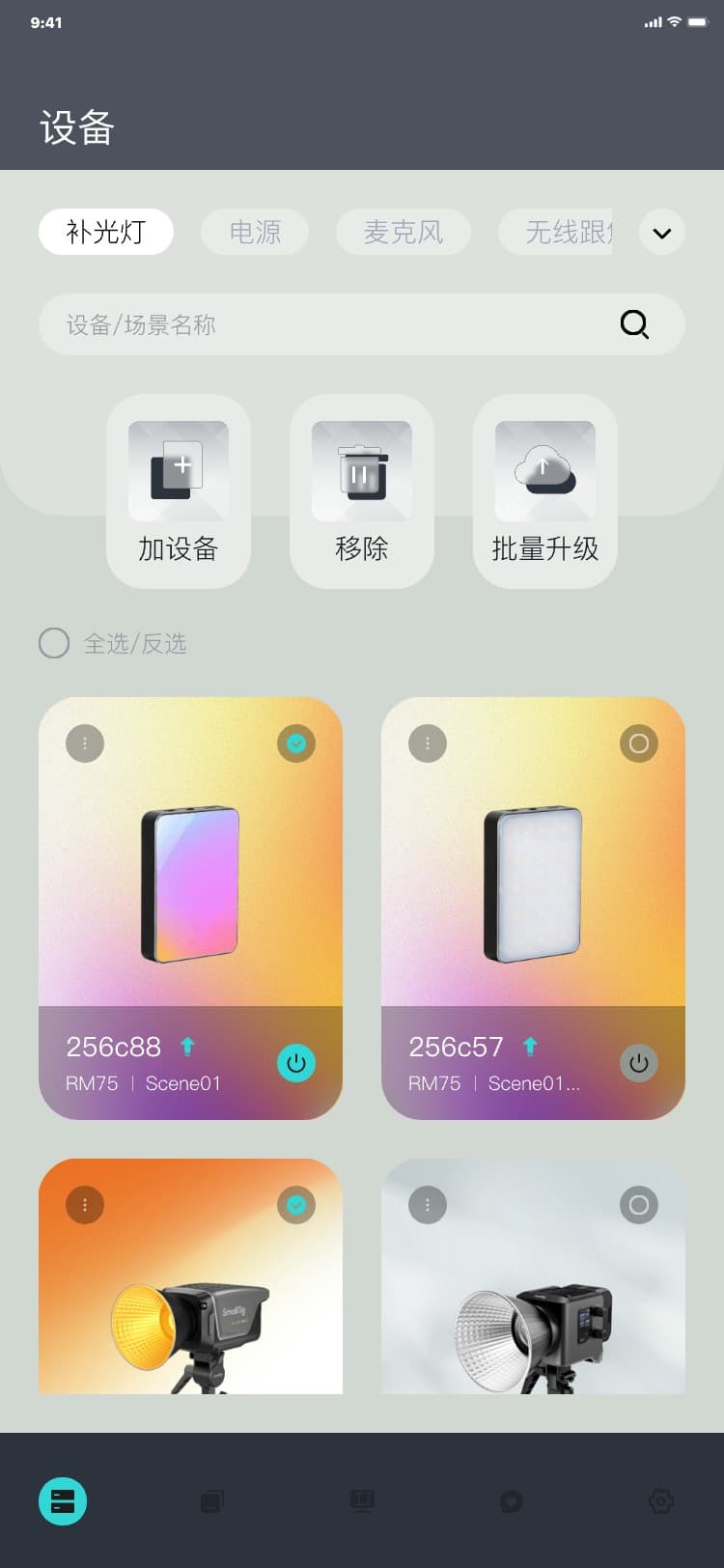
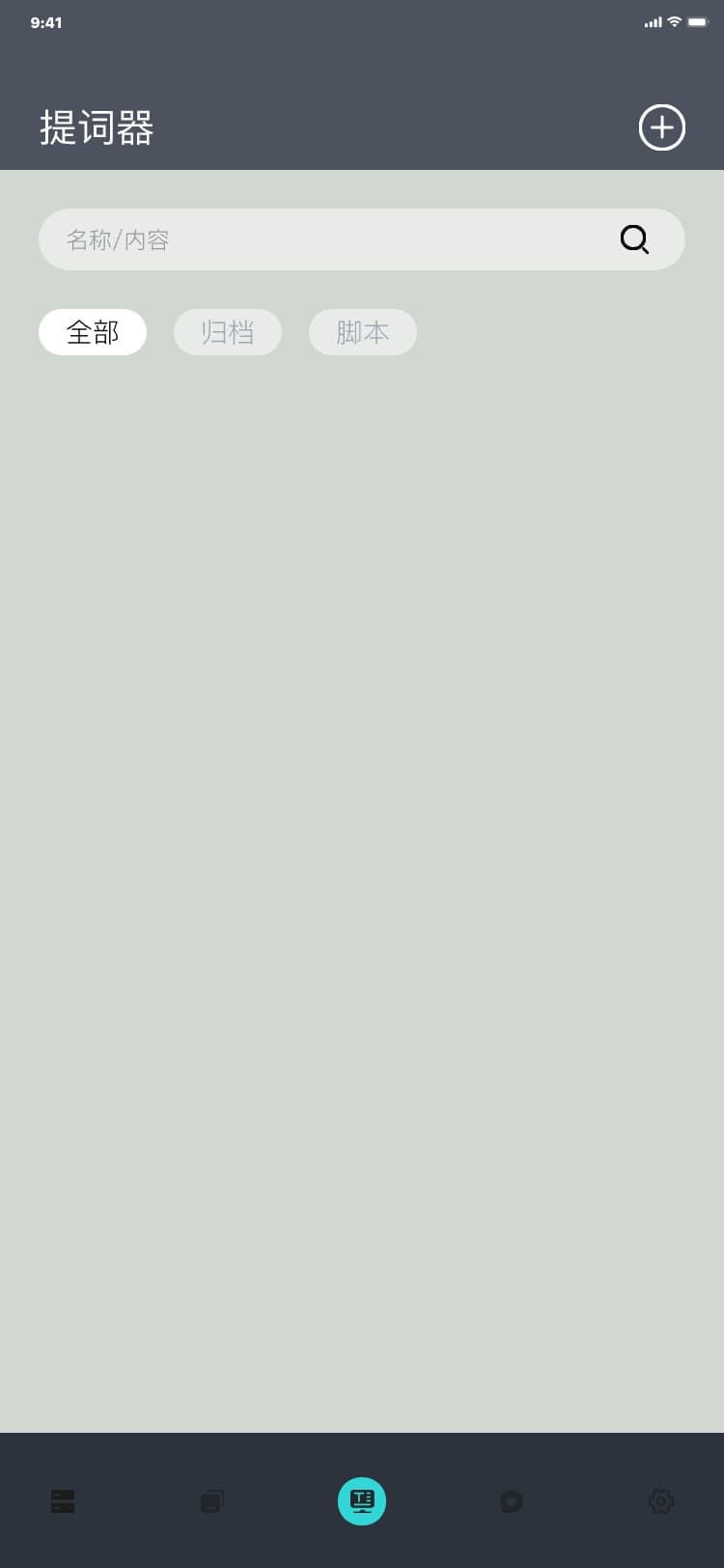
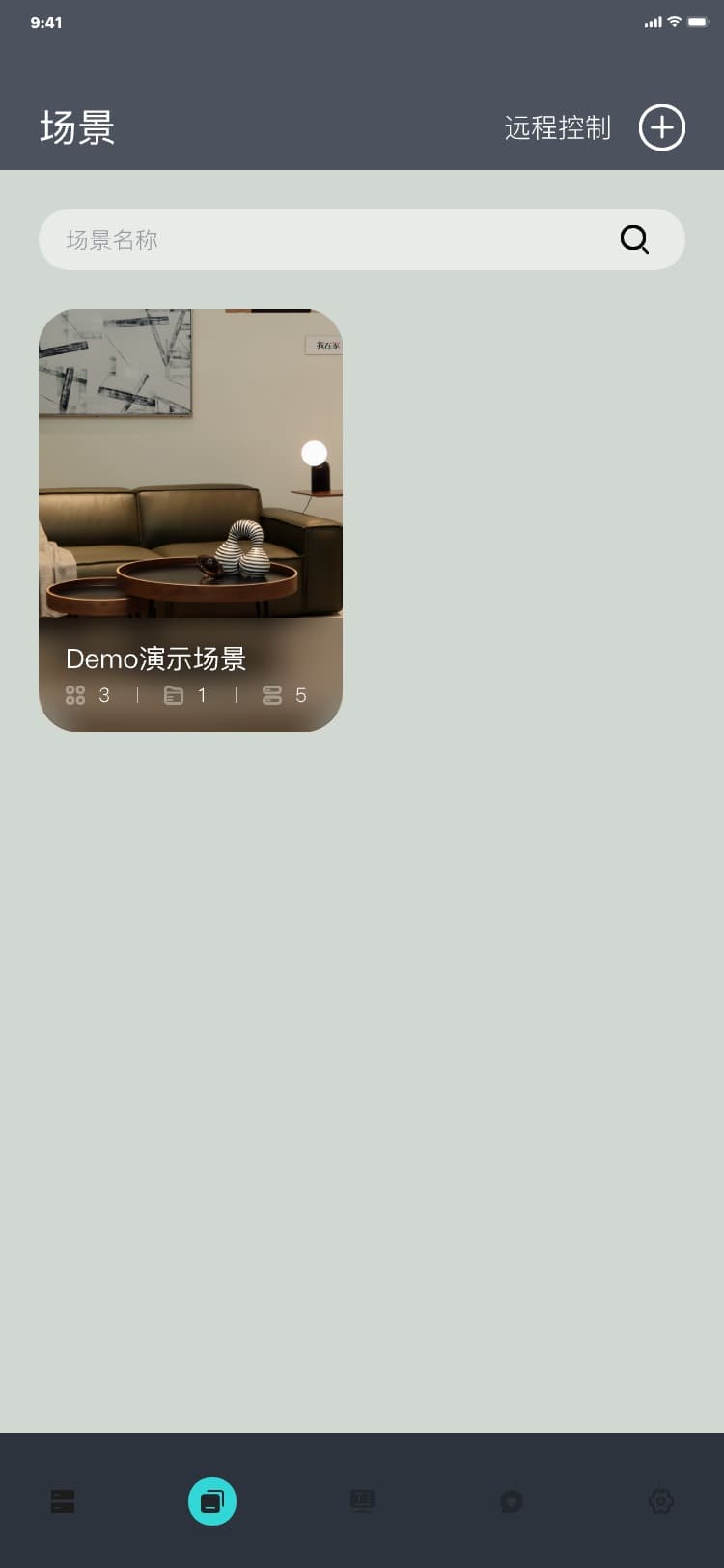
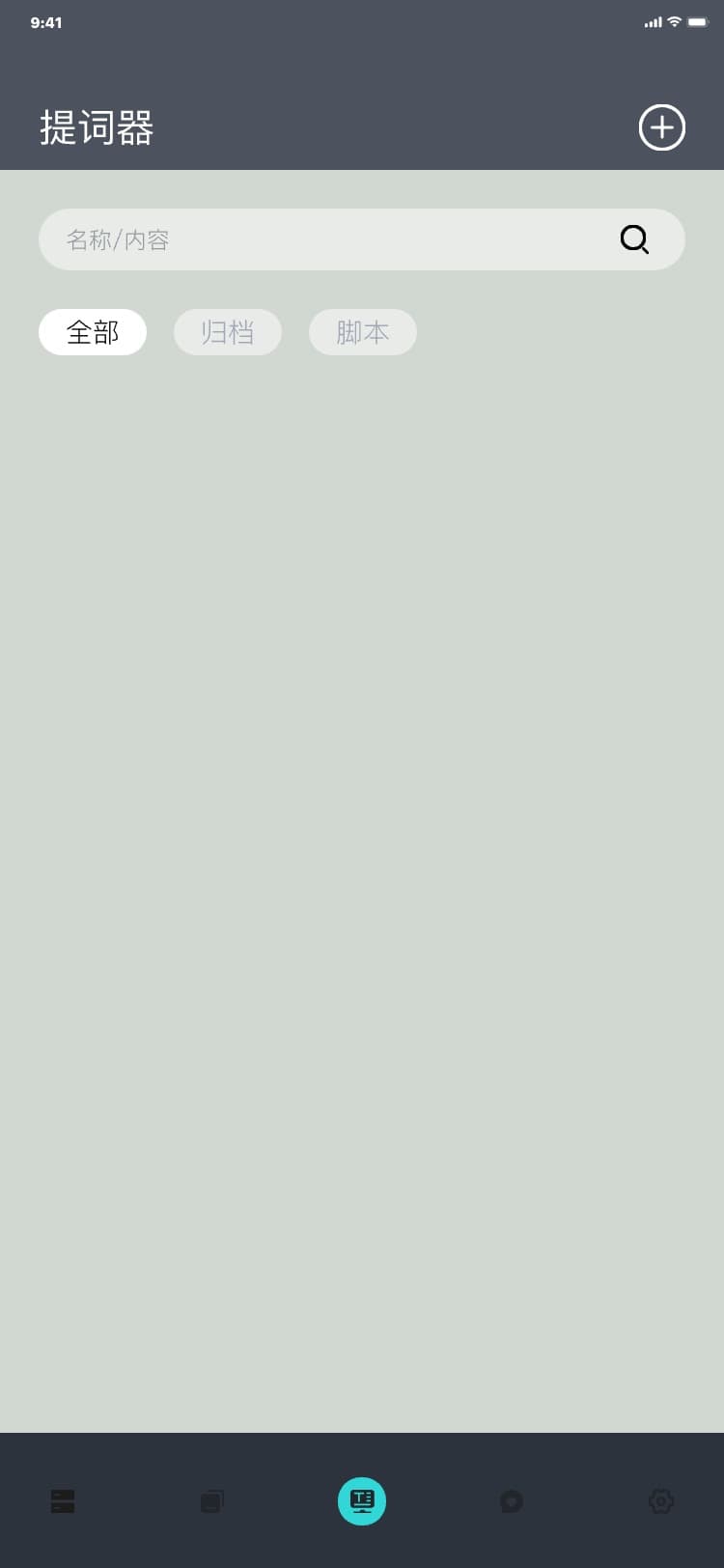
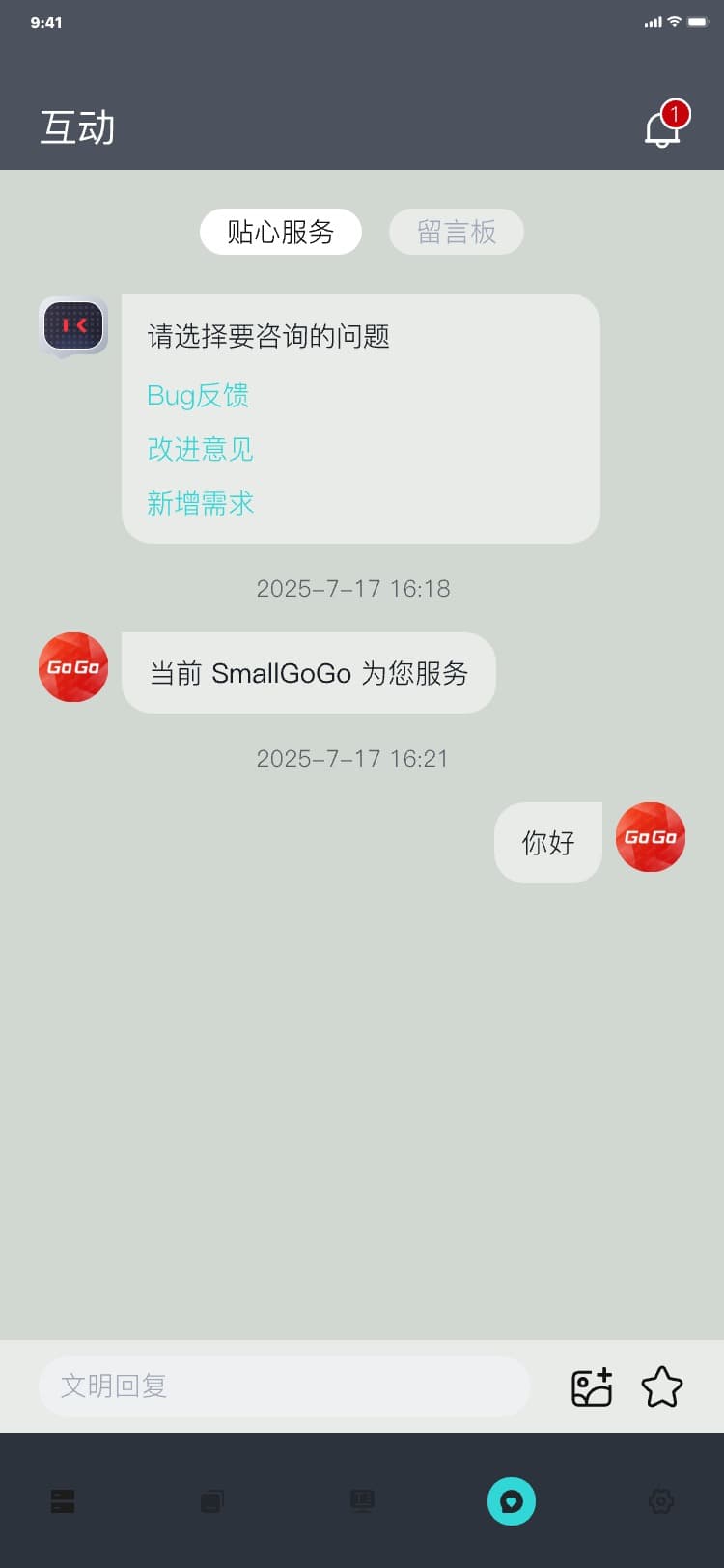
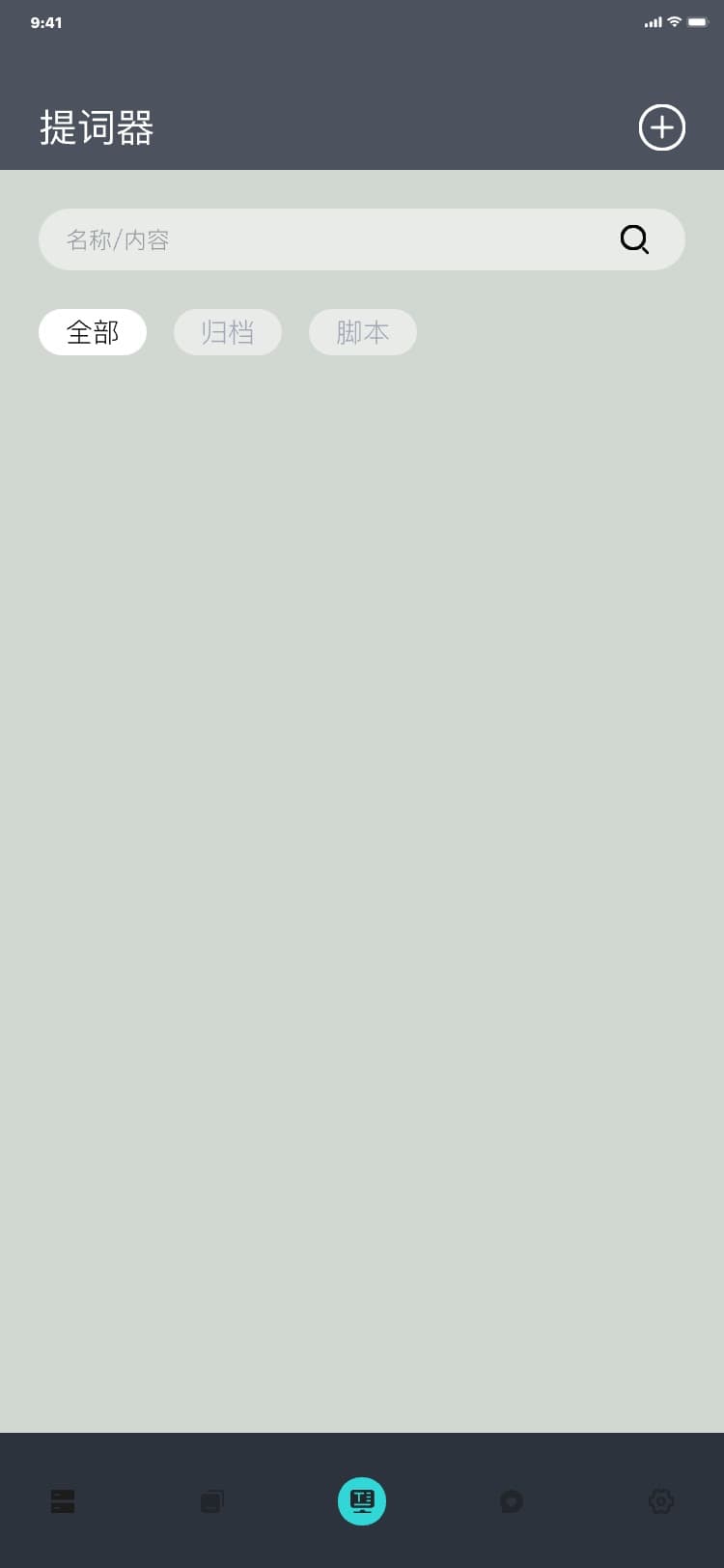
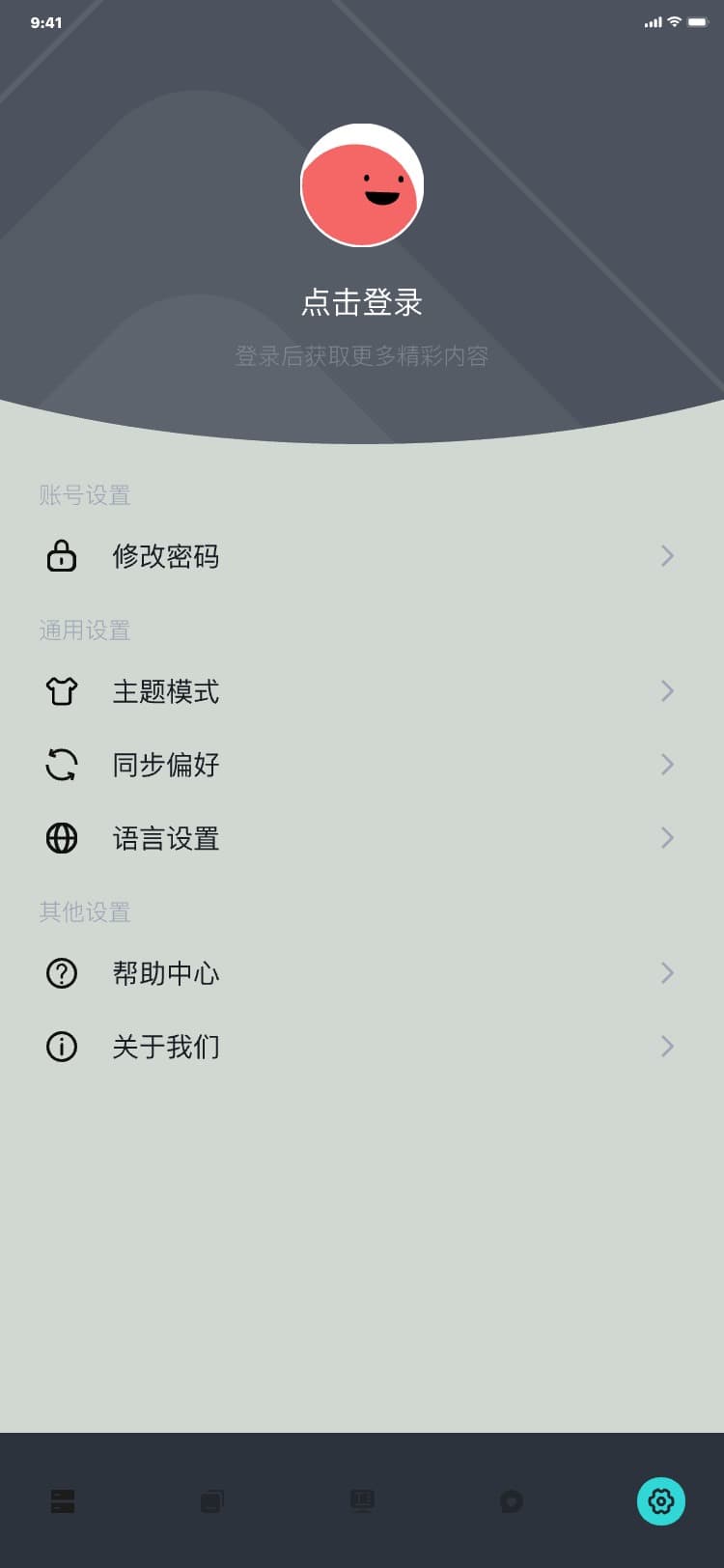
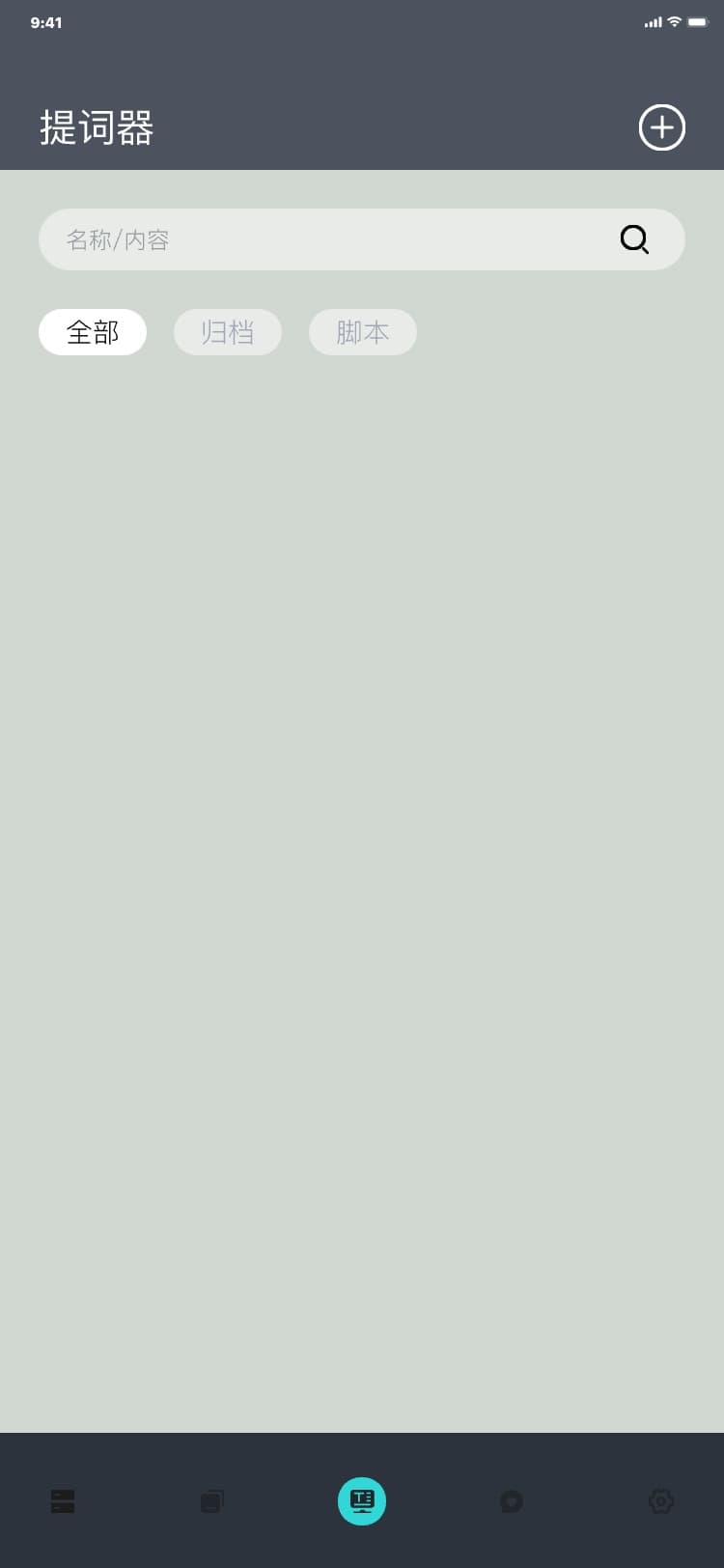
3.6.2 更多菜单(脚本)
更多操作流程:提词器 → 点击脚本卡片“︙” → 显示更多菜单弹窗,界面如图:
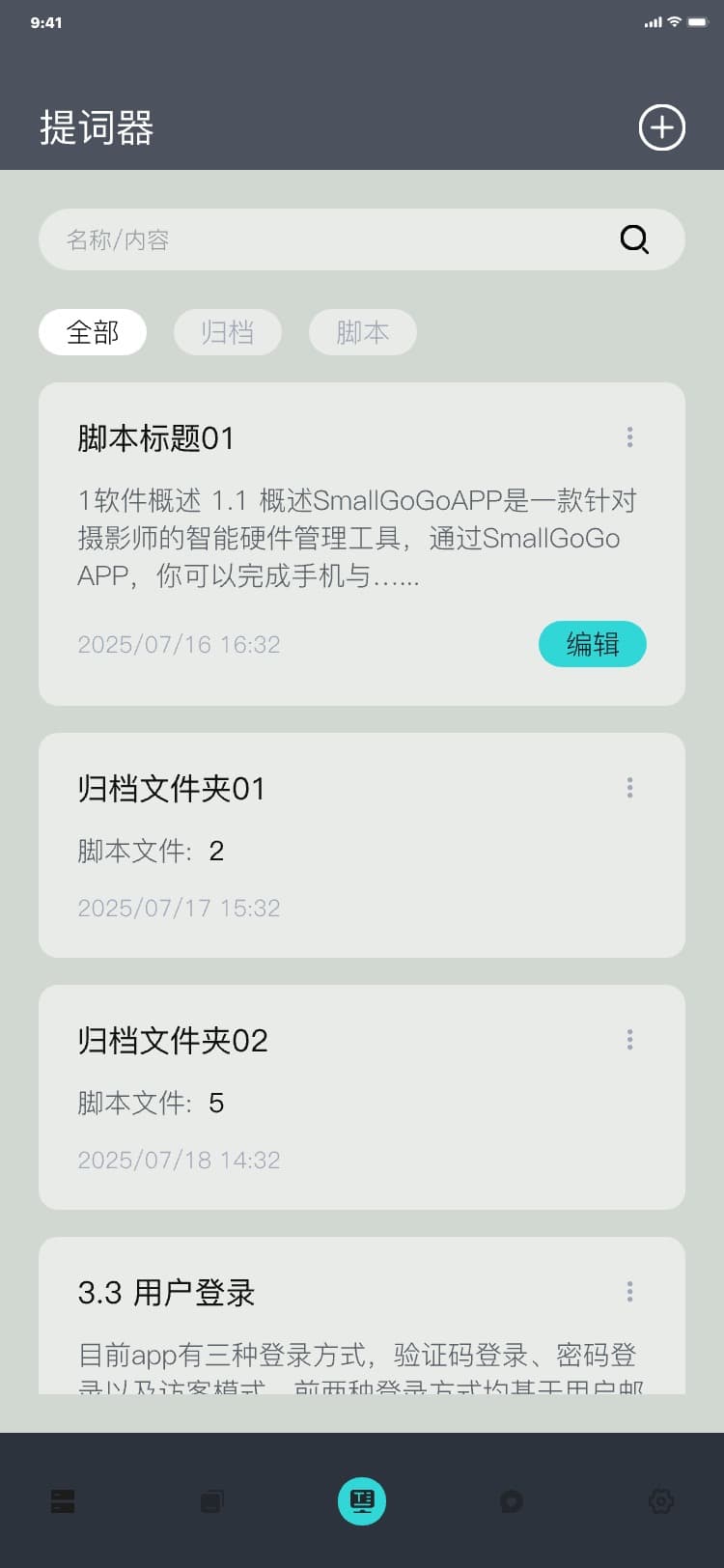
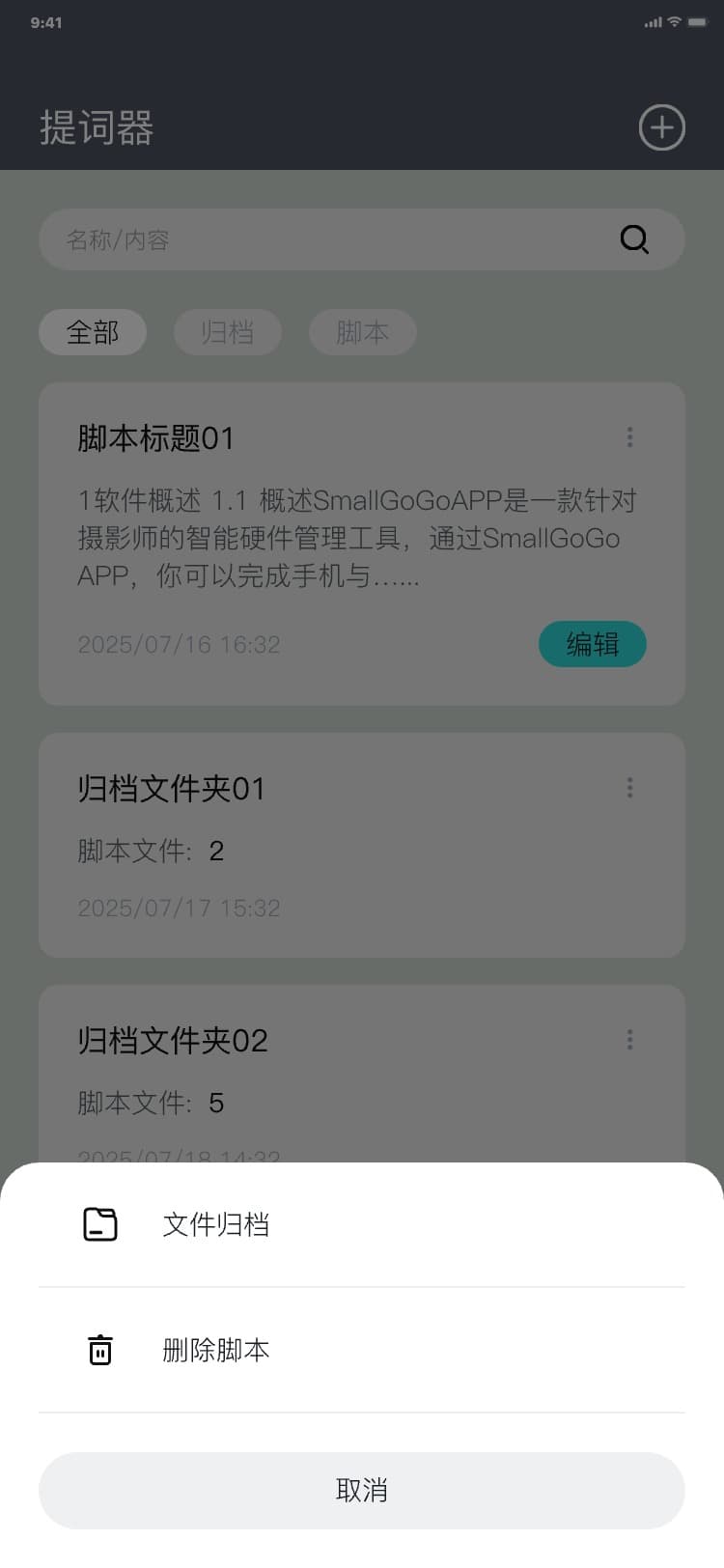
3.6.3 文件归档
1) 进入文件归档流程:提词器 → 点击脚本卡片“︙” → 显示更多菜单弹窗 → 点击“文件归档” → 显示文件归档弹窗,界面如图:
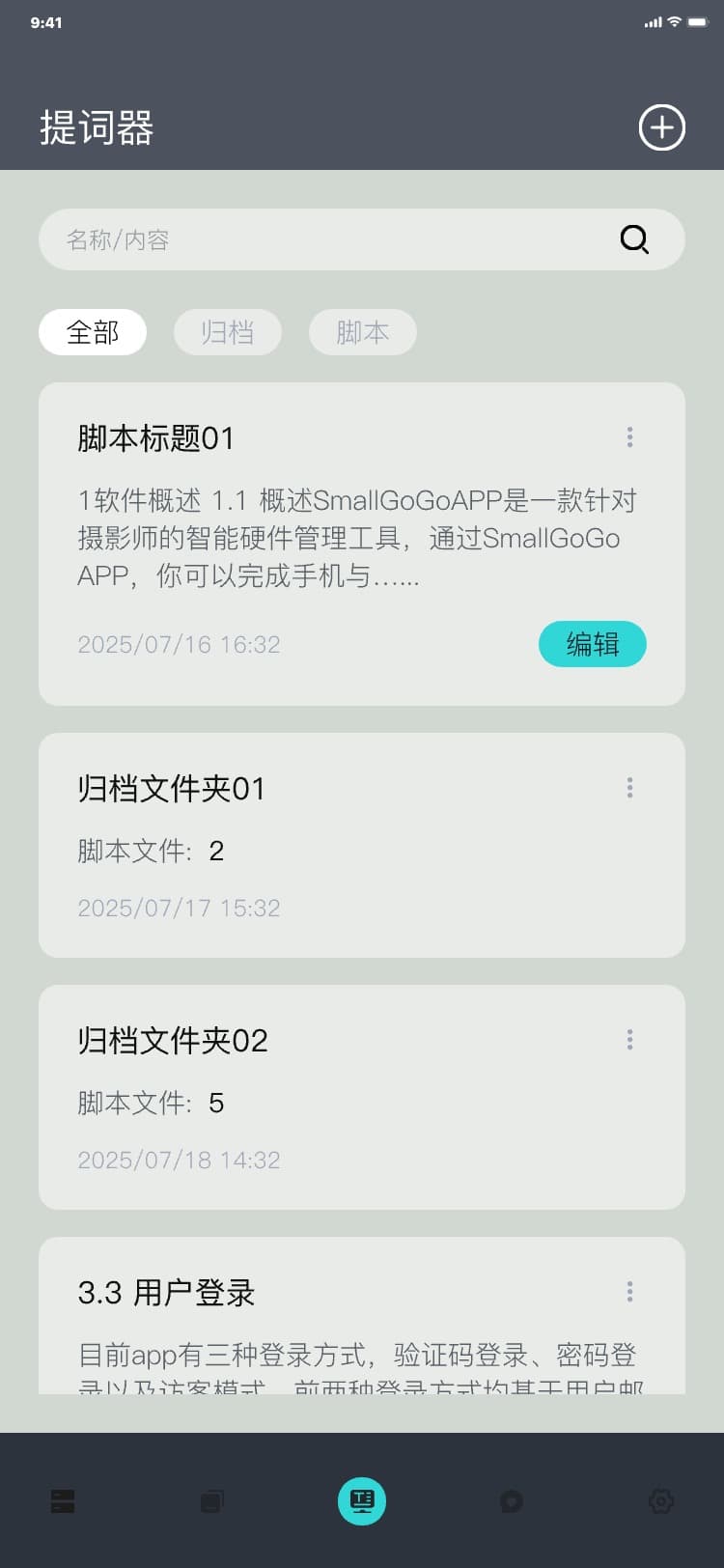
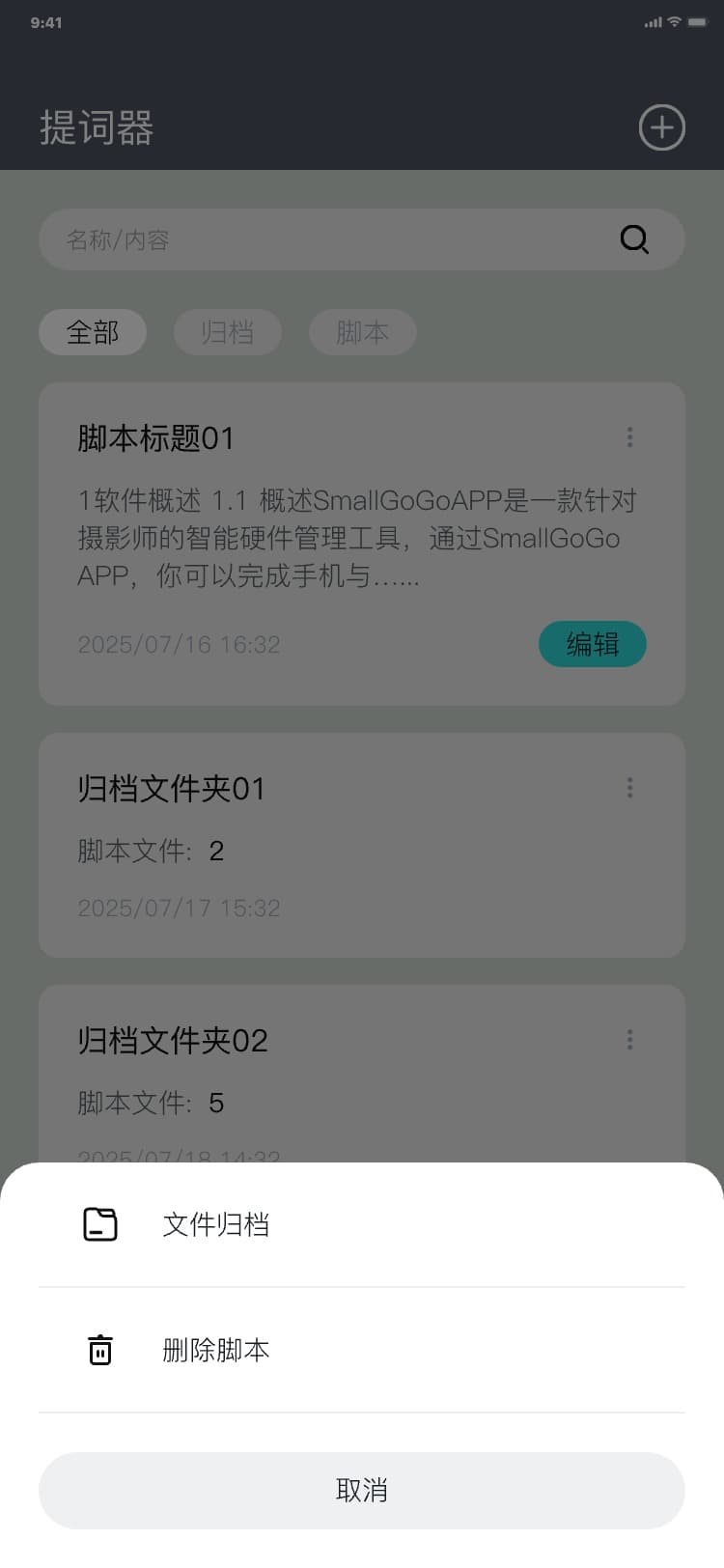
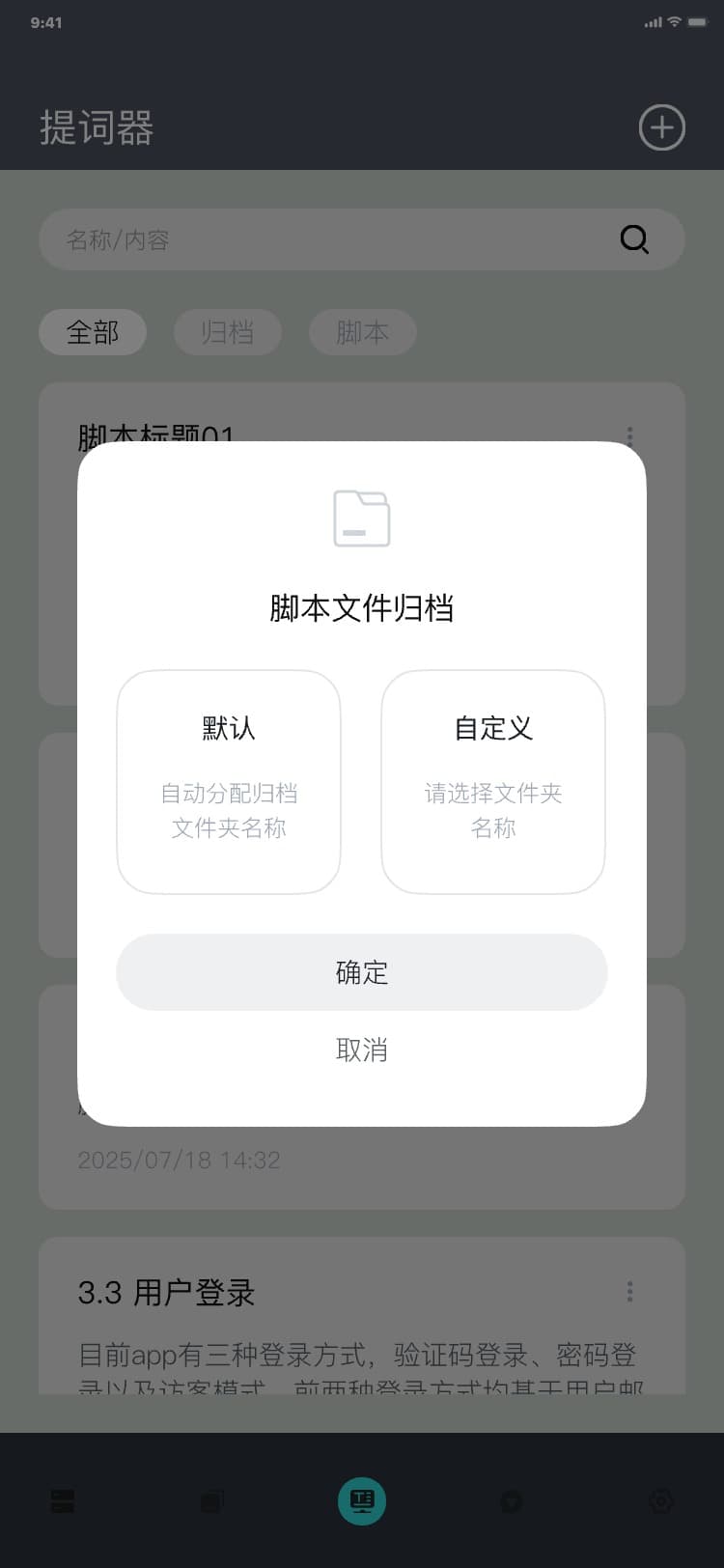
2) 文件归档选择默认归档流程:文件归档弹窗 → 点击“默认” → 点击“确认” → 隐藏弹窗,该脚本自动归档到默认文件夹内,界面如图:
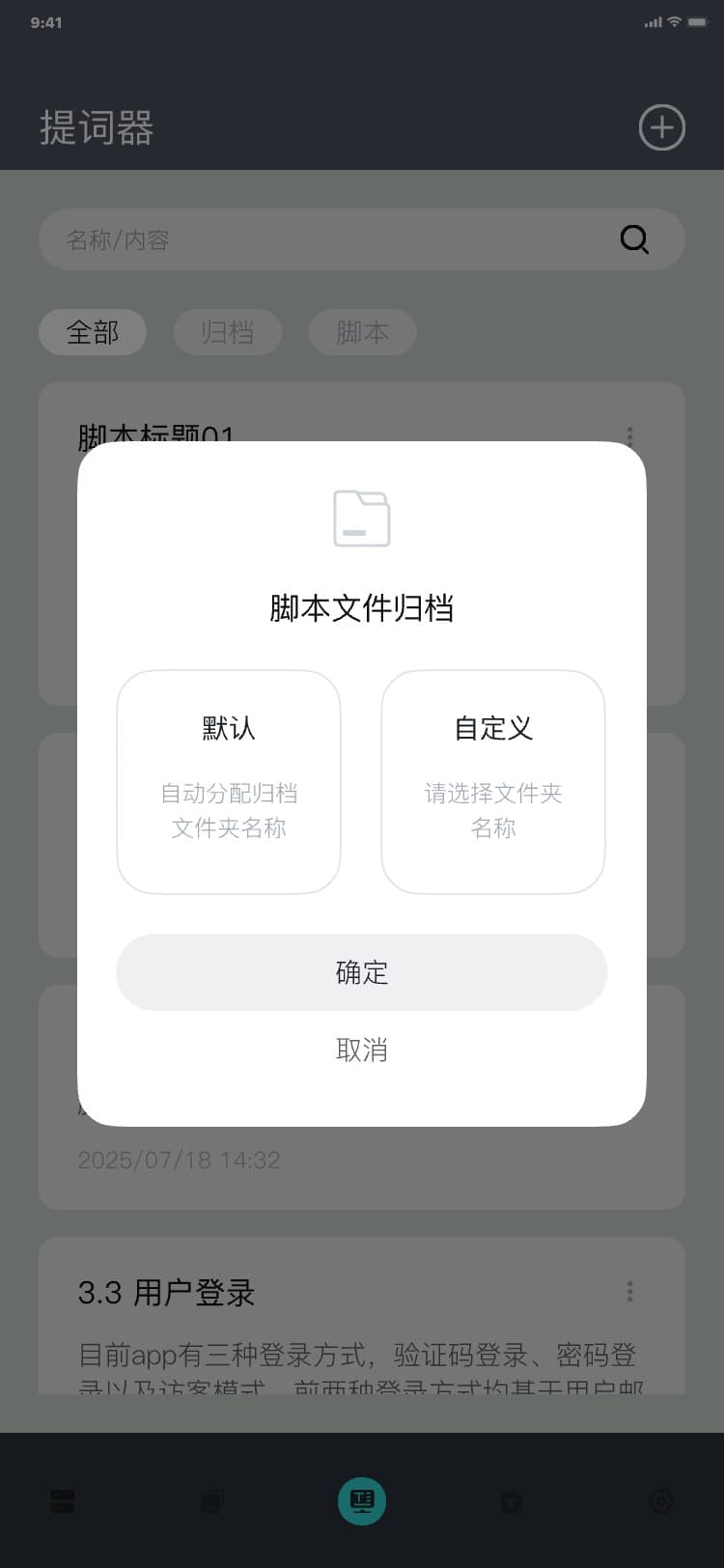
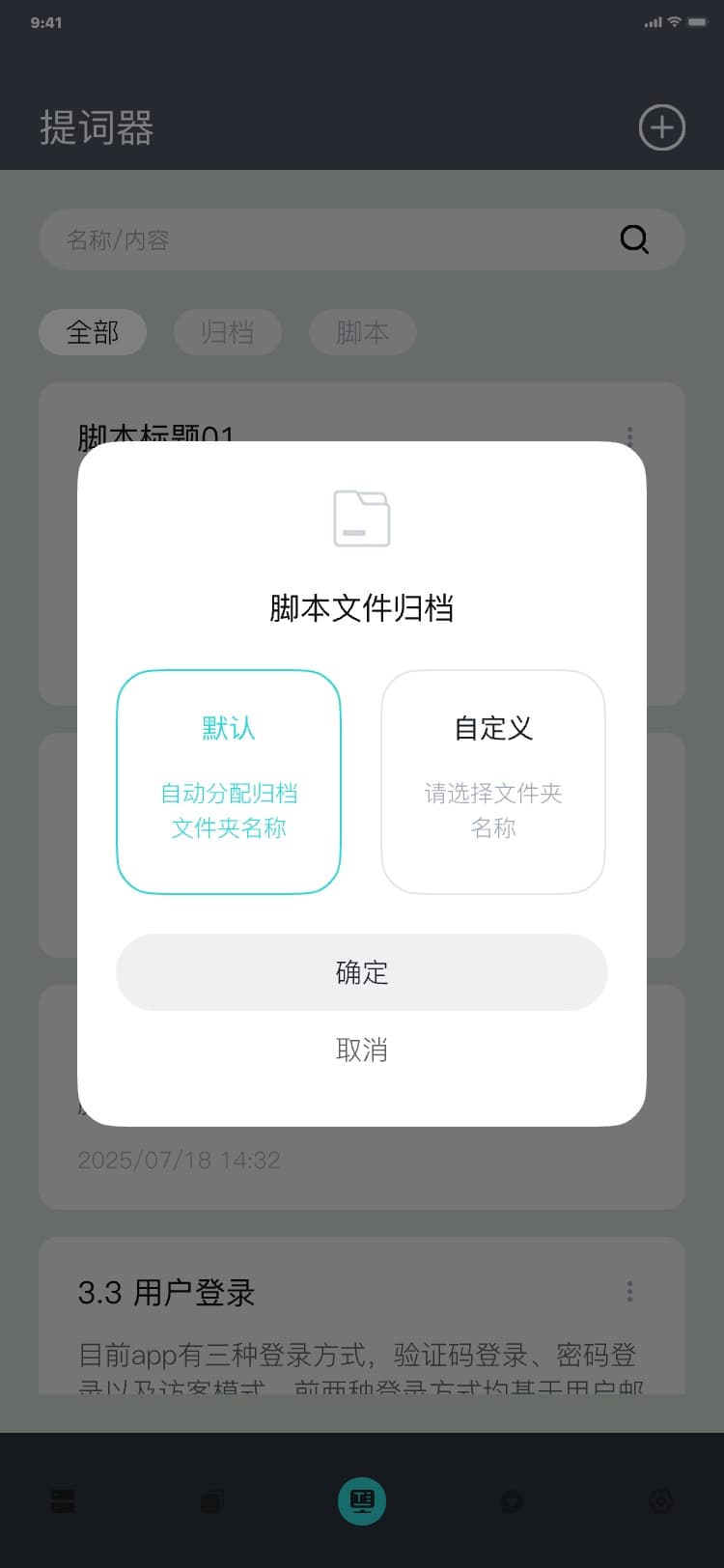
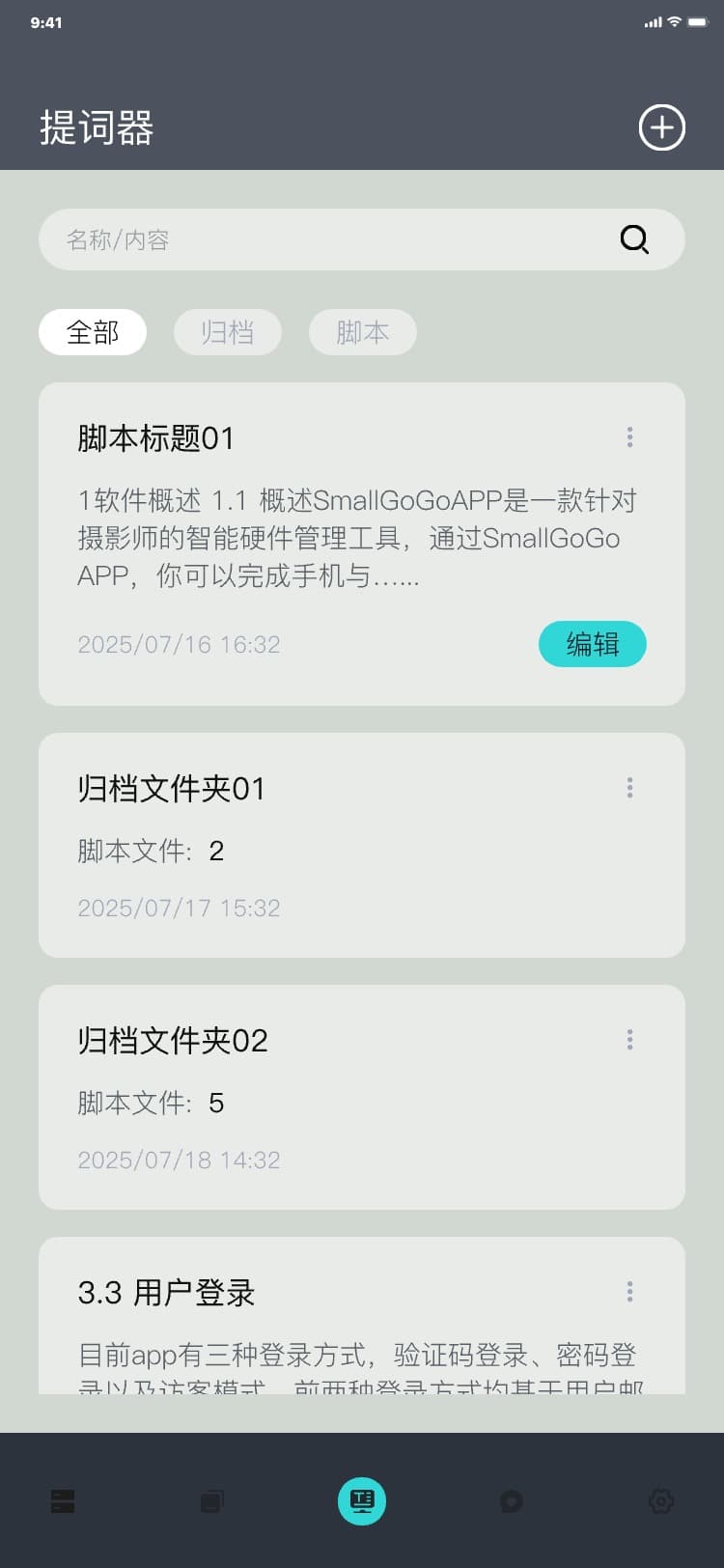
3) 文件归档选择自定义归档流程:文件归档弹窗 → 点击“自定义” → 选择文件夹名称 → 点击“确认” → 隐藏弹窗,该脚本自动归档到所选文件夹内,界面如图:
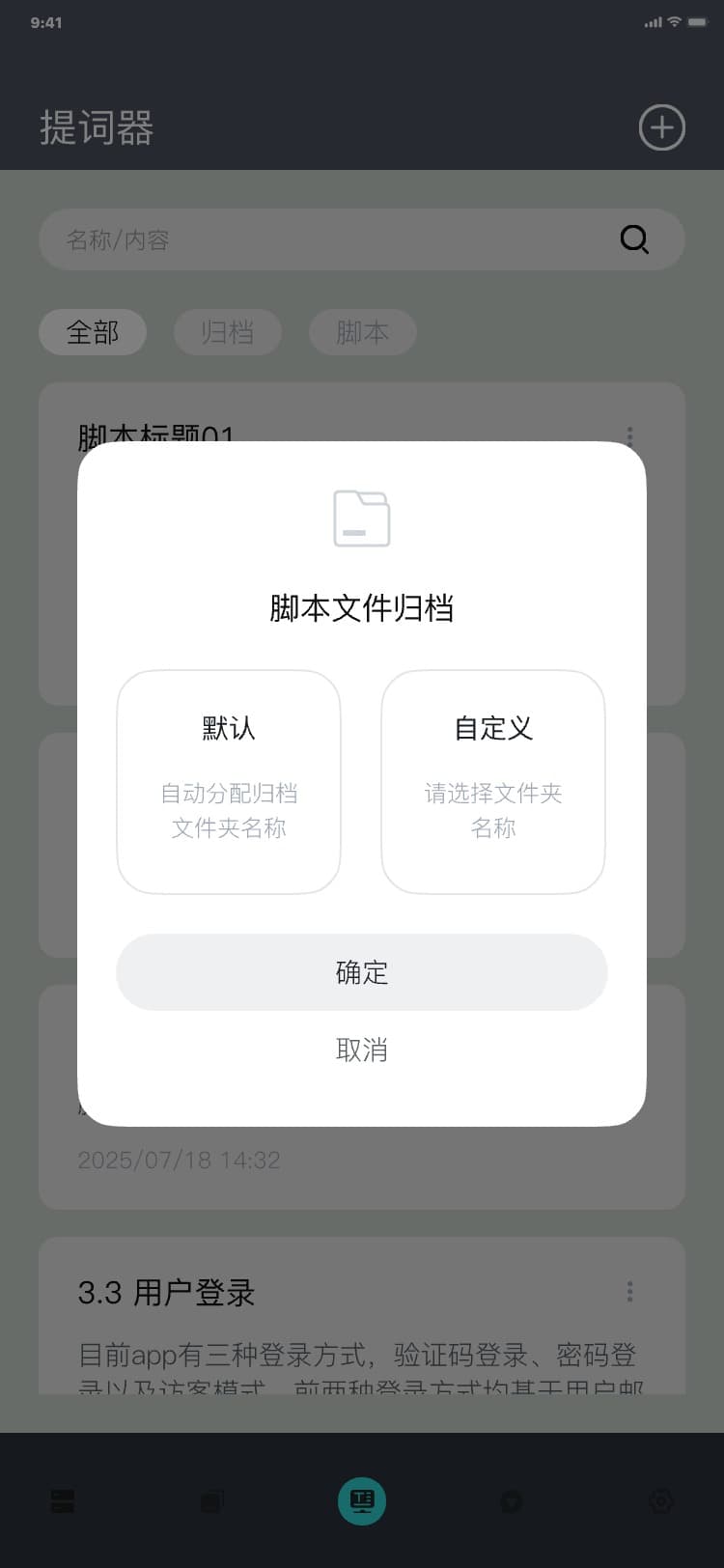
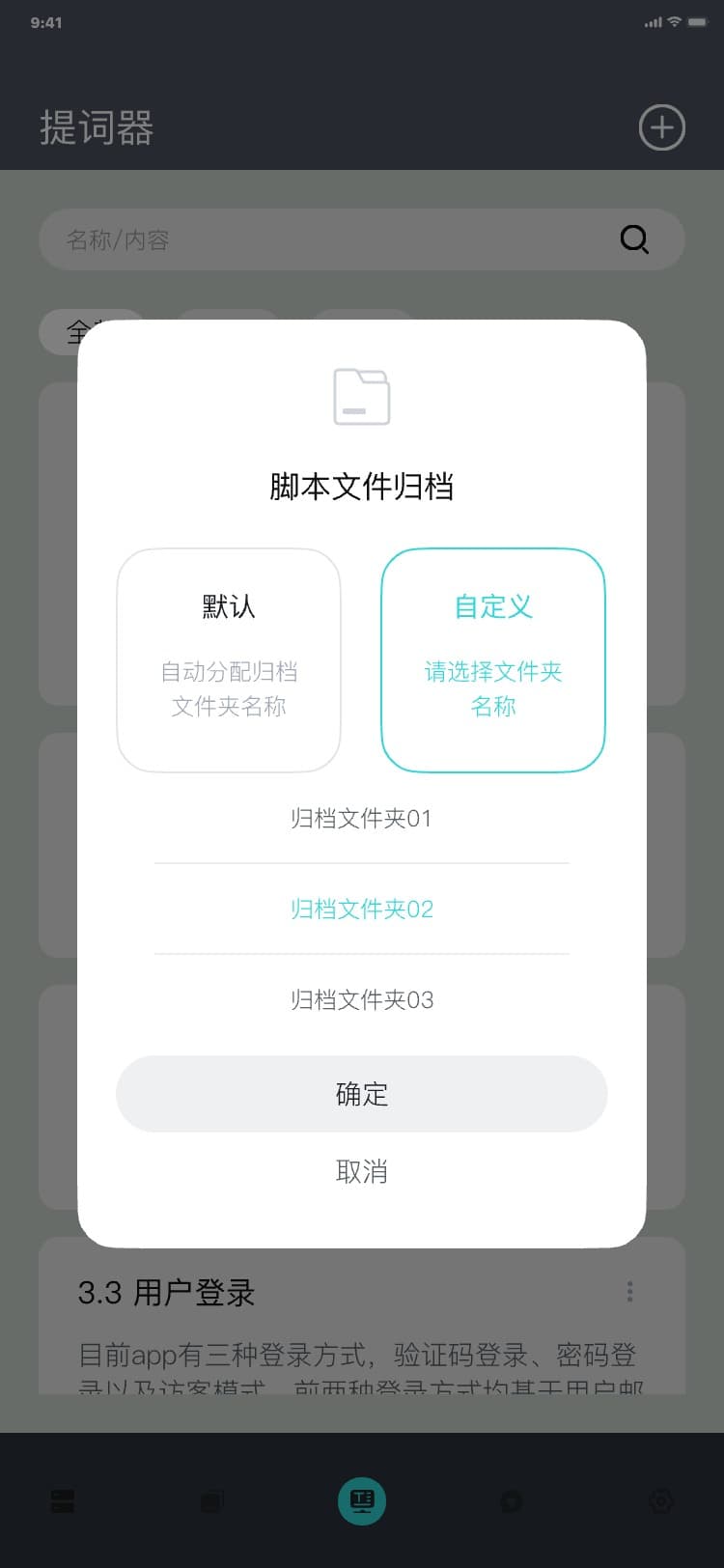
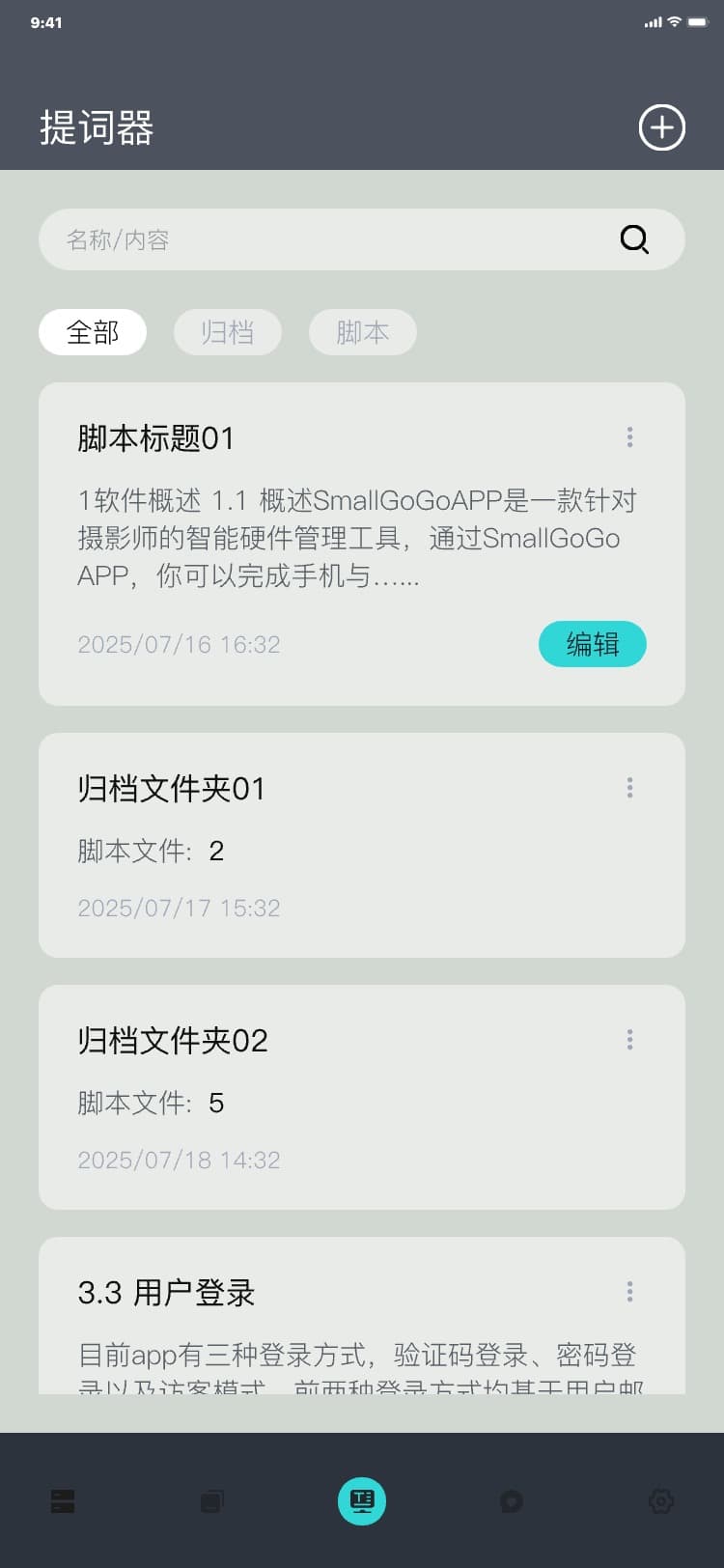
3.6.4 删除脚本
删除脚本流程:提词器 → 点击脚本卡片“︙” → 显示更多菜单弹窗 → 点击“删除脚本” → 显示删除脚本弹窗 → 点击“确定”/“取消” → 隐藏移除弹窗,界面如图:
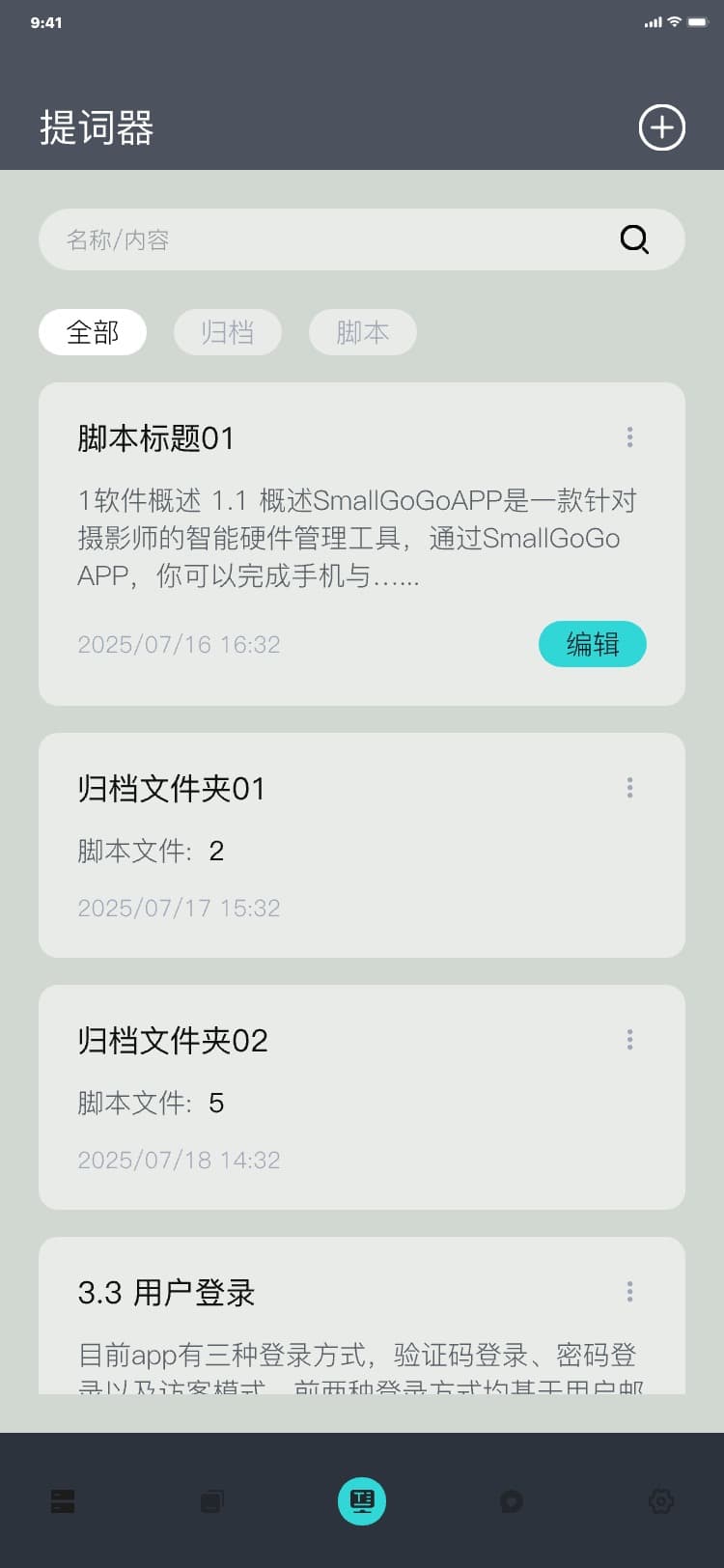
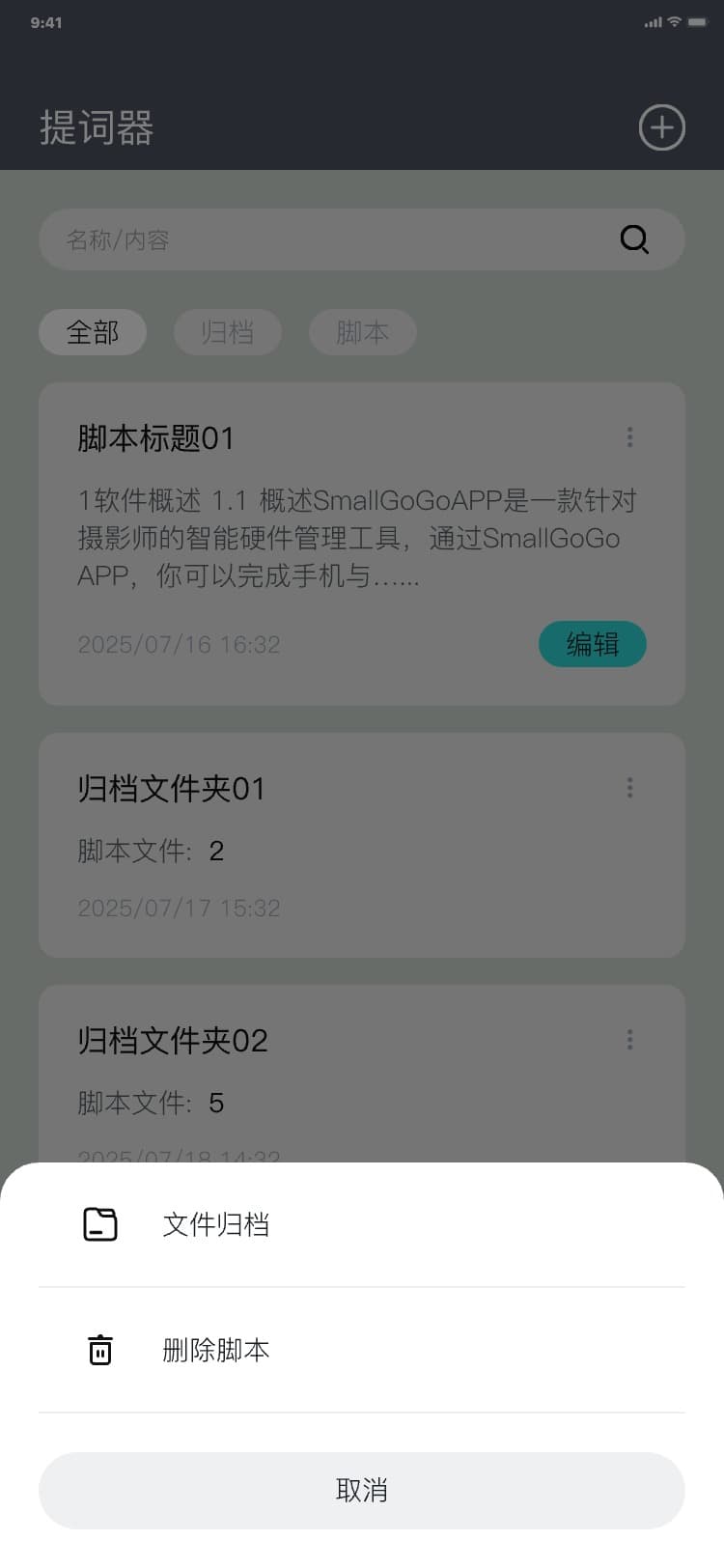
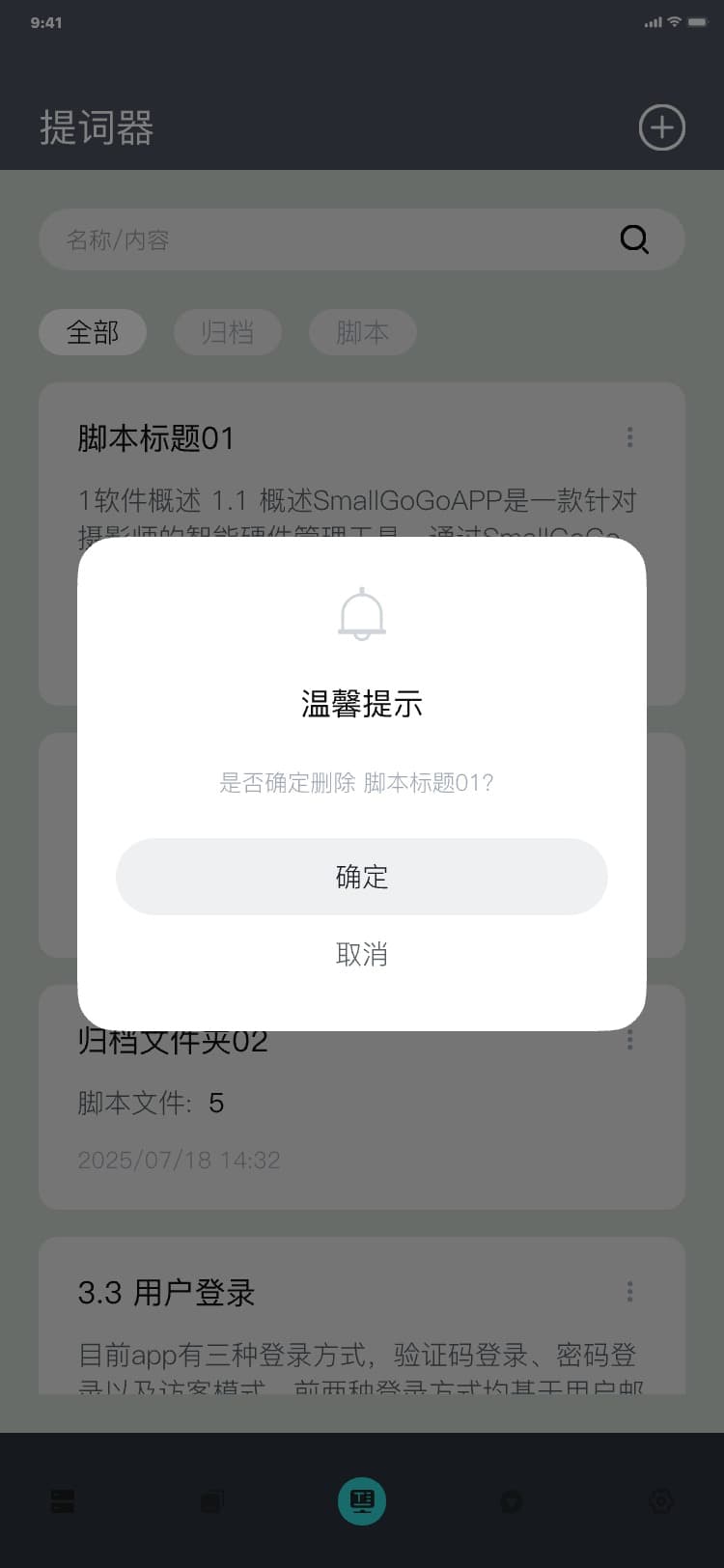
3.6.5 更多菜单(归档)
更多操作流程:提词器 → 点击归档卡片“︙” → 显示更多菜单弹窗,界面如图:
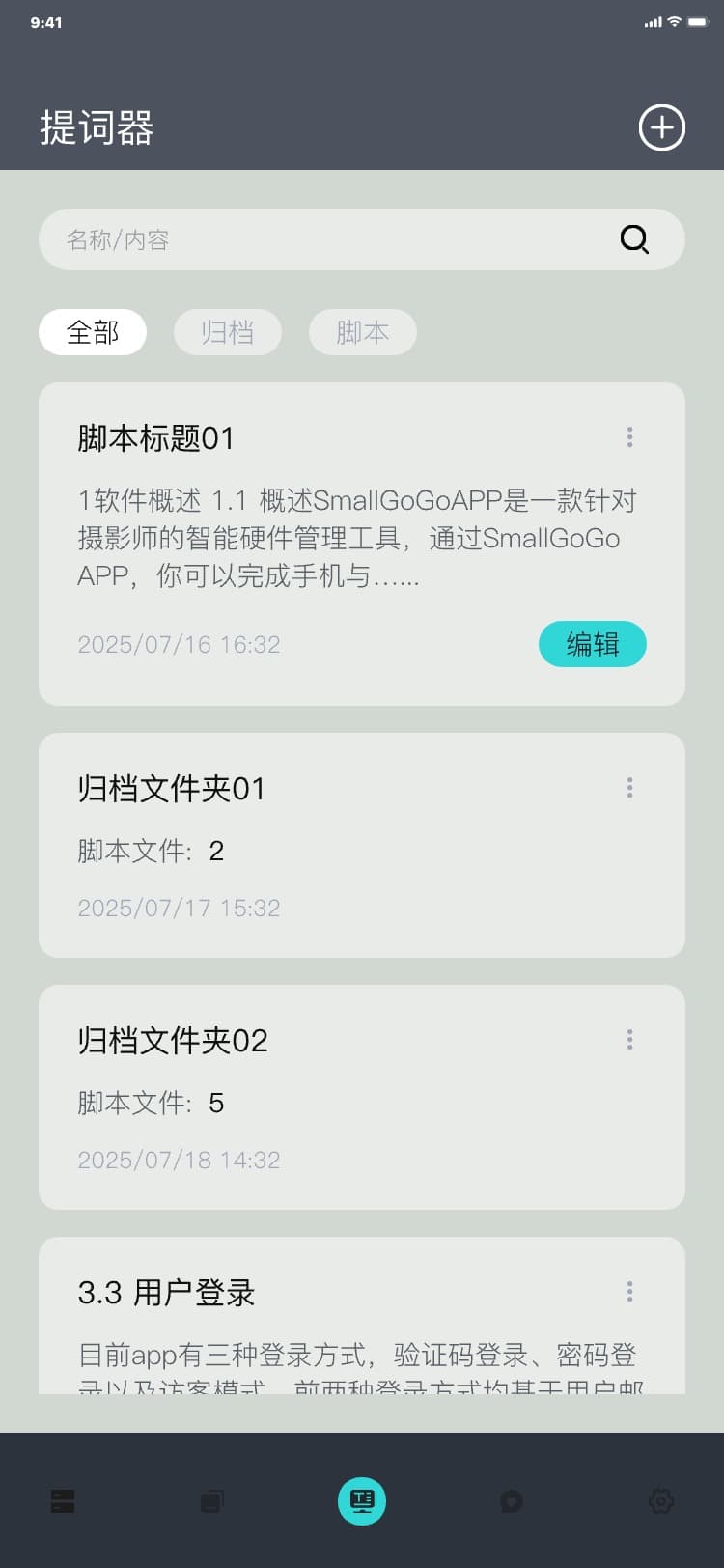
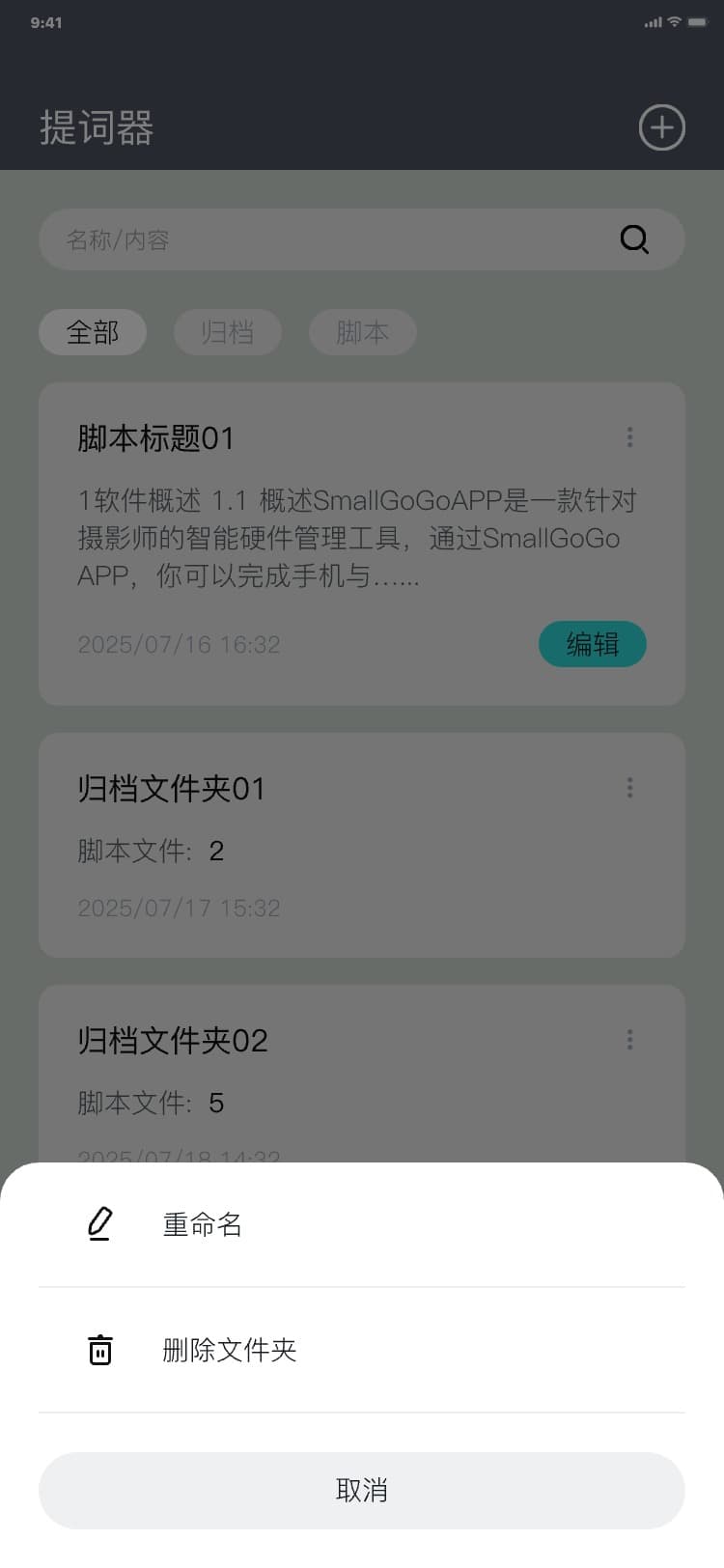
3.6.6 重命名
重命名流程:提词器 → 点击归档卡片“︙” → 显示更多菜单弹窗 → 点击“重命名” → 显示重命名弹窗 → 输入名称 → 点击“确定”/“取消” → 隐藏重命名弹窗,界面如图:
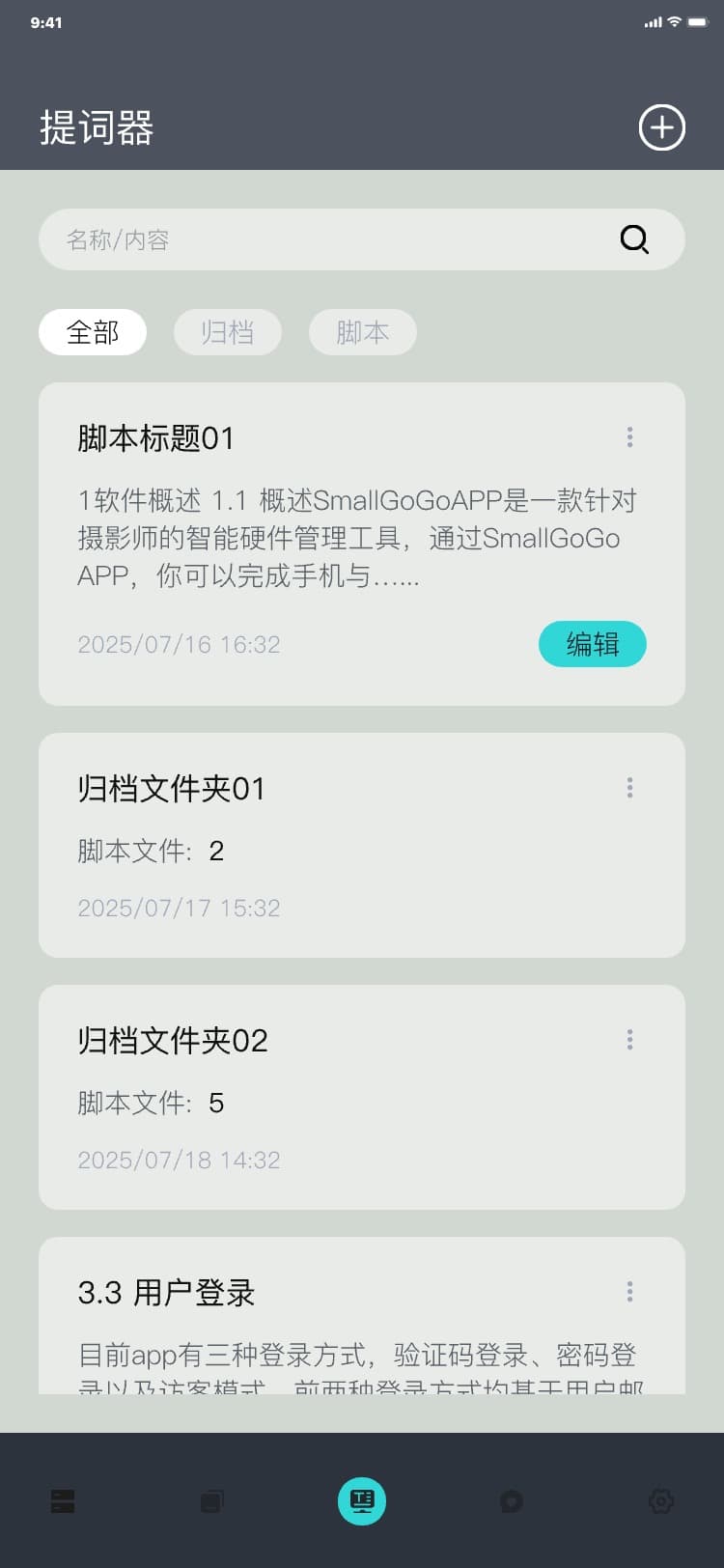
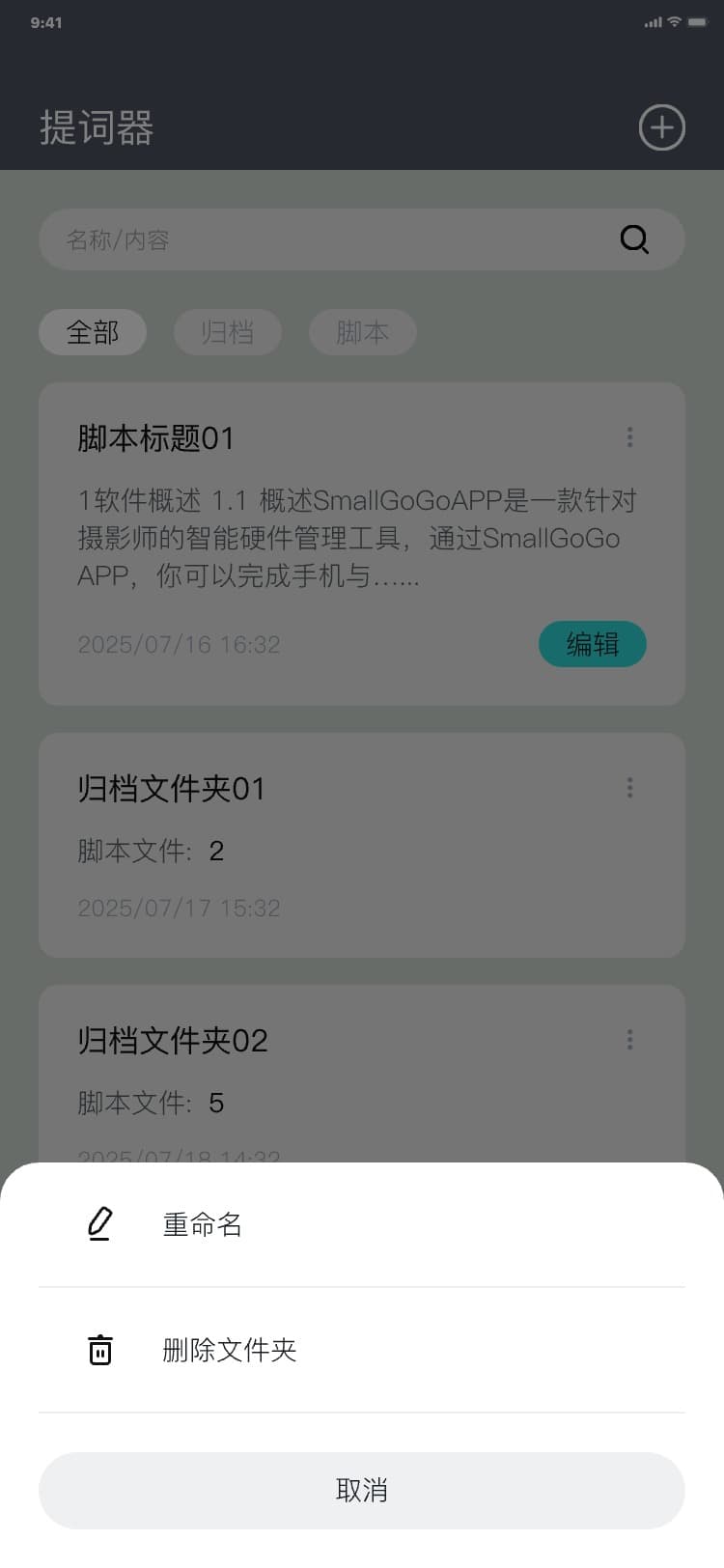
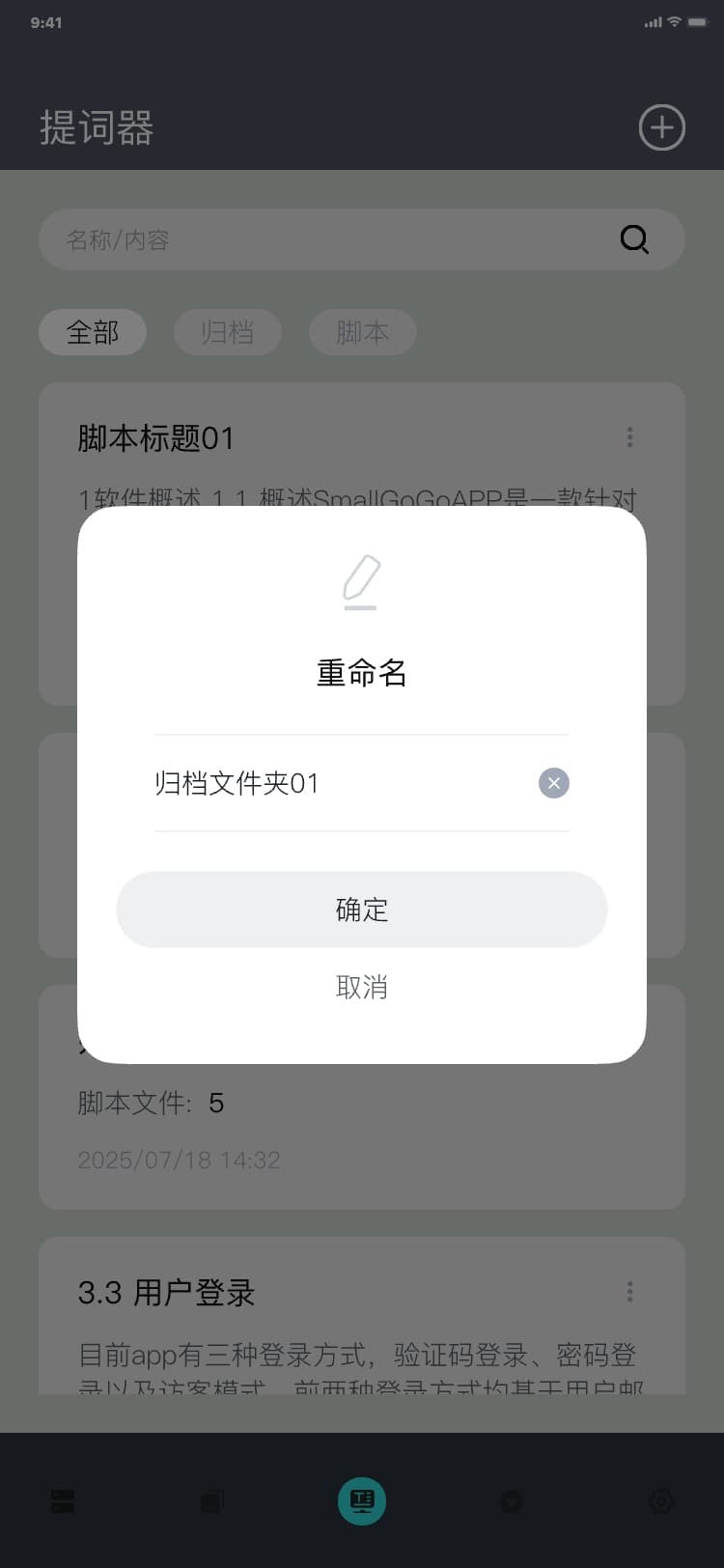
3.6.7 删除文件夹
删除文件夹流程:提词器 → 点击归档卡片“︙” → 显示更多菜单弹窗 → 点击“删除文件夹” → 显示删除文件夹弹窗 → 点击“确定”/“取消” → 隐藏删除弹窗,界面如图:
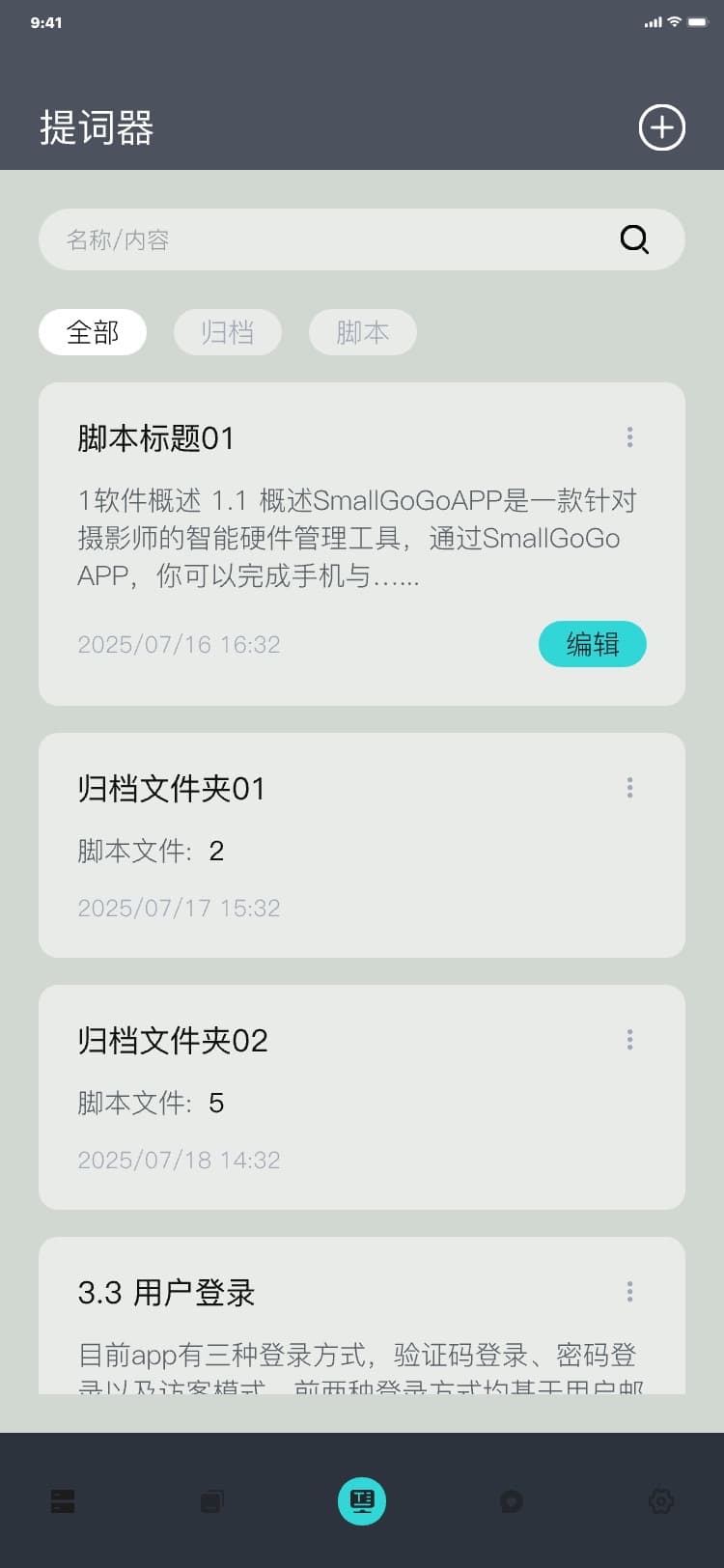
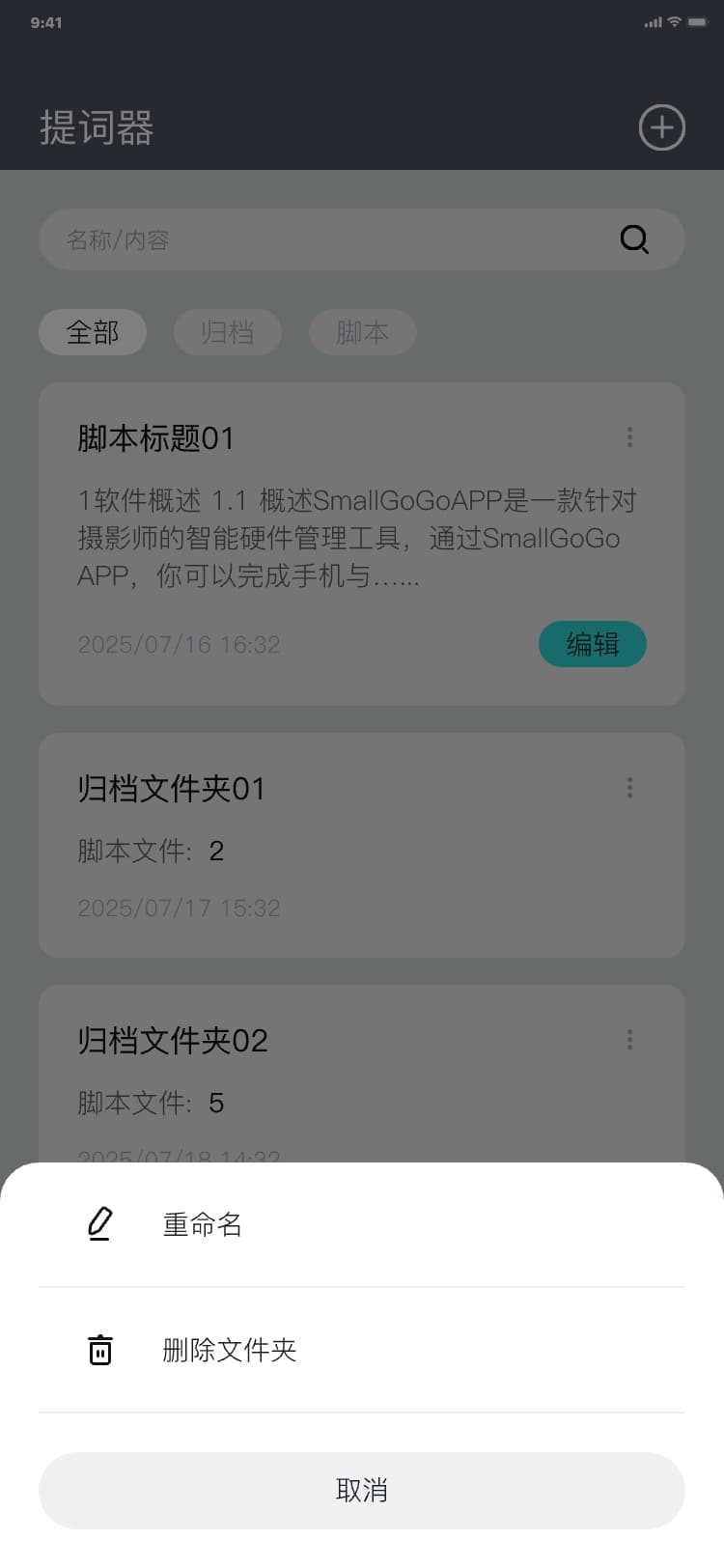
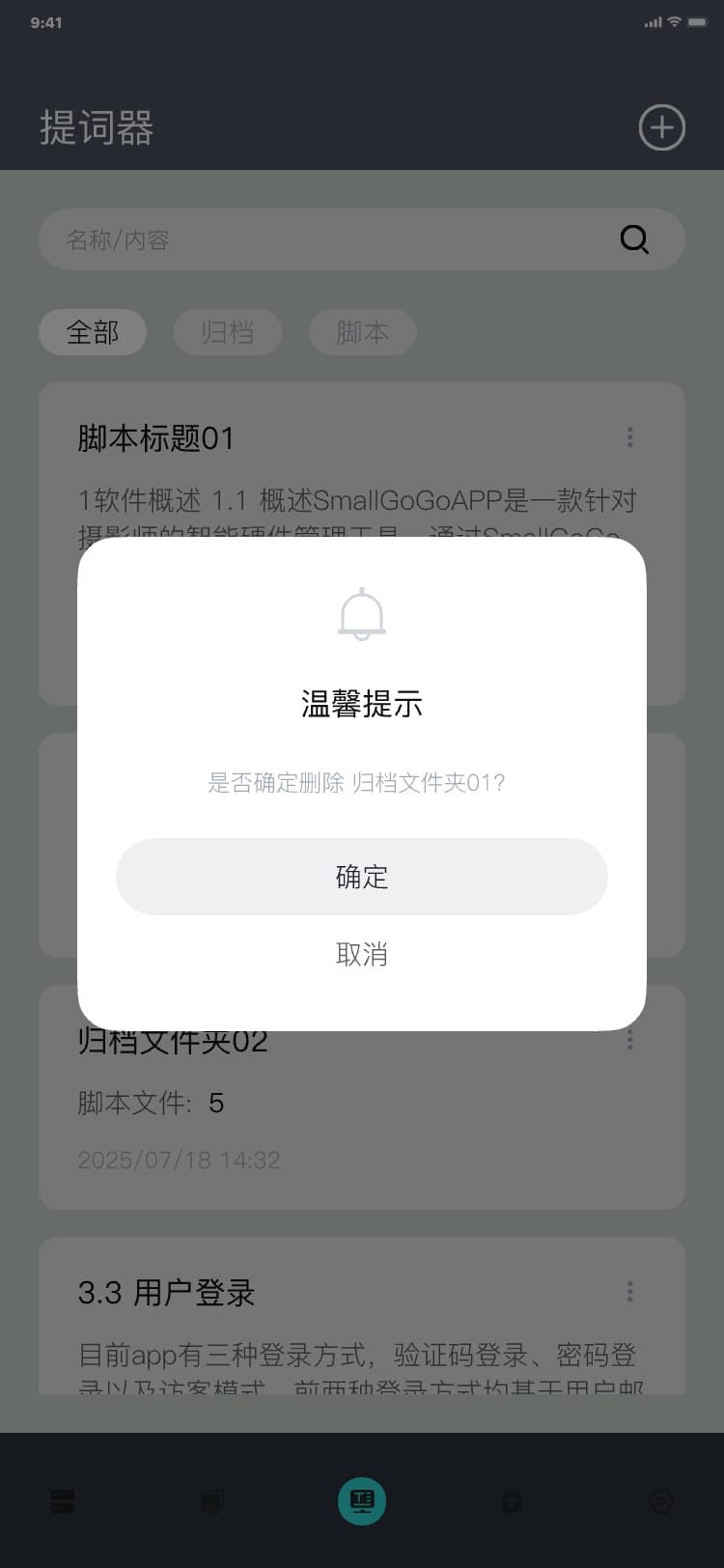
3.6.8 进入归档文件夹
进入归档文件夹流程:提词器 → 点击归档文件夹卡片 → 归档文件夹详情页,界面如图:
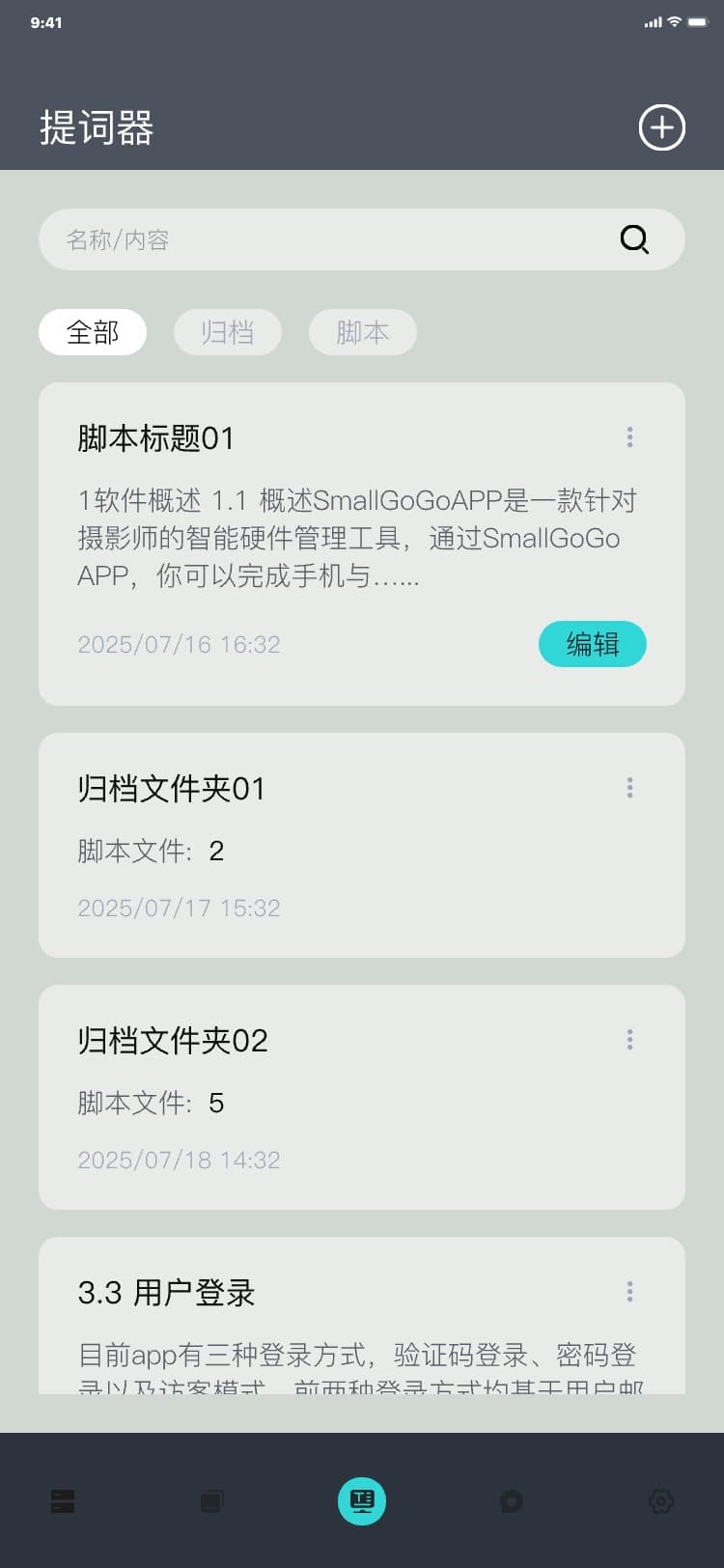
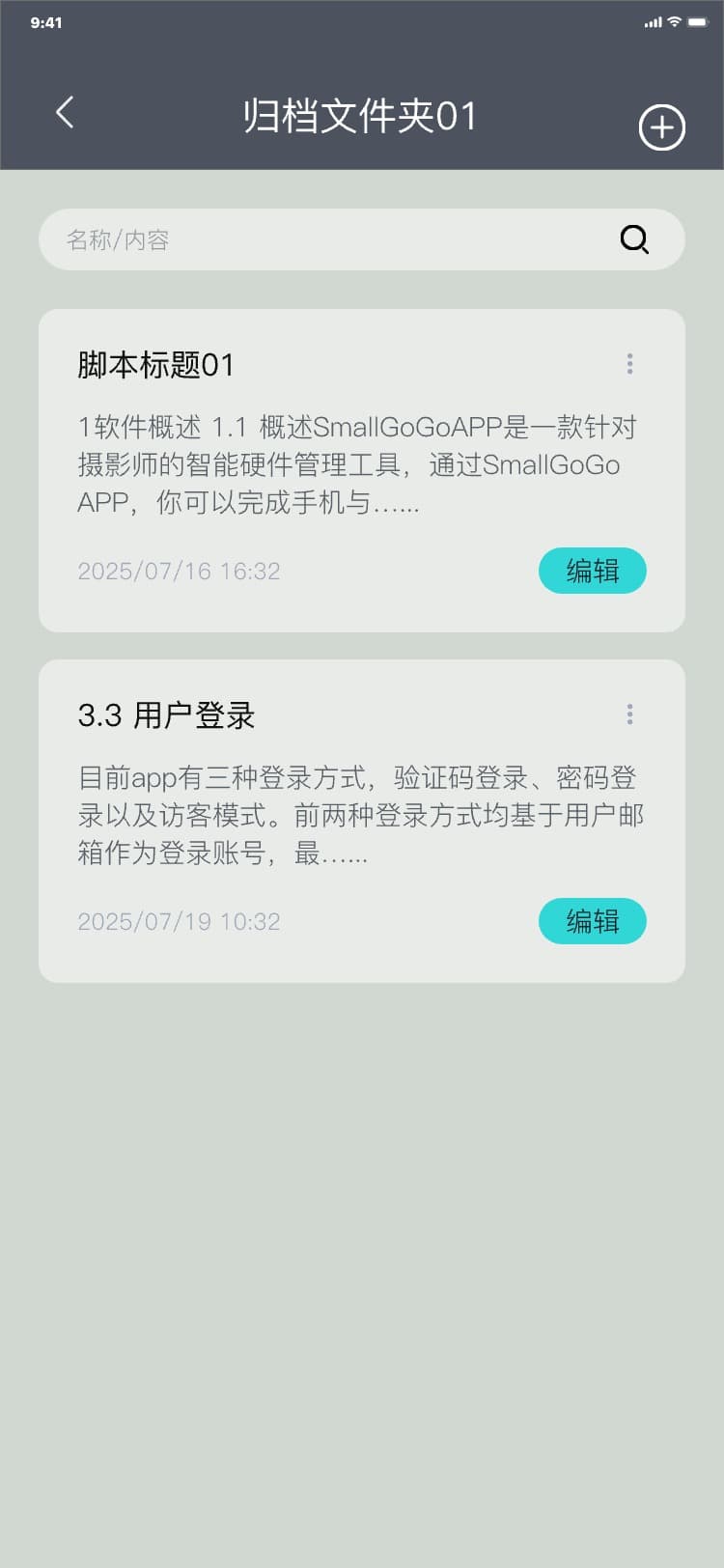
3.6.9 添加脚本
添加脚本有3种方式:
• 手动录入:手动输入脚本内容;
手动录入流程:提词器页 → 点击“
![]() ” → 显示添加弹窗 → 点击“手动录入”,界面如图:
” → 显示添加弹窗 → 点击“手动录入”,界面如图:
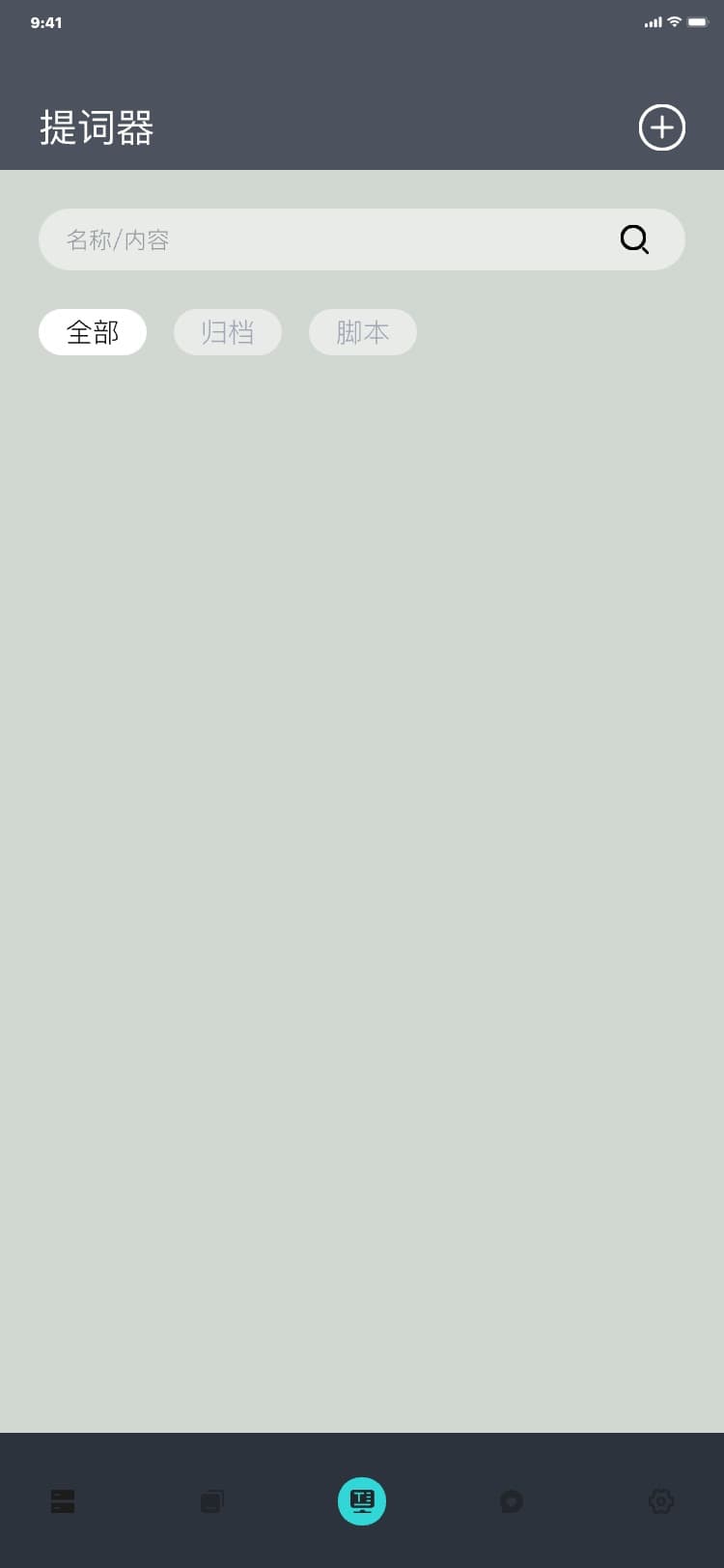
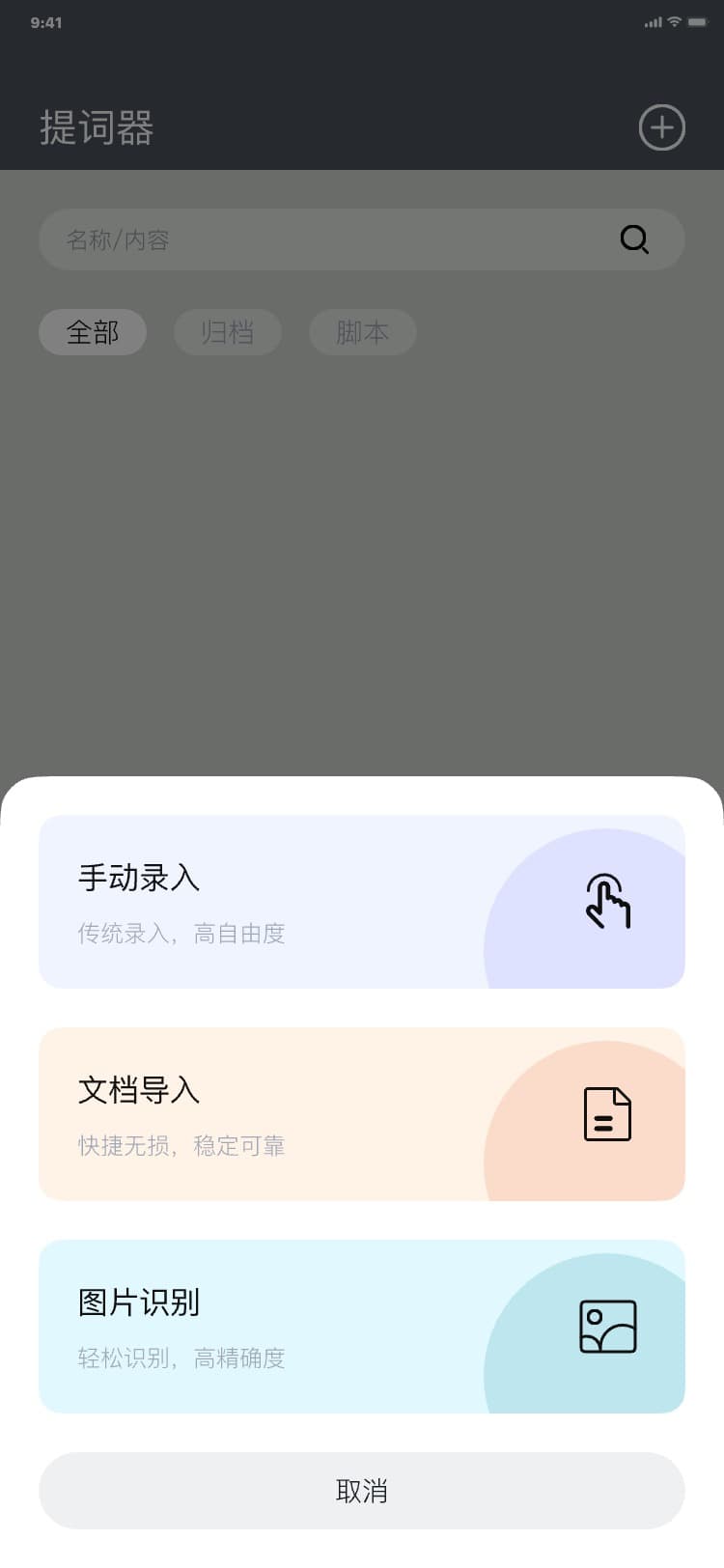
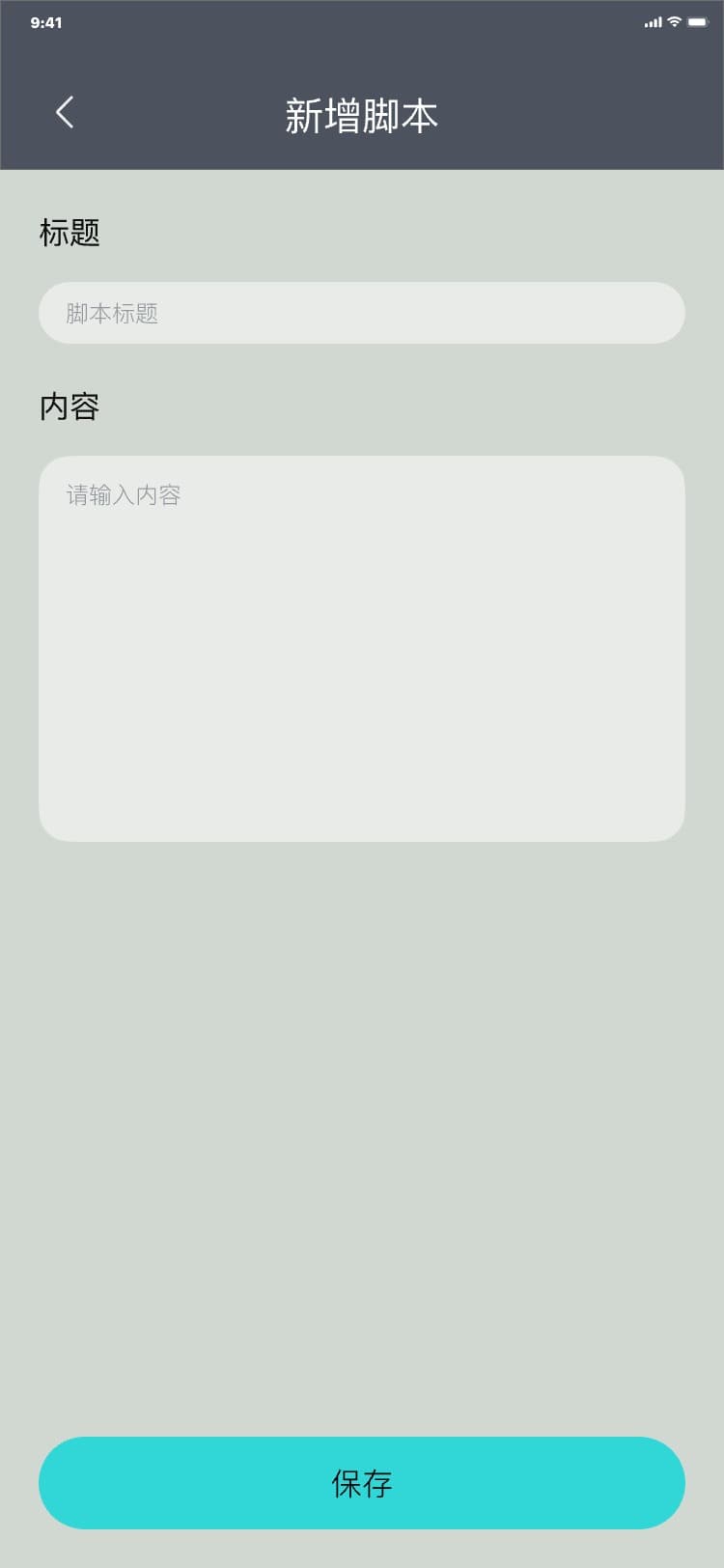
• 文档导入:访问手机内部文本文档(需获取手机的文件管理权限),通过app提取文本文档内容,自动转换成展示型文本文档;
文档导入流程:提词器页 → 点击“
![]() ” → 显示添加弹窗 → 点击“文档导入”,界面如图:
” → 显示添加弹窗 → 点击“文档导入”,界面如图:
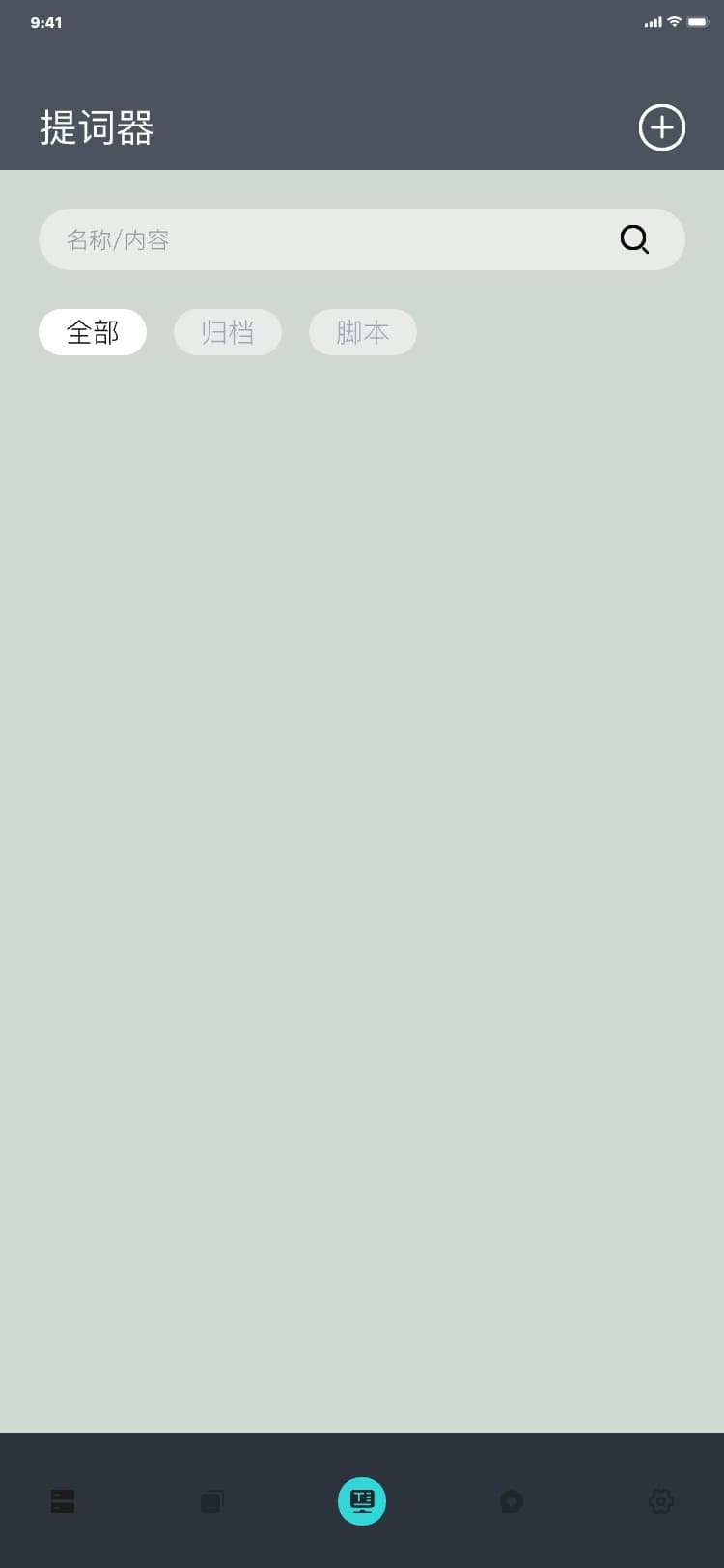
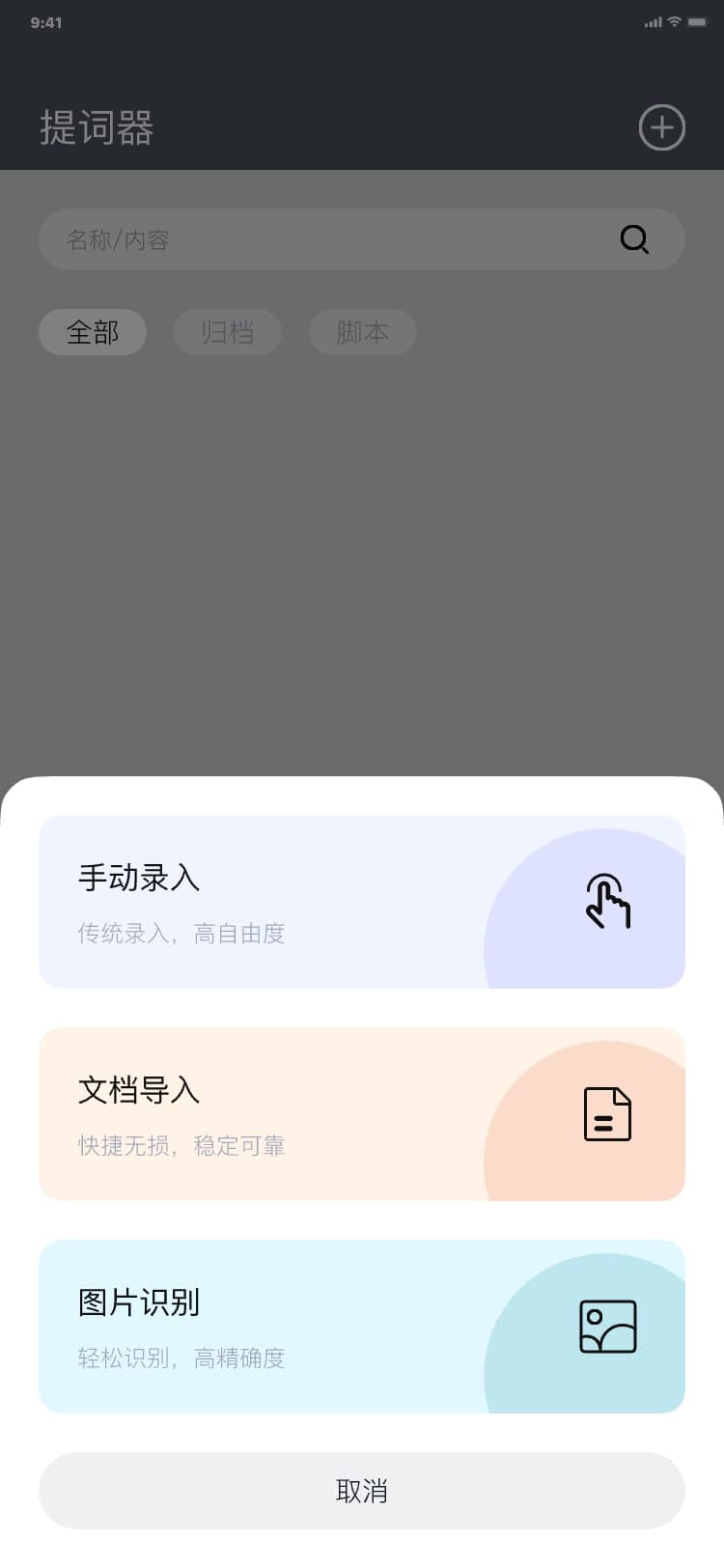
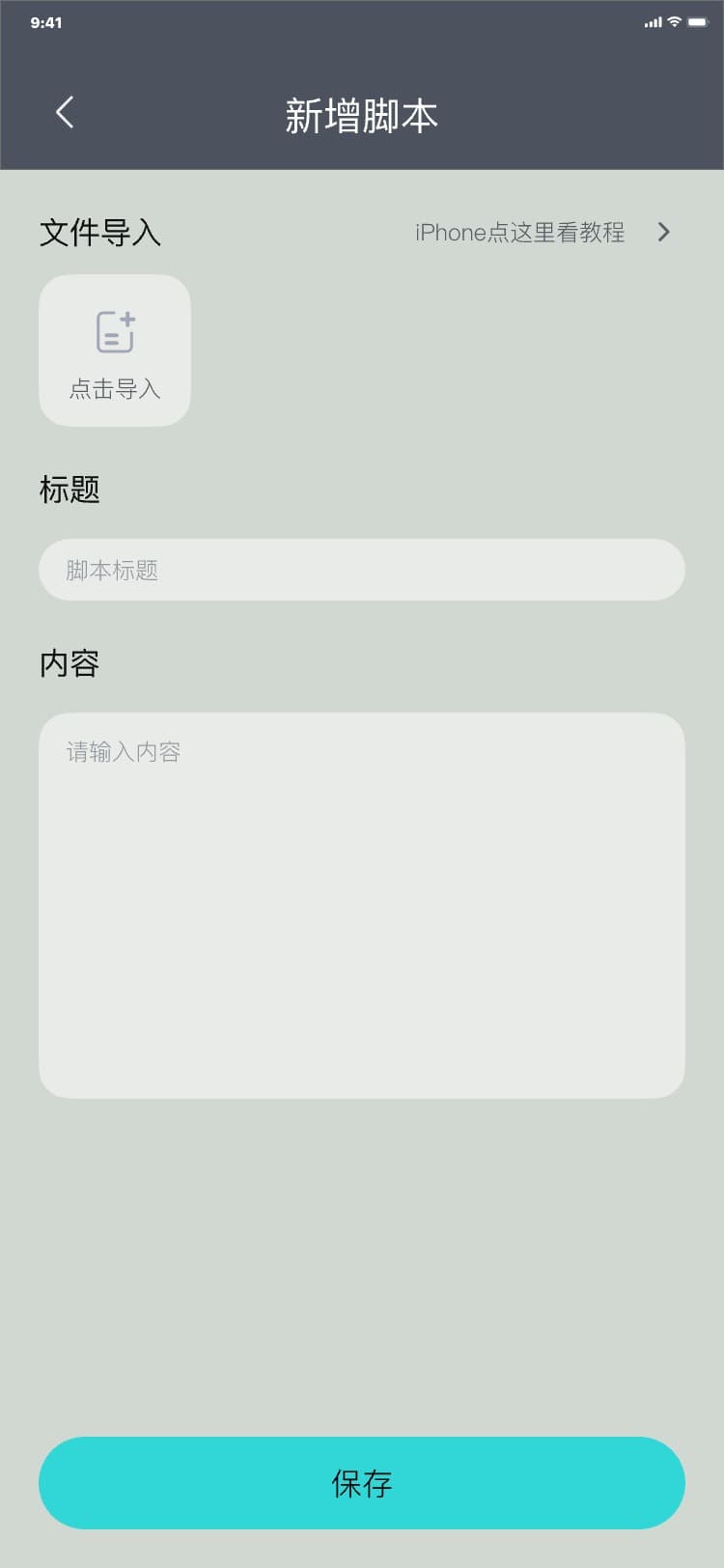
注意:
iPhone文档导入比较麻烦,需要通过中转进行操作,故app上针对iPhone文档导入做了一个教程页面,界面如图:
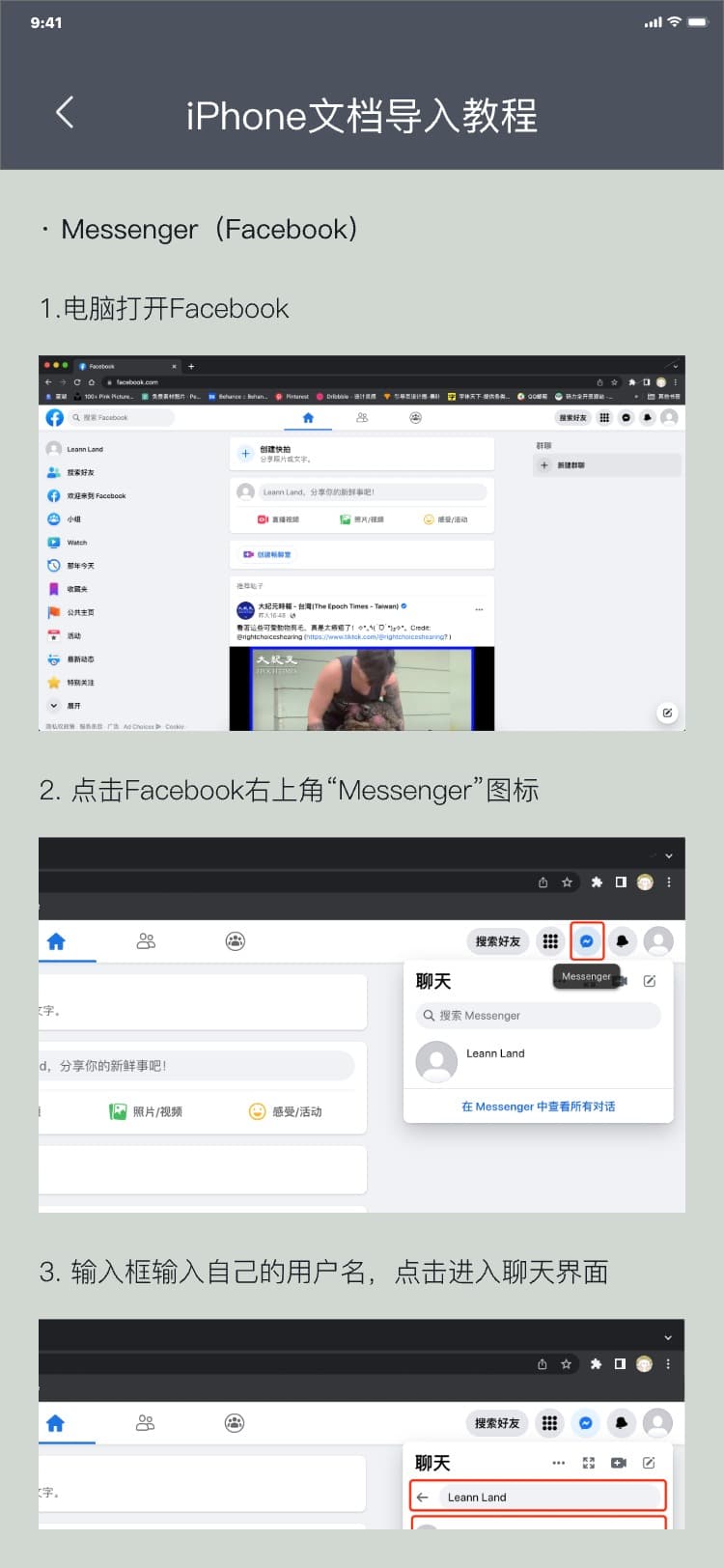
• 图片识别:上传一张照片,通过app提取照片上的文本文档内容,自动转换成展示型文本文档;
图片识别流程:提词器页 → 点击“
![]() ” → 显示添加弹窗 → 点击“图片识别”,界面如图:
” → 显示添加弹窗 → 点击“图片识别”,界面如图:
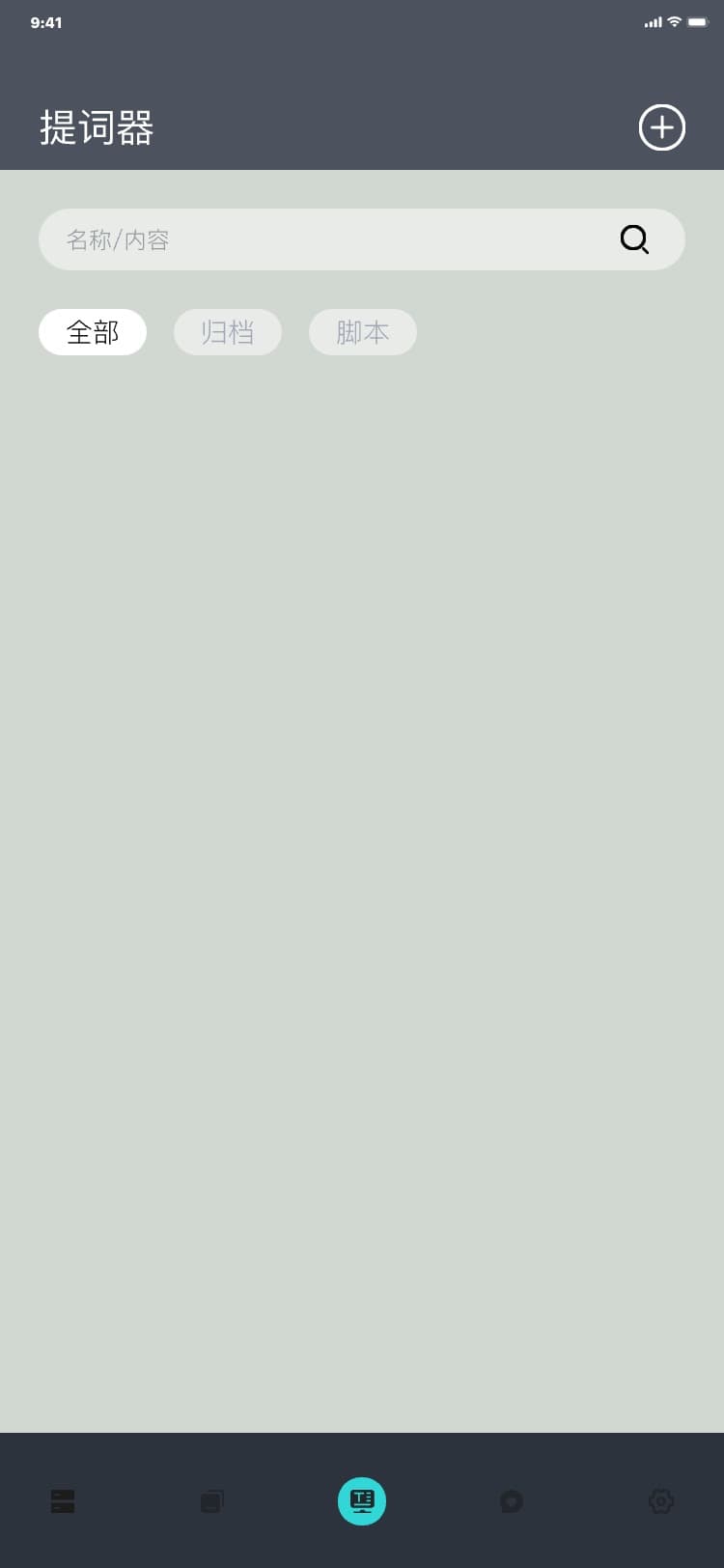
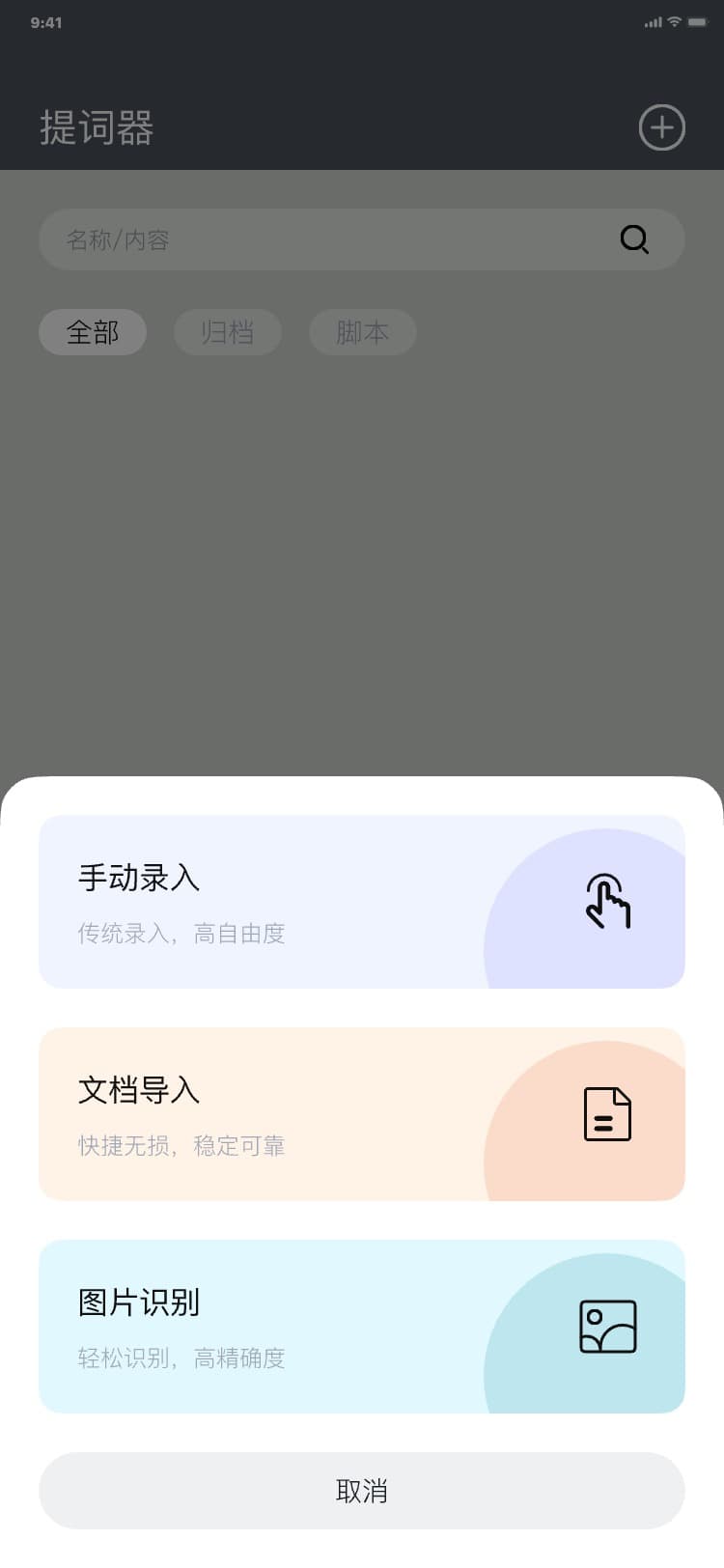
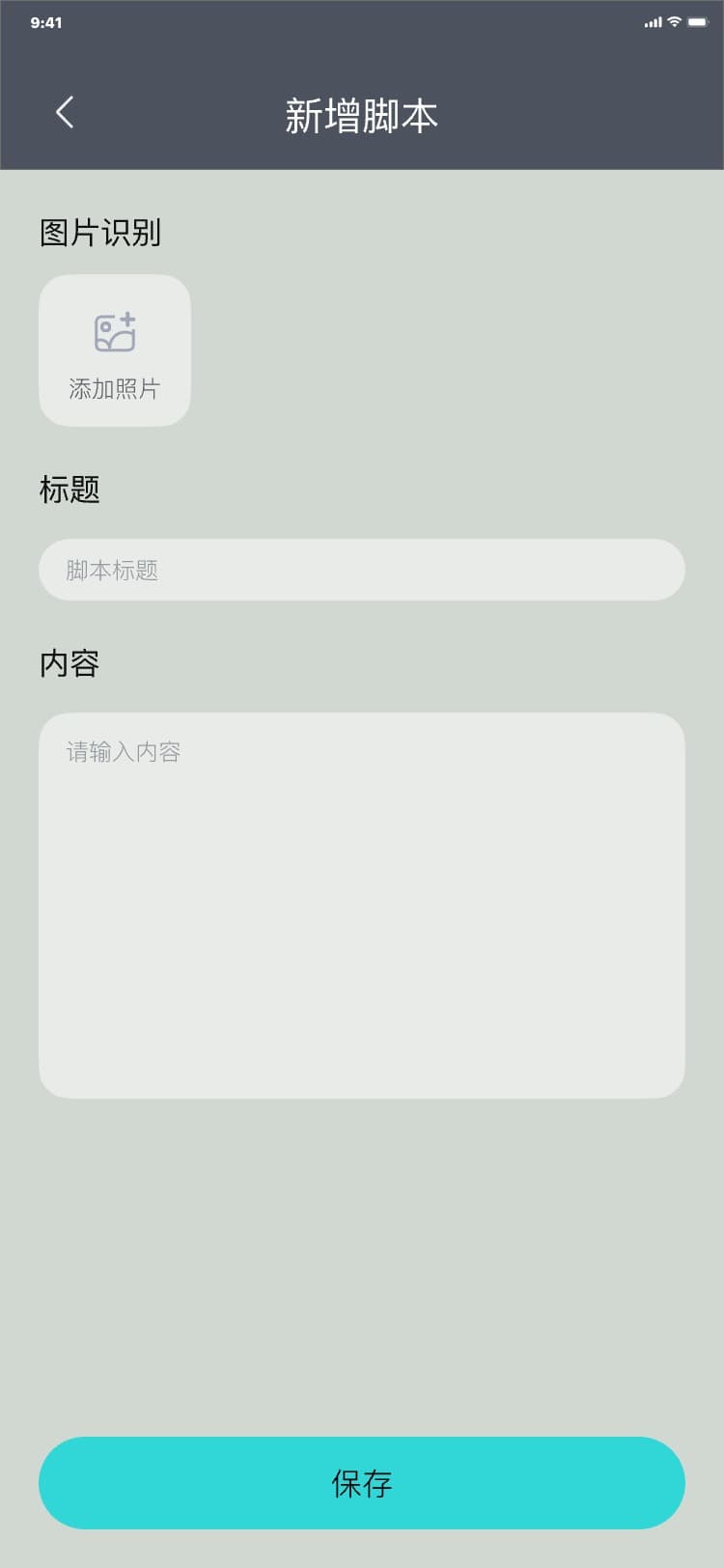
3.6.10 修改脚本
修改脚本流程:提词器页 → 点击脚本卡片“编辑” → 修改脚本页,界面如图:
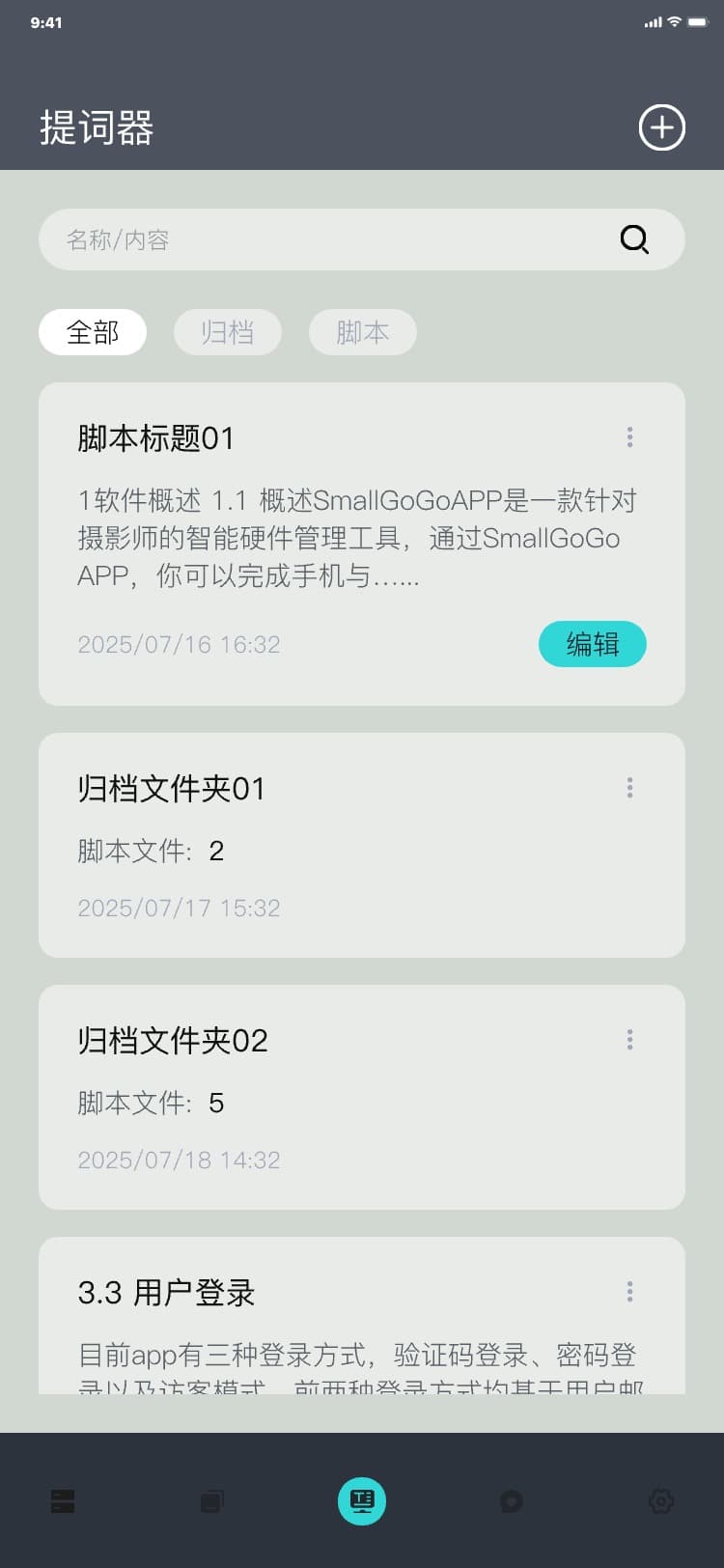
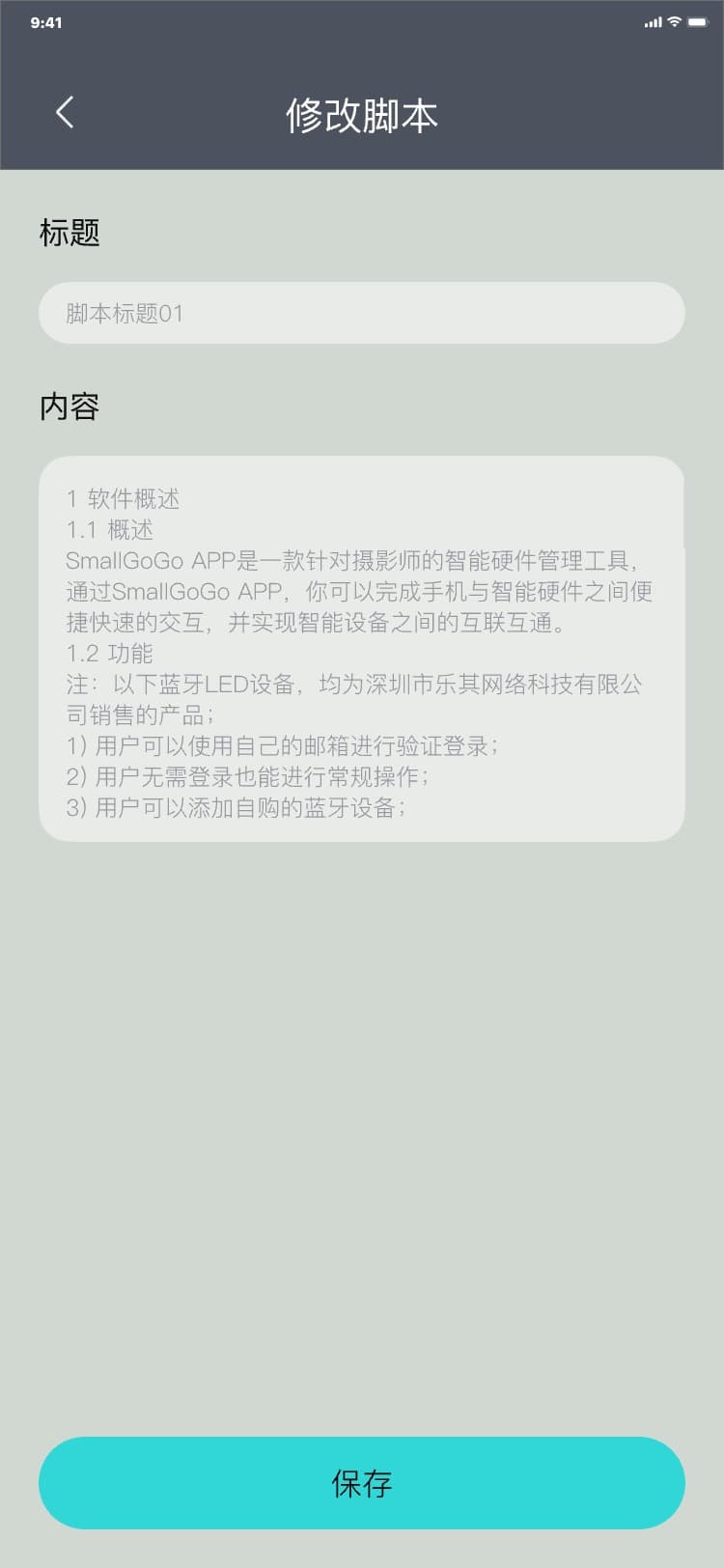
3.6.11 内容展示
1) 进入展示界面方式:点击脚本即可进入内容展示页面,界面如图:
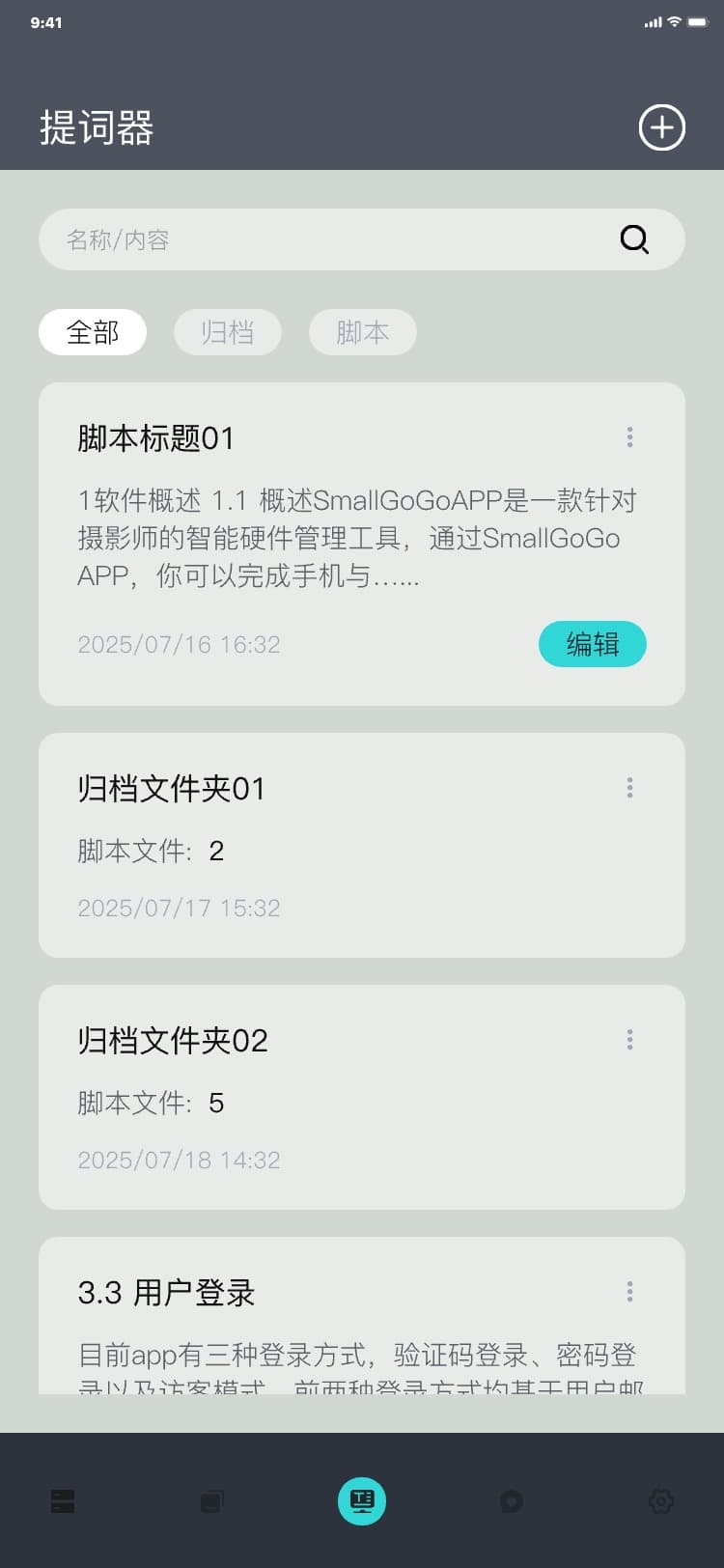
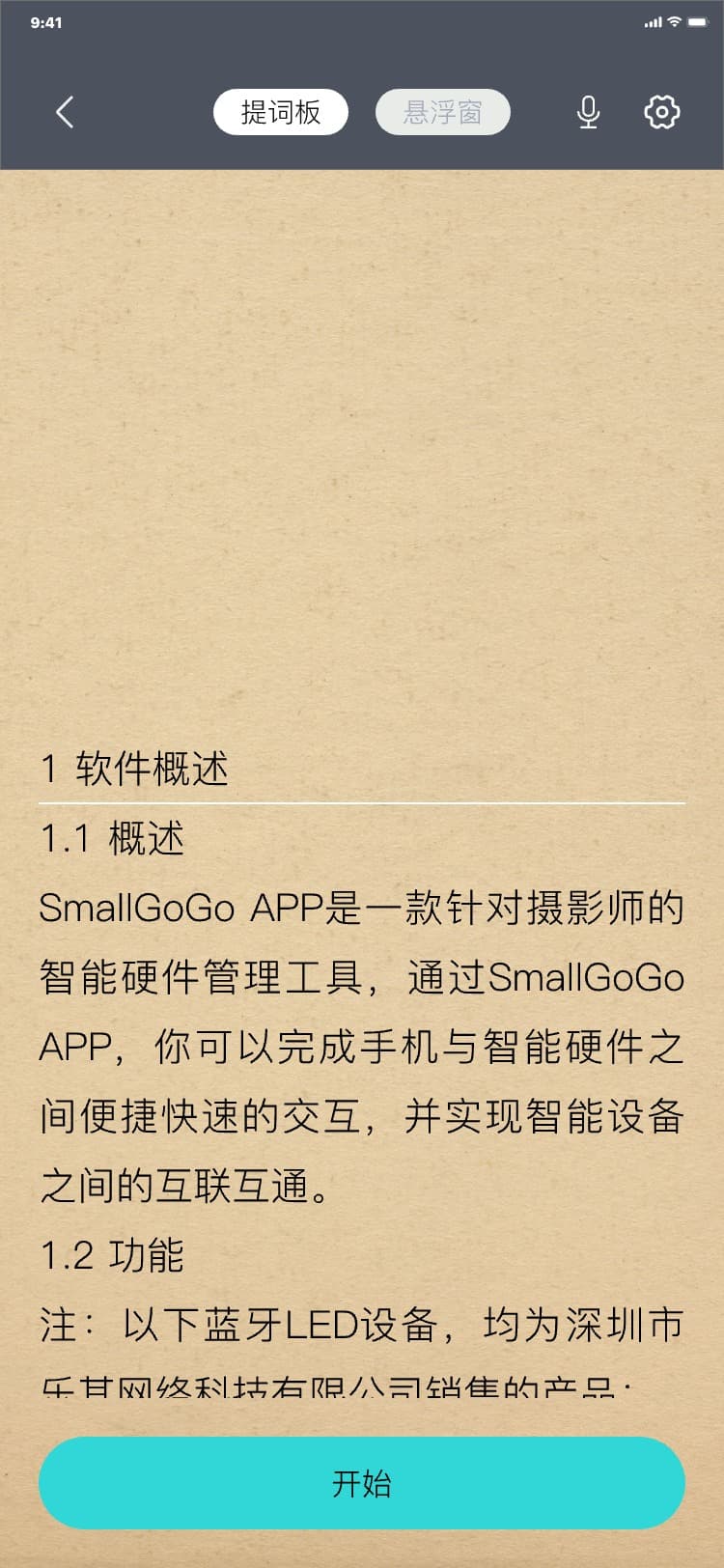
2) 提词板模式,提词板则相当于全屏的看书软件。点击“开始”进入全屏播放模式,,播放之前会进入倒计时,倒计时结束内容自动滚动播放;全屏模式下点击屏幕可暂停播放,界面如图:
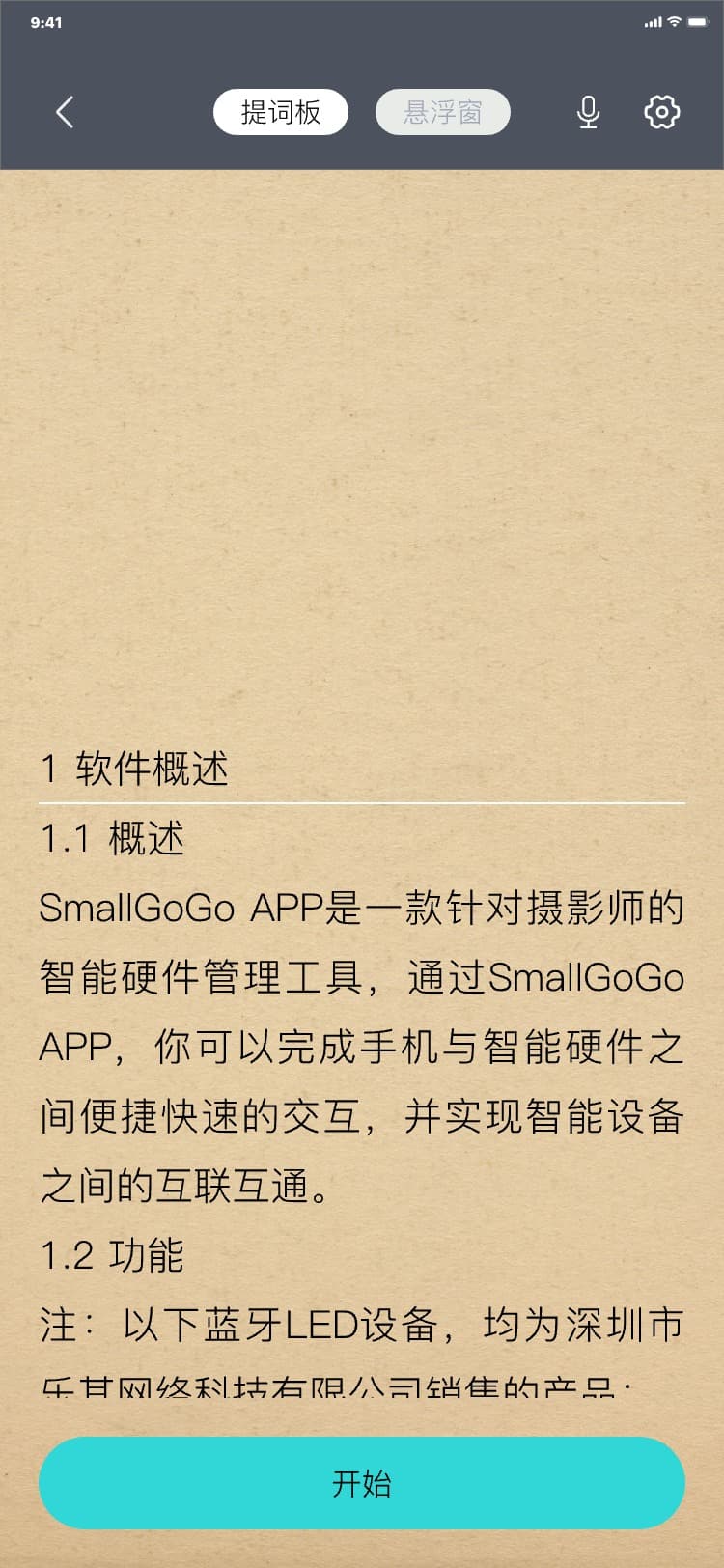
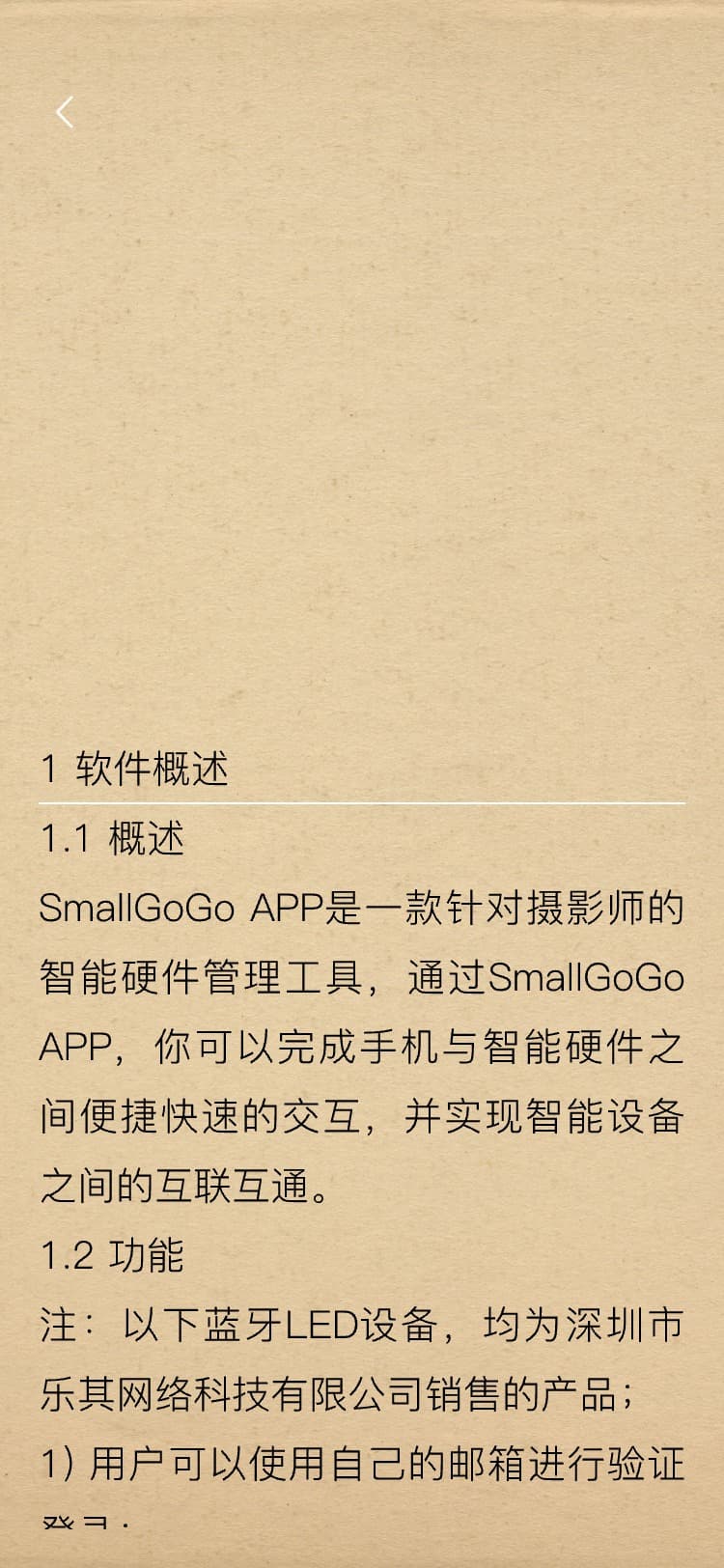
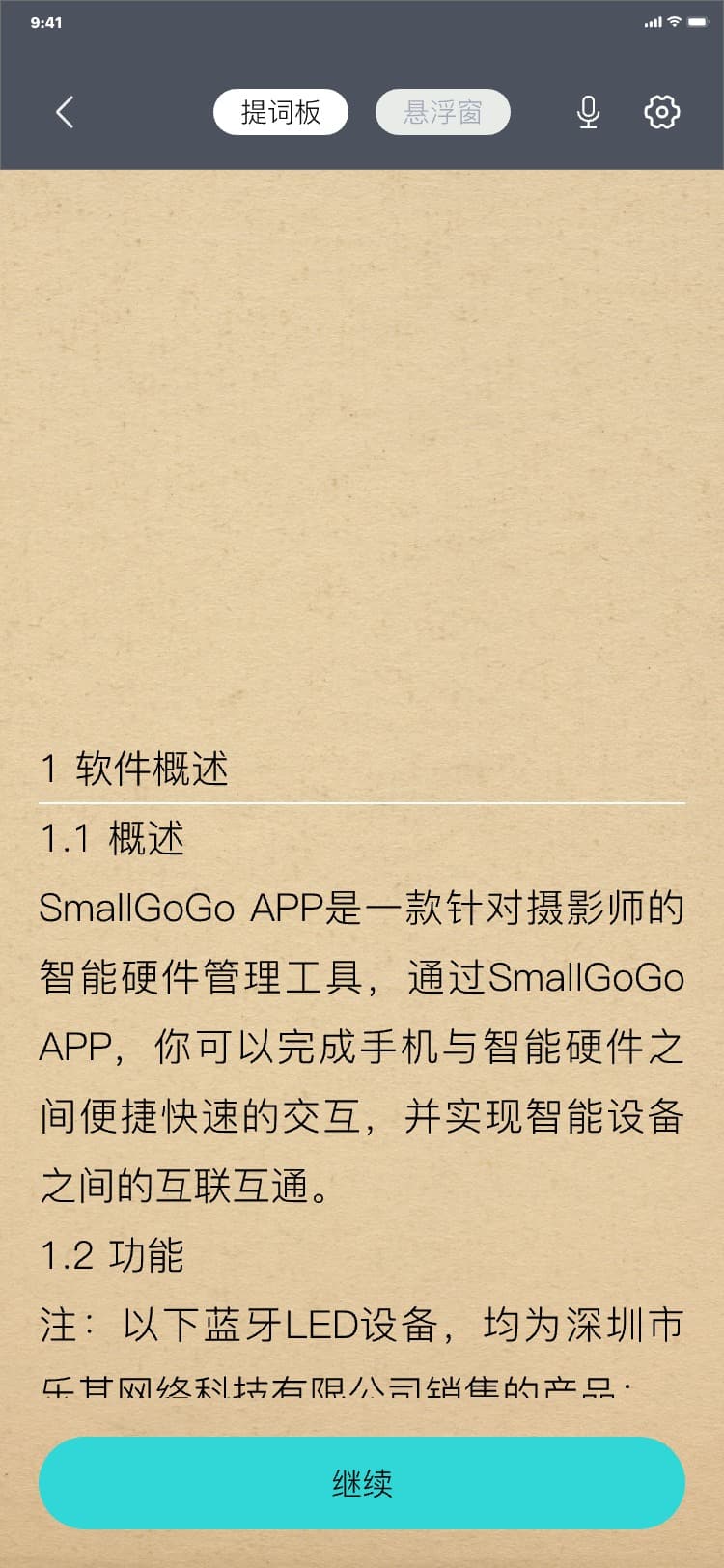
3) 悬浮窗模式,悬浮窗模式类似于视频弹窗。进入脚本详情页,点击“悬浮窗”,切换为悬浮窗页面,点击“开始”悬浮窗显示脚本内容,界面如图:
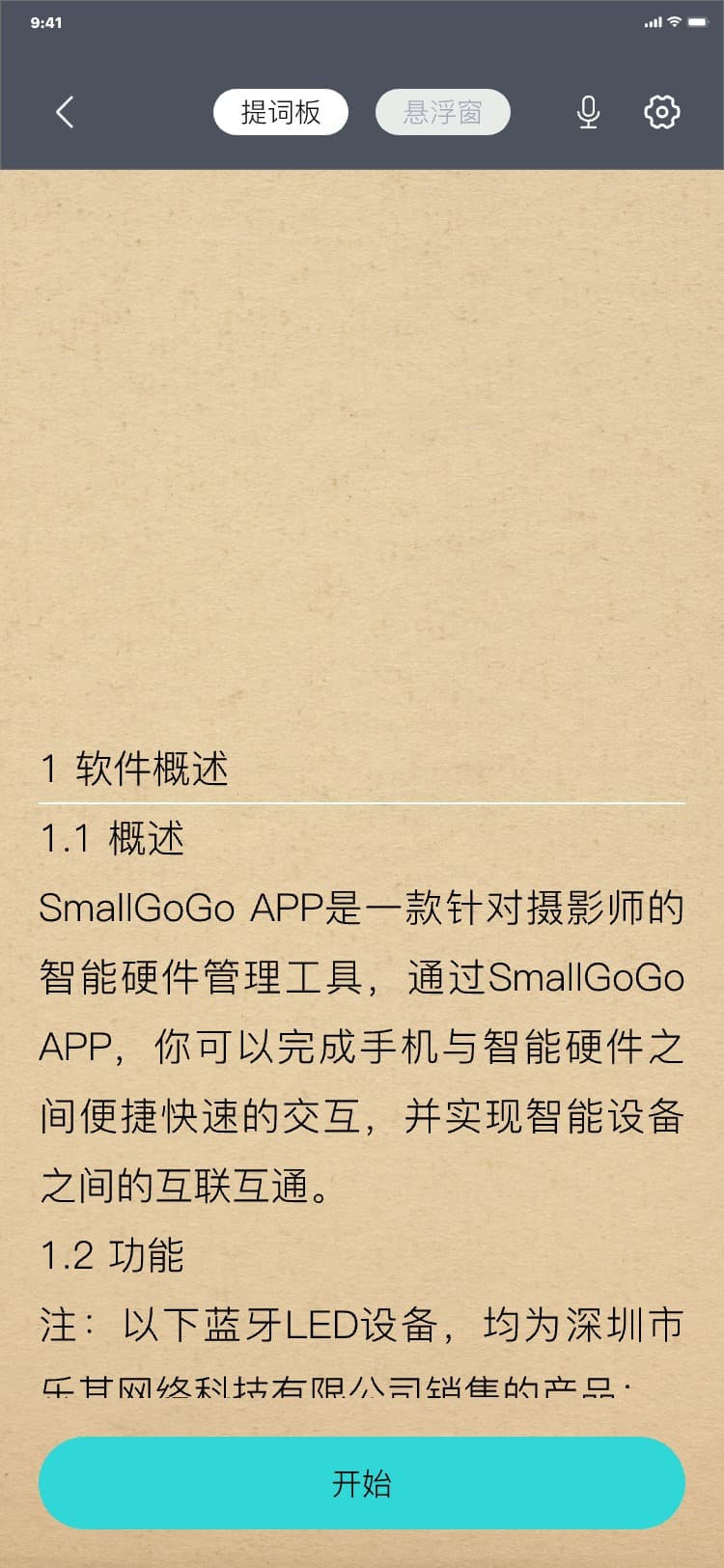
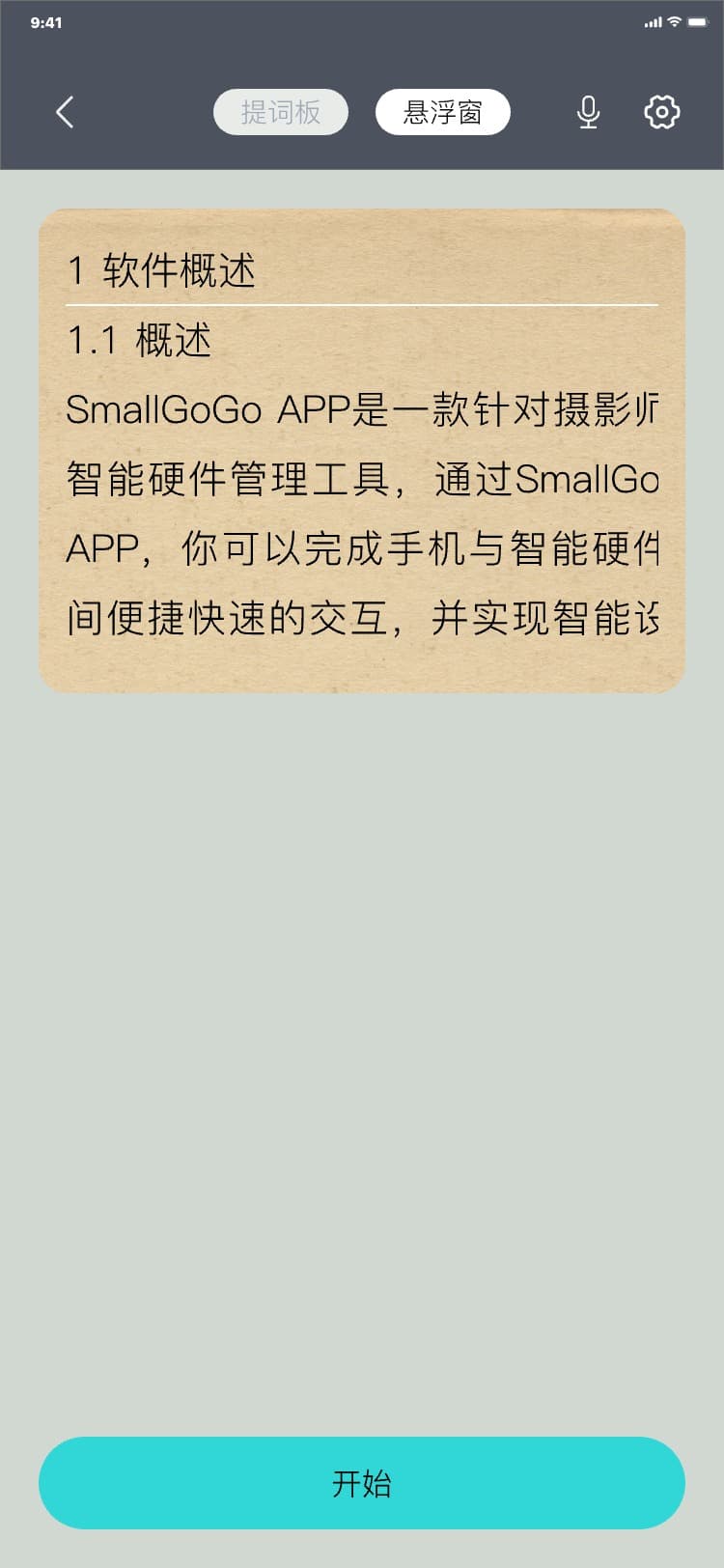
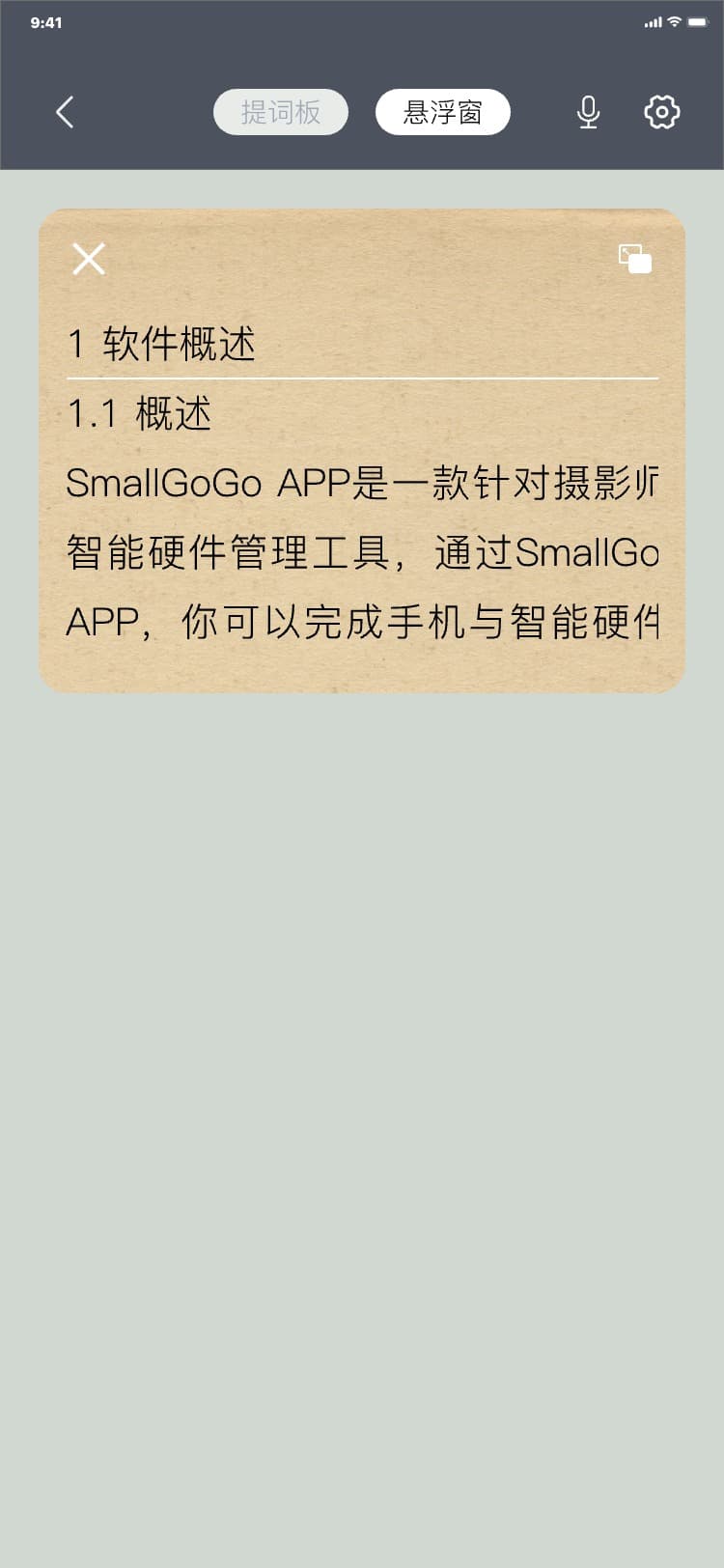
4) 内容展示时可更改展示内容样式、速度以及可快速切换其他脚本文件,界面如图:
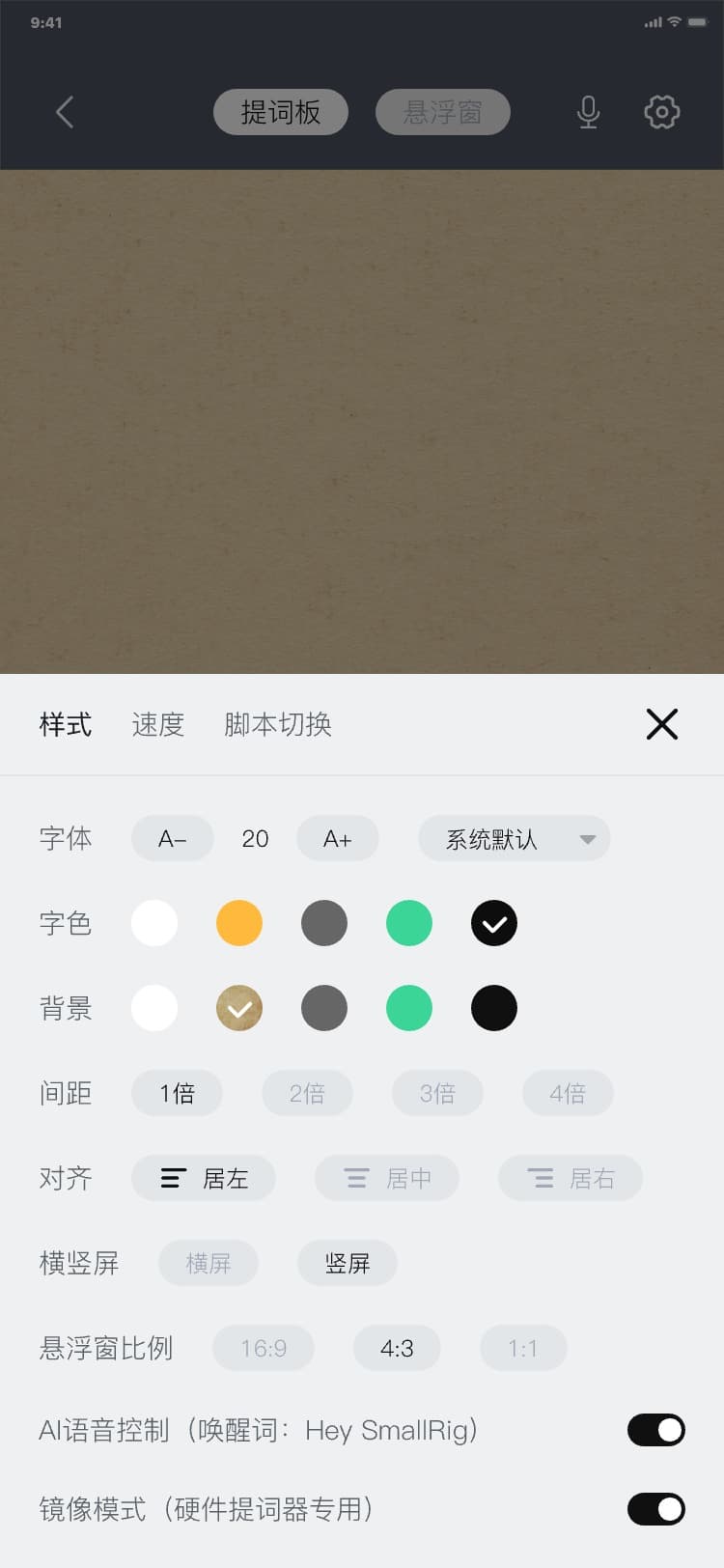
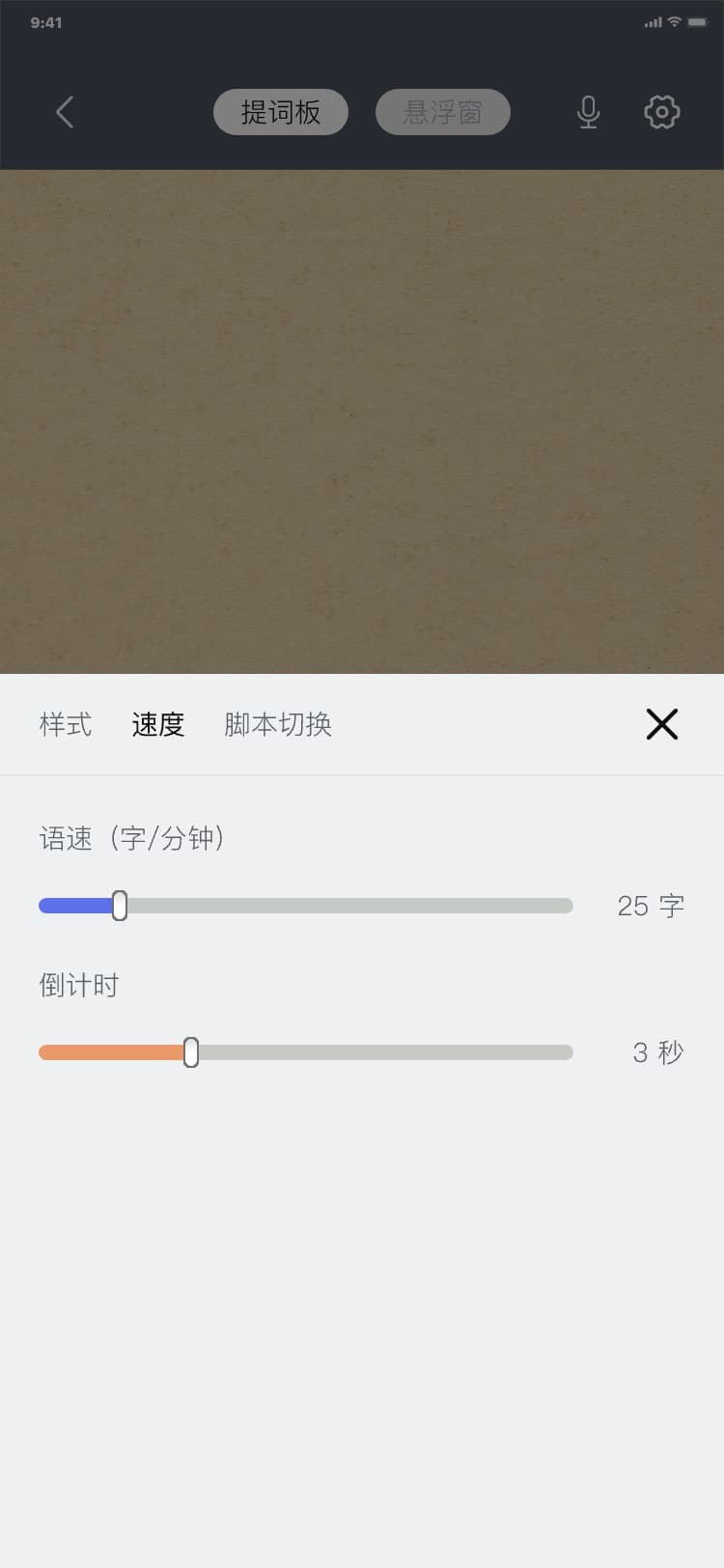
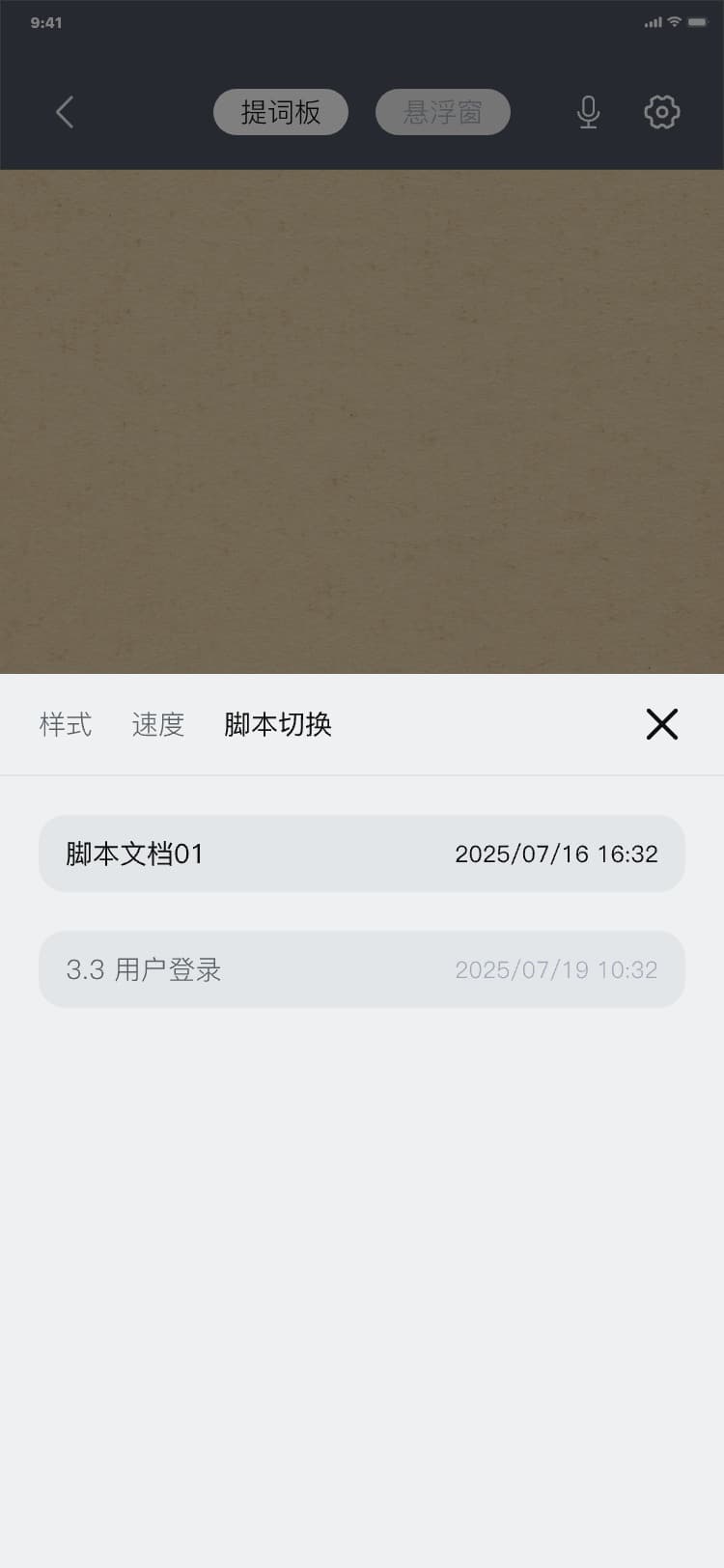
注意:
• 提词器遥控器按钮功能解析:

“①” :向上翻页;
“②” :播放/暂停;
“③” :向下翻页;
“④” :播放/暂停
• iOS用户需要打开辅助触控才可以使用,具体设置路径如下:
设置页 → 点击“辅助功能” → 辅助功能页 → 点击“触控” → 触控页 → 点击“辅助触控” → 辅助触控页 → 辅助触控(设置成开启),界面如图:
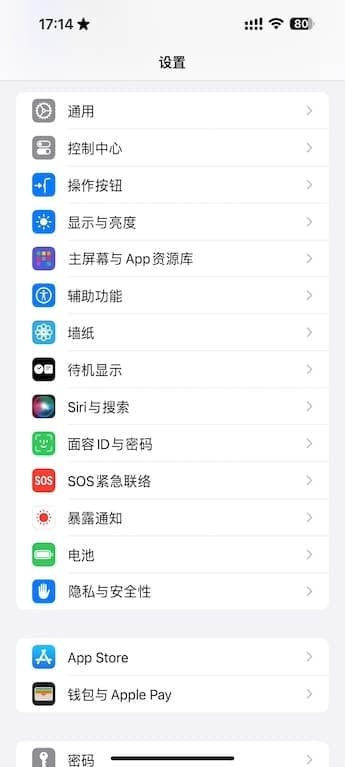
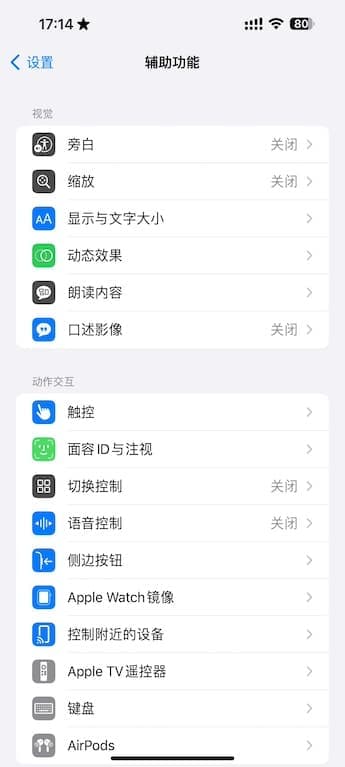
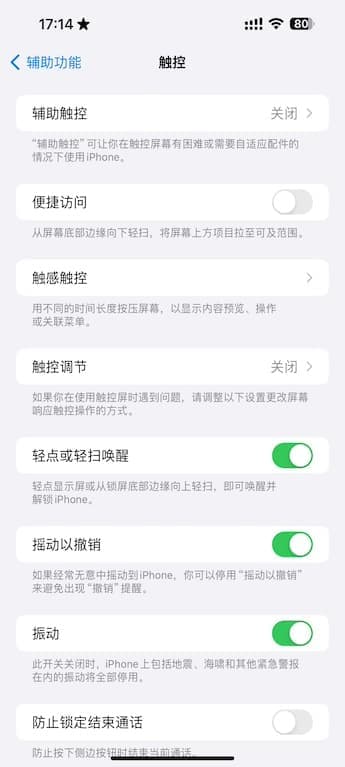
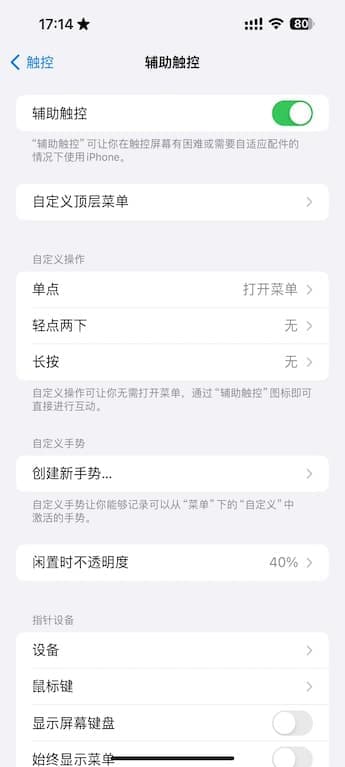
3.7 控制
当前app的核心模块,用户可以通过app对设备发送相关控制指令,设备接收到指令后,会自动更改控制界面与相关参数。
3.7.1 控制(补光灯)
3.7.1.1 批量控制与单一控制
1) 批量控制:表示能同时控制多台设备,即在控制页调试参数时,与之对应的多台设备能实时响应。
批量控制多台设备有以下前提条件:
• 依赖于场景模式;
• 需要在场景模式给需要批量控制的设备进行编组;
• 批量控制入口:点击具体场景页列表中已编组的卡片,或者具体场景点击“快捷面板”,拖动底部统一调节控制,可以批量控制场景内所有设备亮度/色温
2) 单一控制:通过控制页调试数据时,只能对应的单一设备。
单一控制入口:
• 设备页:点击列表中的卡片即可进入对应设备类型的控制界面;
• 具体场景:点击具体场景页列表中的卡片(具体设备)即可进入对应设备类型的控制界面;
• 快捷面板:具体场景点击“快捷面板”,拖动设备/设备组名称右侧滑块,可控制该设备亮度/色温
3.7.1.2 进入控制页
1) 通过设备页进入流程:设备页 → 点击列表数据 → 控制页,界面如图:
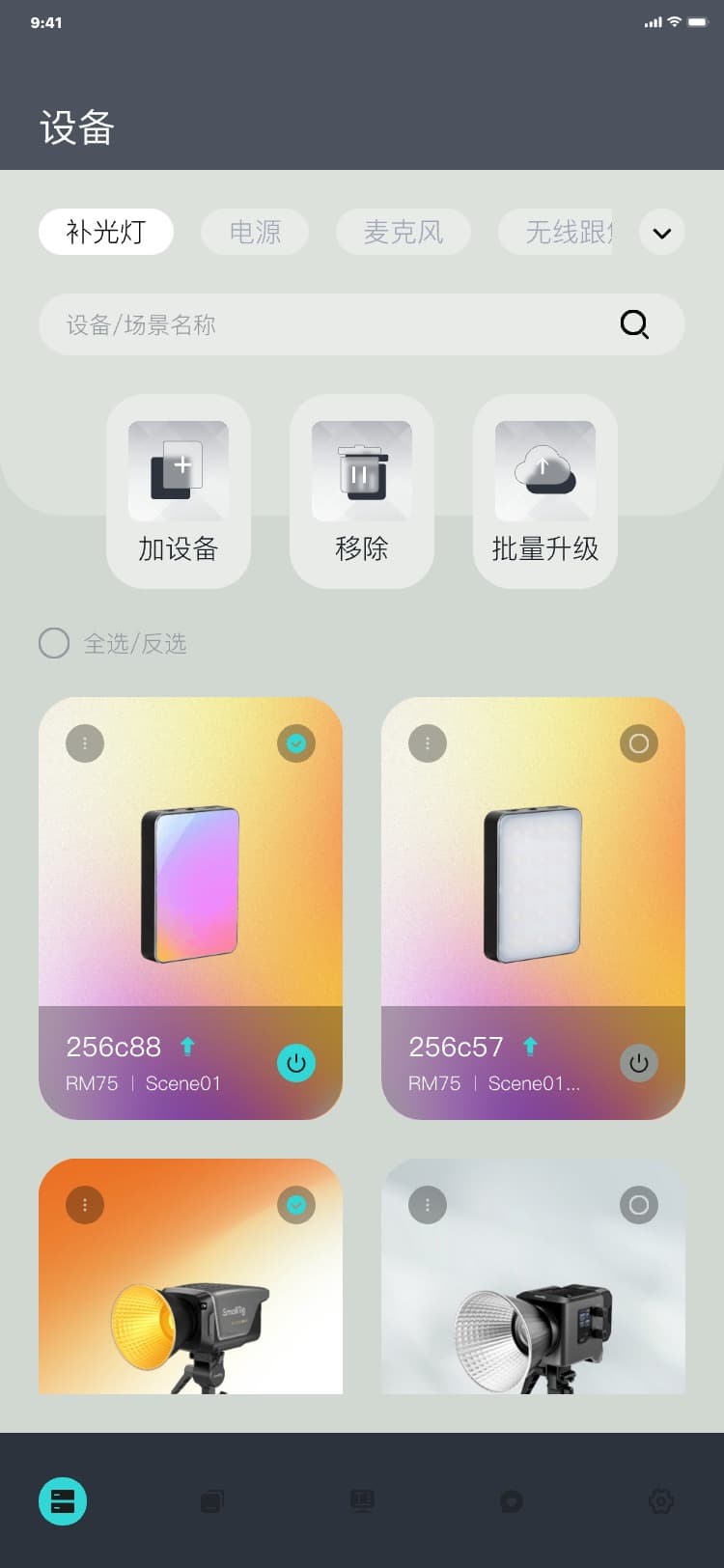
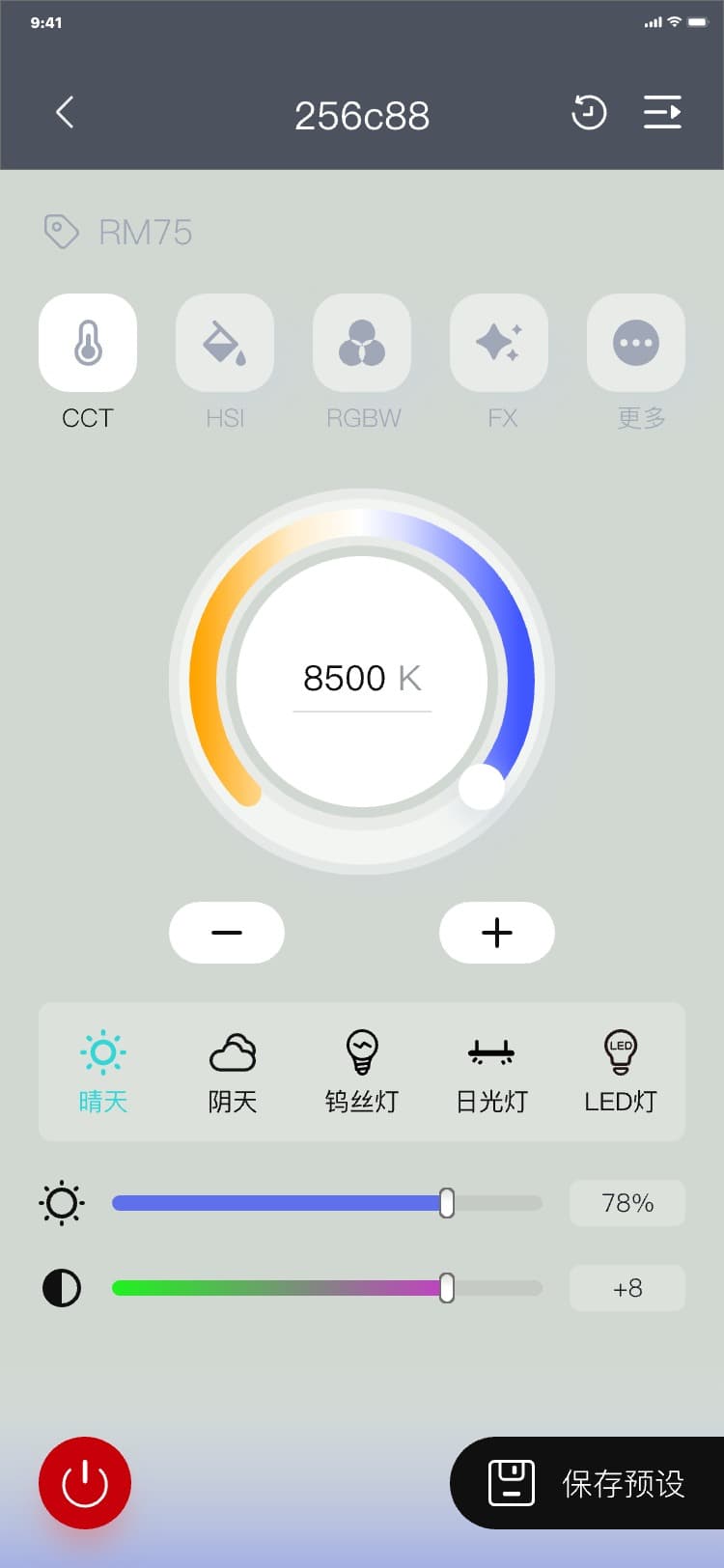
2) 通过具体场景页中“具体设备”进入流程:具体场景 → 点击列表数据(设备) → 控制页,界面如图:
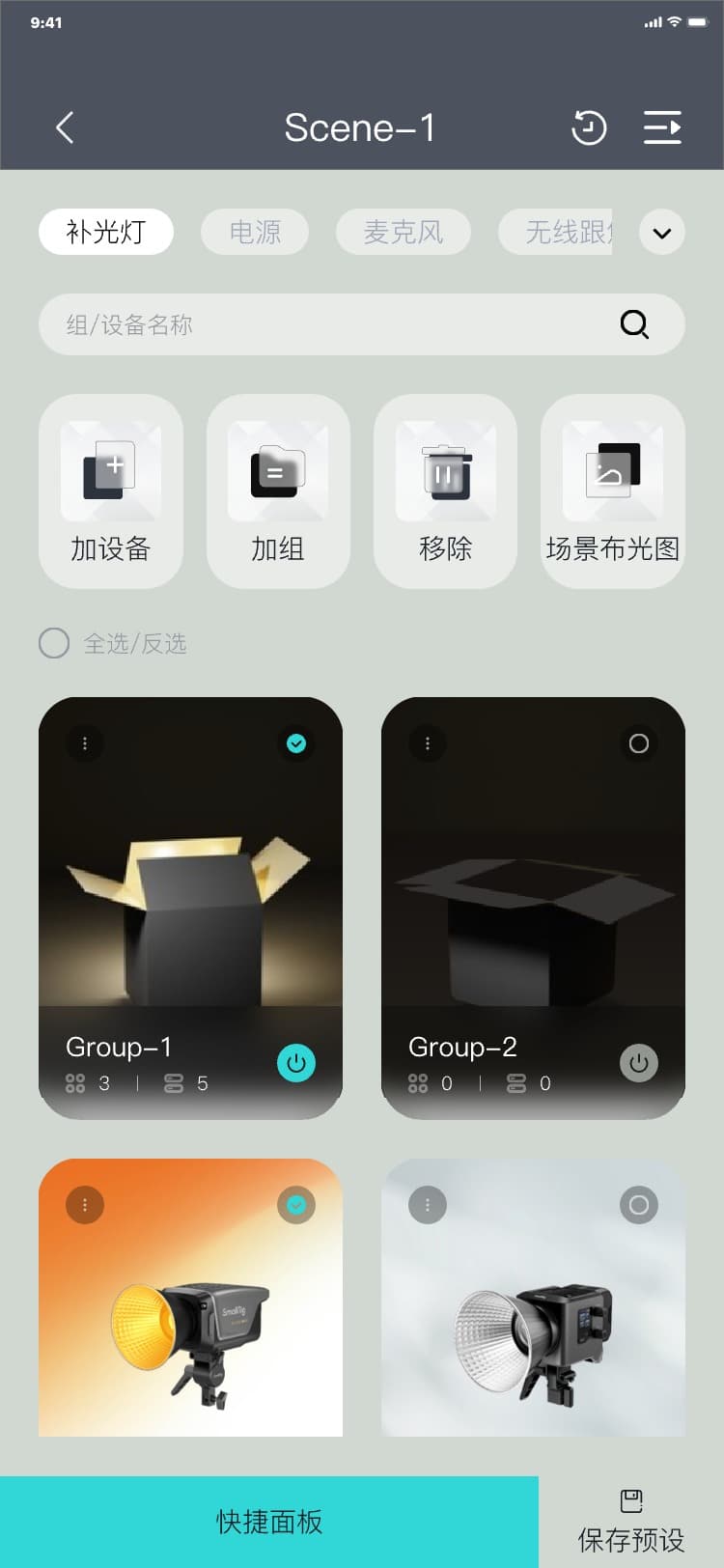
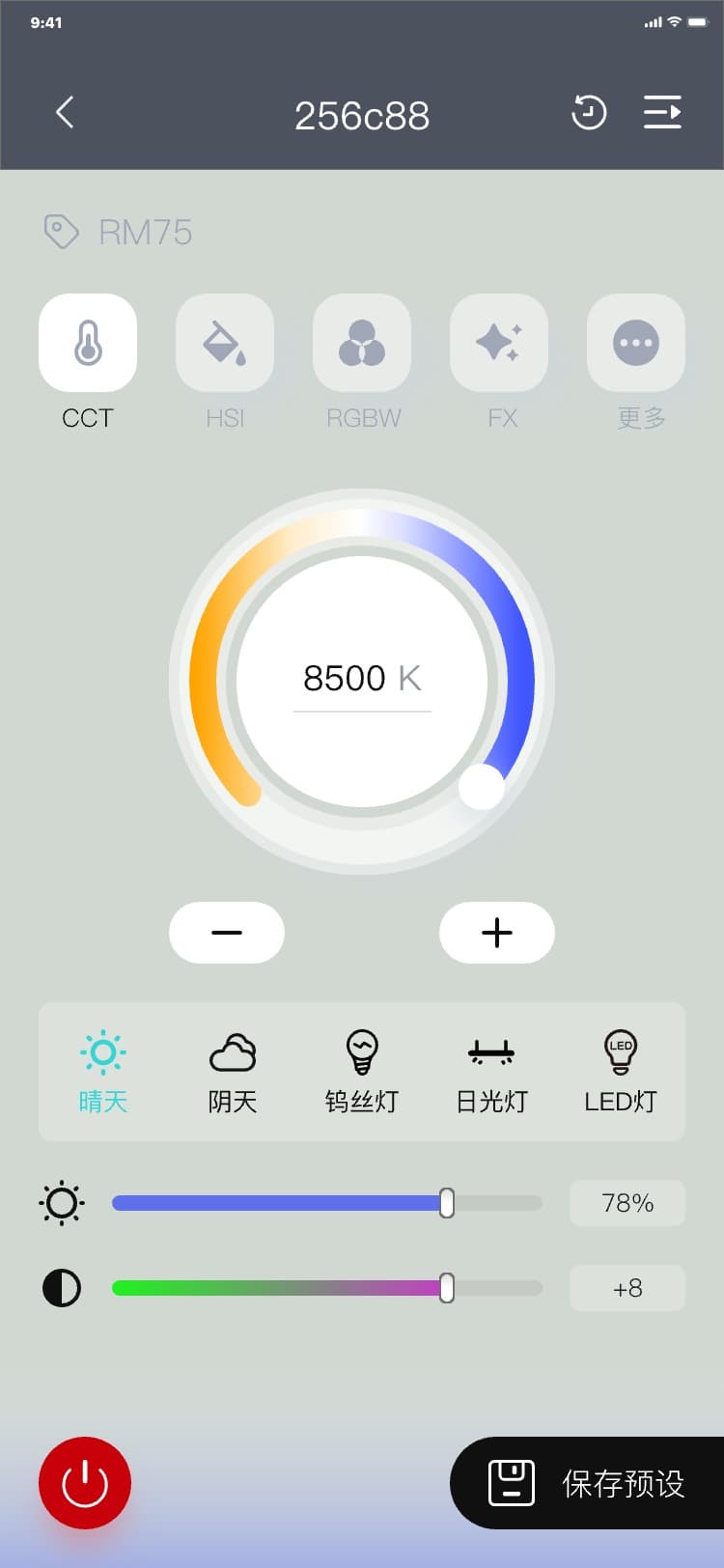
3) 通过具体场景页中“设备组”进入流程:具体场景 → 点击列表数据(组) → 控制页,界面如图:
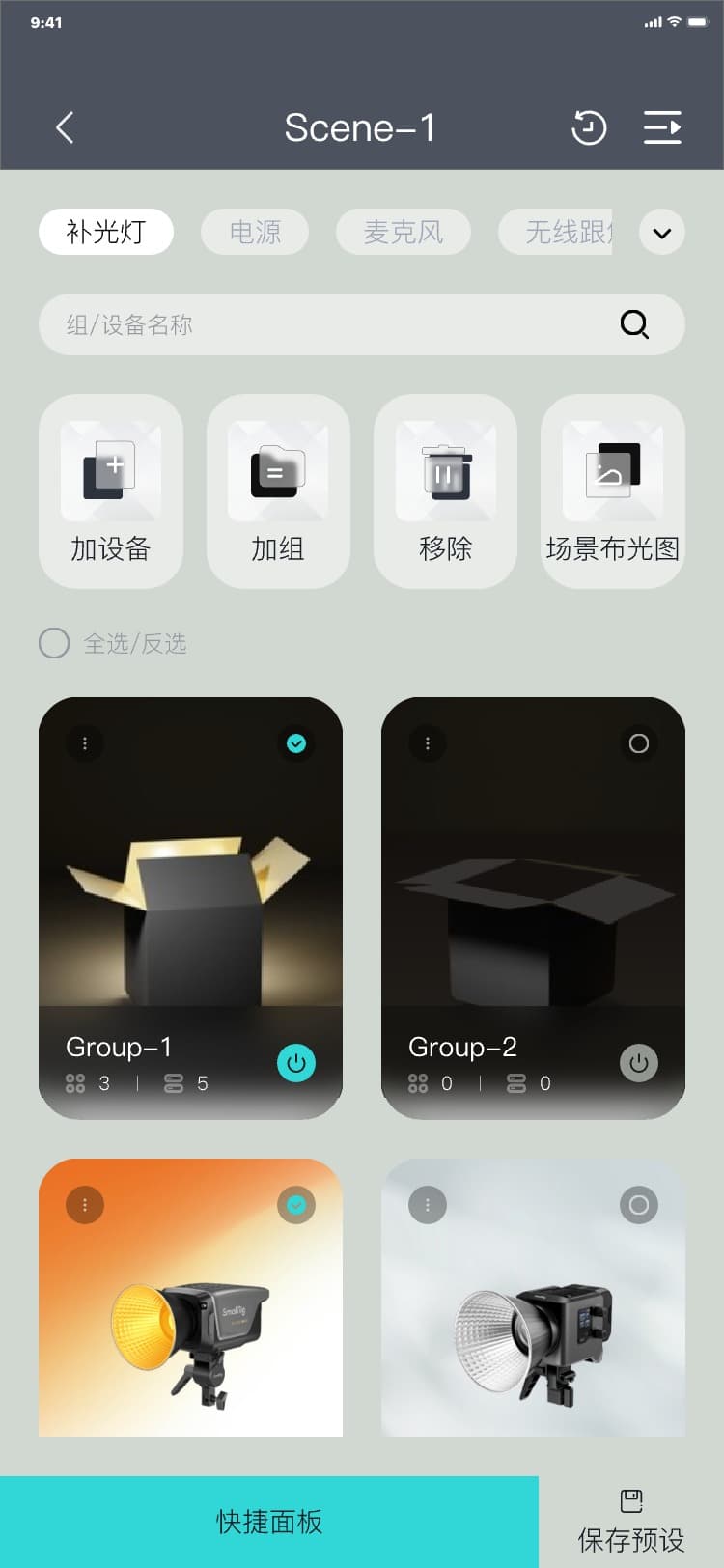
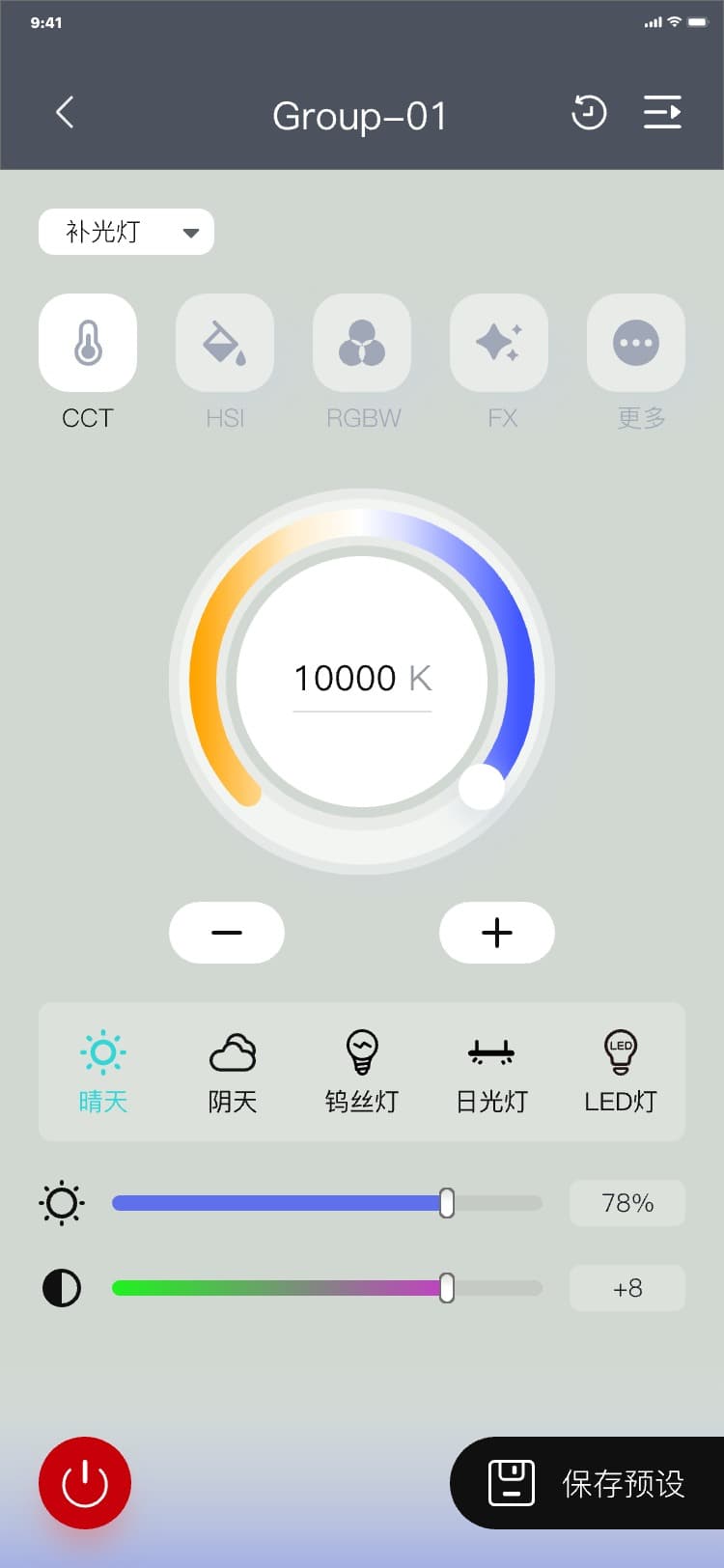
注意:
初次安装app后,第一次添加设备点击设备进入控制页面时,会出现同步偏好弹窗,用户可根据实际需求进行选择,若用户选择“确定”,系统会跳转到同步偏好设置页面;若用户选择“取消”,则隐藏弹窗,界面如图:
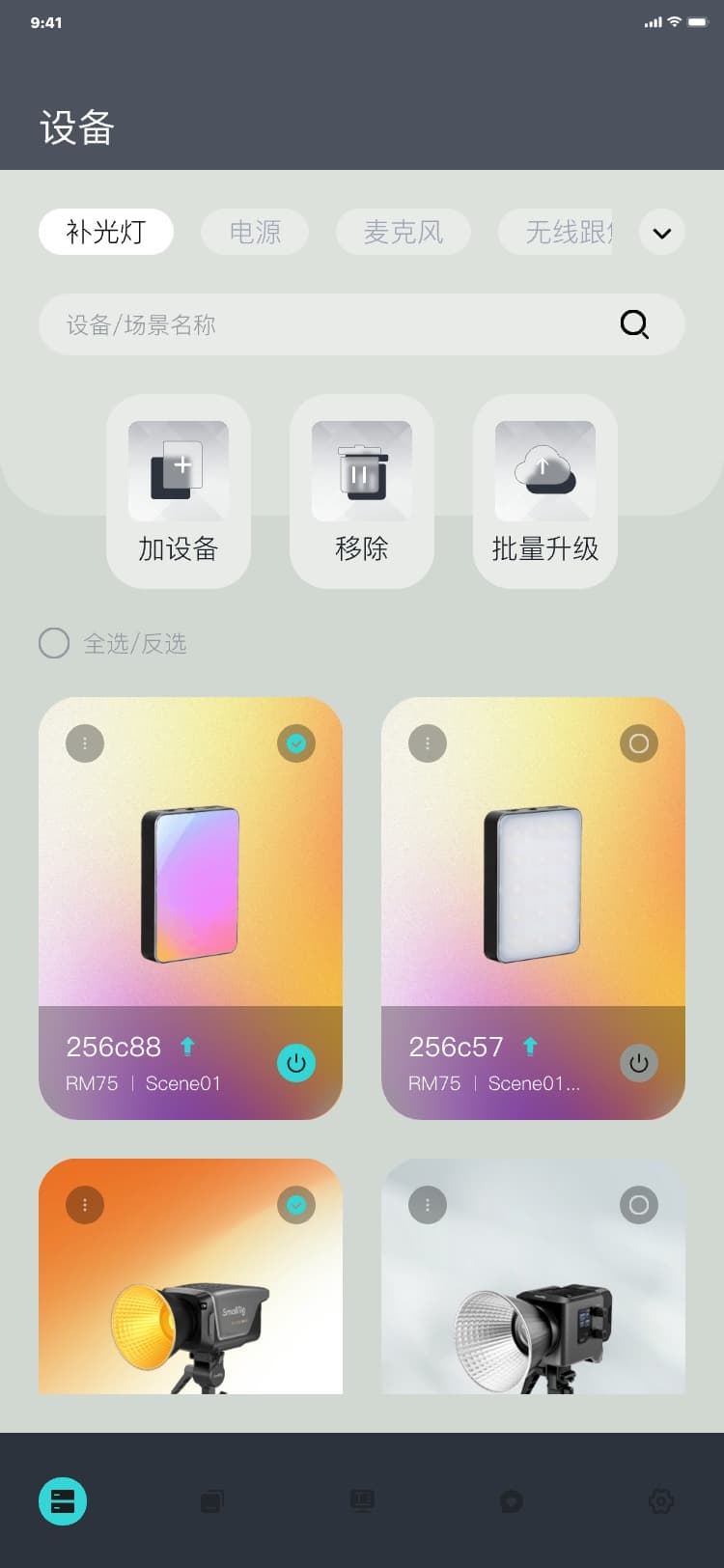
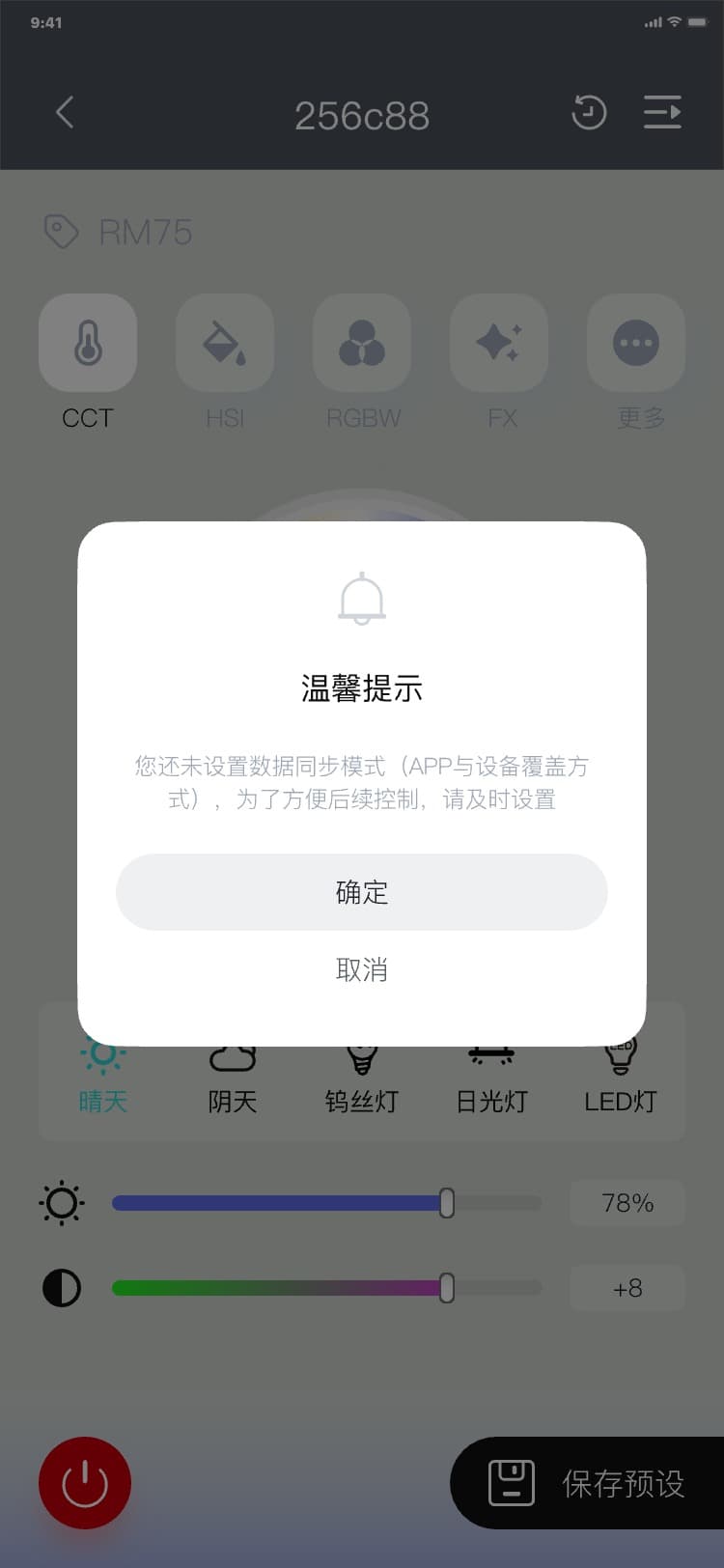
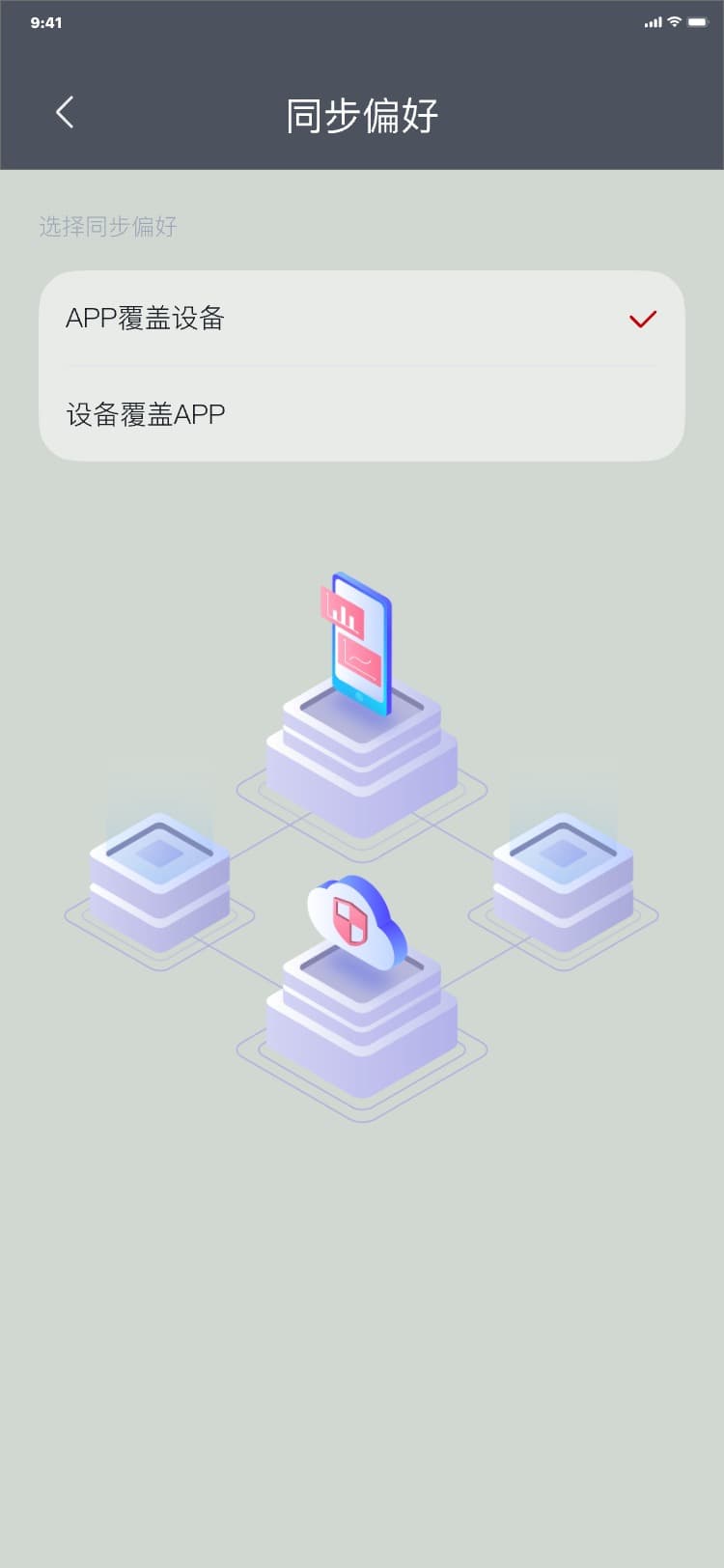
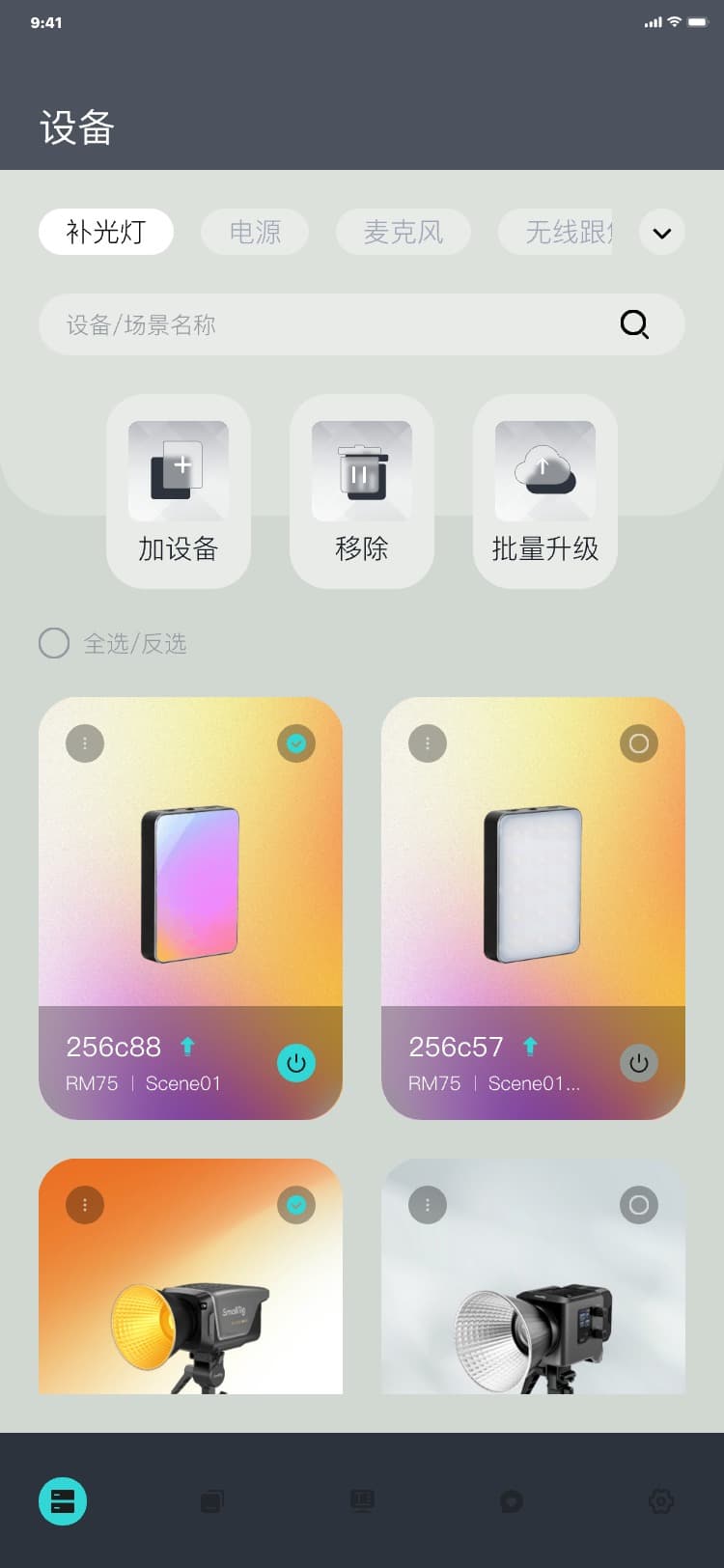
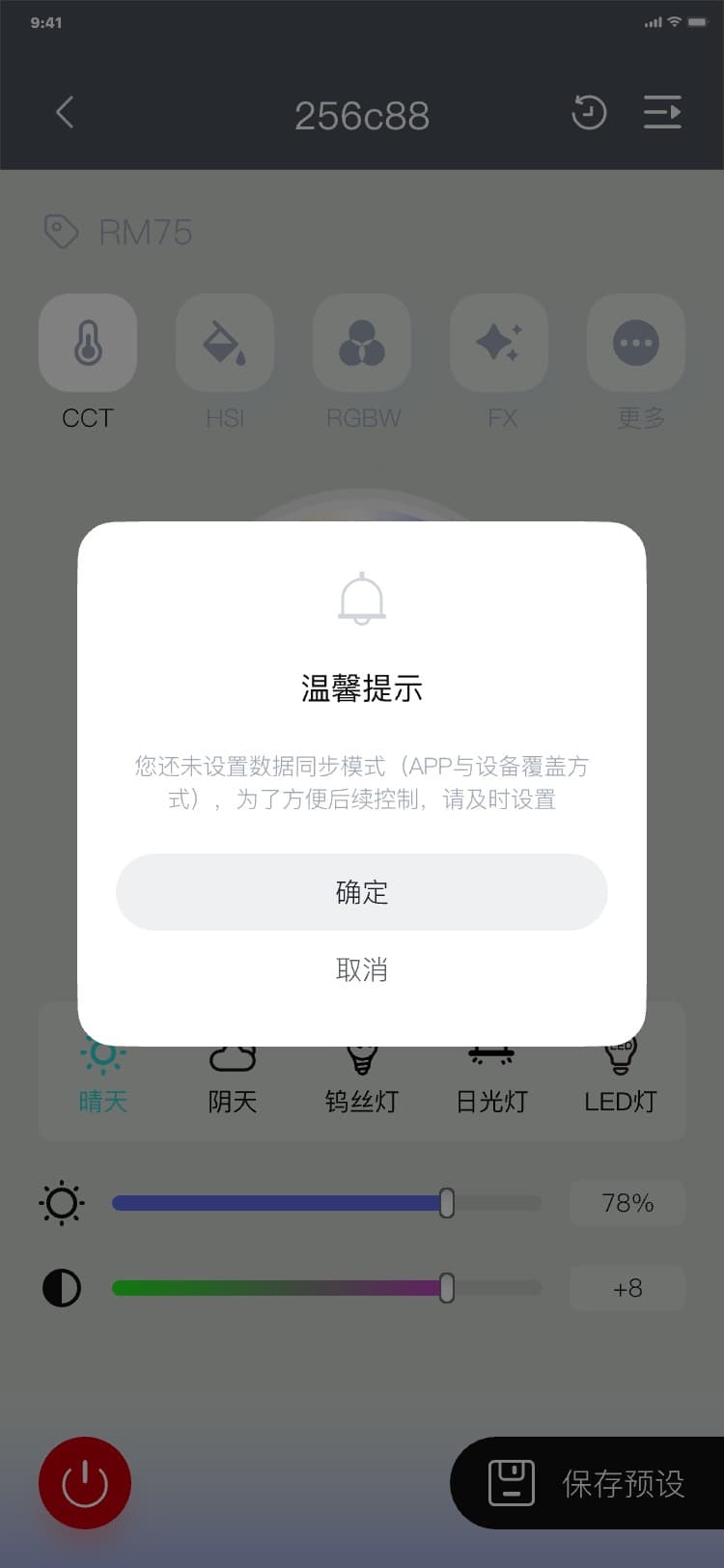
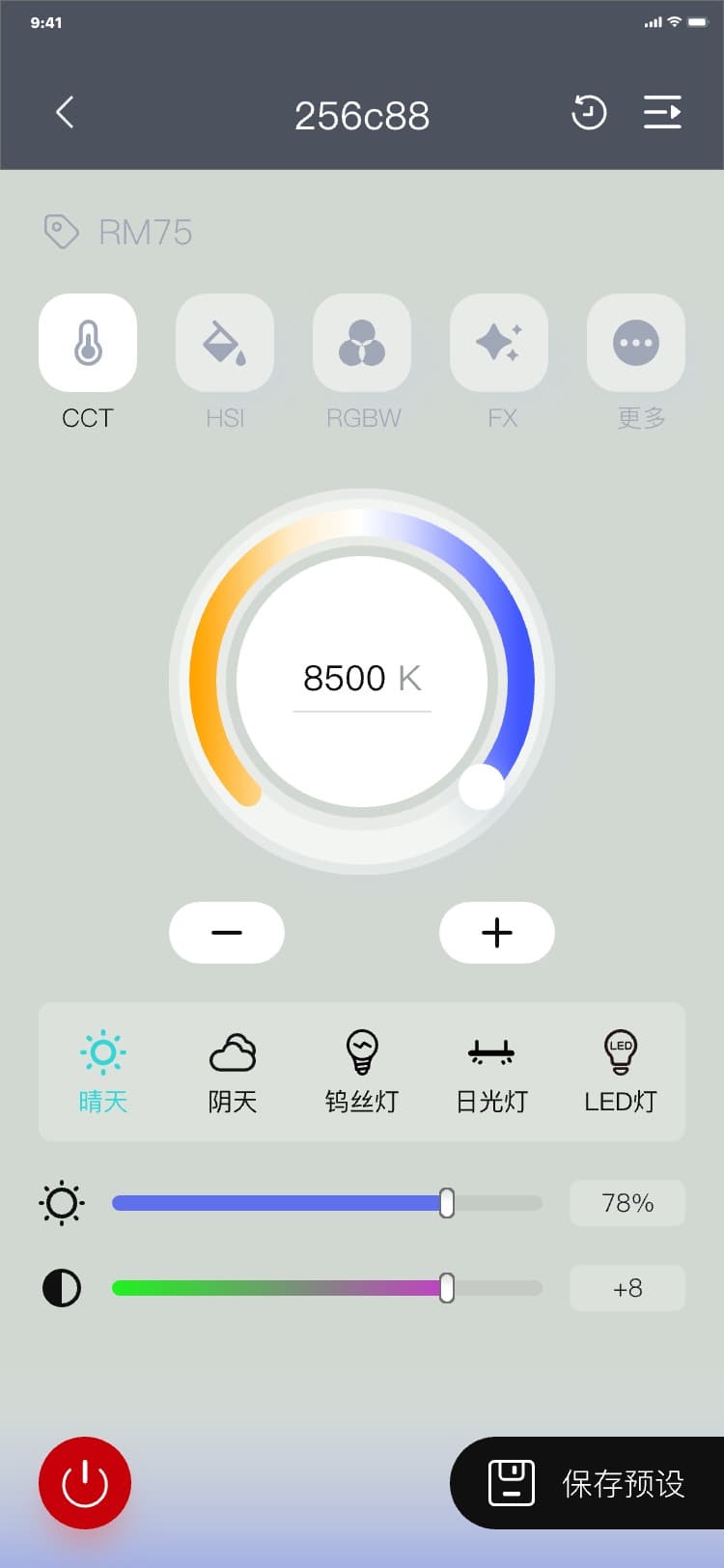
同步偏好指的是设备与app数据覆盖方式,具体说明,请见文档“3.9 设置”- “3.9.5 同步偏好”。
3.7.1.3 控制页内切换设备
切换设备控制流程:控制页(从设备页进入) → 点击“
![]() ” → 显示设备切换菜单 → 点击列表 → 隐藏浮动设备切换菜单并且切换控制内容,界面如图:
” → 显示设备切换菜单 → 点击列表 → 隐藏浮动设备切换菜单并且切换控制内容,界面如图:
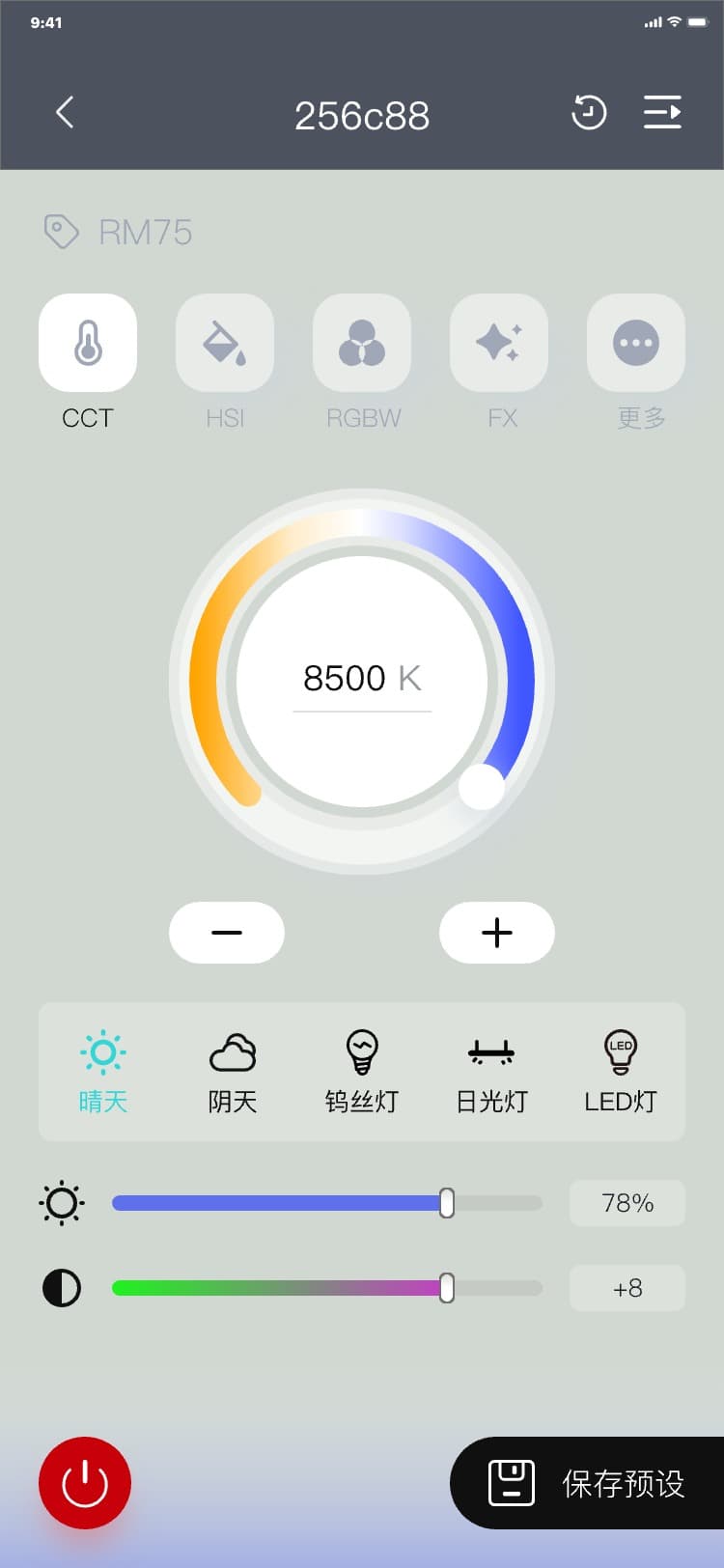
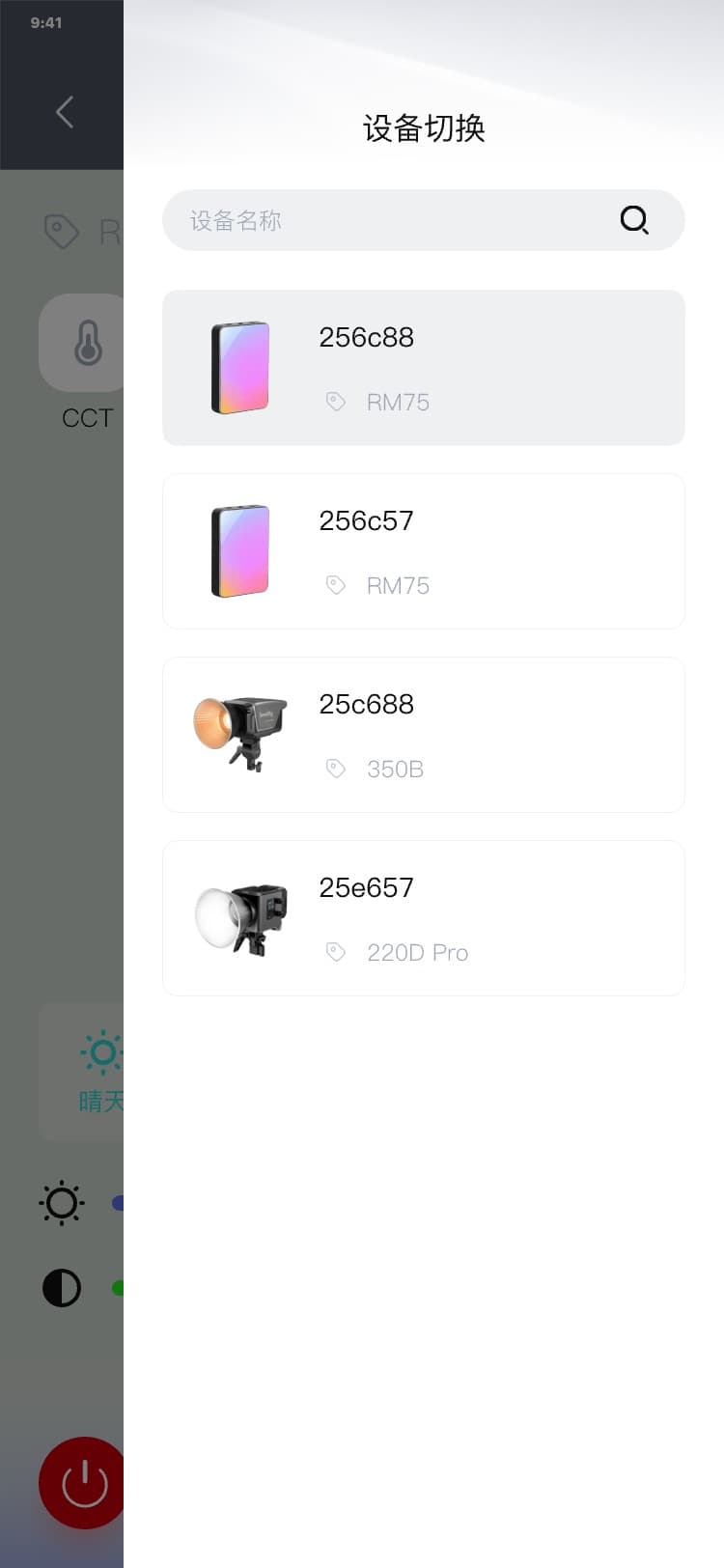
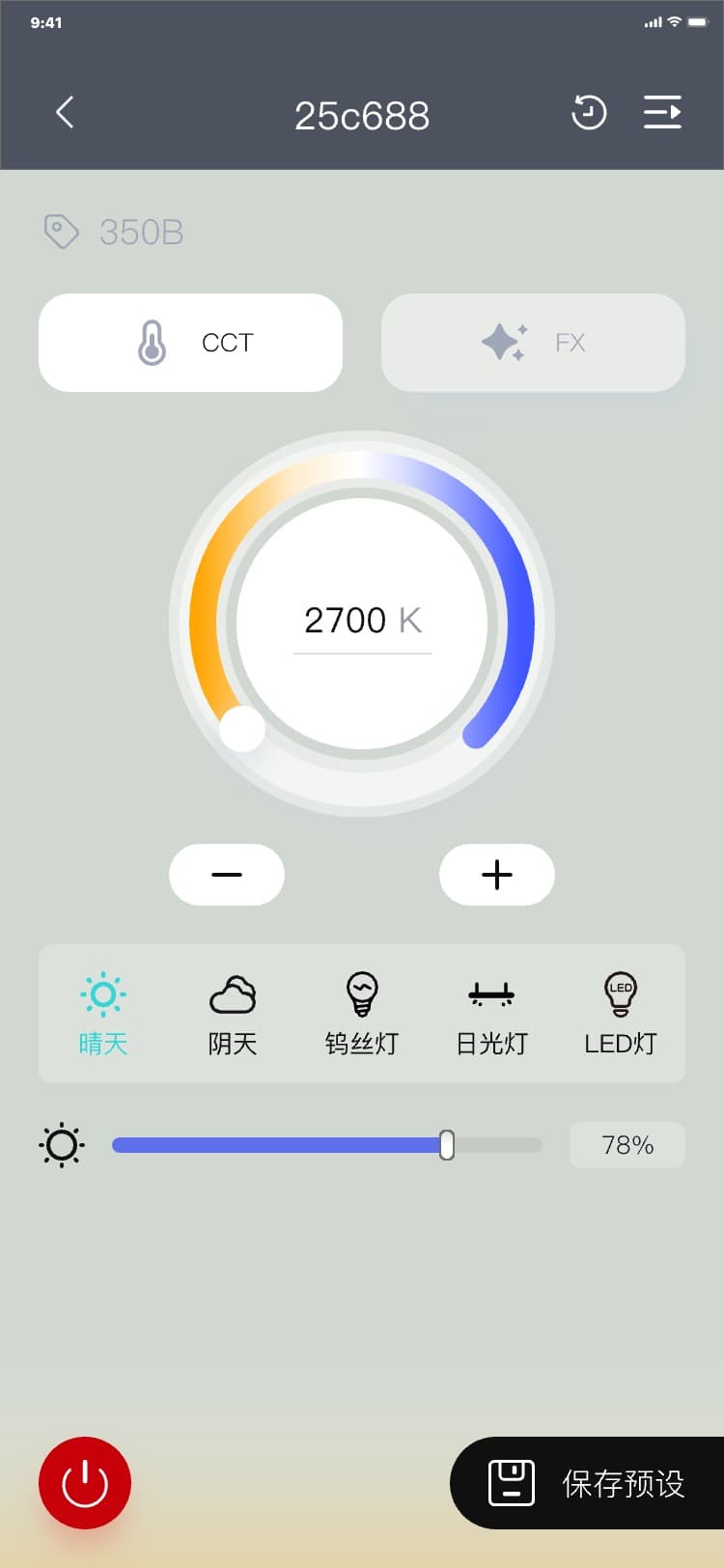
3.7.1.4 控制页内切换场景内组/设备
切换场景内组/设备流程:控制页(从具体场景进入) → 点击“
![]() ” → 显示浮动场景内组/设备菜单 → 点击列表 → 隐藏浮动场景内组/设备菜单并且切换控制内容,界面如图:
” → 显示浮动场景内组/设备菜单 → 点击列表 → 隐藏浮动场景内组/设备菜单并且切换控制内容,界面如图:
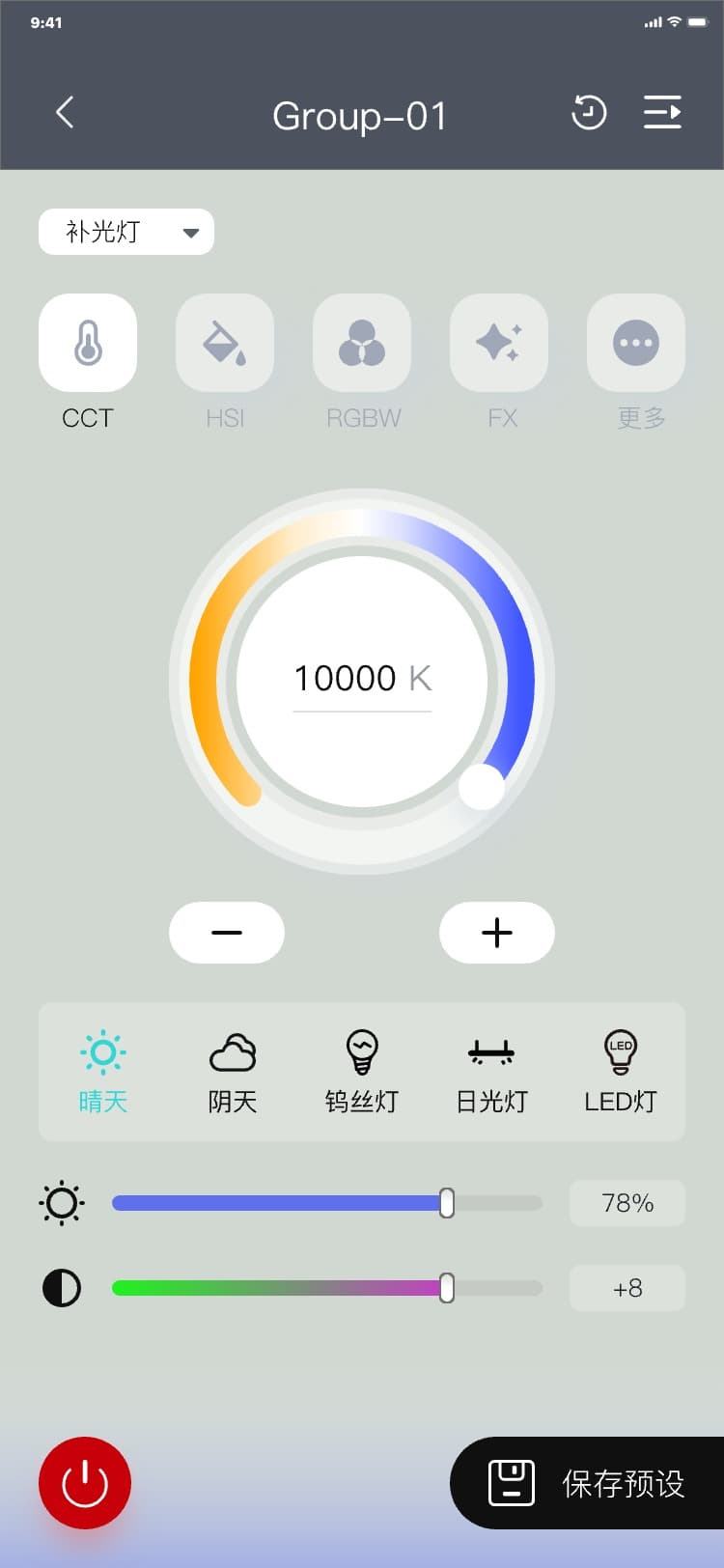
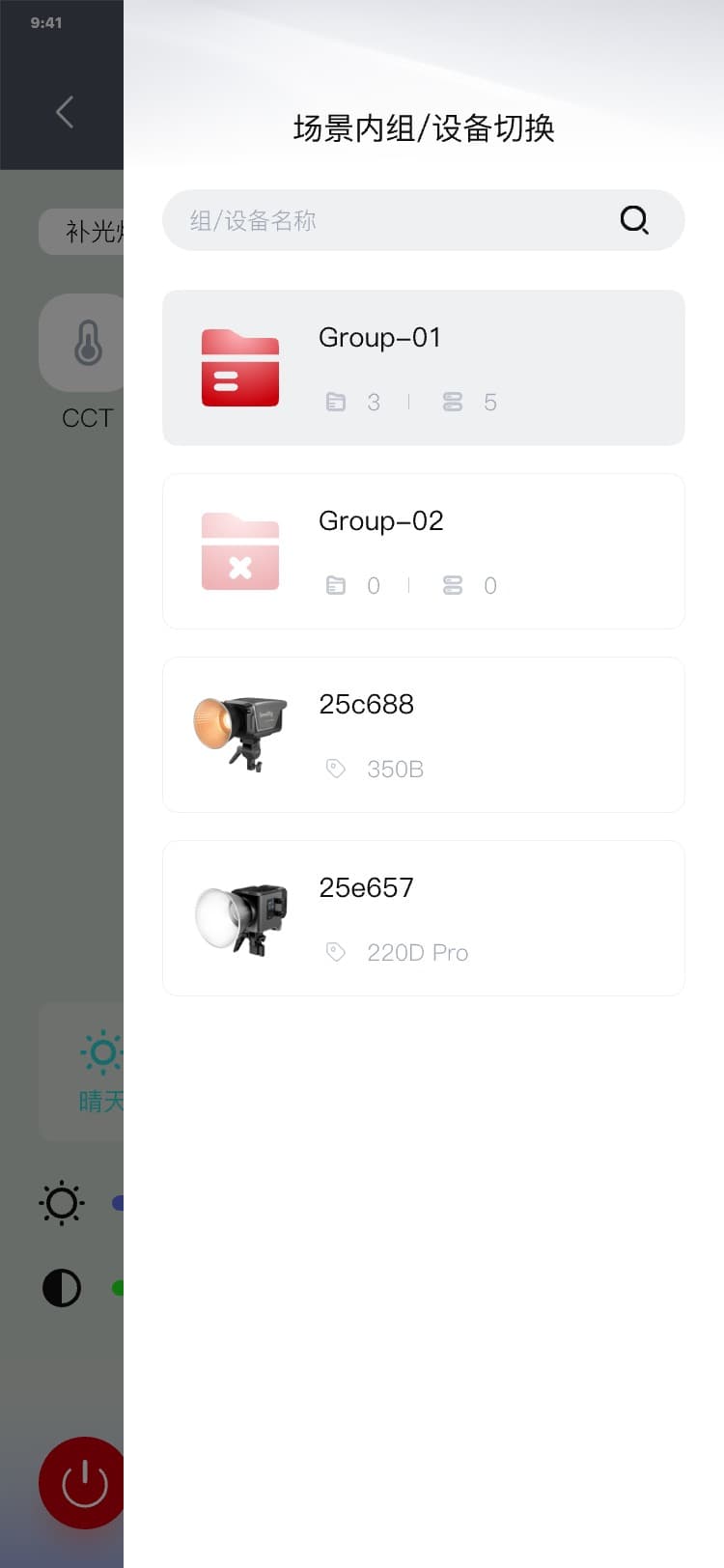
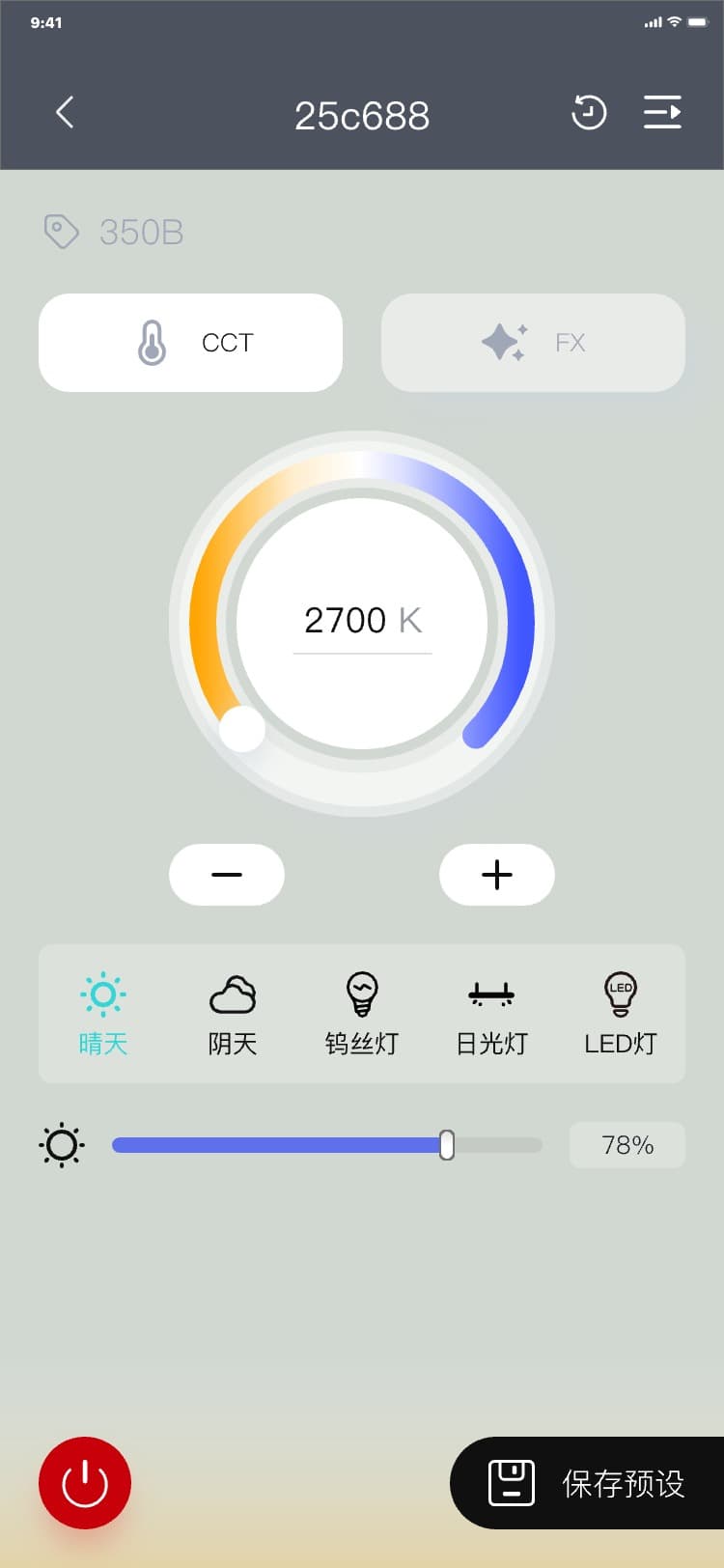
3.7.1.5 预设记录
管理当前用户保存到云端的操作控制数据,点击云端控制数据可立即使用并同步到设备。
设备多场景使用时,可通过预设记录能够快速调用用户之前保存的数据,缩短了重新手动调节的时间。
1) 进入预设记录流程:控制页 → 点击“
![]() ” → 预设记录页,界面如图:
” → 预设记录页,界面如图:
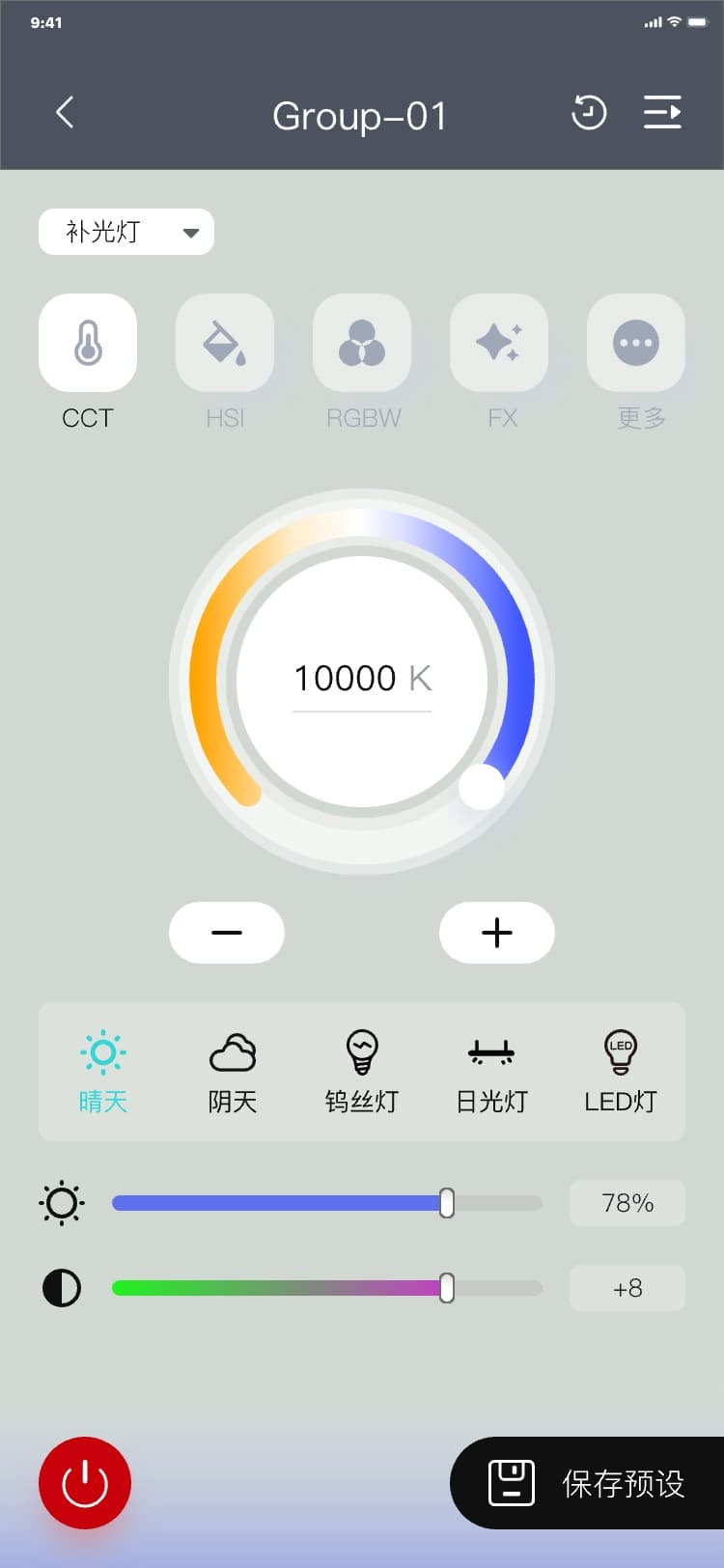
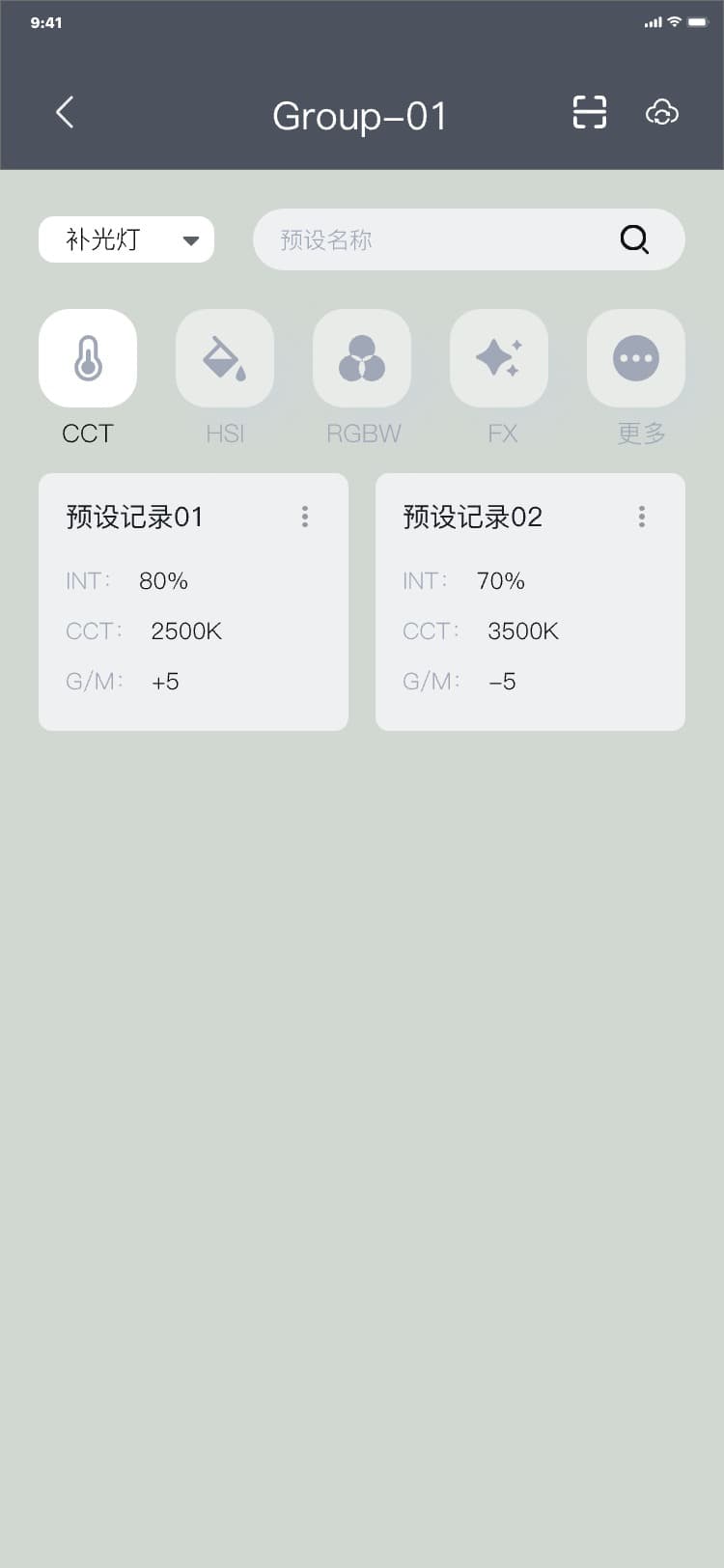
2) 展开预设记录_控制工具栏流程:预设记录页 → 点击“更多” → 下滑显示预设记录_控制工具栏,界面如图:
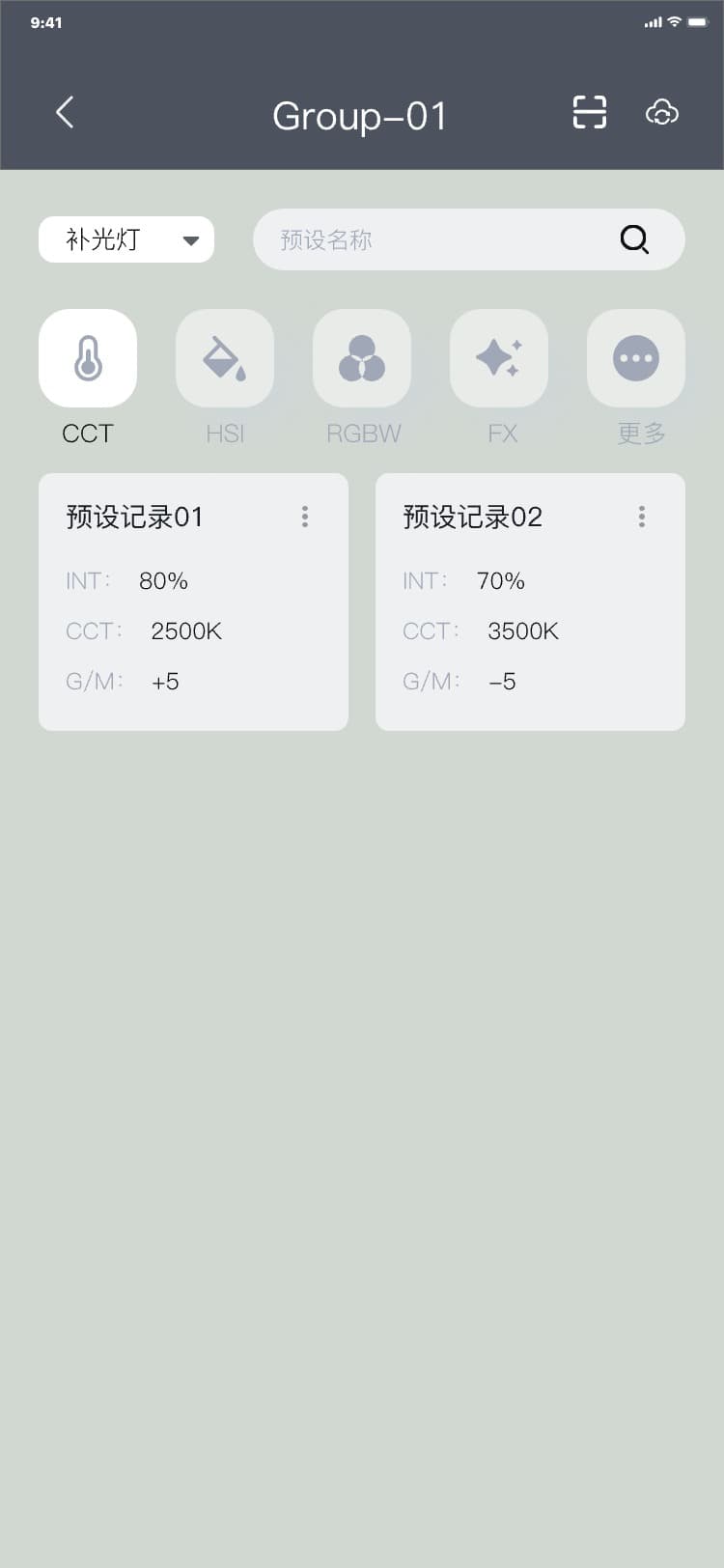

3) 折叠预设记录_控制工具栏流程:预设记录页 → 点击空白处或者点击功能标签 → 上滑隐藏预设记录_控制工具栏,界面如图:
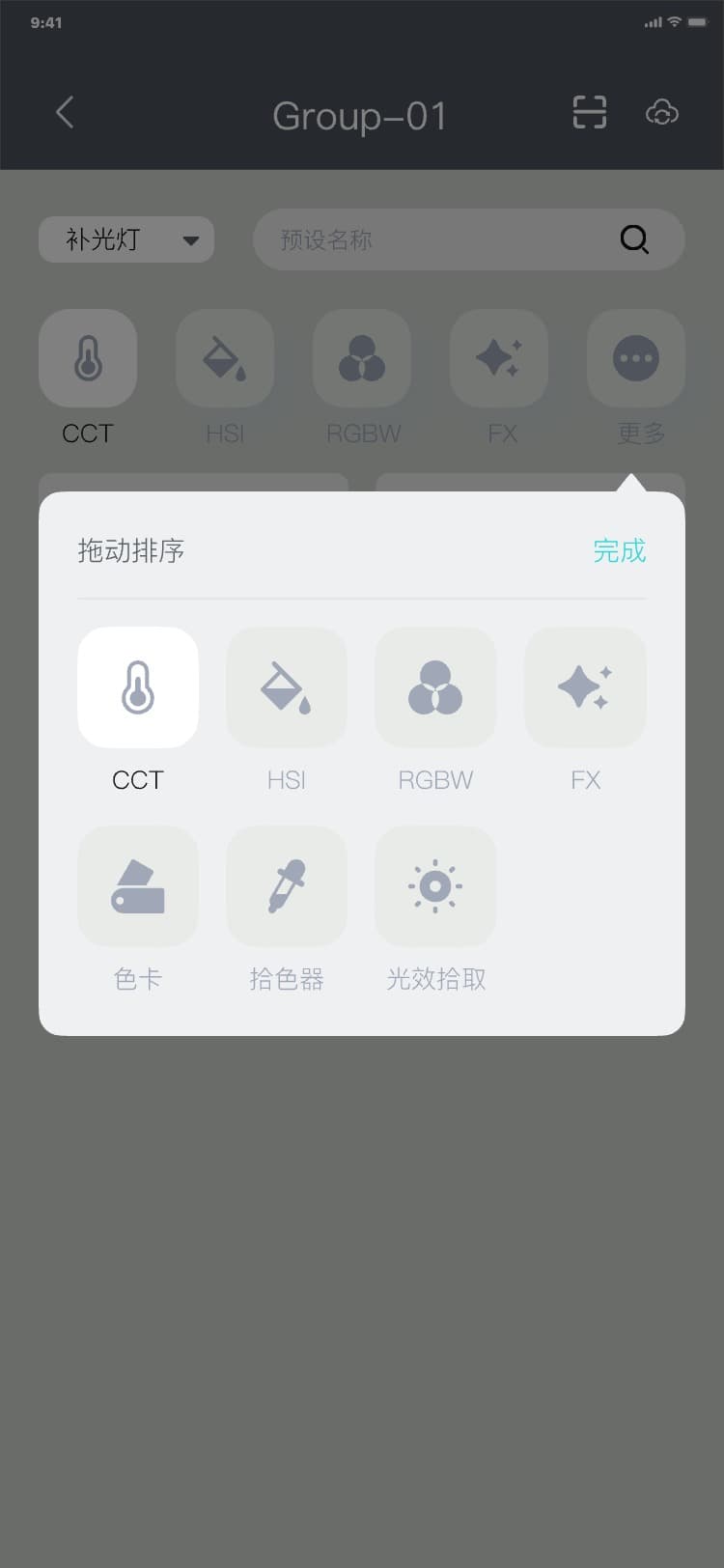
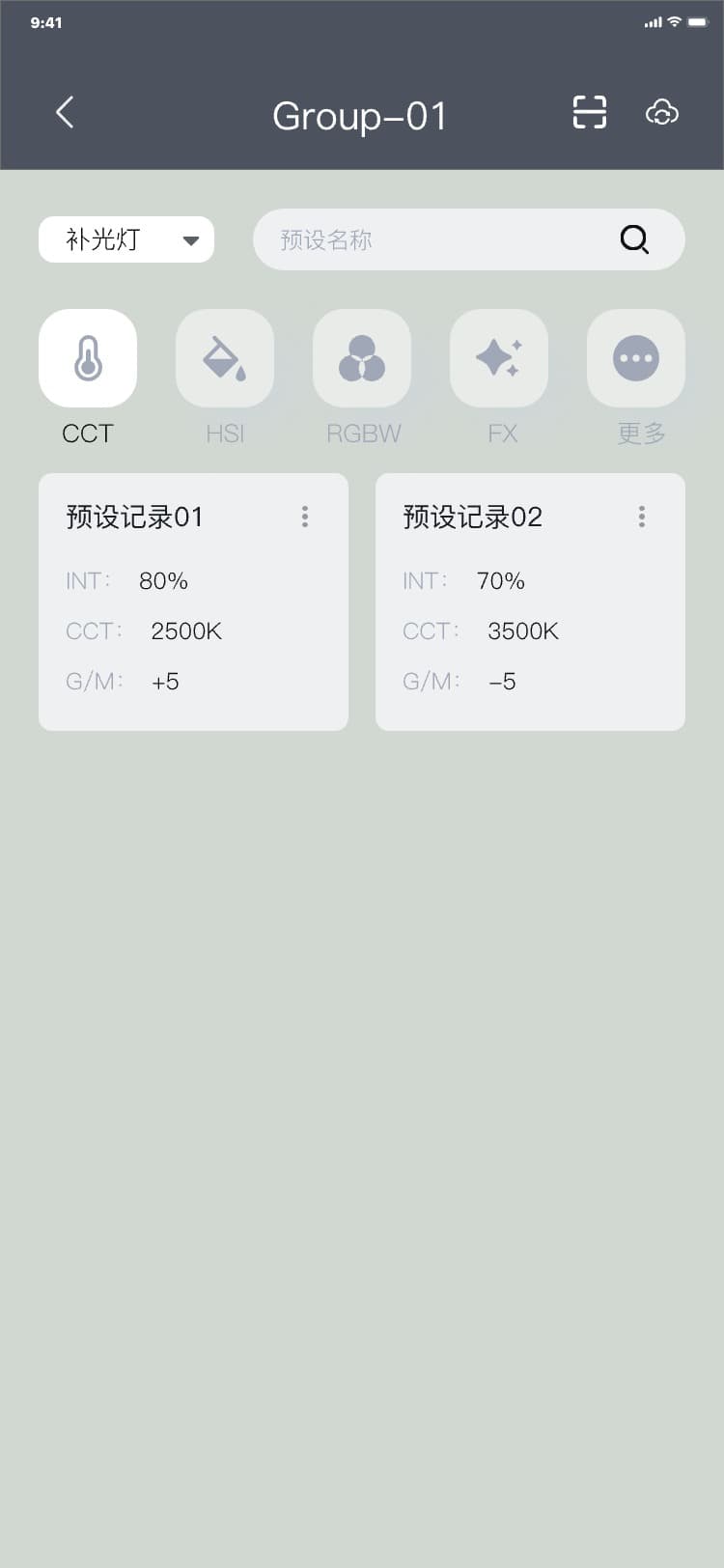
4) 切换预设记录控制工具
• 通过功能标签切换:预设记录页 → 点击功能标签(滑动标签可以查看更多功能标签) → 切换预设记录控制页面,界面如图:
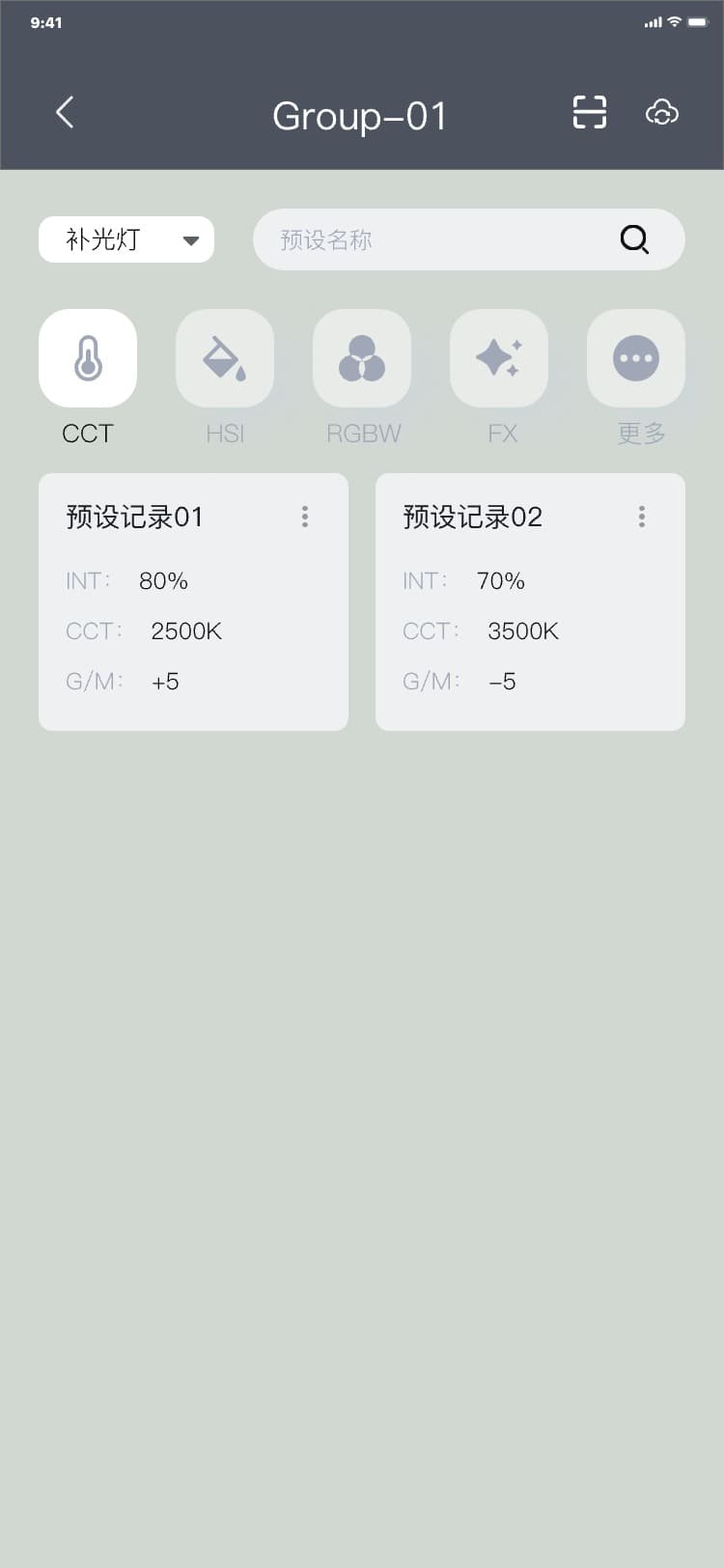
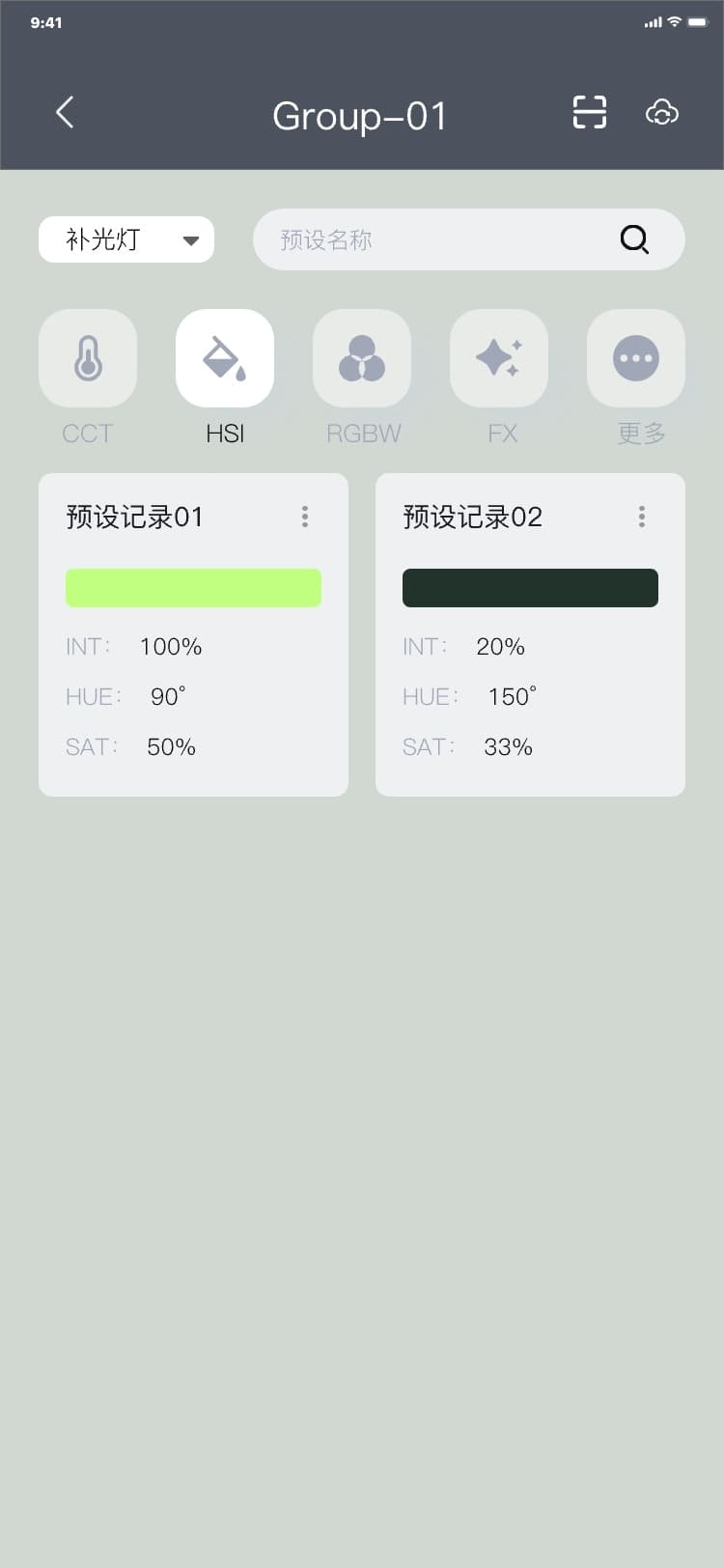
• 通过预设记录_控制工具栏切换:预设记录页 → 点击“更多” → 下滑显示预设记录_控制工具栏 → 点击标签 → 切换预设记录控制页面,上滑隐藏预设记录_控制工具栏,界面如图:
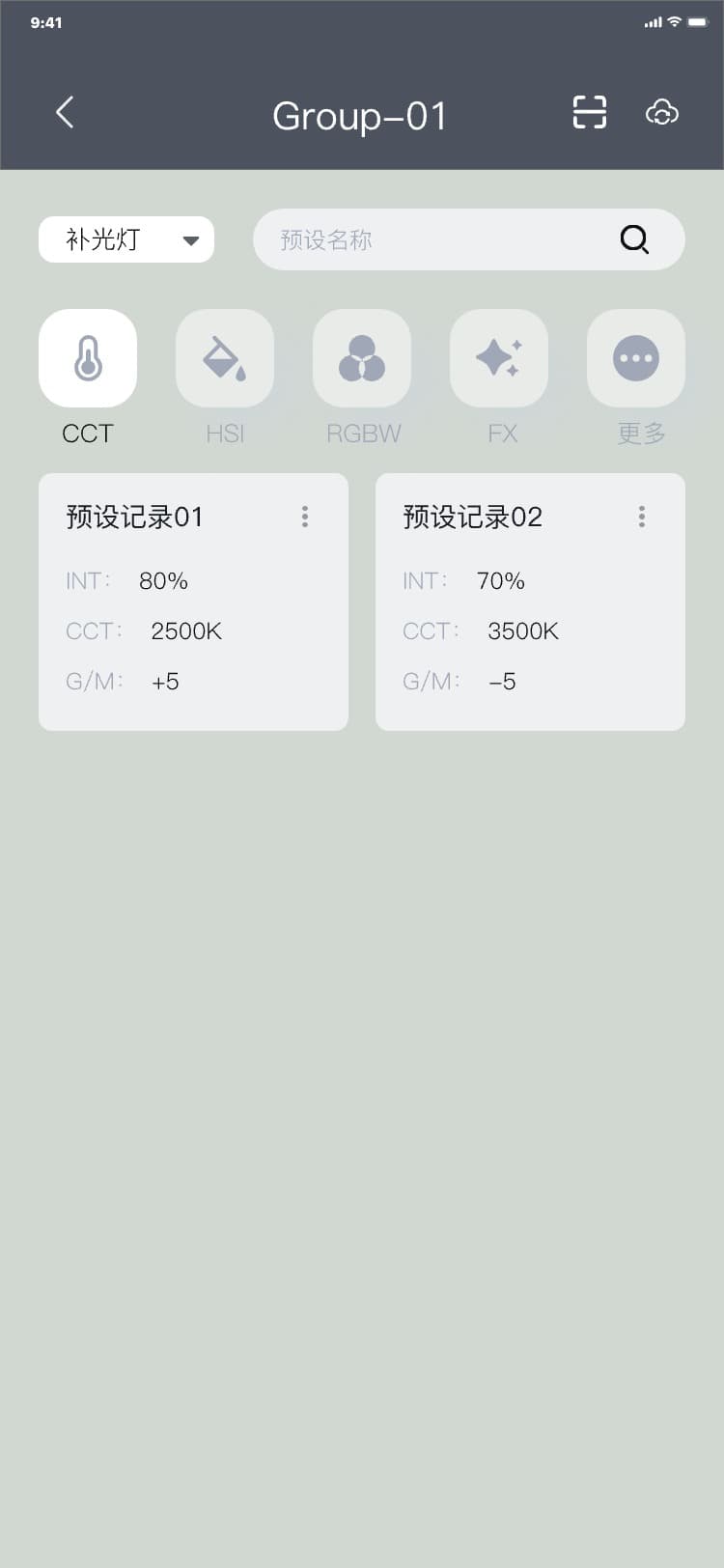
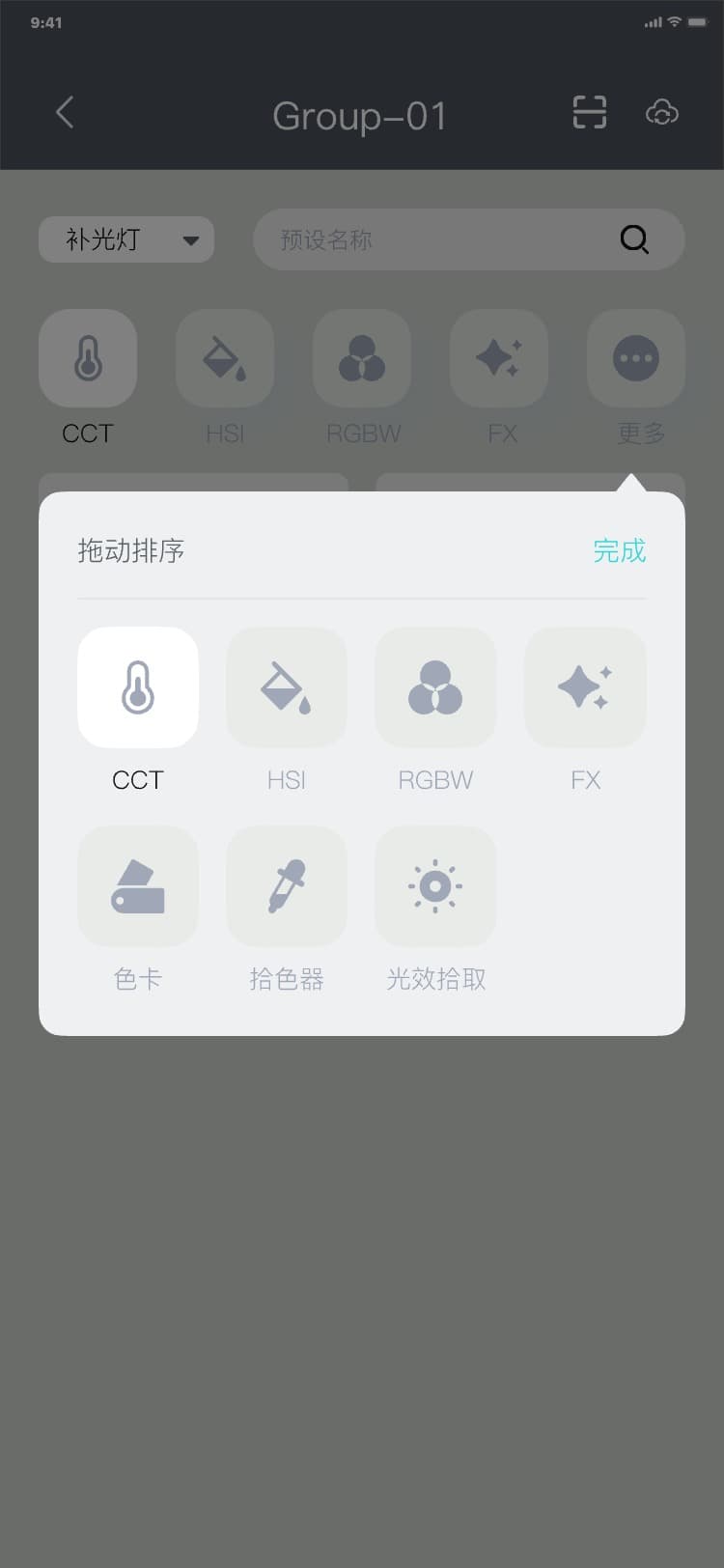
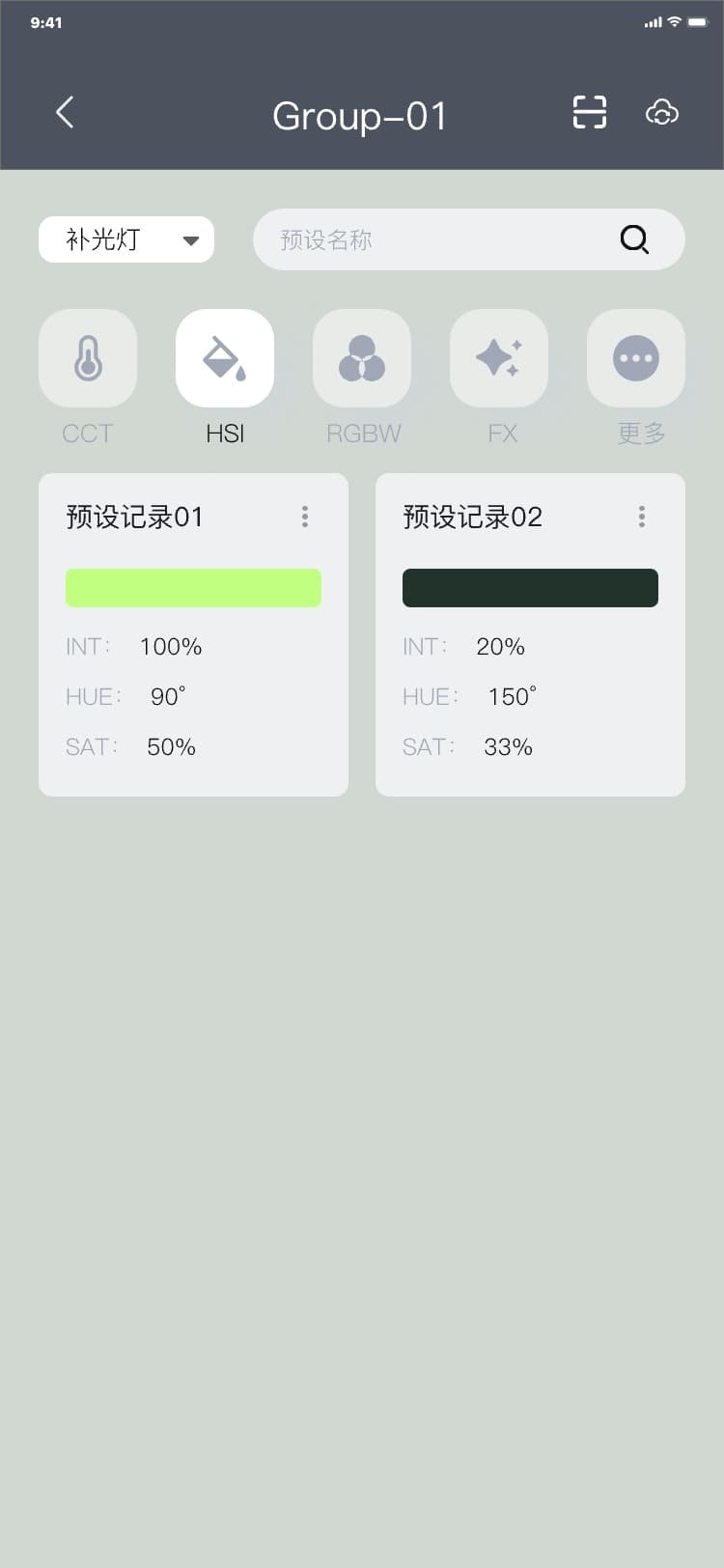
5) 预设记录-更多菜单流程:预设记录页 → 列表后的“︙” → 显示更多菜单,界面如图:
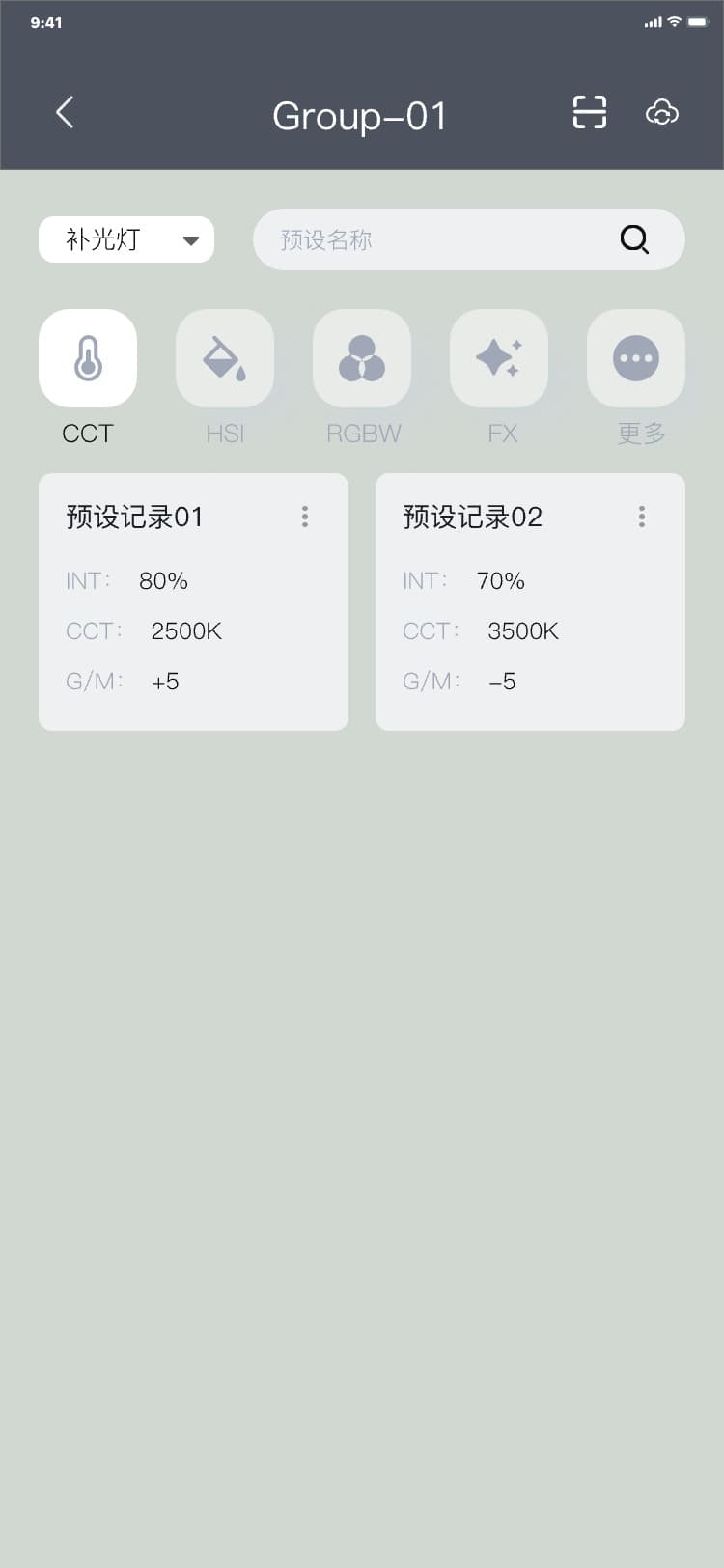
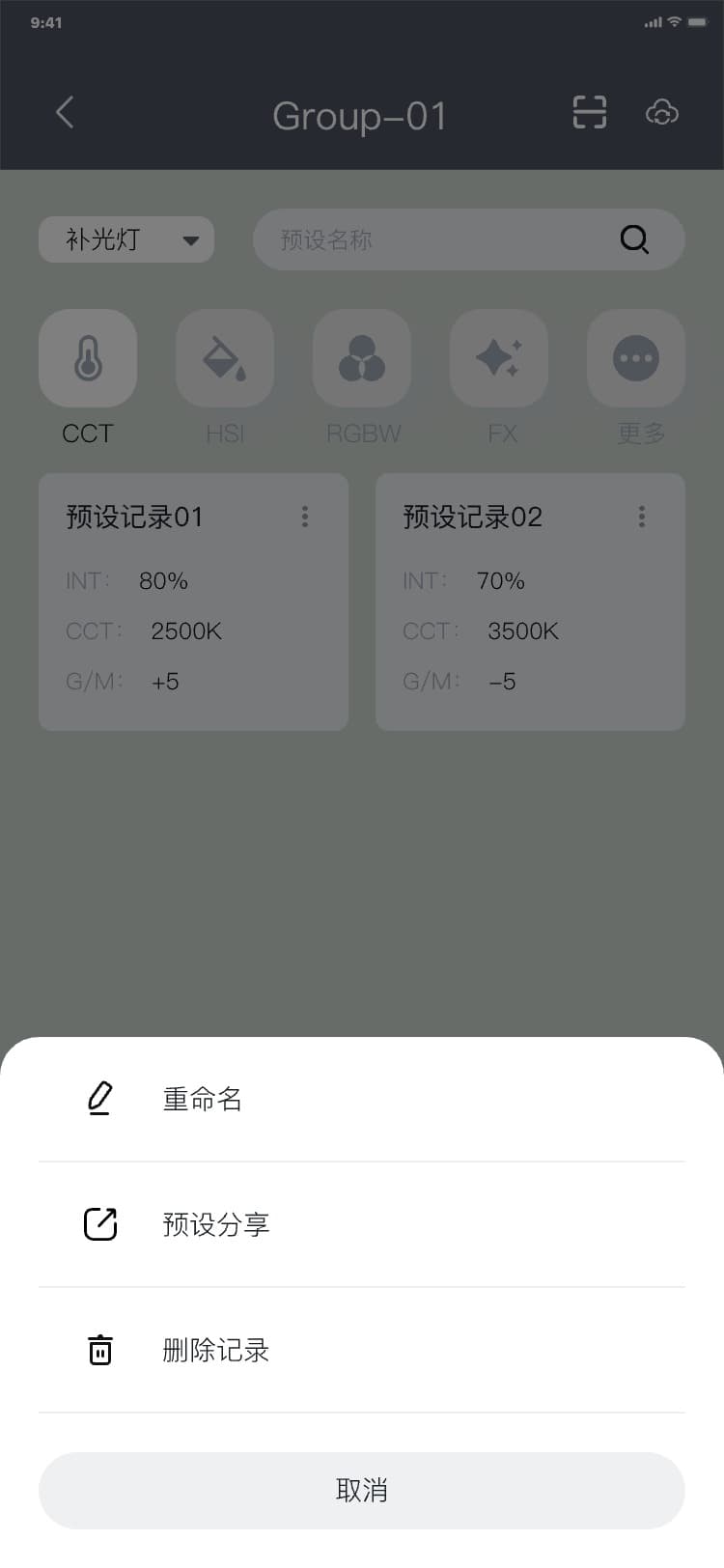
6) 预设记录-重命名流程:预设记录页 → 列表后的“︙” → 显示更多菜单 → 点击“重命名” → 显示重命名弹窗 → 输入名称 → 点击“确定”/“取消” → 隐藏重命名弹窗,界面如图:
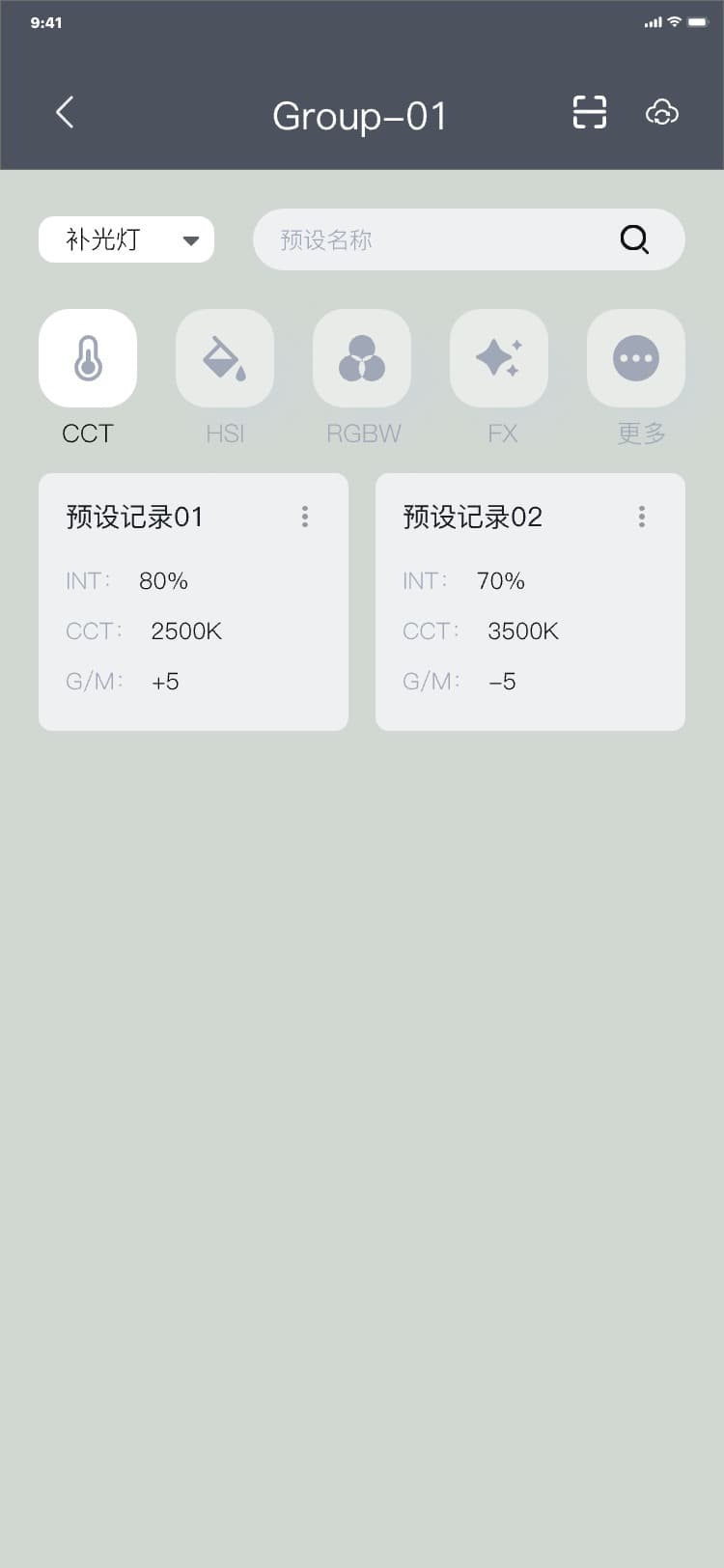
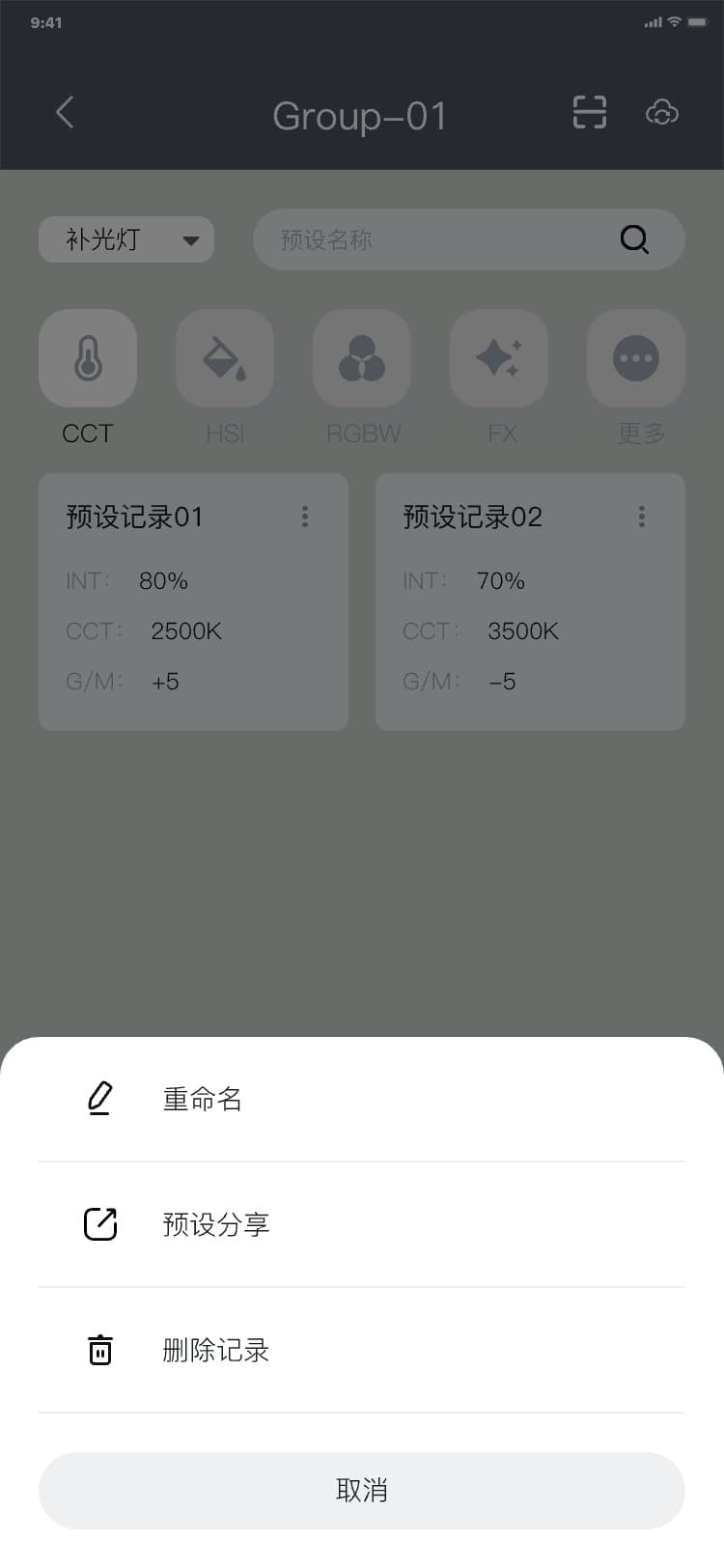
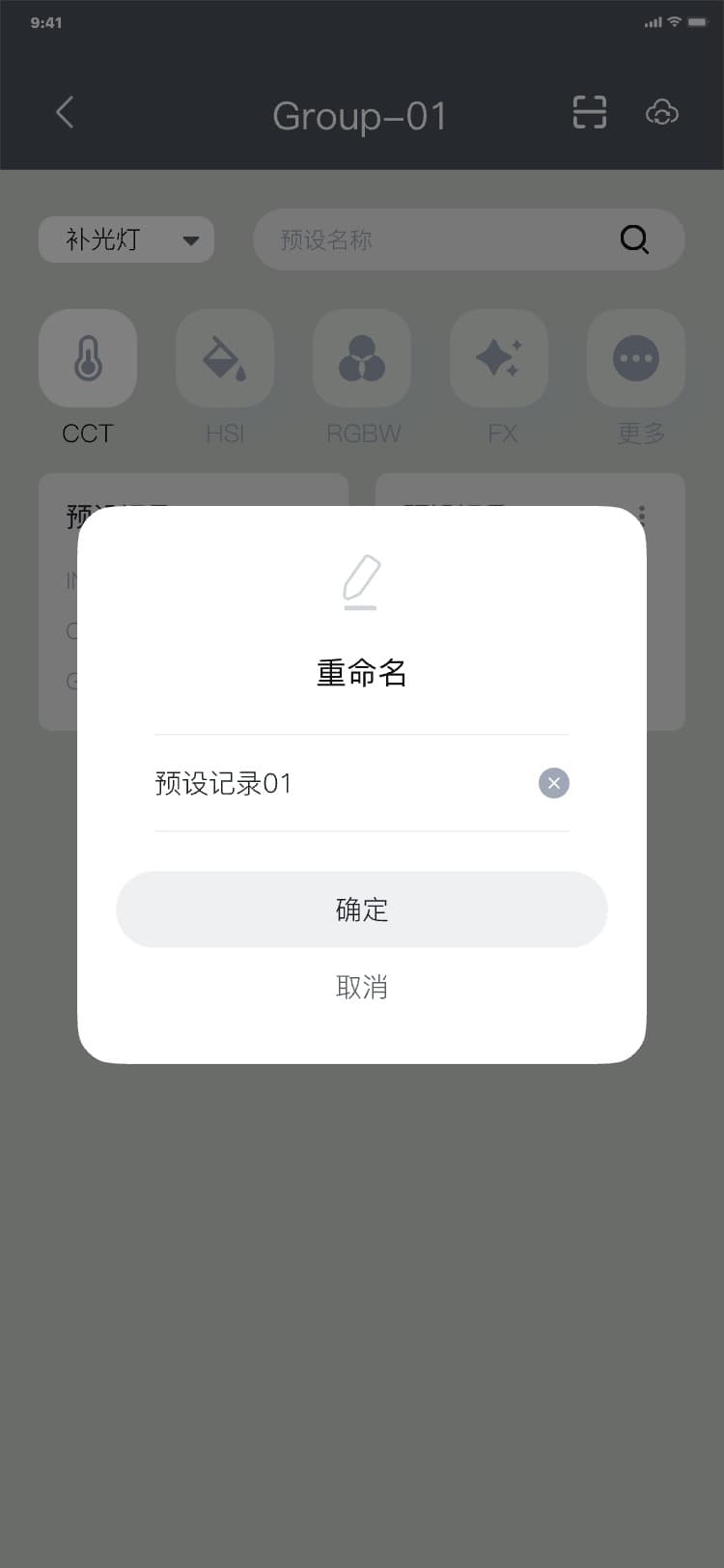
7) 预设记录-删除预设记录流程:预设记录页 → 列表后的“︙” → 显示更多菜单 → 点击“删除记录” → 显示删除弹窗 → 点击“确定”/“取消” → 隐藏移除弹窗,界面如图:
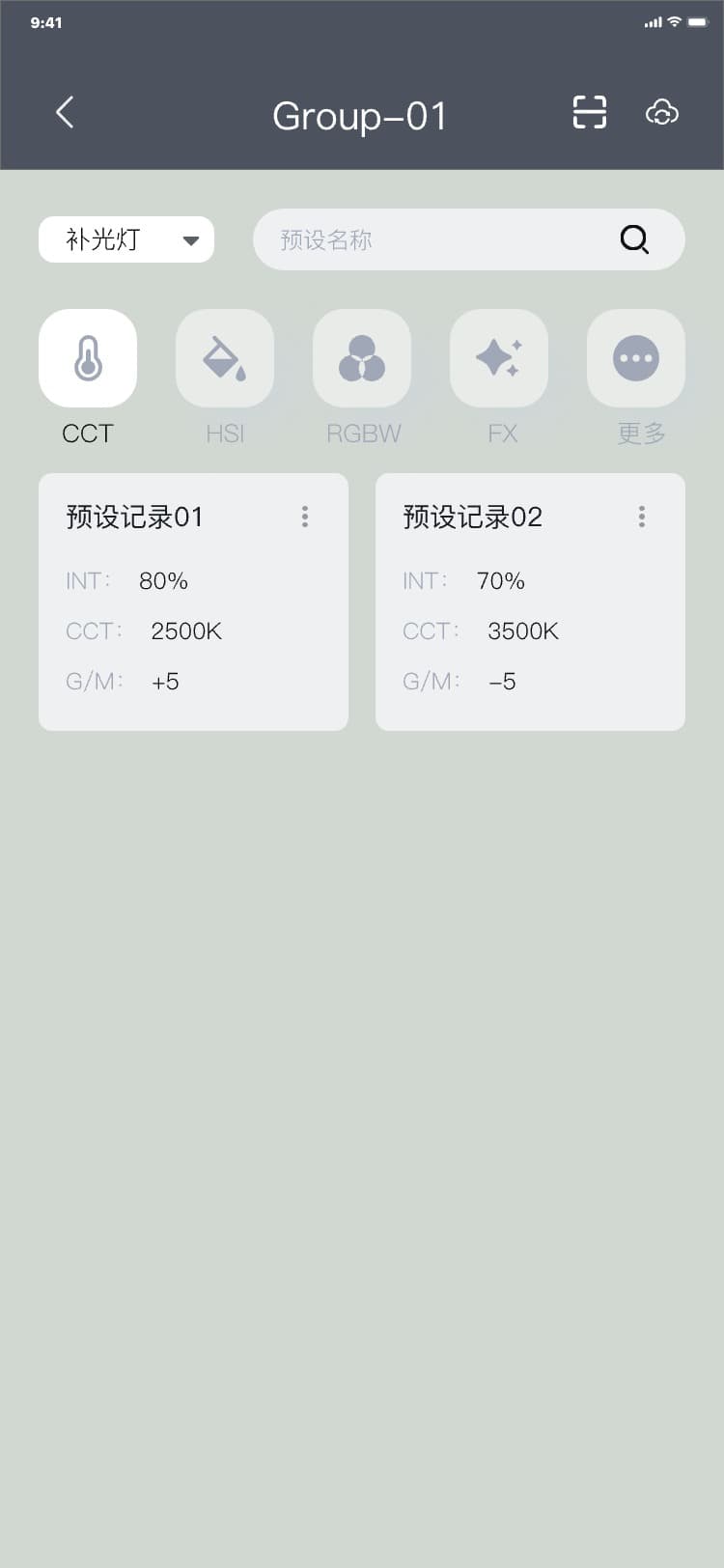
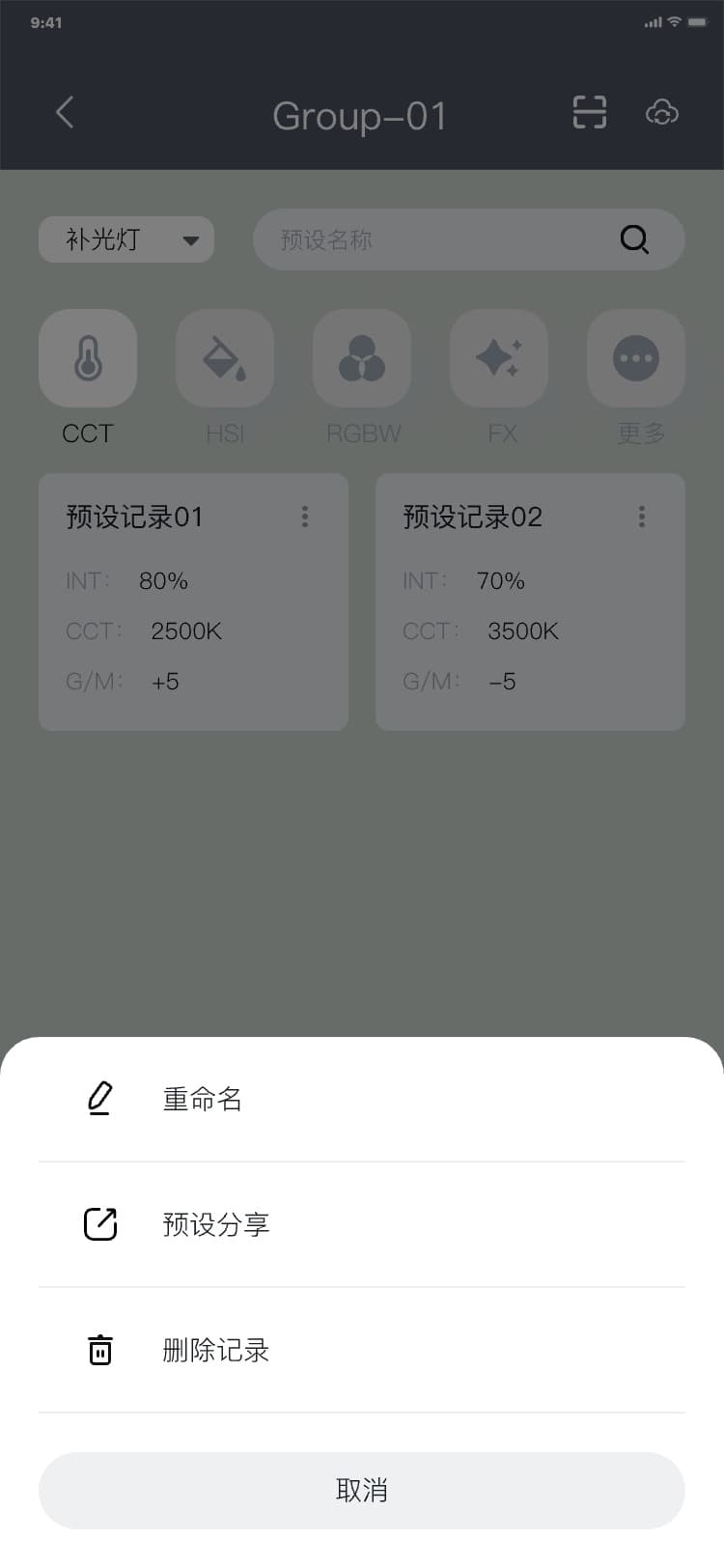
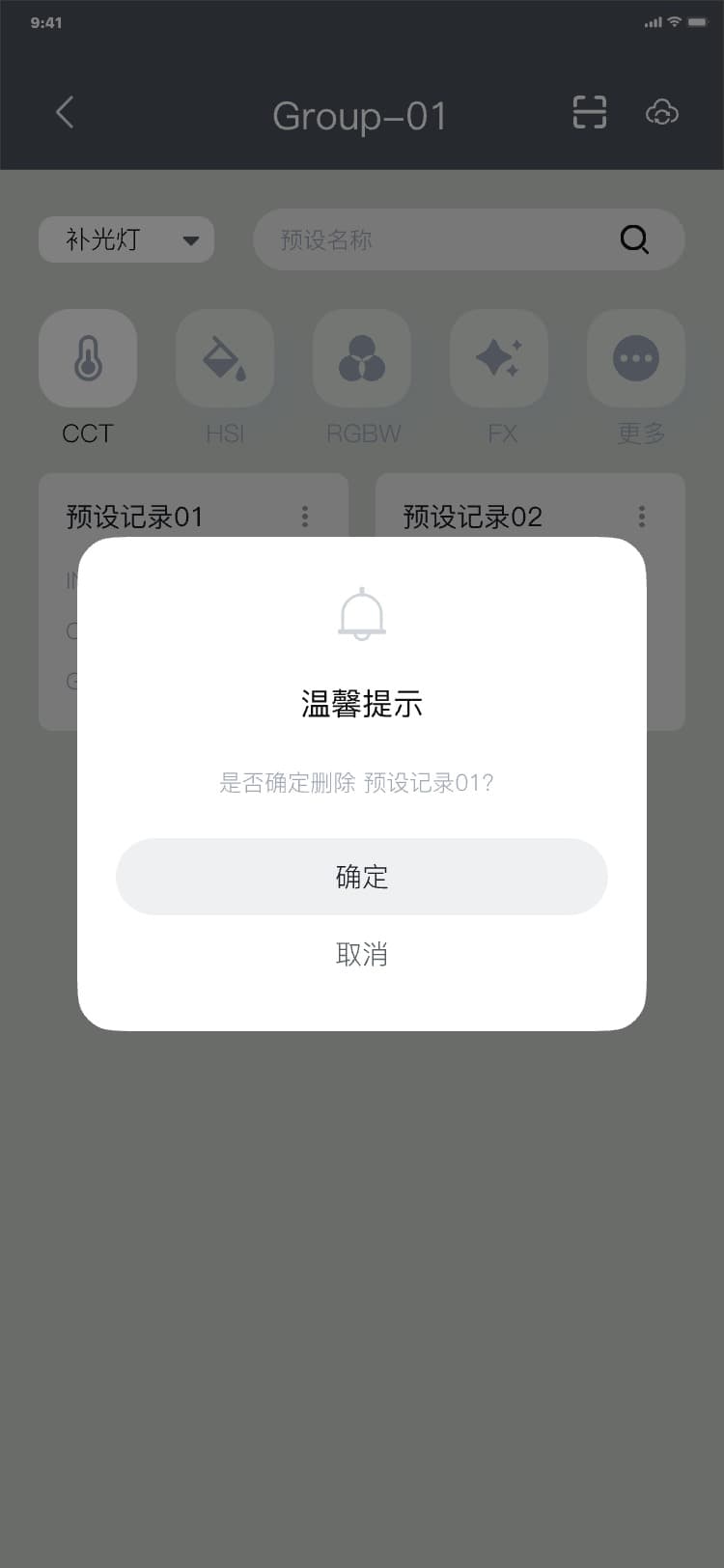
8) 使用预设记录页面数据流程:预设记录页 → 点击列表数据 → 控制页,控制页面数据自动被覆盖并且覆盖设备数据,界面如图:
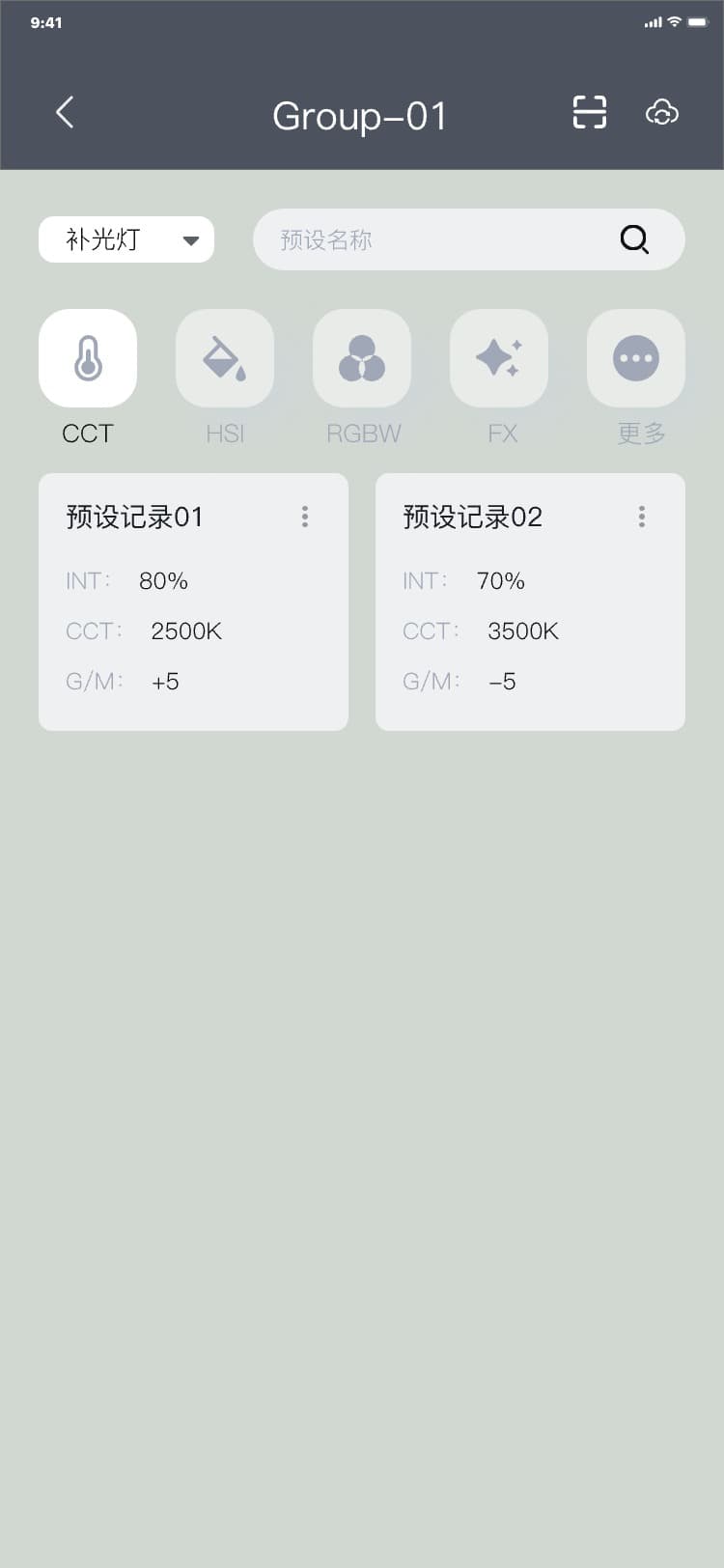
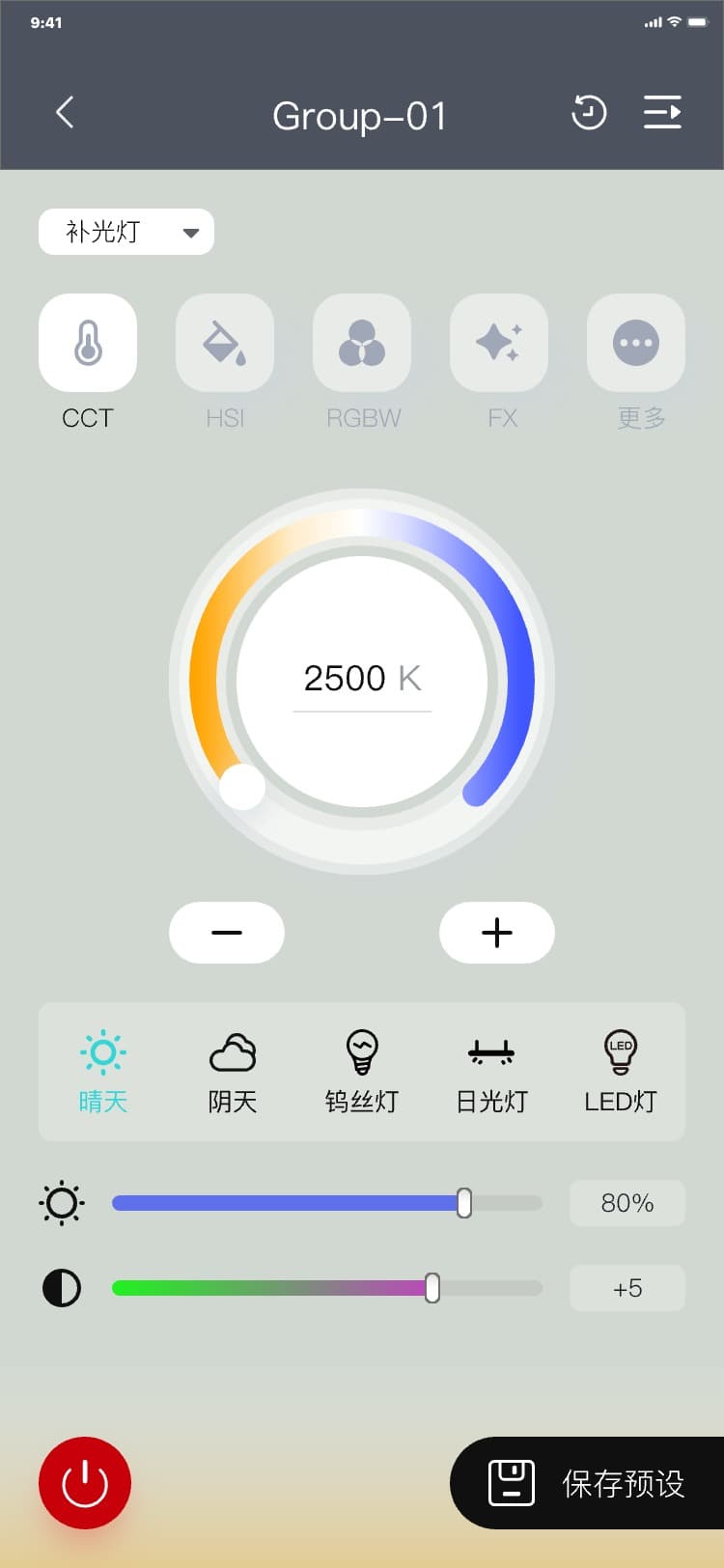
注意:
• 若用户为访客模式,点击“
![]() ”,显示登录弹窗,点击弹窗按钮,进入登录页面,界面如图:
”,显示登录弹窗,点击弹窗按钮,进入登录页面,界面如图:
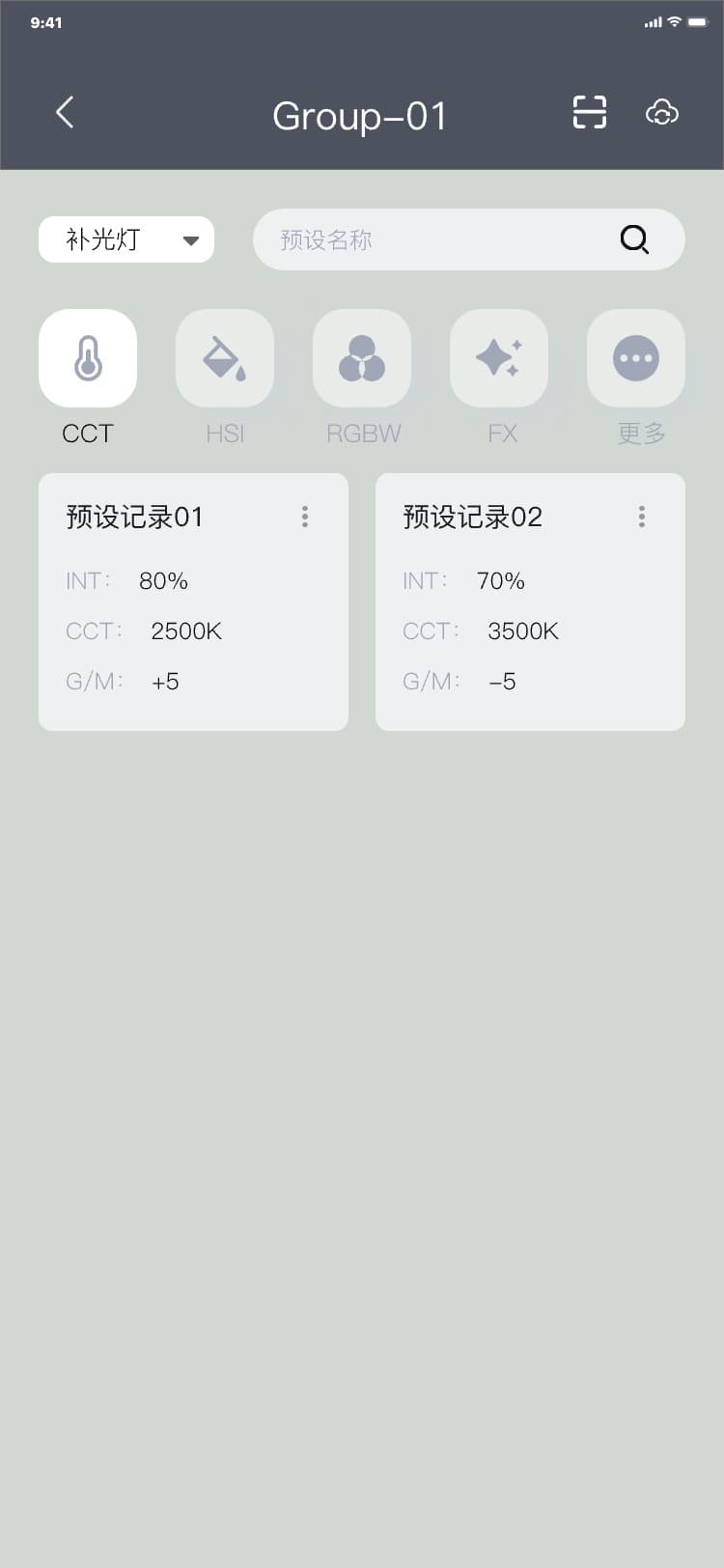
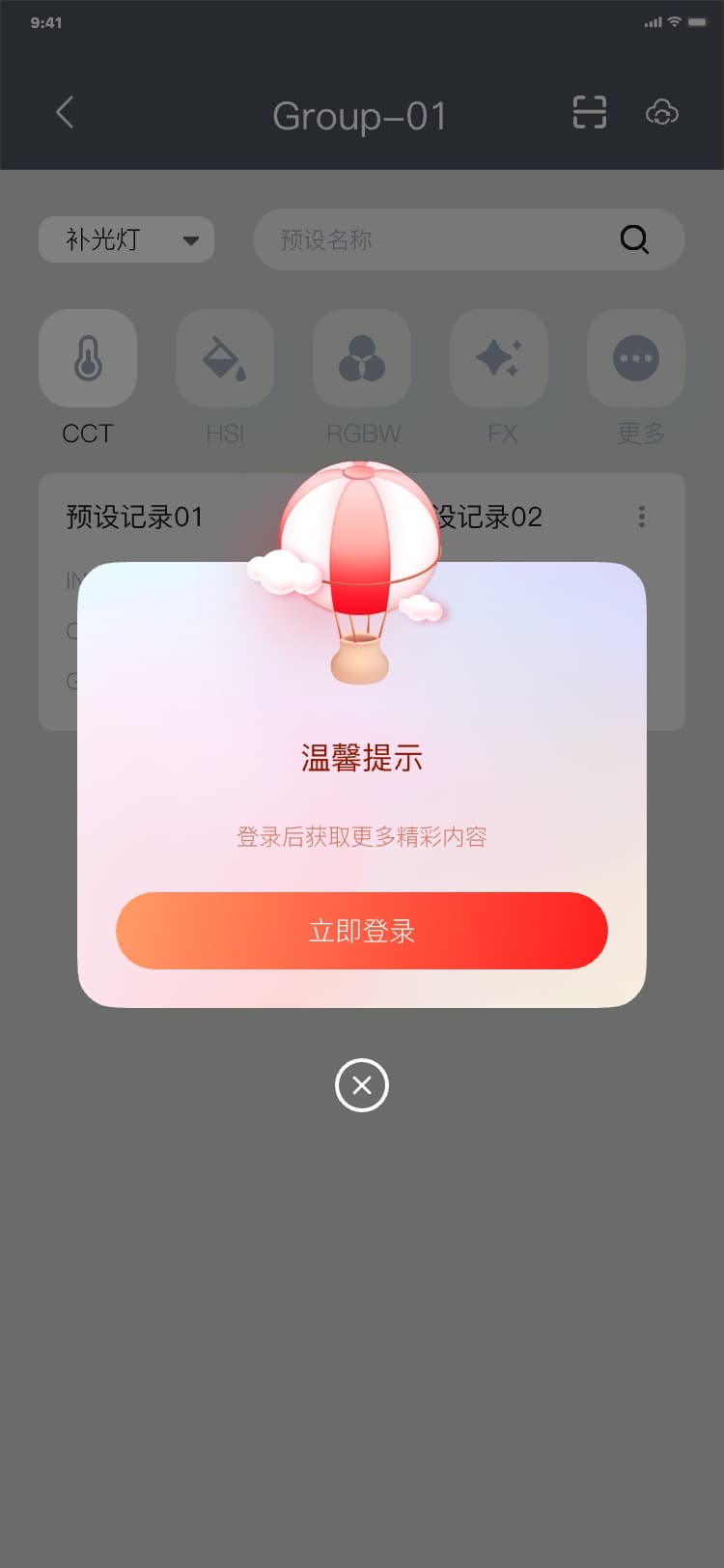
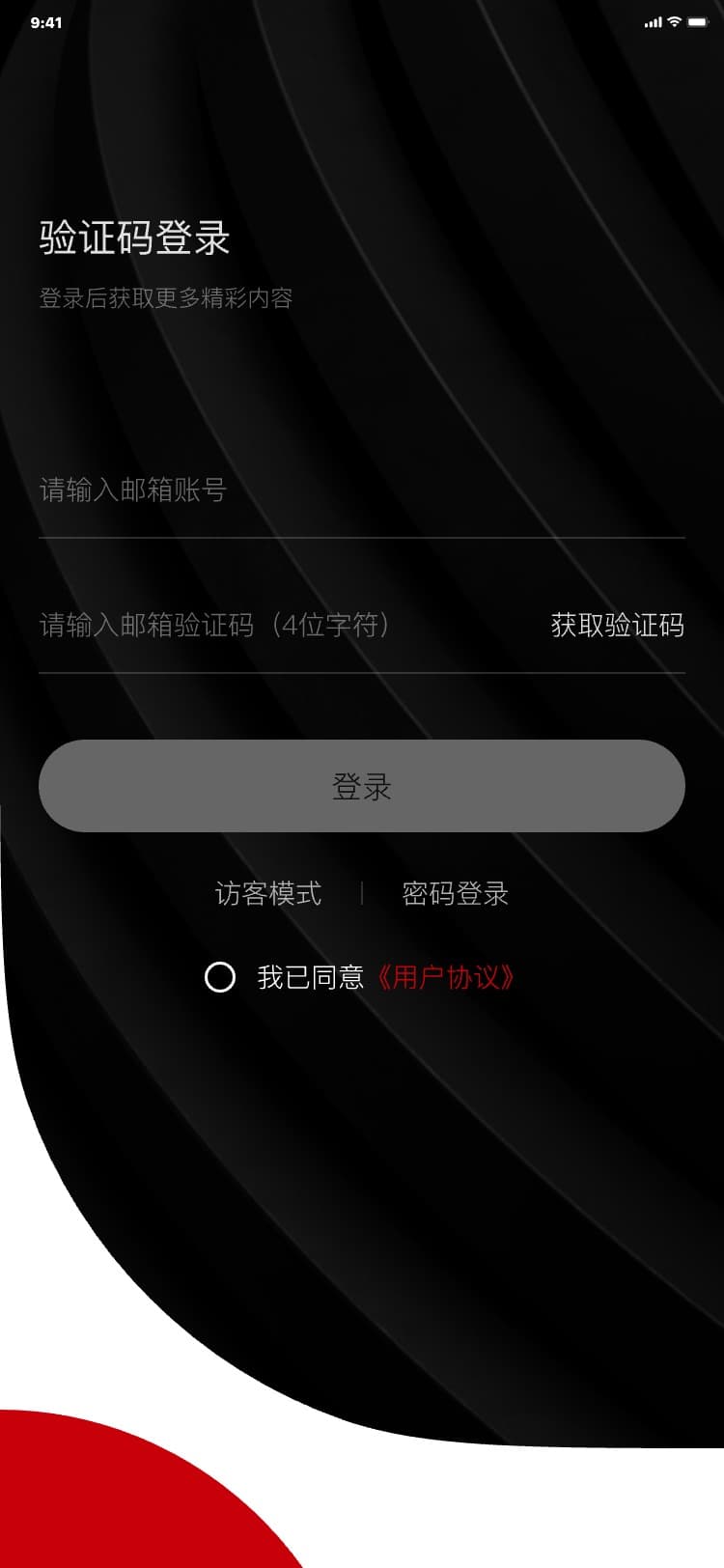
• 若用户为登录状态,点击“
![]() ”,显示同步弹窗,弹窗消失表示数据同步成功,此时用户本地数据与用户服务器数据合并,界面如图:
”,显示同步弹窗,弹窗消失表示数据同步成功,此时用户本地数据与用户服务器数据合并,界面如图:
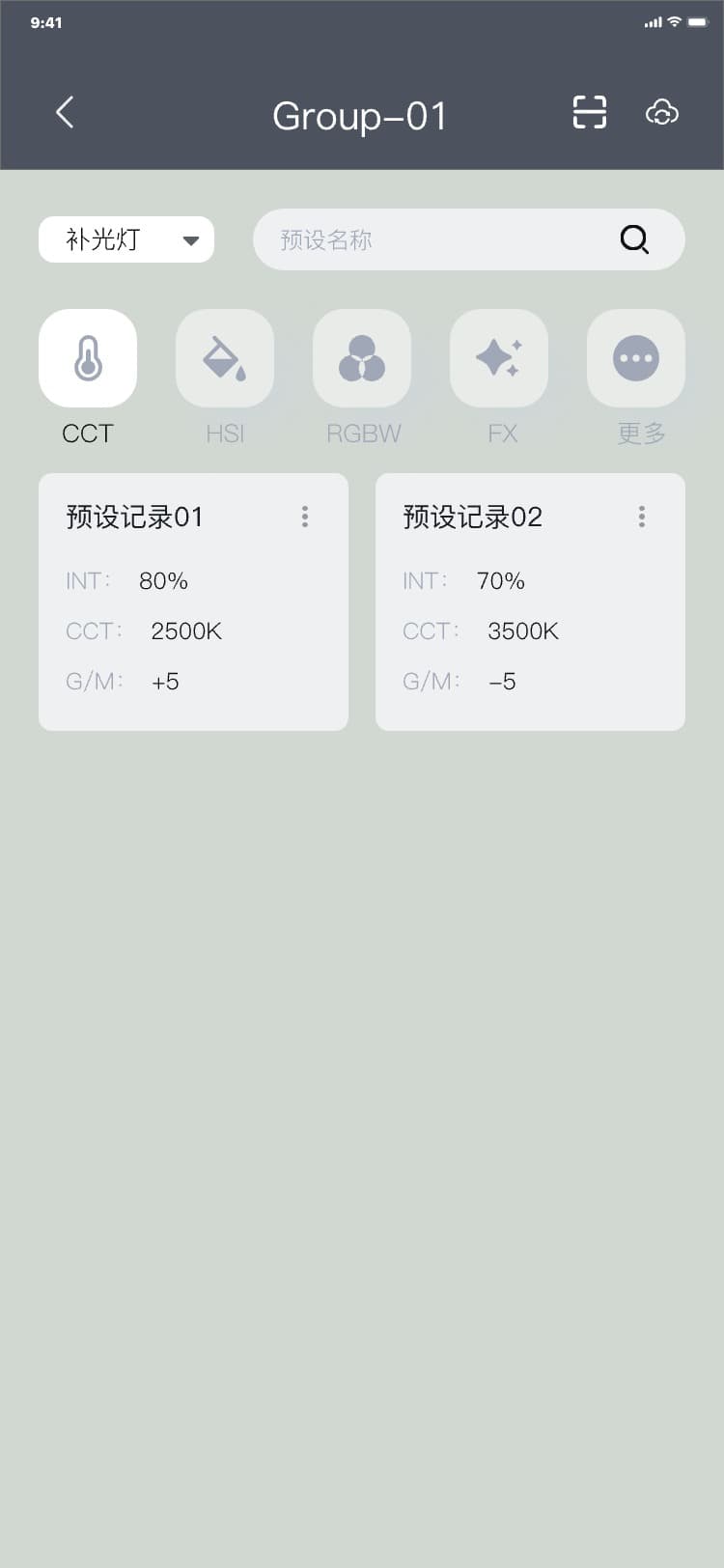
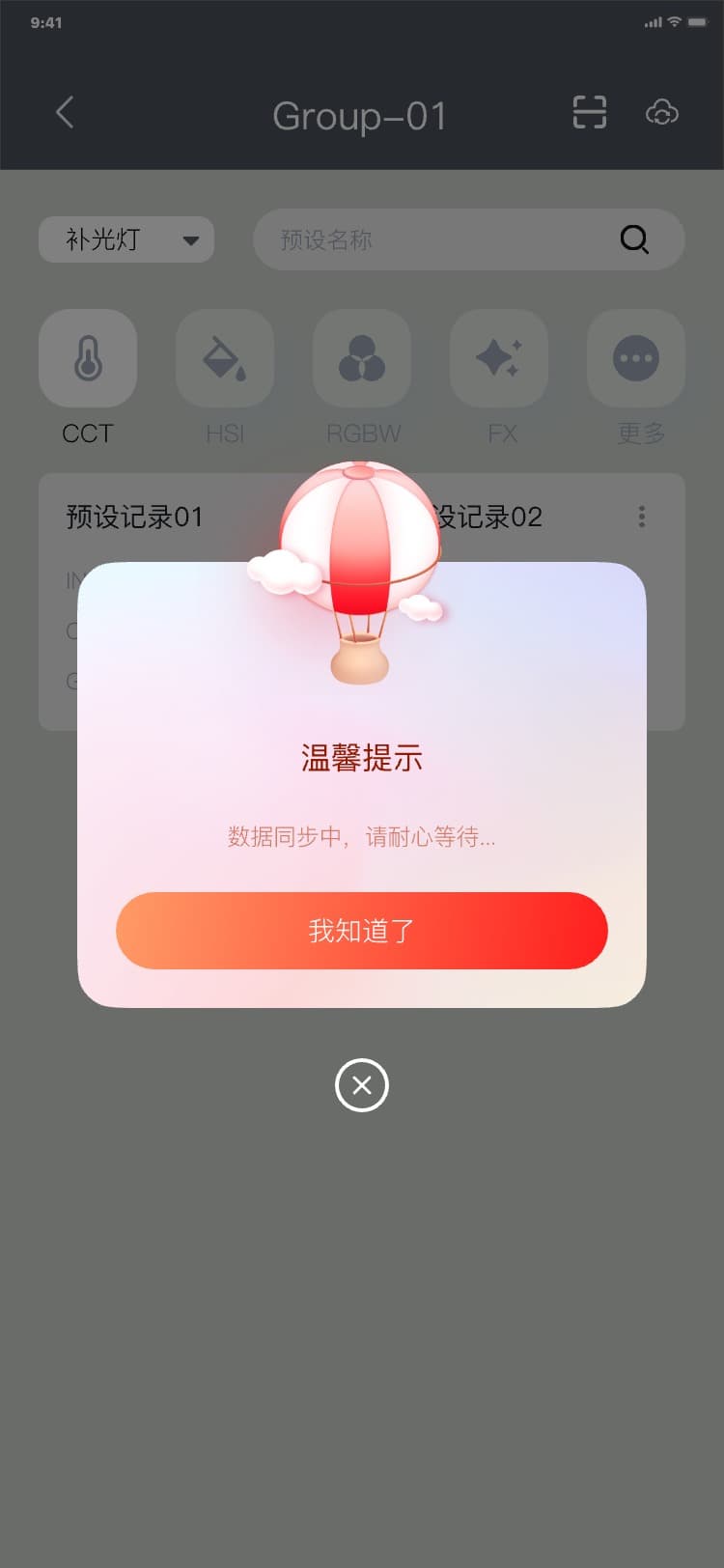
9) 预设记录-预设分享流程:预设记录页 → 列表后的“︙” → 显示更多菜单 → 点击“预设分享” → 显示预设分享弹窗 → 点击“关闭” → 隐藏移除弹窗,界面如图:
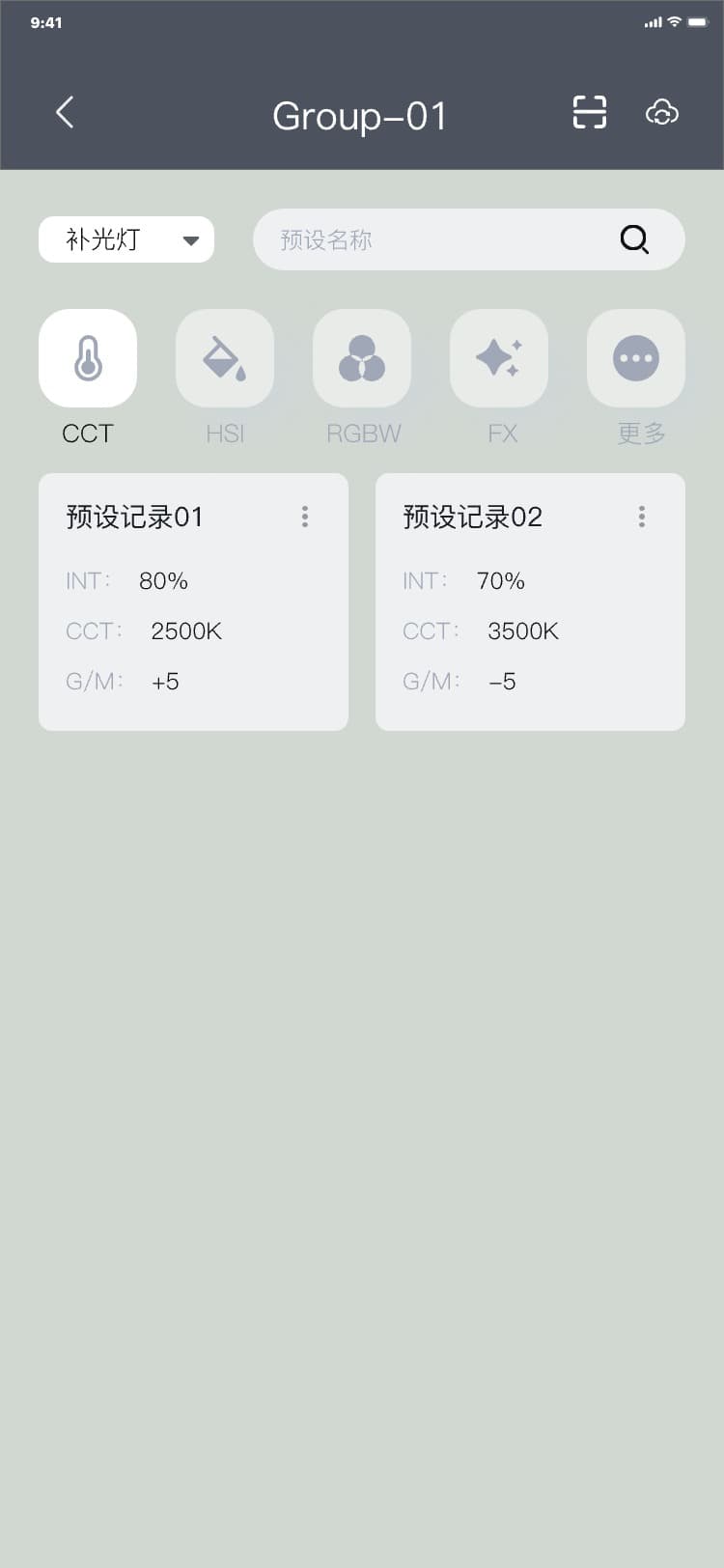
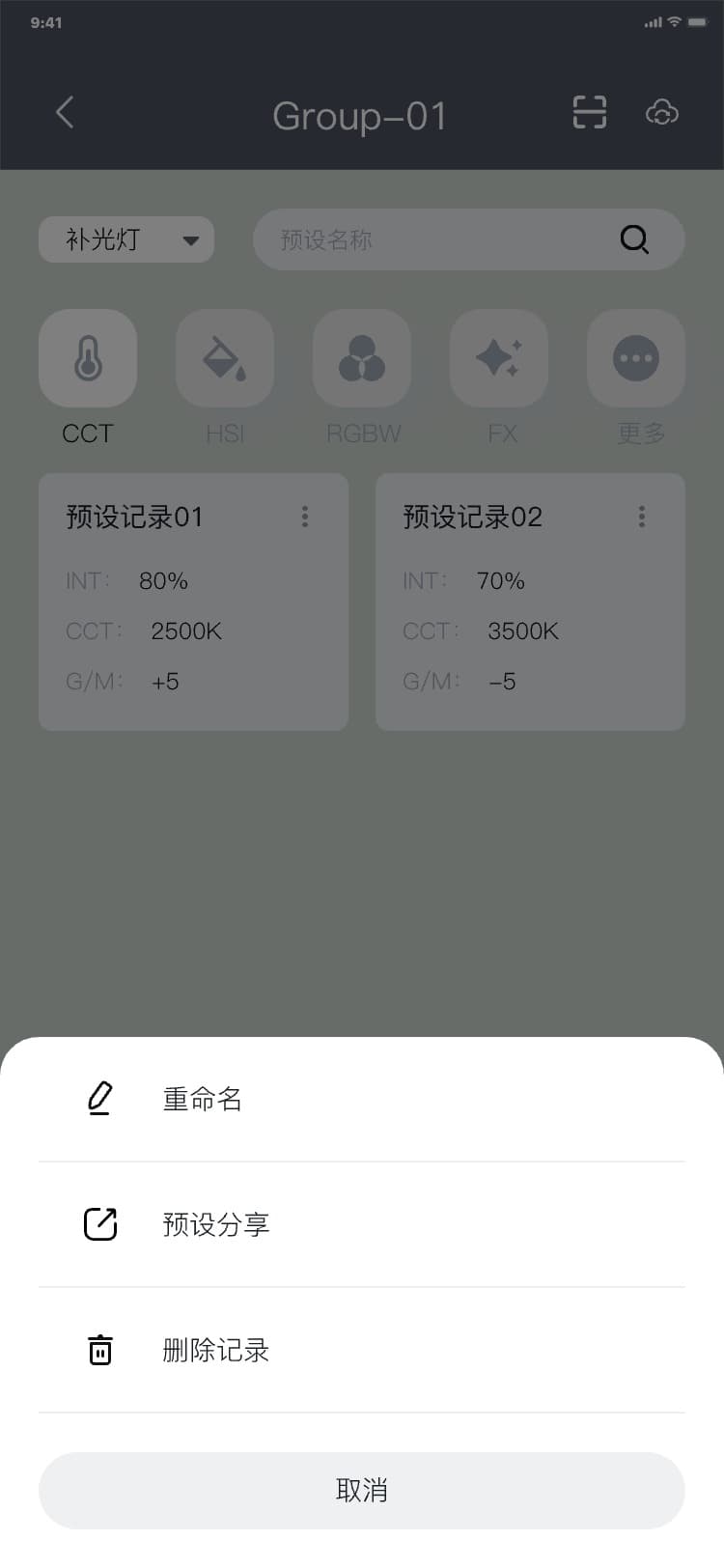
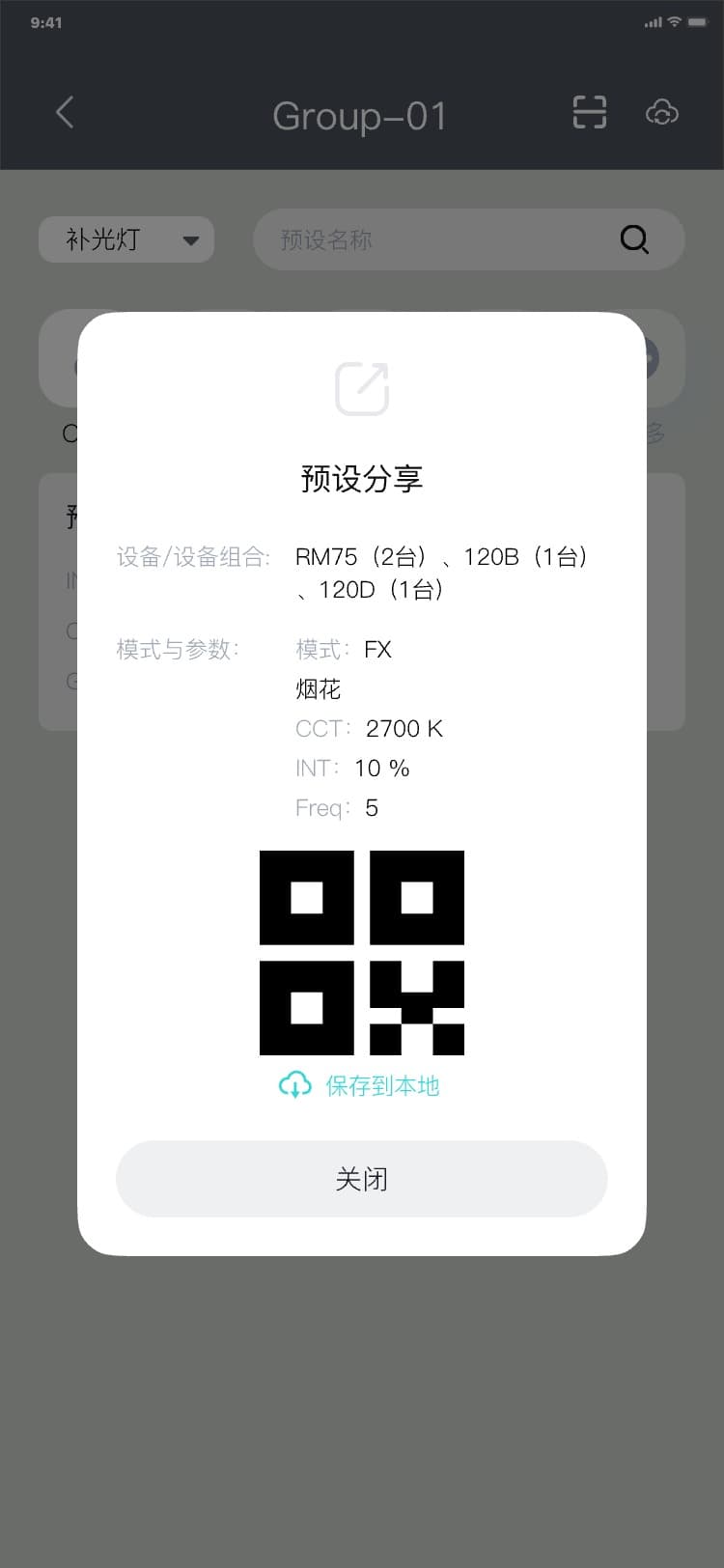
10) 预设记录-扫一扫流程:预设记录页 → 点击“
![]() ” → 打开相机,进行扫一扫,扫完后返回预设记录页,列表新增一条数据,界面如图:
” → 打开相机,进行扫一扫,扫完后返回预设记录页,列表新增一条数据,界面如图:
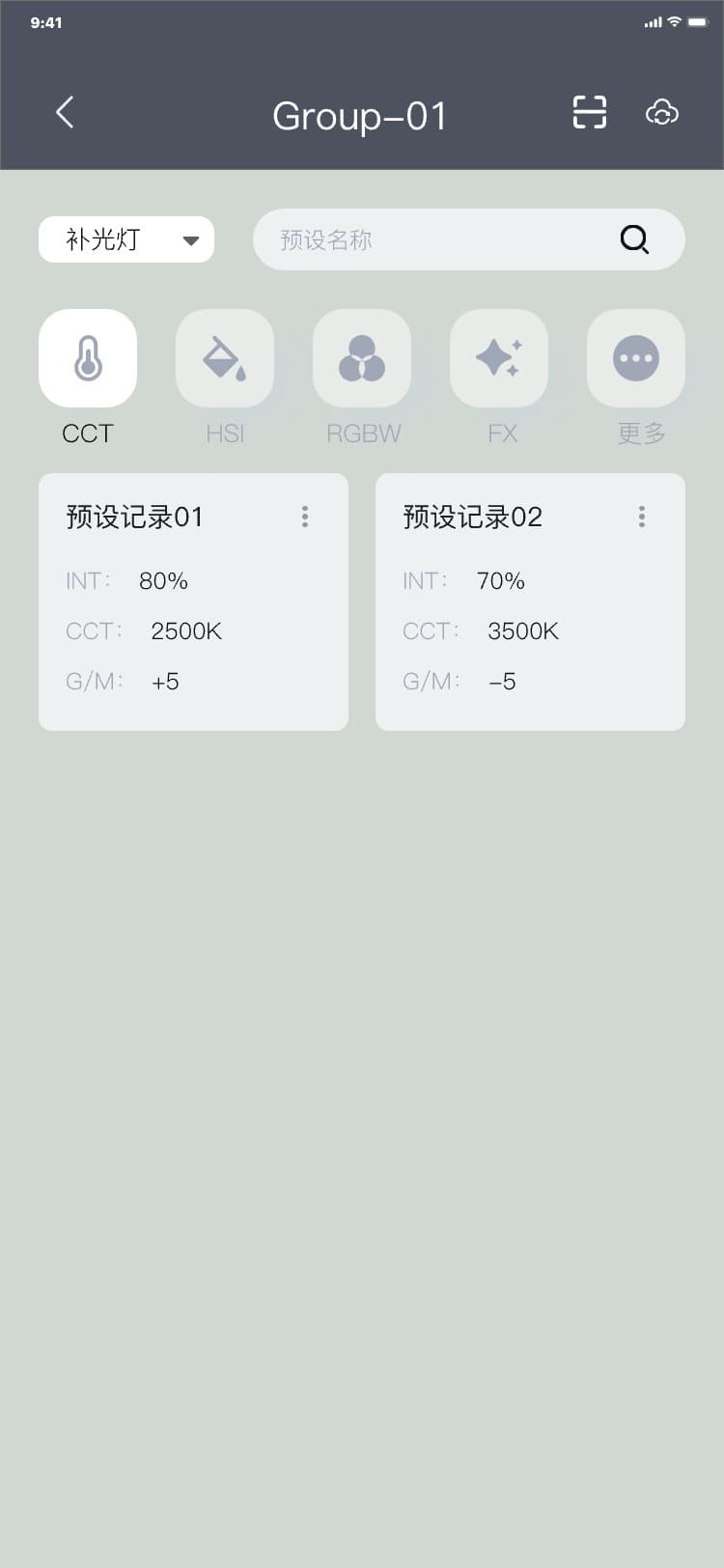
3.7.1.6 控制页-开关
控制页-开关有两个用法:
1) 控制设备“开启”或“关闭”状态;
2) 控制页面功能是否可用,当控制页开关为“开启”状态,控制页内的控制功能都是可用状态,可以随意调节;反之,则控制页内的控制功能会被一层遮罩遮挡,无法控制调节
3.7.1.7 控制页(下拉框)
• 控制页中显示下拉框,表示此时是通过具体场景-设备组点击进入;
• 切换下拉框值,可以切换组级控制页面内容(当前APP仅支持补光灯类设备)。
3.7.1.8 控制工具栏
1) 展开控制工具栏流程:控制页 → 点击“更多” → 下滑显示控制工具栏,界面如图:
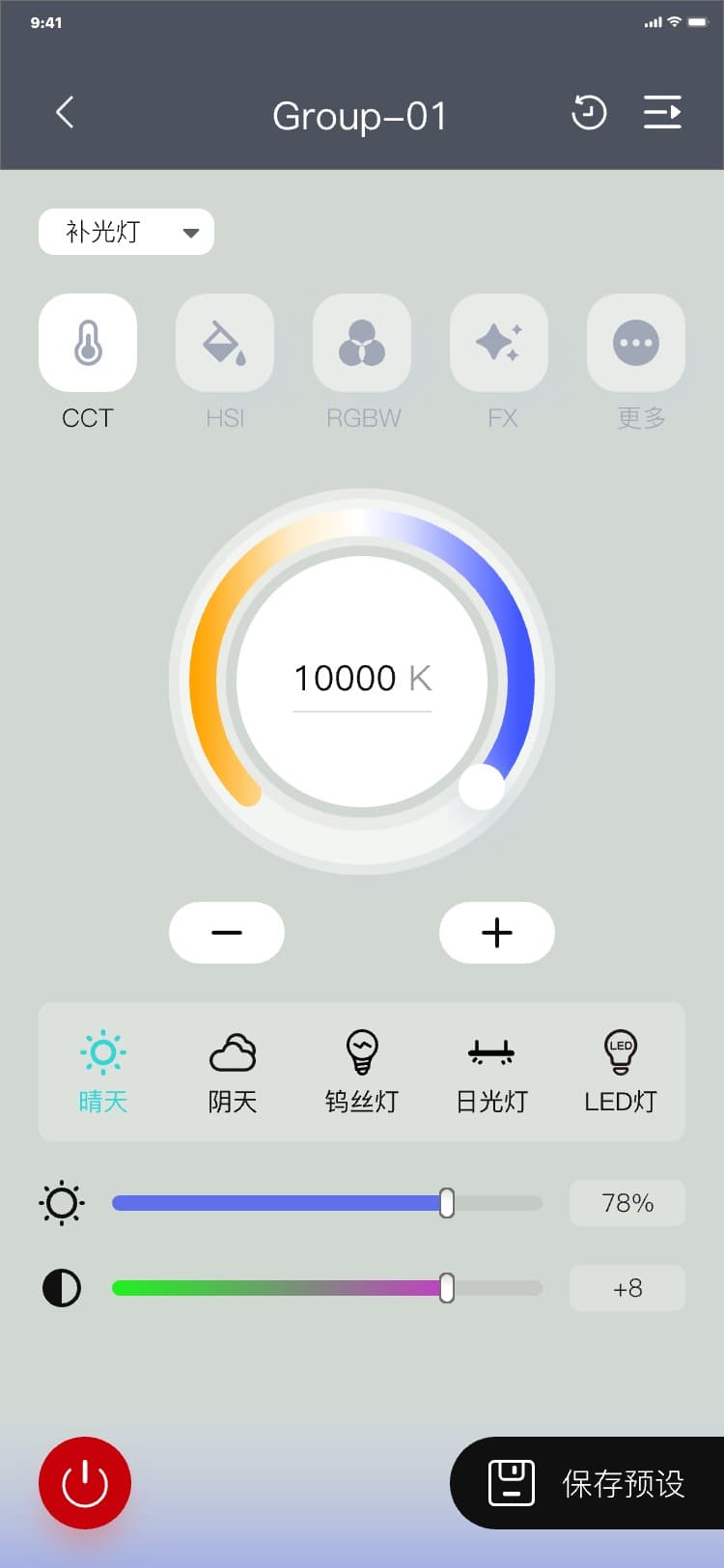
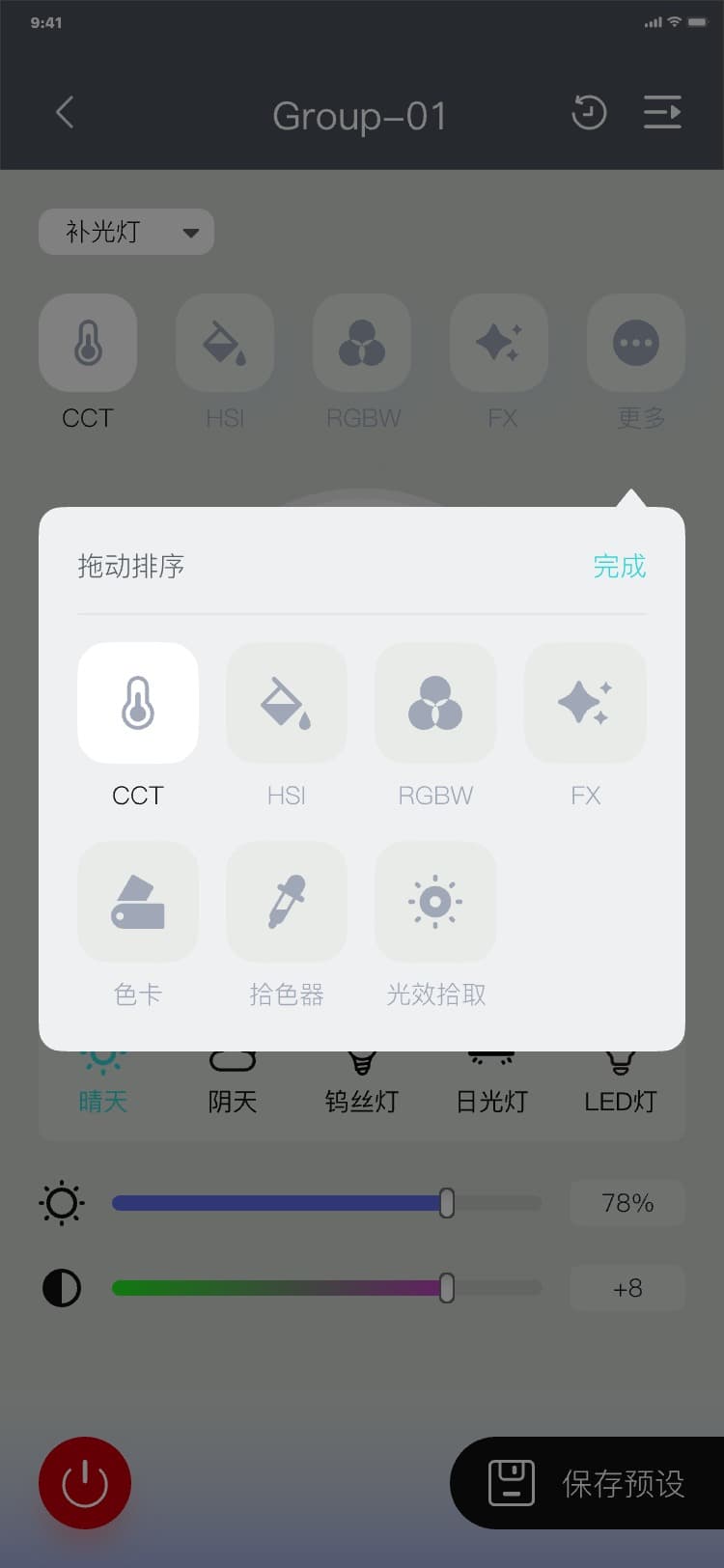
2) 折叠控制工具栏流程:控制页 → 点击空白处或者点击功能标签 → 上滑隐藏控制工具栏,界面如图:
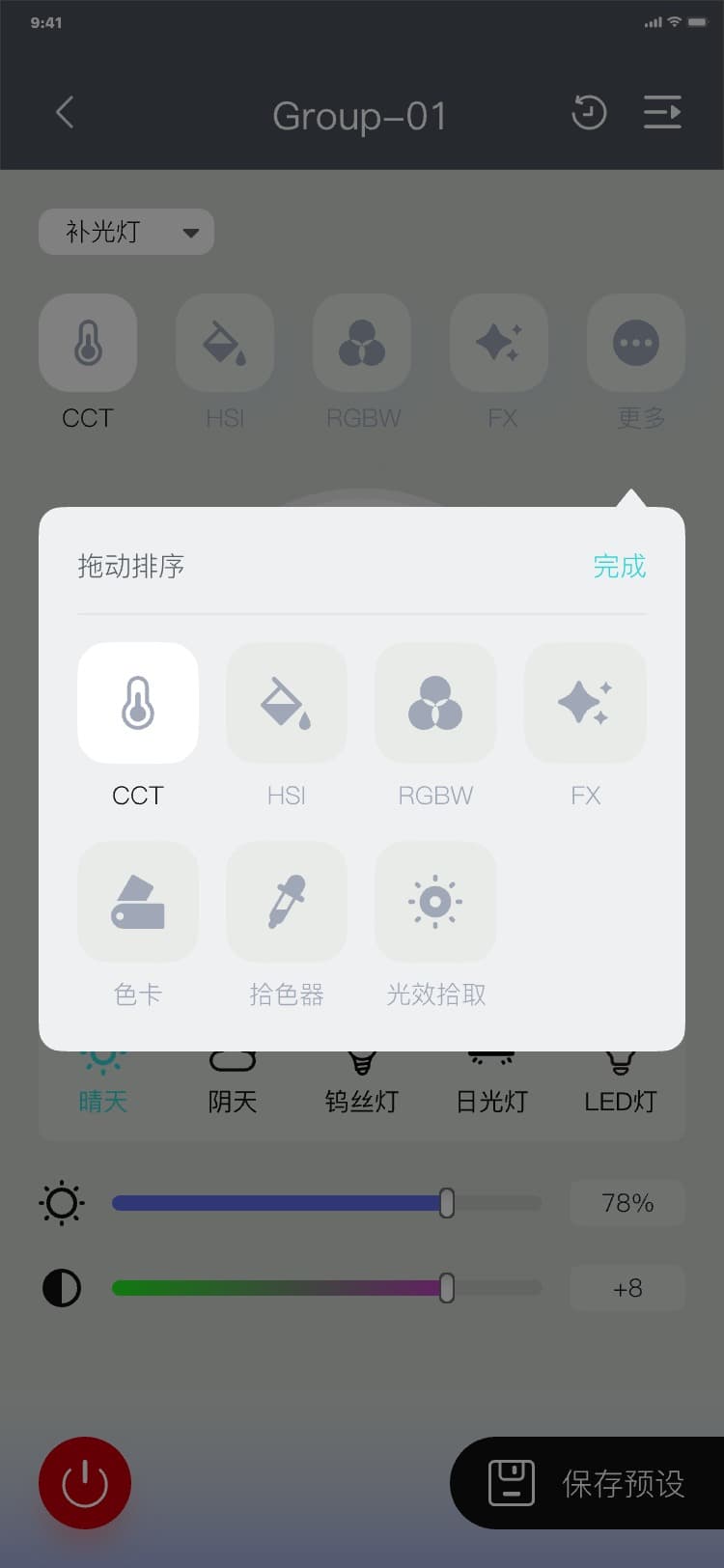
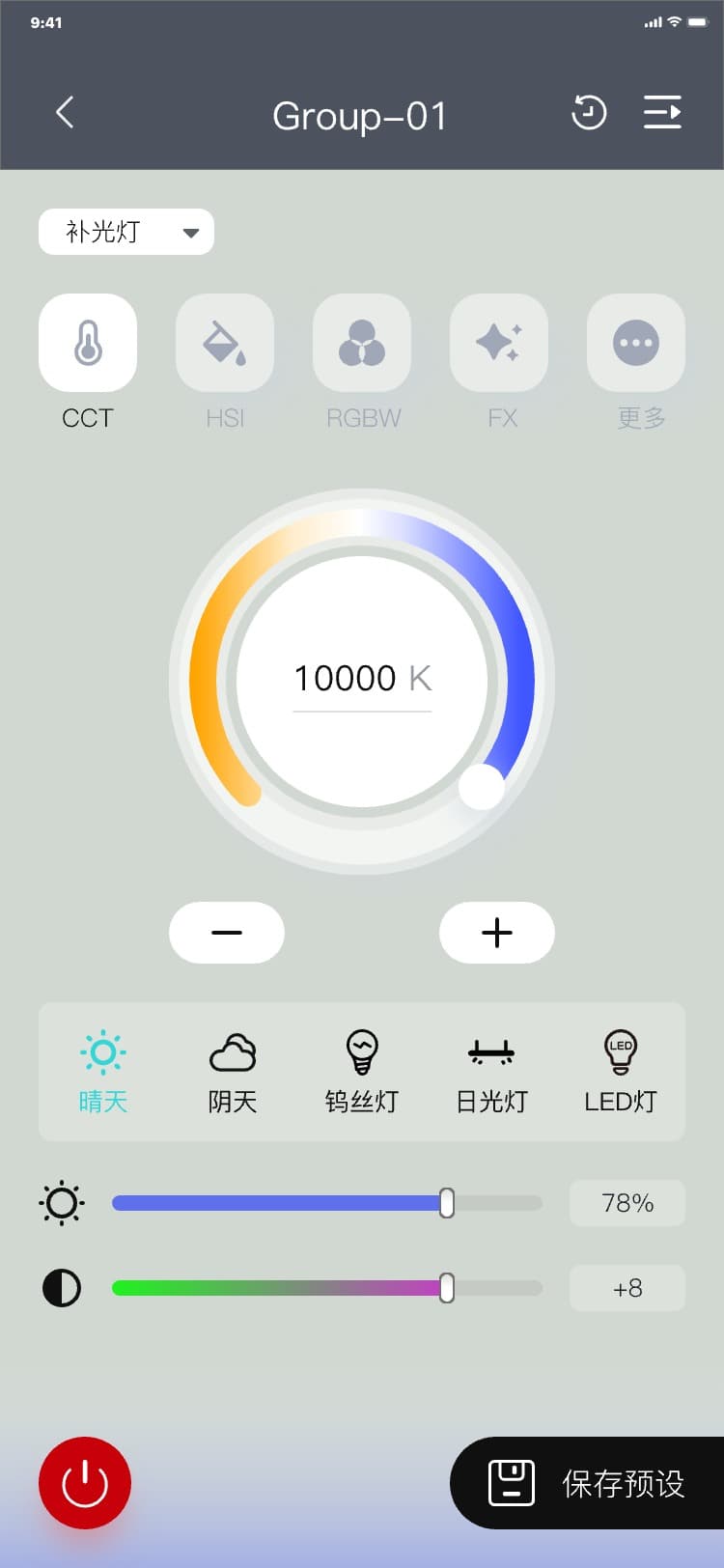
3.7.1.9 切换控制工具
1) 通过功能标签切换:控制页 → 点击功能标签(滑动标签可以查看更多功能标签) → 切换控制页面,界面如图:
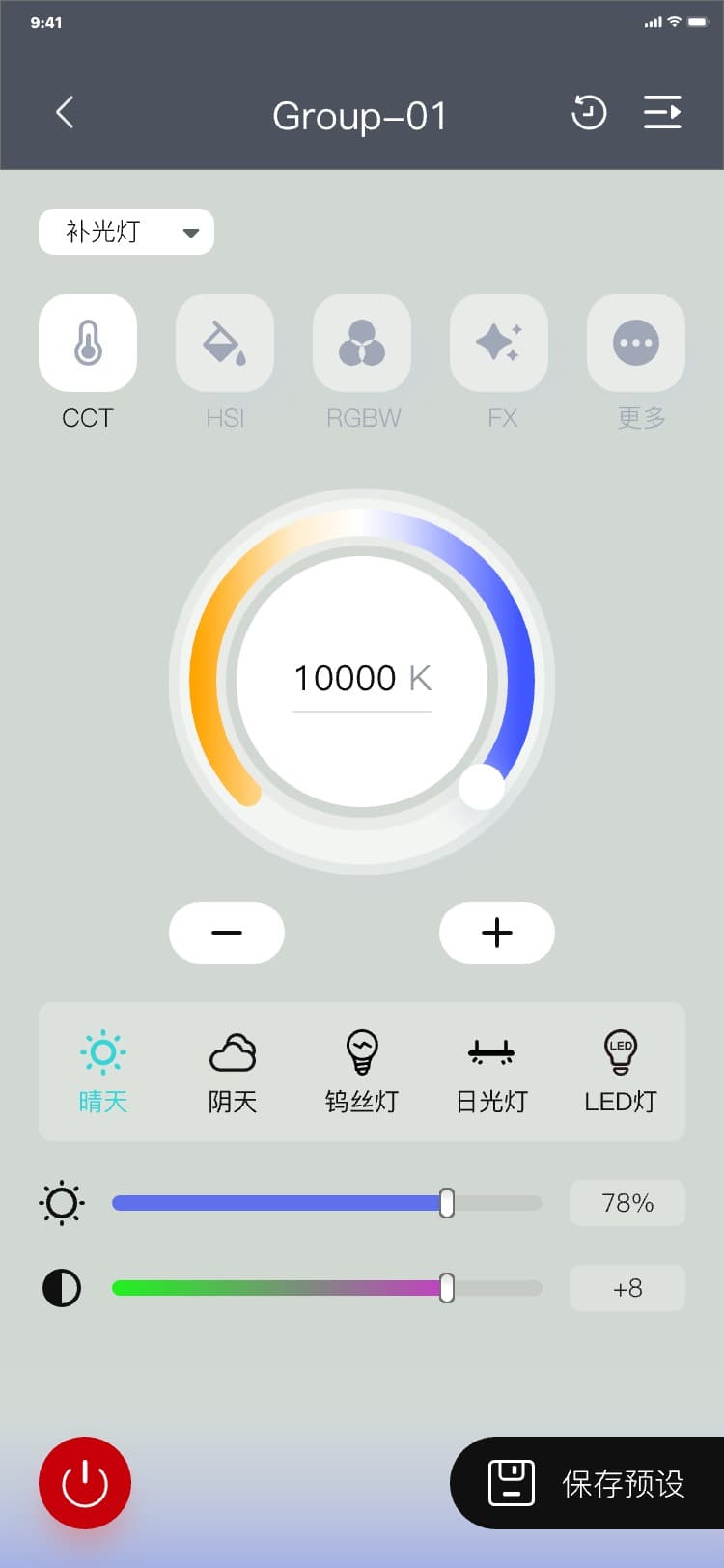
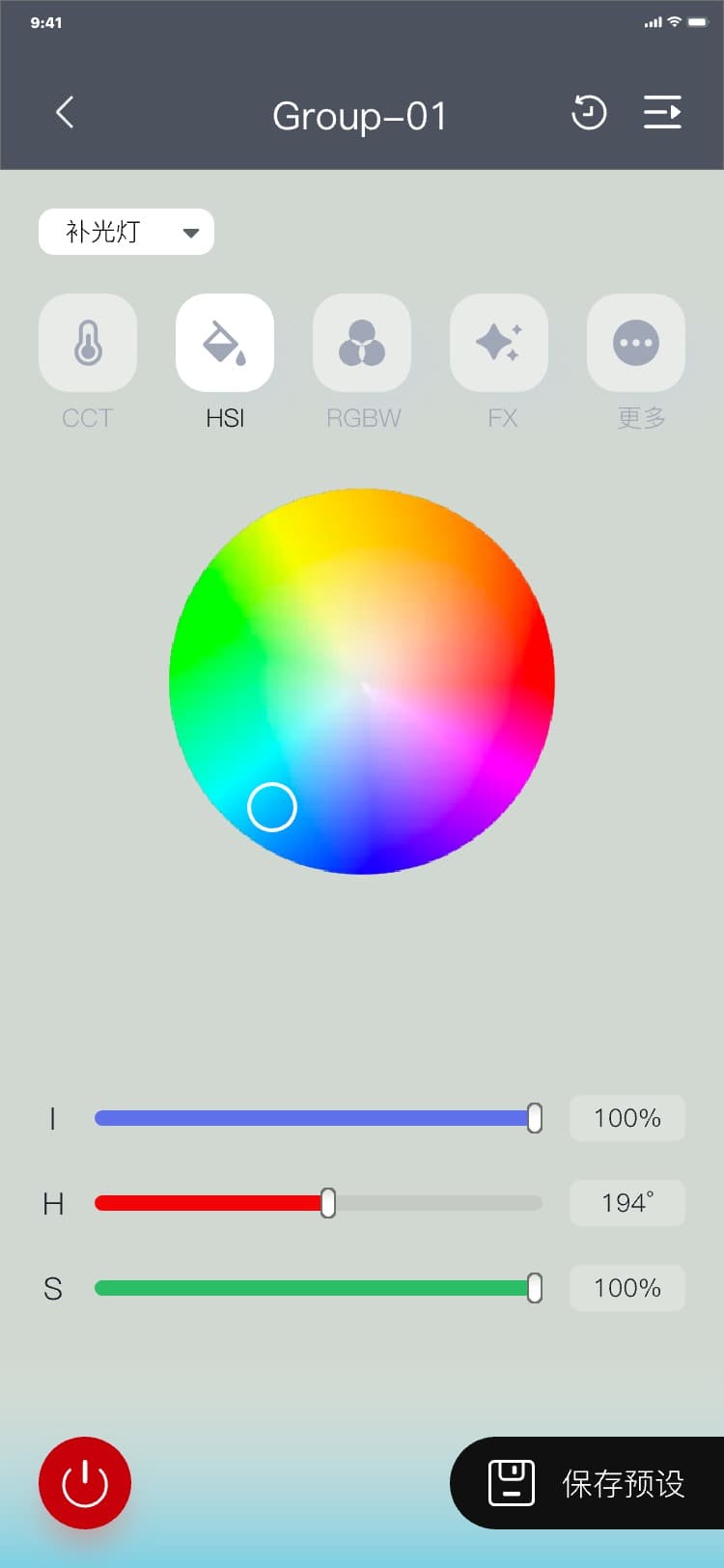
2) 通过控制工具栏切换:控制页 → 点击“更多” → 下滑显示控制工具栏 → 点击标签 → 切换控制页面,隐藏控制工具栏,界面如图:
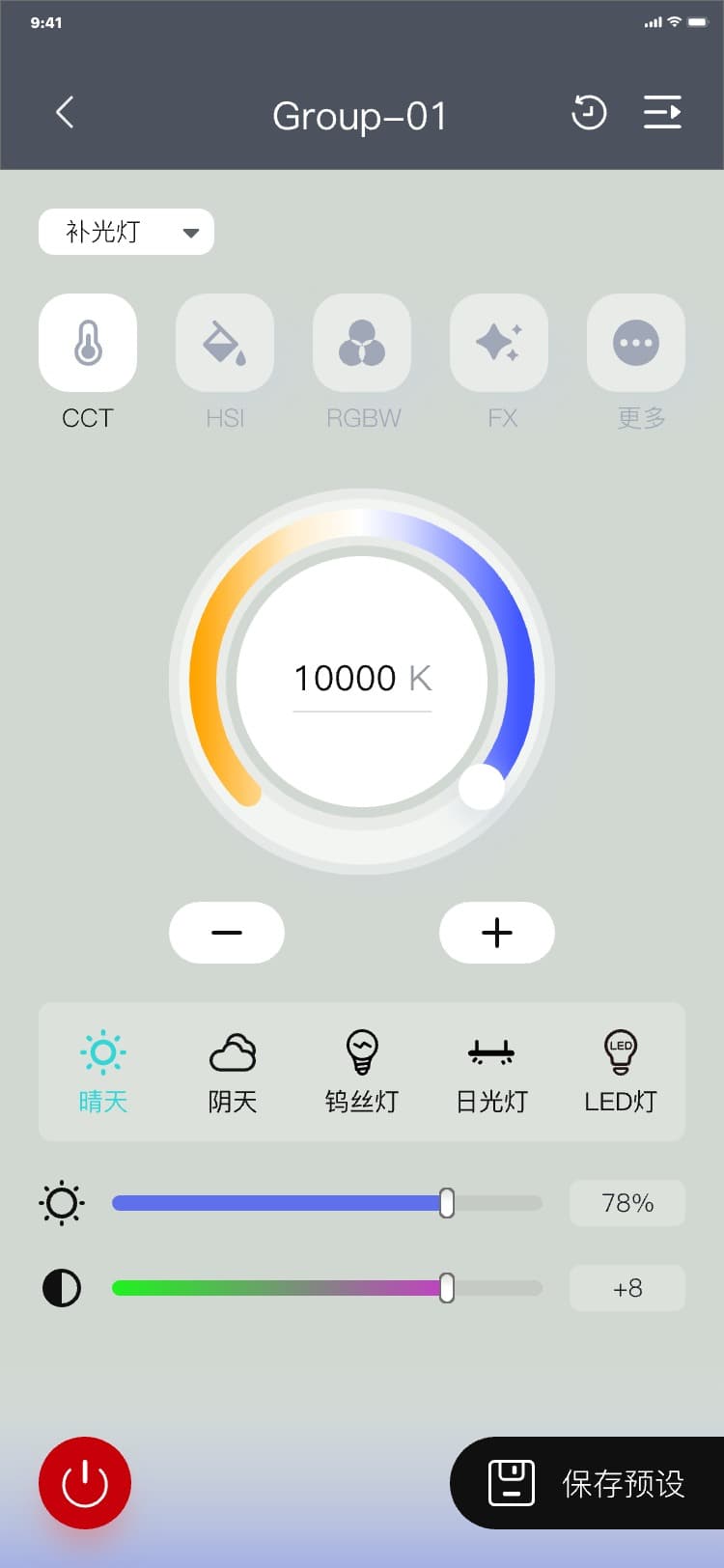
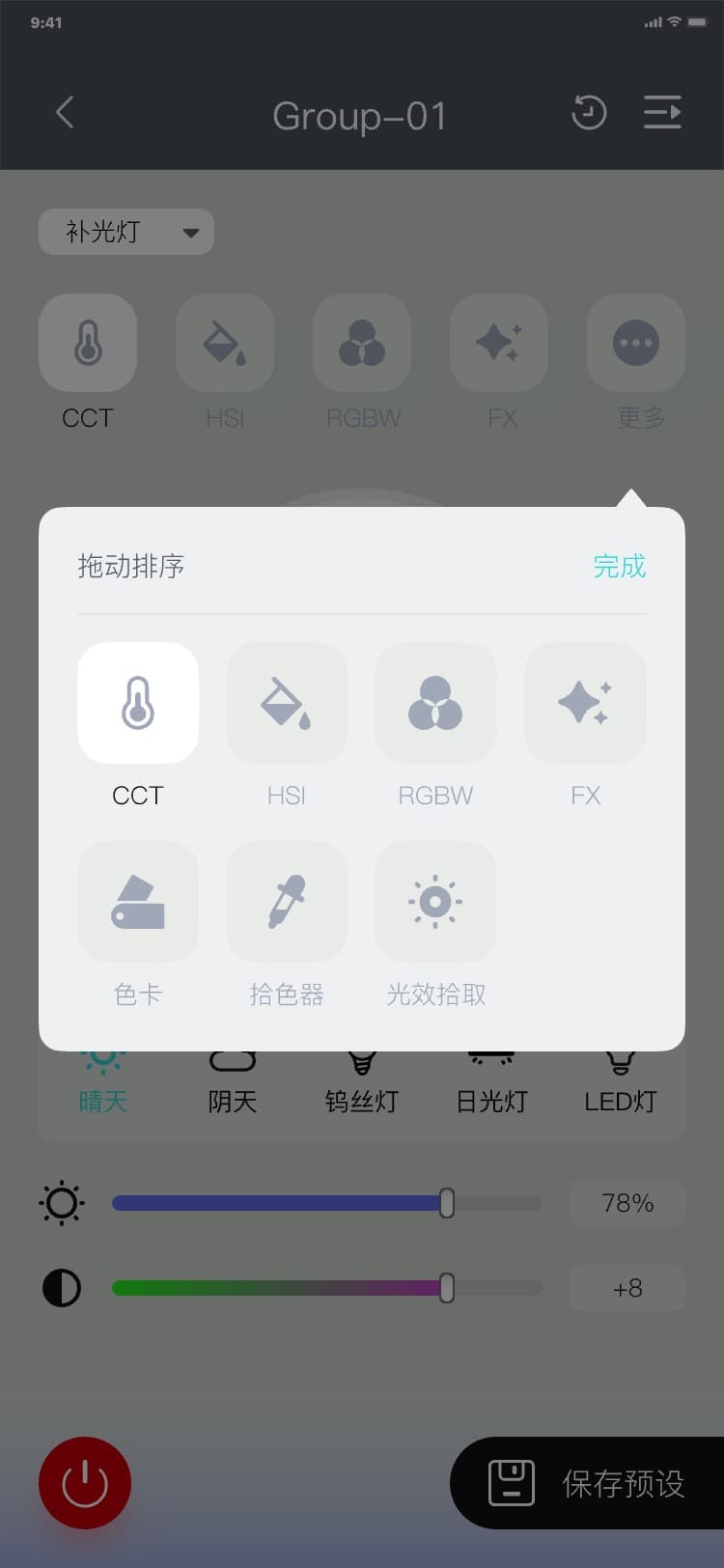
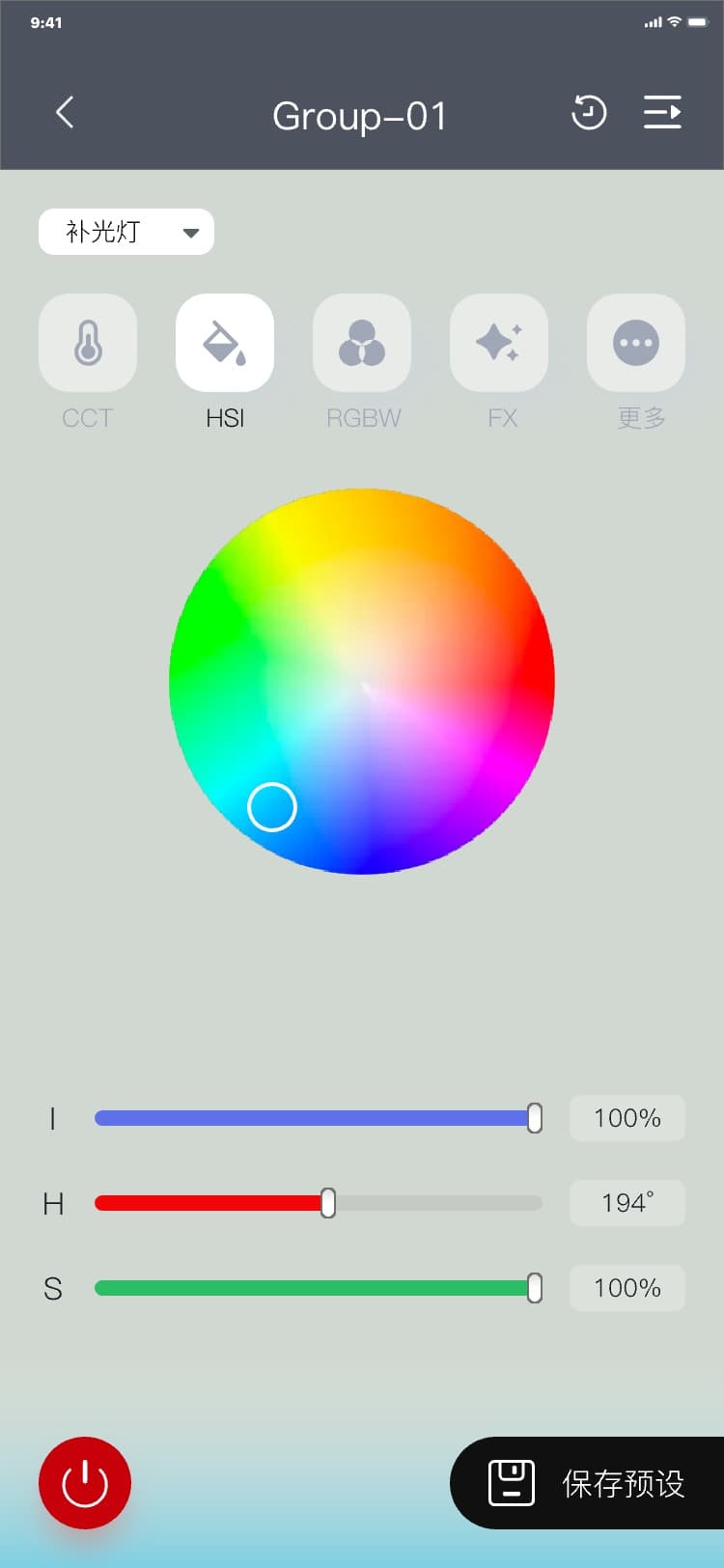
3.7.1.10 CCT(RGB灯)
1) 弧形条控制流程:控制(CCT)页 → 滑动弧形条上的滑块即可控制设备色温;
2) 色温场景选择控制流程:控制(CCT)页 → 点击弧形条下方色温场景按钮(晴天)即可控制设备色温;
3) G/M控制流程:
a) 滑块调节:控制(CCT)页 → 拖动滑块即可控制设备G/M;
b) 输入框文本控制:设备G/M数值随在文本框输入的数值而实时改变;
4) 亮度控制流程:
a) 滑块调节:控制(CCT)页 → 拖动滑块即可控制设备亮度;
b) 输入框文本控制:设备亮度数值随在文本框输入的数值而实时改变;
CCT界面如图所示:
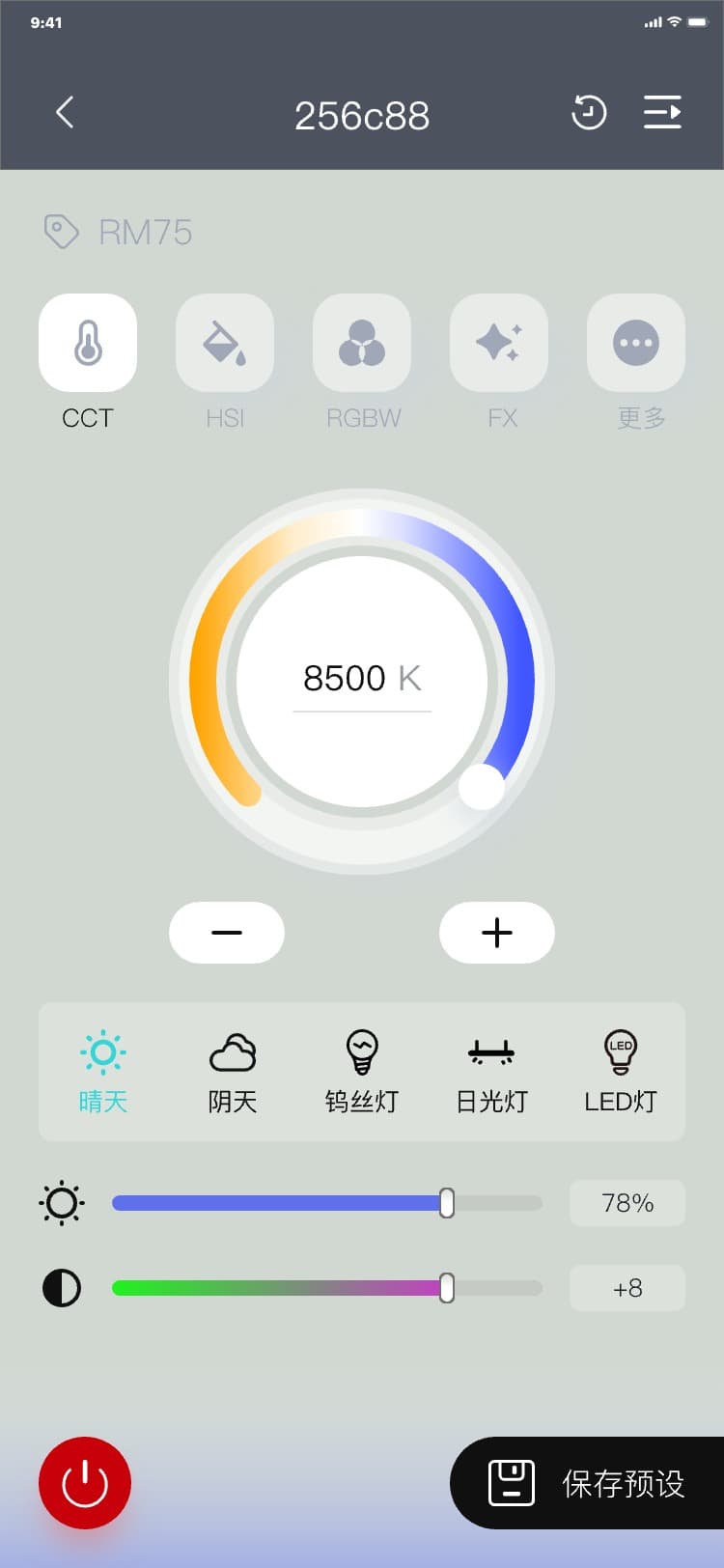
5) 保存预设流程:控制(CCT)页 → 点击“保存预设” → 显示保存预设弹窗 → 输入名称 → (点击“取消” → 隐藏保存预设弹窗)/ (点击“确定” →
隐藏保存预设弹窗,并且预设记录_CCT记录页面新增一条数据),界面如图:
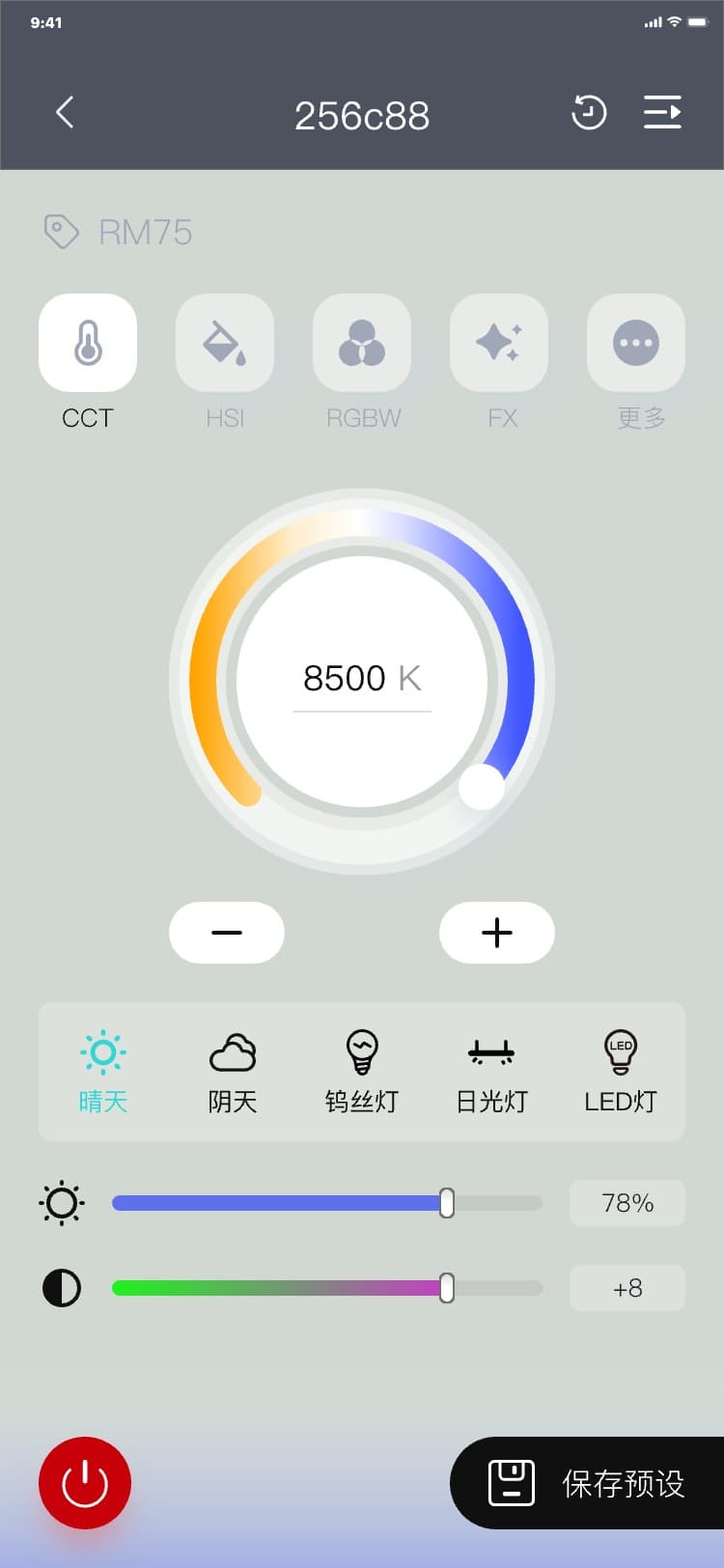
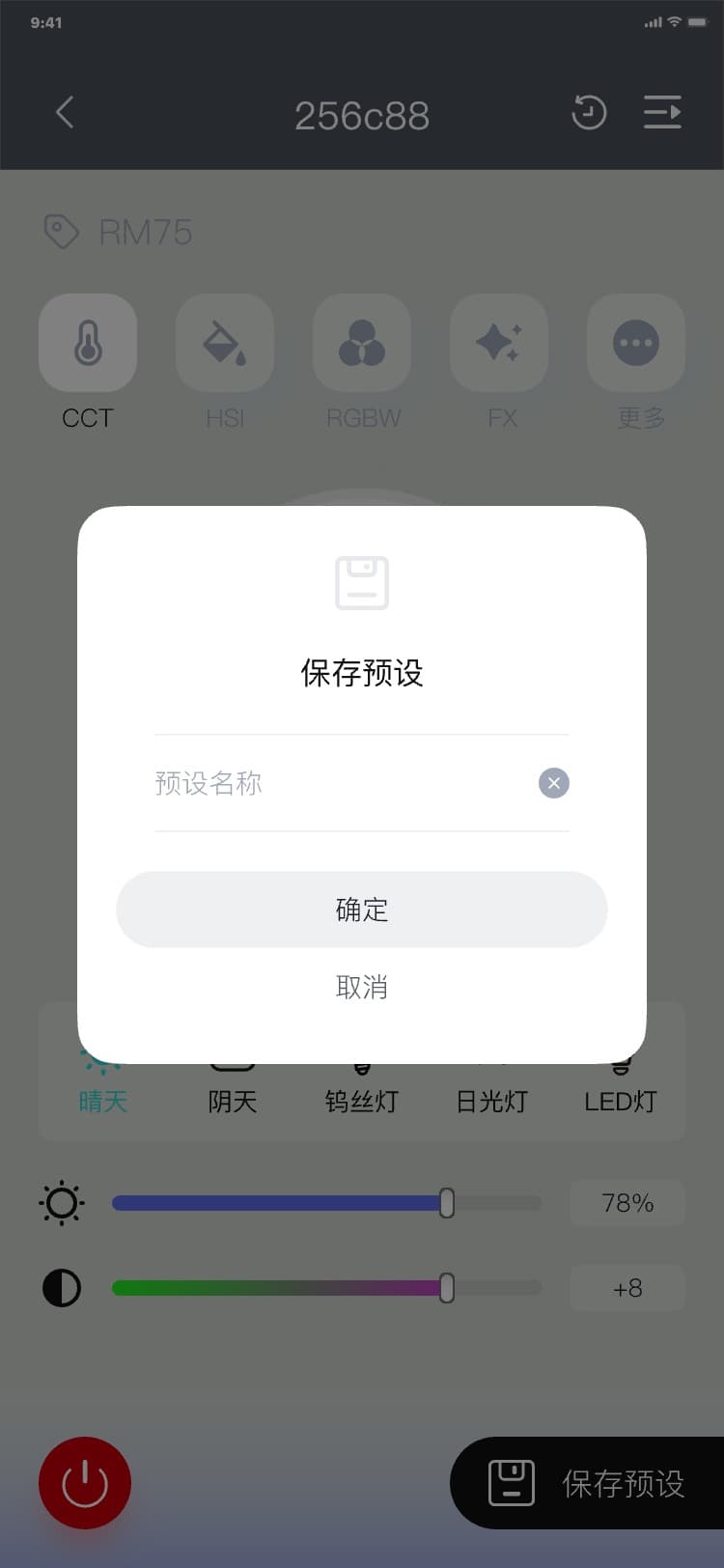
3.7.1.11 HSI(RGB灯)
注意:
• 滑动色盘上滑块时,会实时色盘下方滑动条相关数值并且改变设备H、S、I三个参数;色盘下方H、S、I这三个数值的变化,对应会改变色盘滑块的位置;
• 圆形色盘滑块中心区域为滑块当前位置的颜色
1) 圆形色盘控制流程:控制(HSI)页 → 滑动圆形色盘上的滑块即可控制设备HSI;
2) 滑动条控制流程:
a) 滑块调节:控制(HSI)页 → 拖动滑动条滑块即可控制设备HSI;
b) 输入框文本控制:设备HSI数值随在文本框输入的数值而实时改变;
HSI界面如图所示:
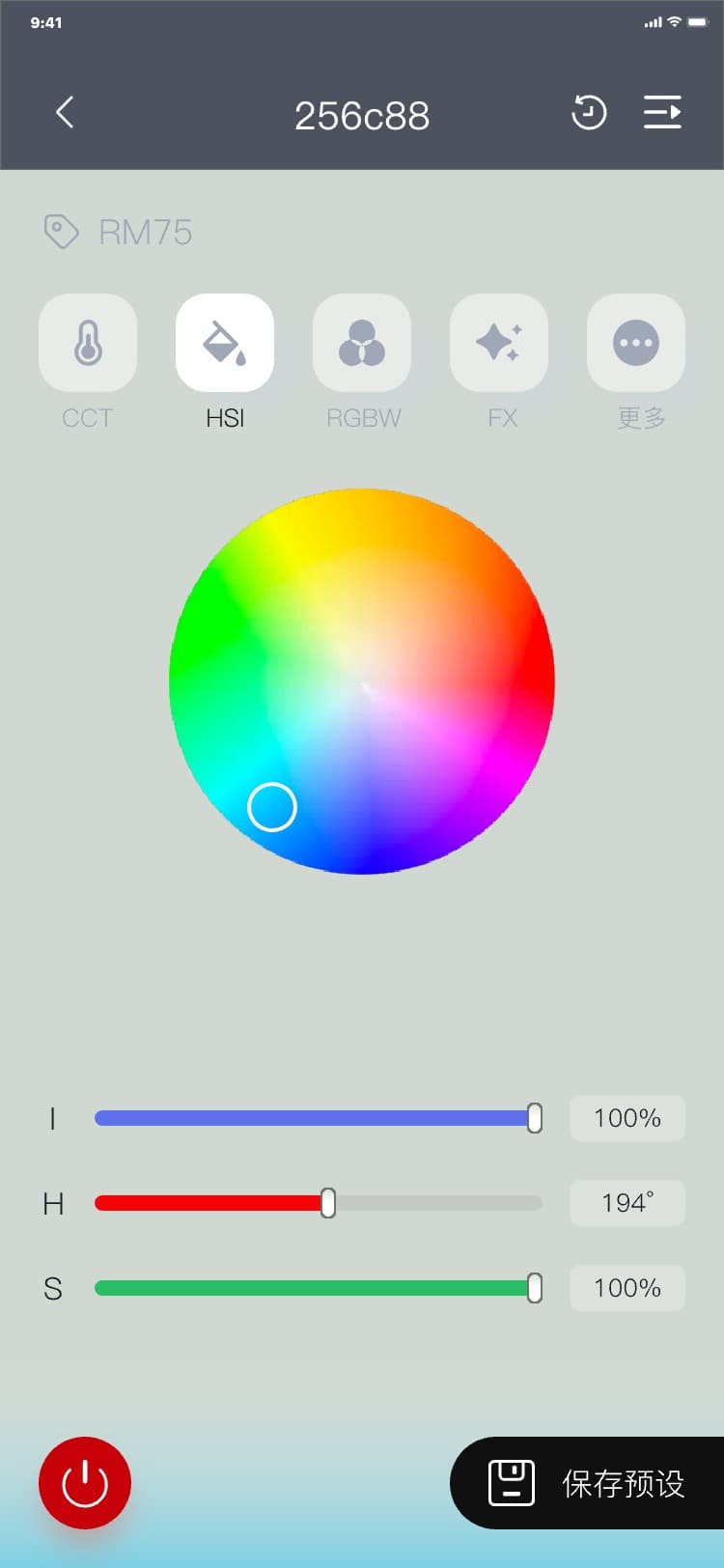
3) 保存预设流程:控制(HSI)页 → 点击“保存预设” → 显示保存预设弹窗 → 输入名称 → (点击“取消” → 隐藏保存预设弹窗)/ (点击“确定” → 隐藏保存预设弹窗,并且预设记录_
HSI记录页面新增一条数据),界面如图:
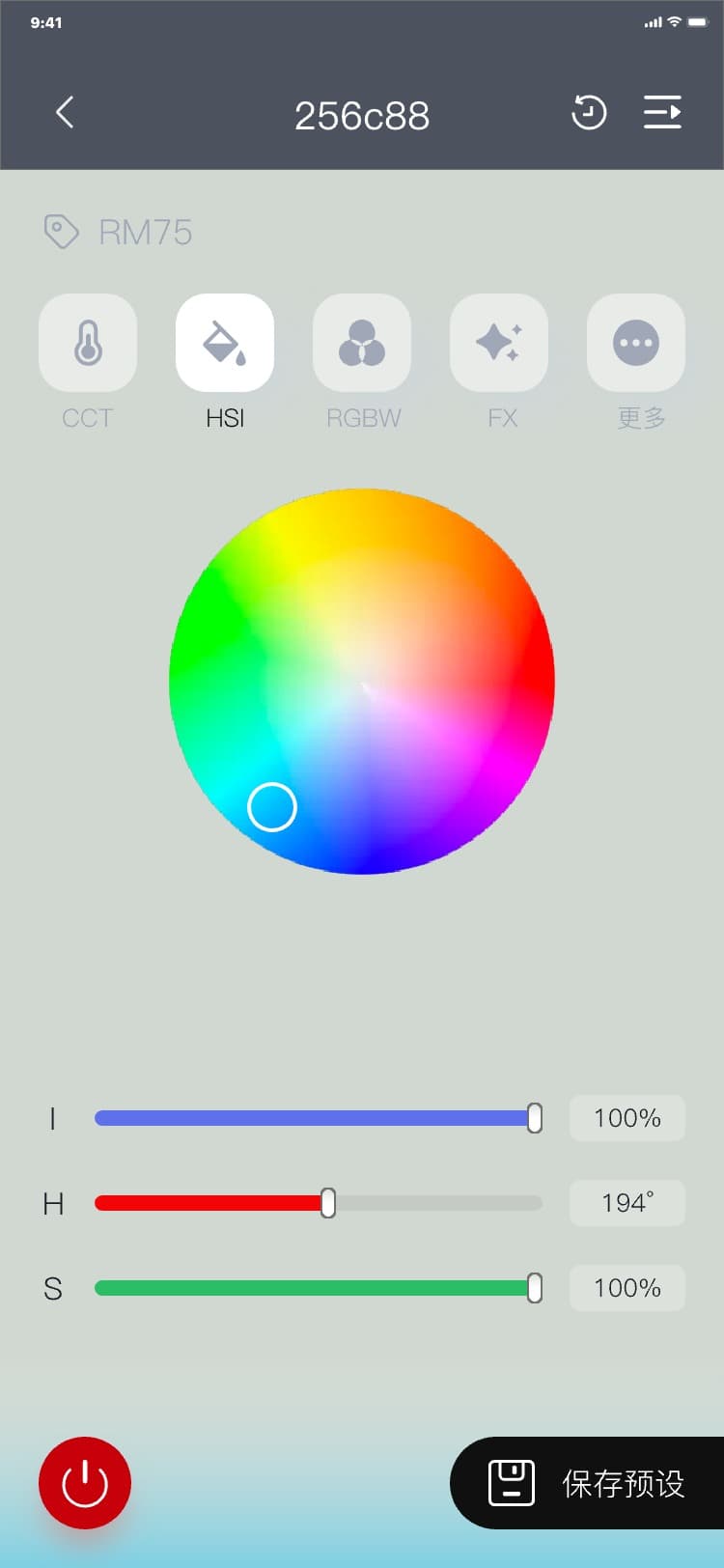
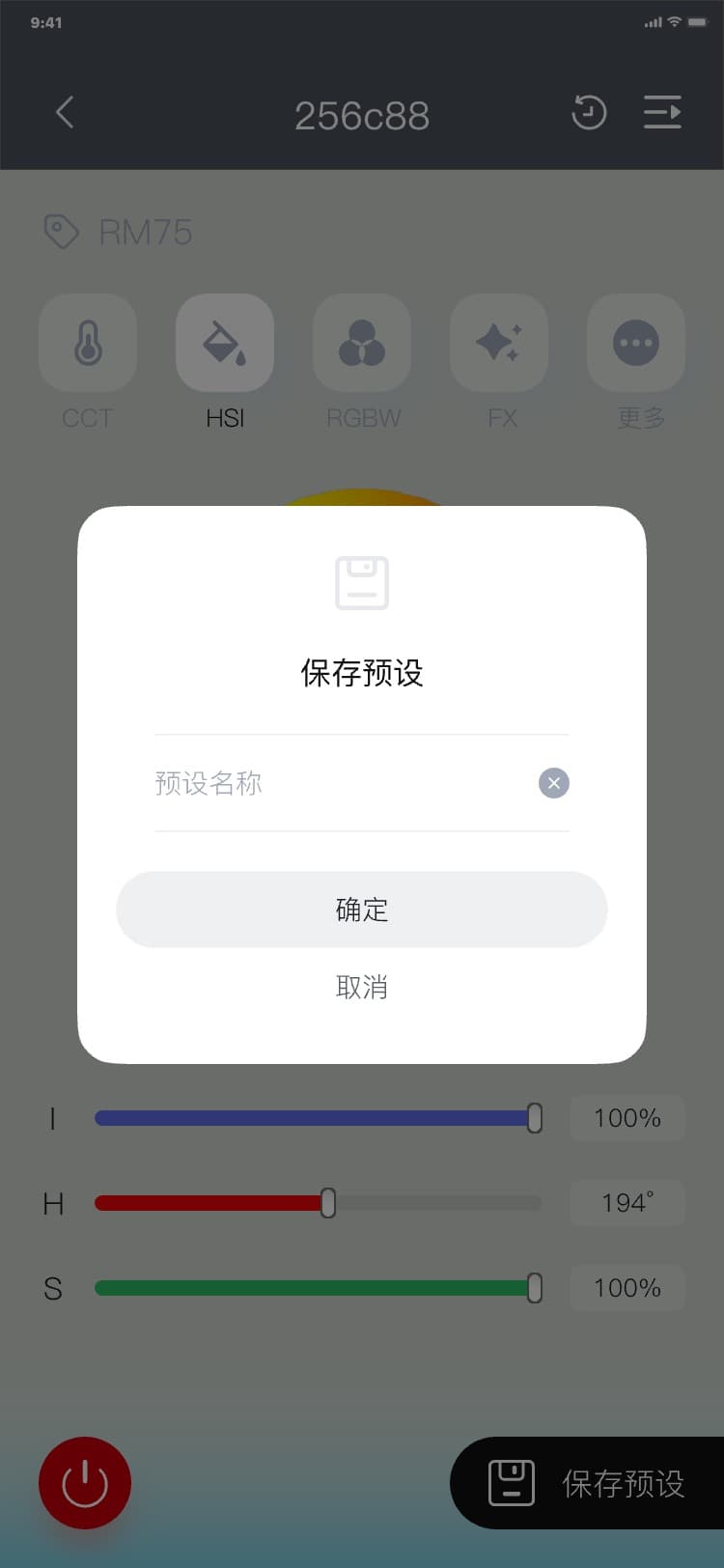
3.7.1.12 RGBW(RGB灯)
注意:
• 滑动色盘上滑块时,会实时色盘下方滑动条相关数值并且改变设备R、G、B三个参数;色盘下方R、G、B这三个数值的变化,对应会改变色盘滑块的位置,W的数值变化则不会改变色盘滑块的位置;
• 圆形色盘滑块中心区域为滑块当前位置的颜色
1) 圆形色盘控制流程:控制(RGBW)页 → 滑动圆形色盘上的滑块即可控制设备RGB;
2) 滑动条控制流程:
a) 滑块调节:控制(RGBW)页 → 拖动滑动条滑块即可控制设备RGBW;
b) 输入框文本控制:设备RGBW数值随在文本框输入的数值而实时改变;
RGBW界面如图所示:
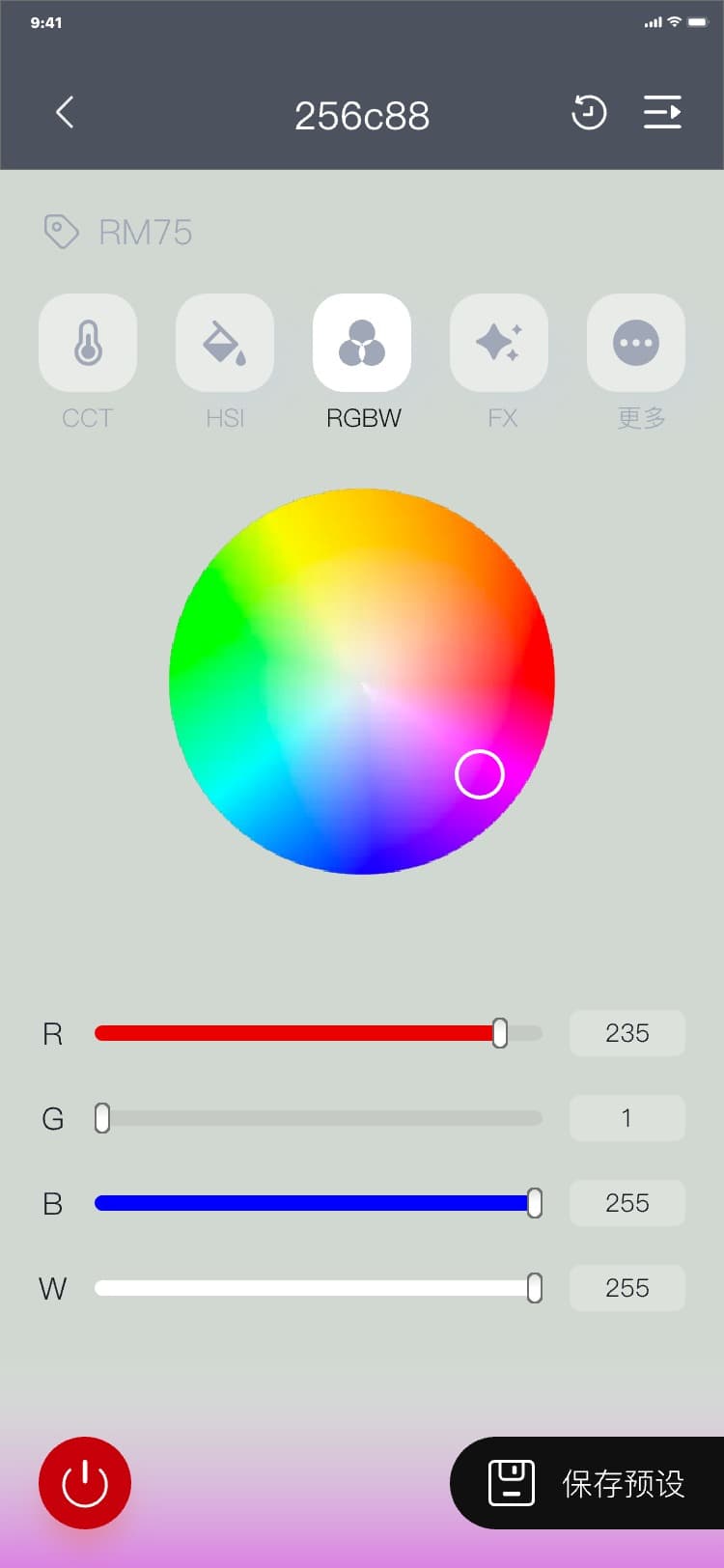
3) 保存预设流程:控制(RGBW)页 → 点击“保存预设” → 显示保存预设弹窗 → 输入名称 → (点击“取消” → 隐藏保存预设弹窗)/ (点击“确定” → 隐藏保存预设弹窗,并且预设记录_
RGBW记录页面新增一条数据),界面如图:
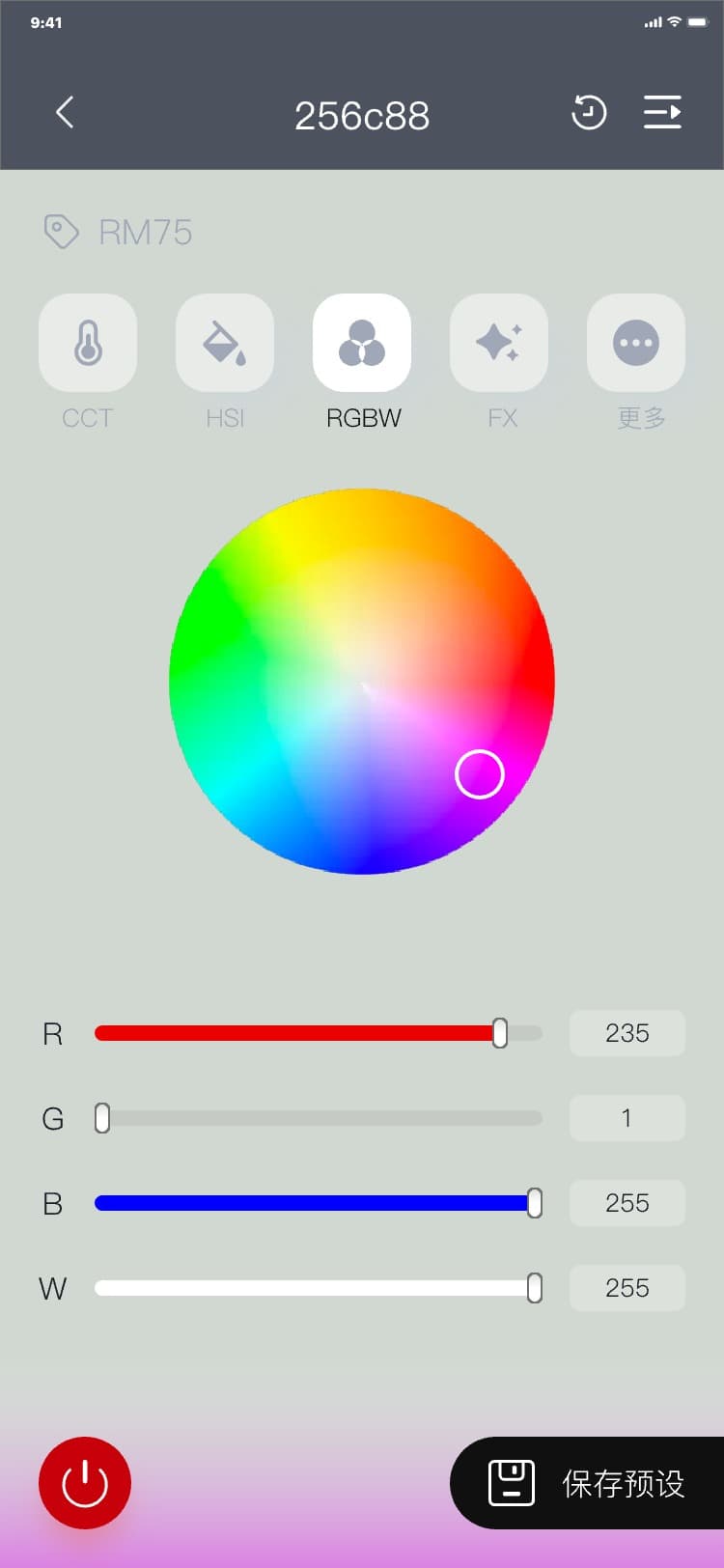
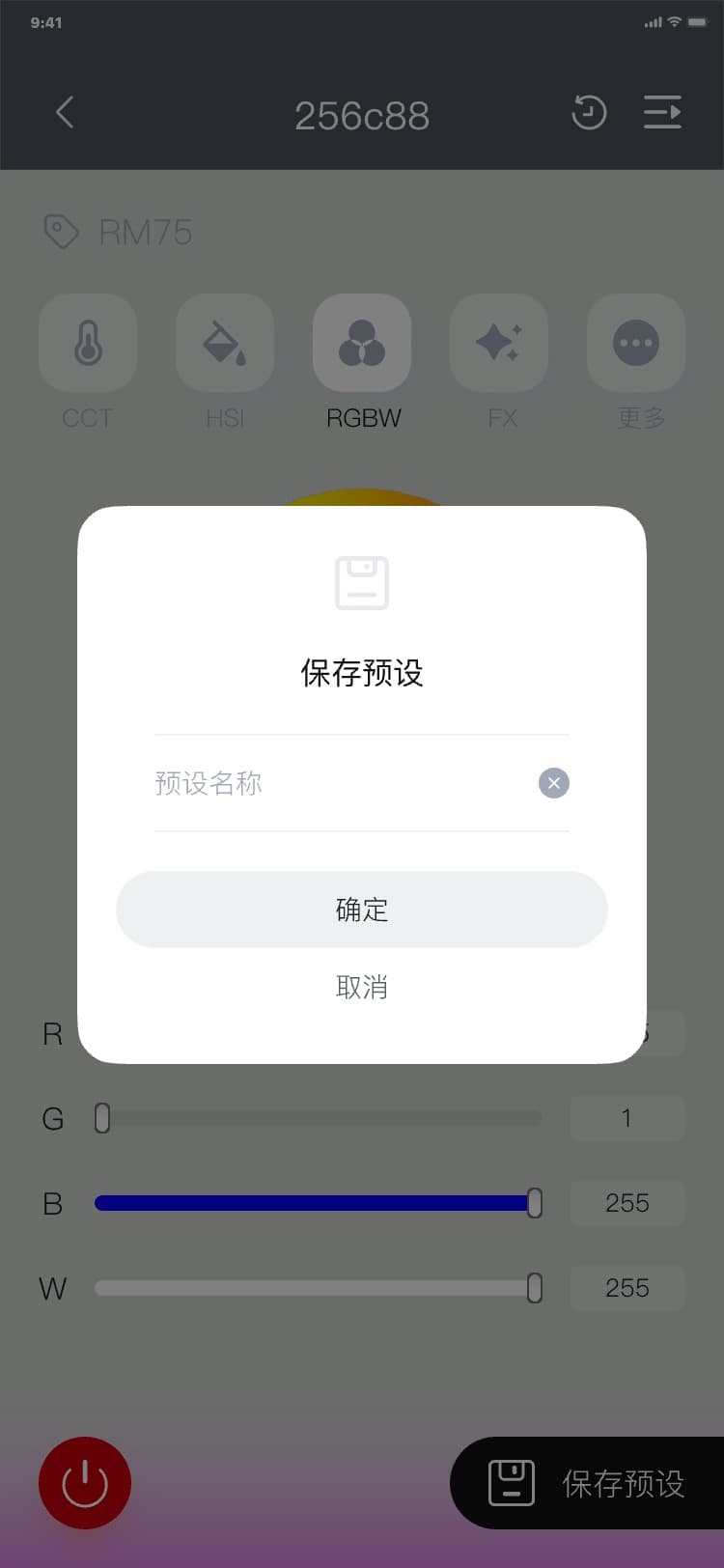
3.7.1.13 FX(RGB灯)
1) FX控制流程:控制(FX)页 → 选择特效模式 → 滑动频率“
![]() ”滑块位置或改变频率“
”滑块位置或改变频率“
![]() ”文本框数值 → 滑动亮度“
”文本框数值 → 滑动亮度“
![]() ”滑块位置或改变亮度“
”滑块位置或改变亮度“
![]() ”文本框数值,界面如图:
”文本框数值,界面如图:
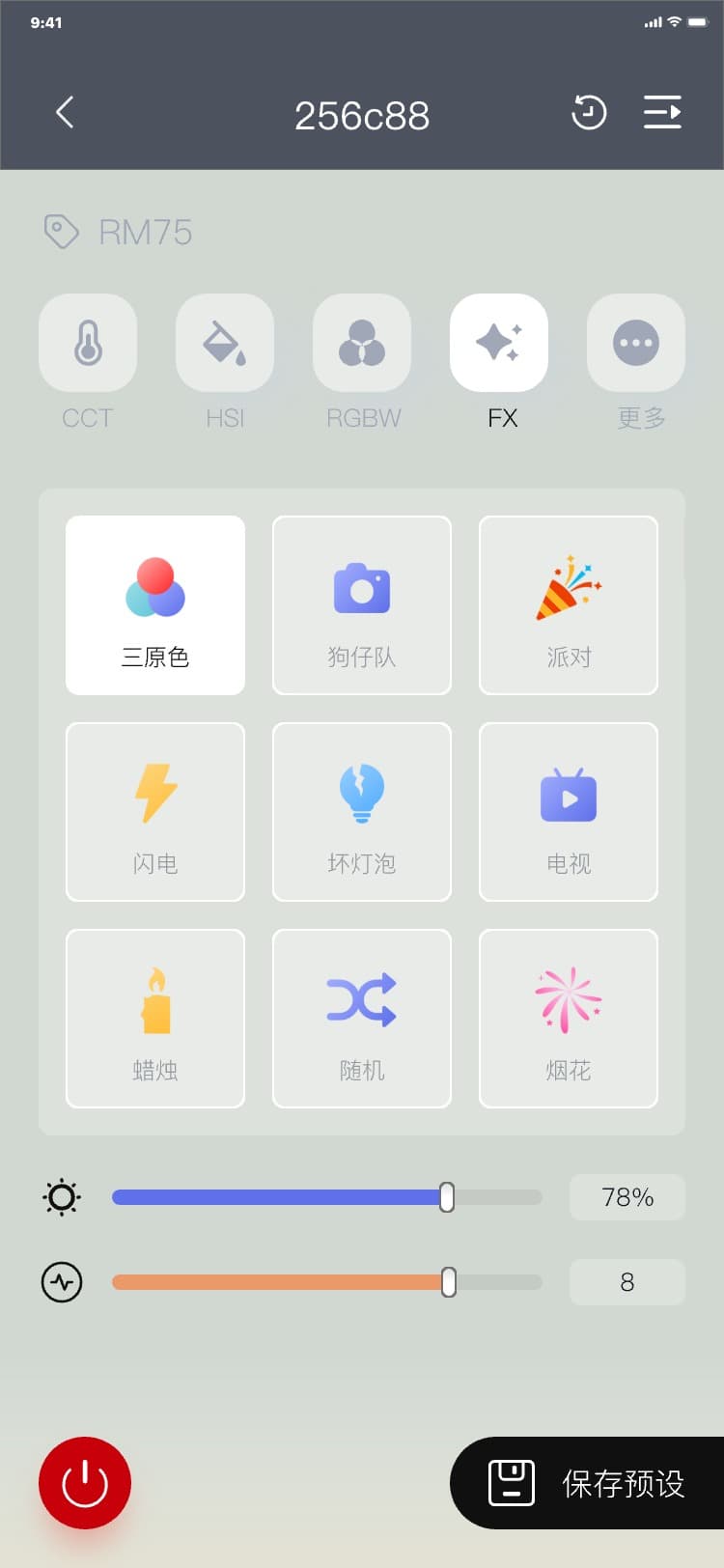
2) 保存预设流程:控制(FX)页 → 点击“保存预设” → 显示保存预设弹窗 → 输入名称 → (点击“取消” → 隐藏保存预设弹窗)/ (点击“确定” → 隐藏保存预设弹窗,并且预设记录_
FX记录页面新增一条数据),界面如图:
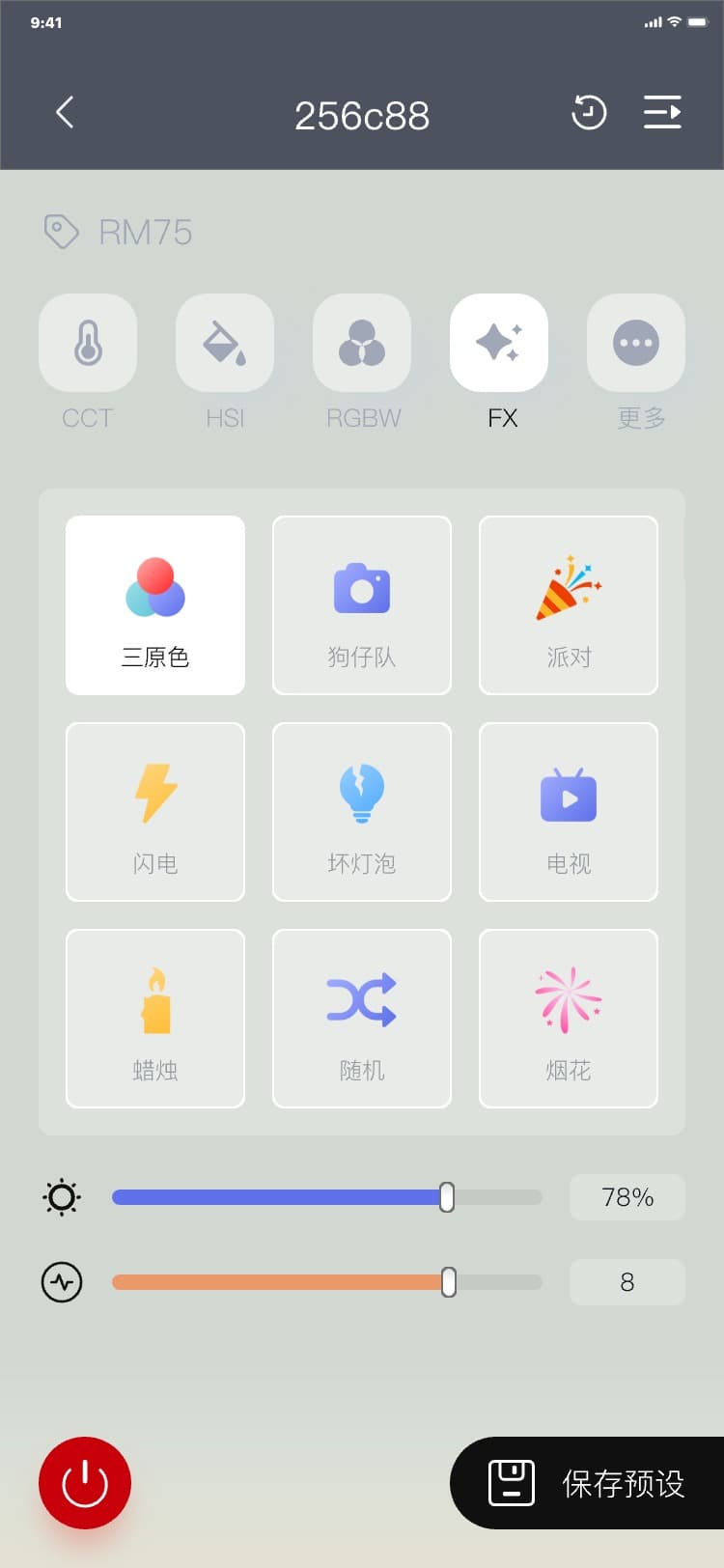
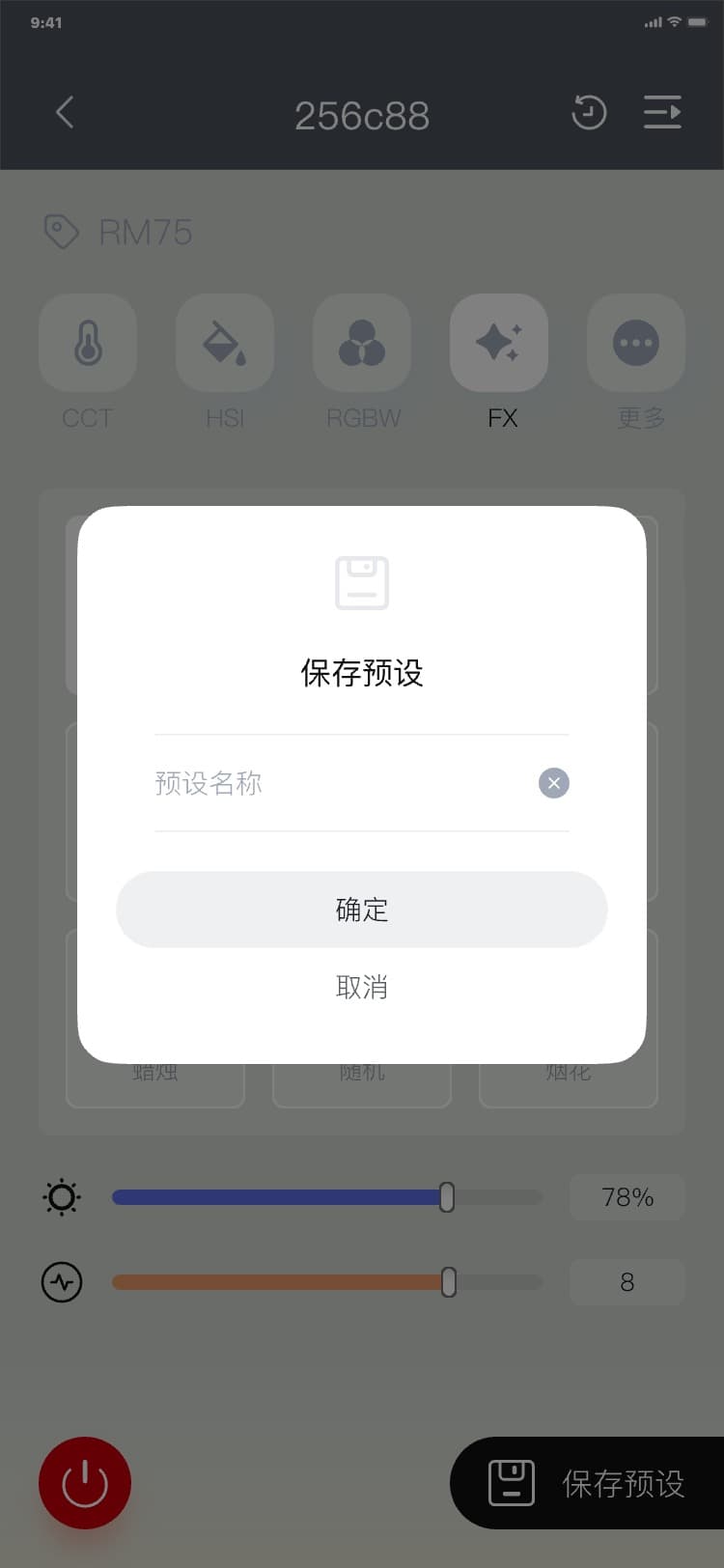
3.7.1.14 色卡(RGB灯)
1) 色卡控制流程:控制(色卡)页 → 点击页签“LEE”/“ROSCO” → 选择色卡 → 设备颜色改变,若对设备颜色不满意,可拖动色卡模板下方HSI滑块位置(或改变数值),界面如图:
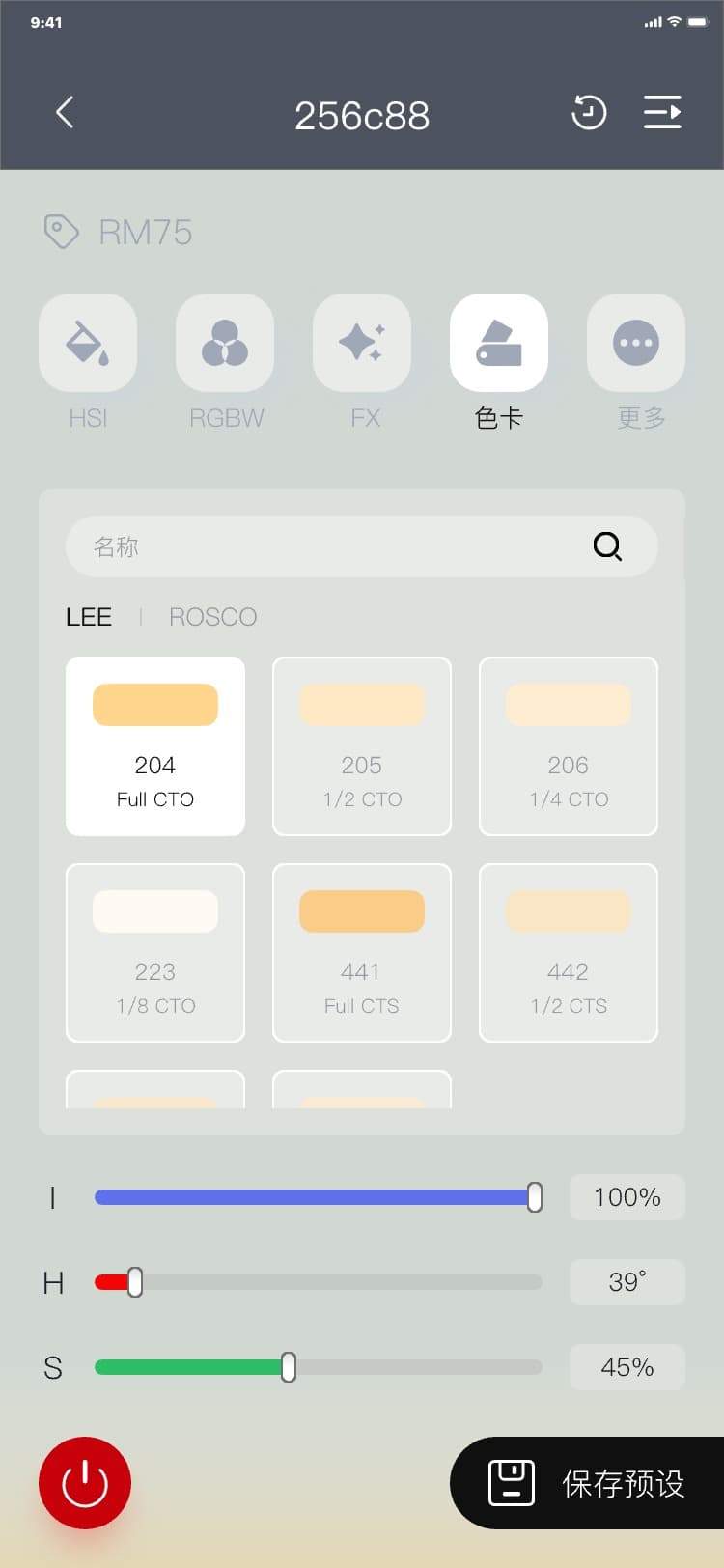
2) 保存预设流程:控制(色卡)页 → 点击“保存预设” → 显示保存预设弹窗 → 输入名称 → (点击“取消” → 隐藏保存预设弹窗)/ (点击“确定” → 隐藏保存预设弹窗,并且预设记录_
色卡记录页面新增一条数据),界面如图:
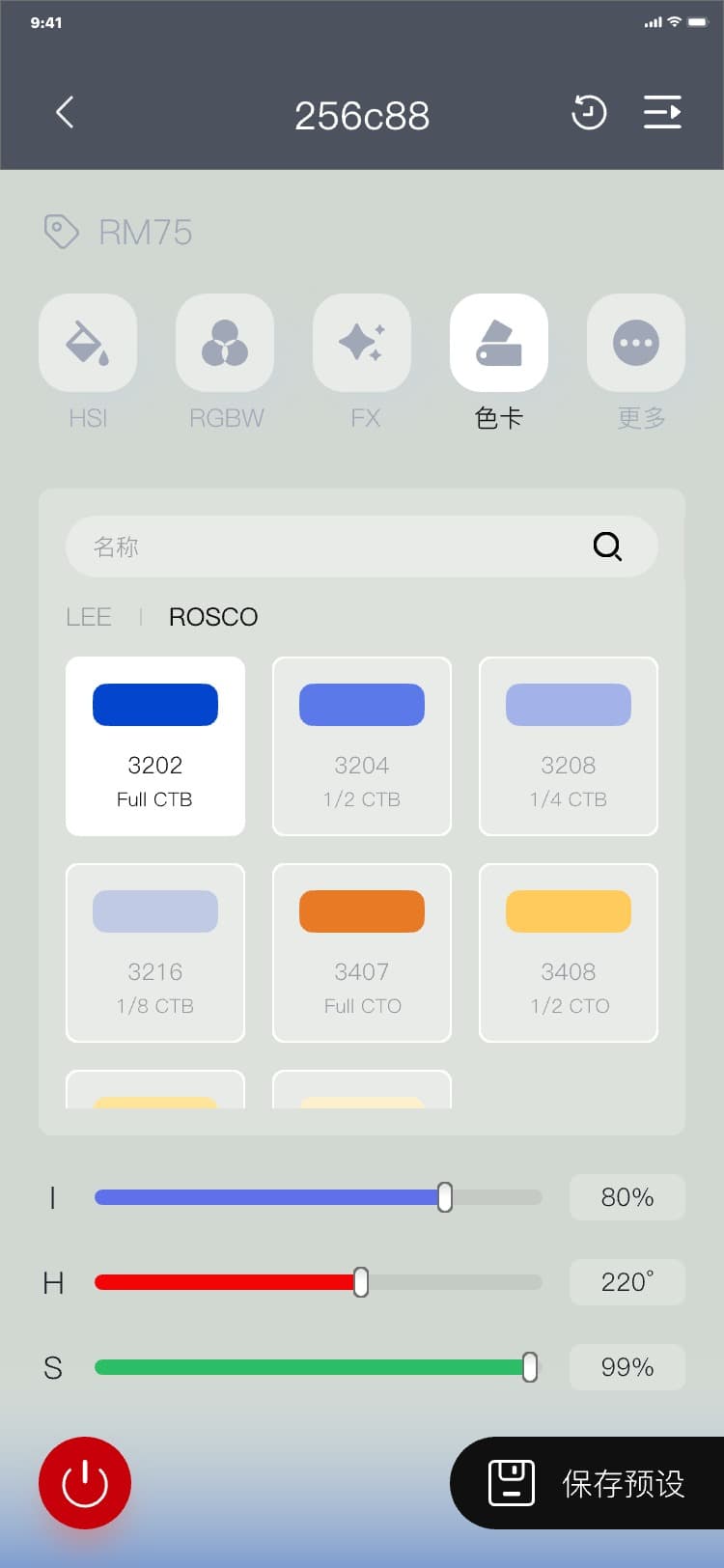
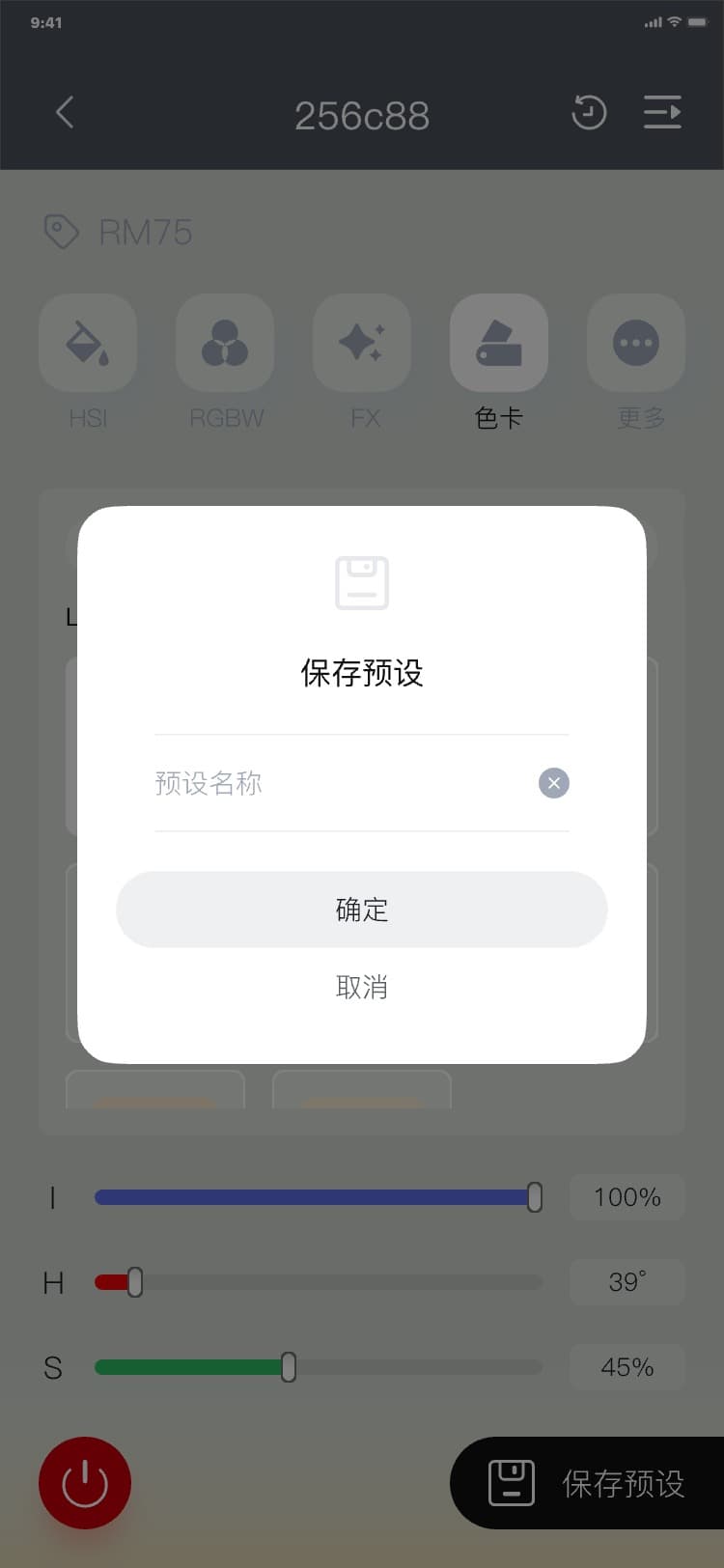
3.7.1.15 拾色器(RGB灯)
1) 拾色器控制流程:
a) 通过图片上传控制流程:控制(拾色器) → 点击“
![]() ” → 调用手机图库,选择图片进行上传 → 显示到图片区域→ 滑动拾色器(图片上的圆形) → “
” → 调用手机图库,选择图片进行上传 → 显示到图片区域→ 滑动拾色器(图片上的圆形) → “
![]() ”图标右侧的矩形会显示拾色器拾取到当前位置的颜色 → 拖动“I”滑块位置(或改变数值),设备会根据拾取到的颜色与亮度改变自动改变,界面如图:
”图标右侧的矩形会显示拾色器拾取到当前位置的颜色 → 拖动“I”滑块位置(或改变数值),设备会根据拾取到的颜色与亮度改变自动改变,界面如图:
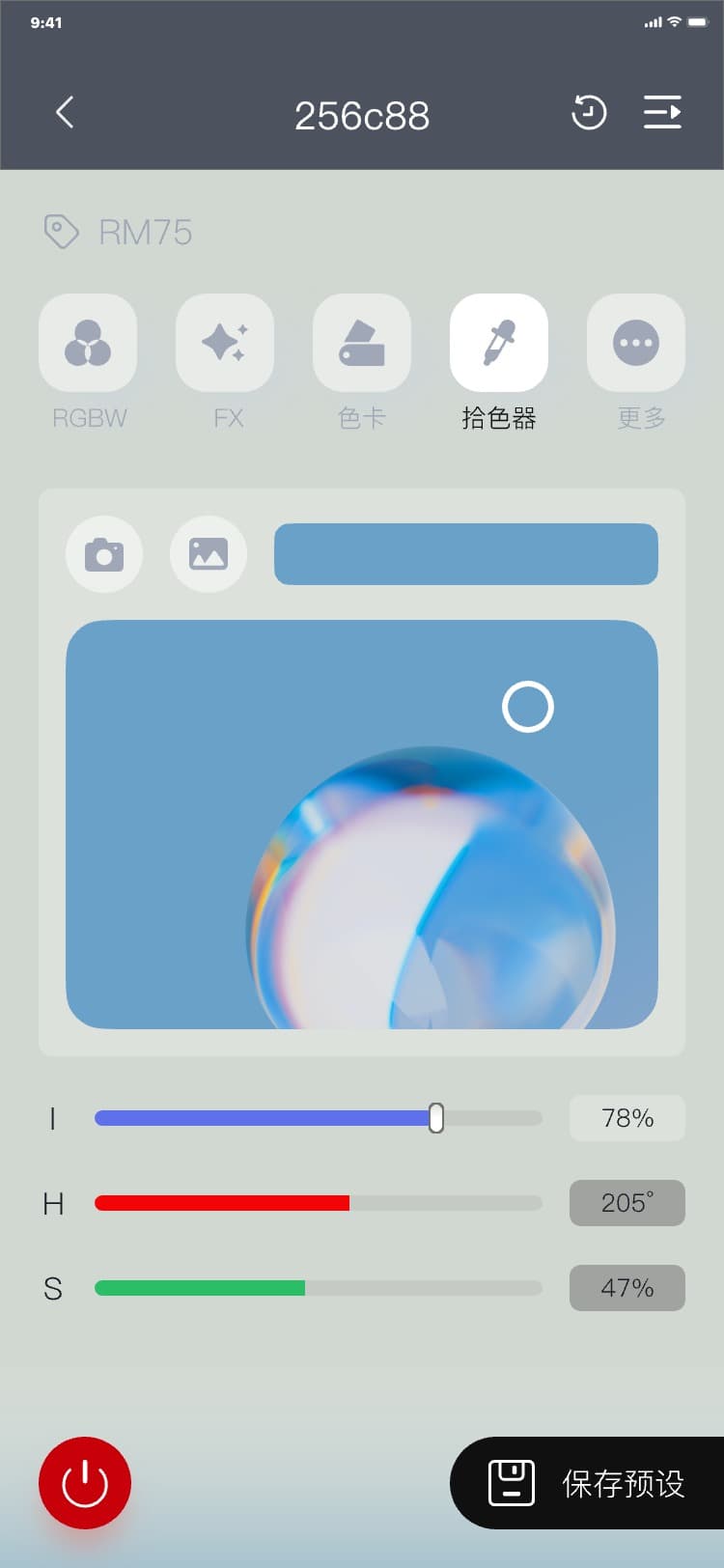
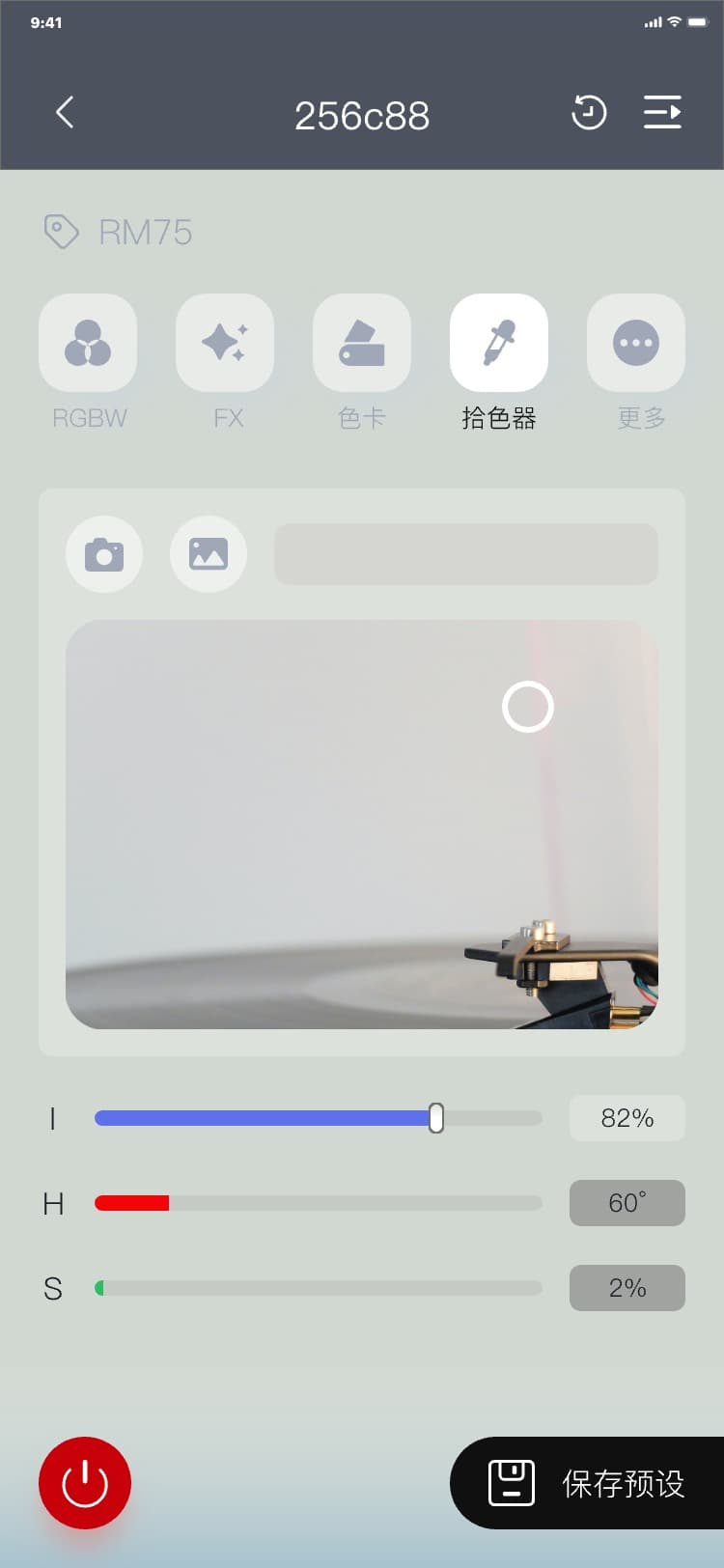
b) 通过拍照控制流程:控制(拾色器) → 点击“
![]() ” → 调用手机相机,拍张后进行上传 → 显示到图片区域 → 滑动拾色器(图片上的圆形) → “
” → 调用手机相机,拍张后进行上传 → 显示到图片区域 → 滑动拾色器(图片上的圆形) → “
![]() ”图标右侧的矩形会显示拾色器拾取到当前位置的颜色 → 拖动“I”滑块位置(或改变数值),设备会根据拾取到的颜色与亮度改变自动改变,界面如图:
”图标右侧的矩形会显示拾色器拾取到当前位置的颜色 → 拖动“I”滑块位置(或改变数值),设备会根据拾取到的颜色与亮度改变自动改变,界面如图:
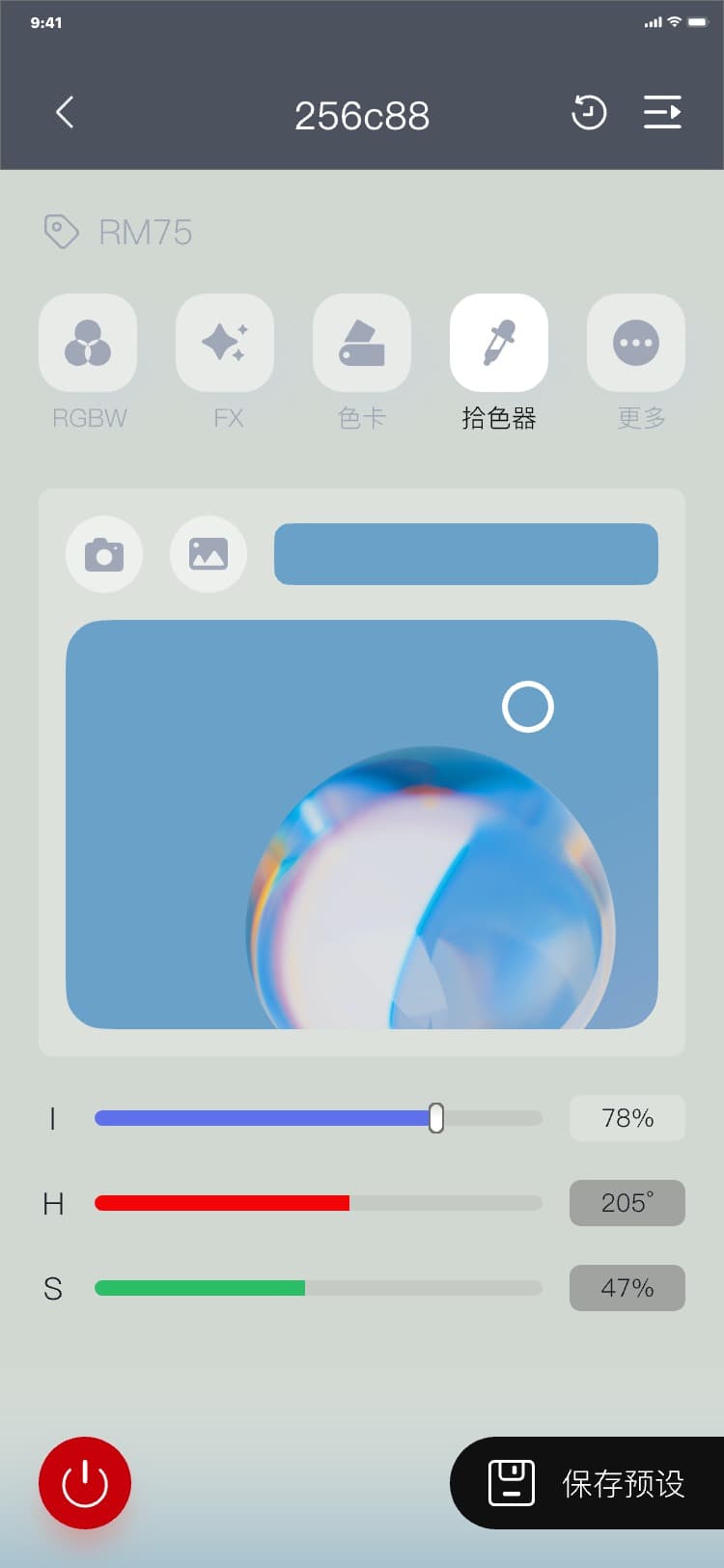
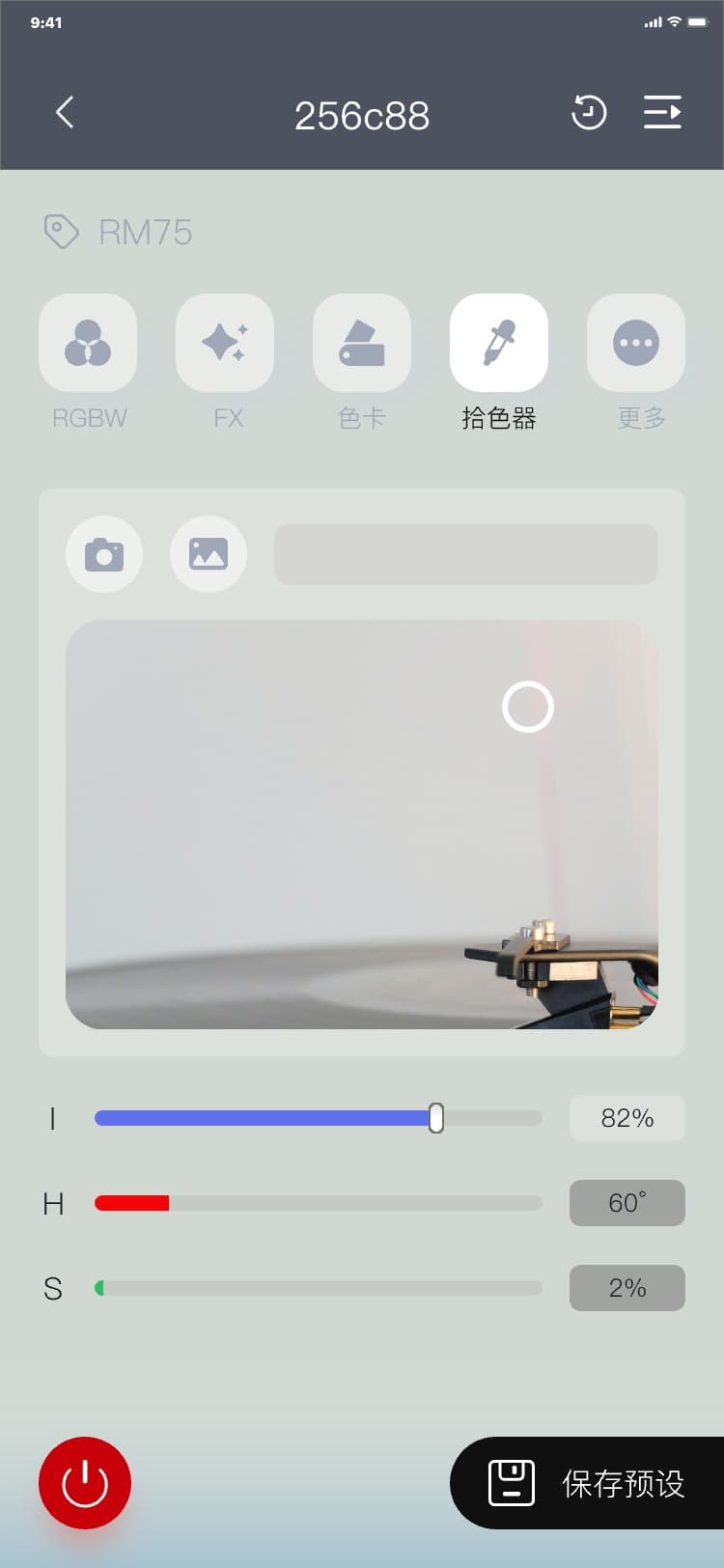
2) 保存预设流程:控制(拾色器) → 点击“保存预设” → 显示保存预设弹窗 → 输入名称 → (点击“取消” → 隐藏保存预设弹窗)/ (点击“确定” → 隐藏保存预设弹窗,并且预设记录_
拾色器记录页面新增一条数据),界面如图:
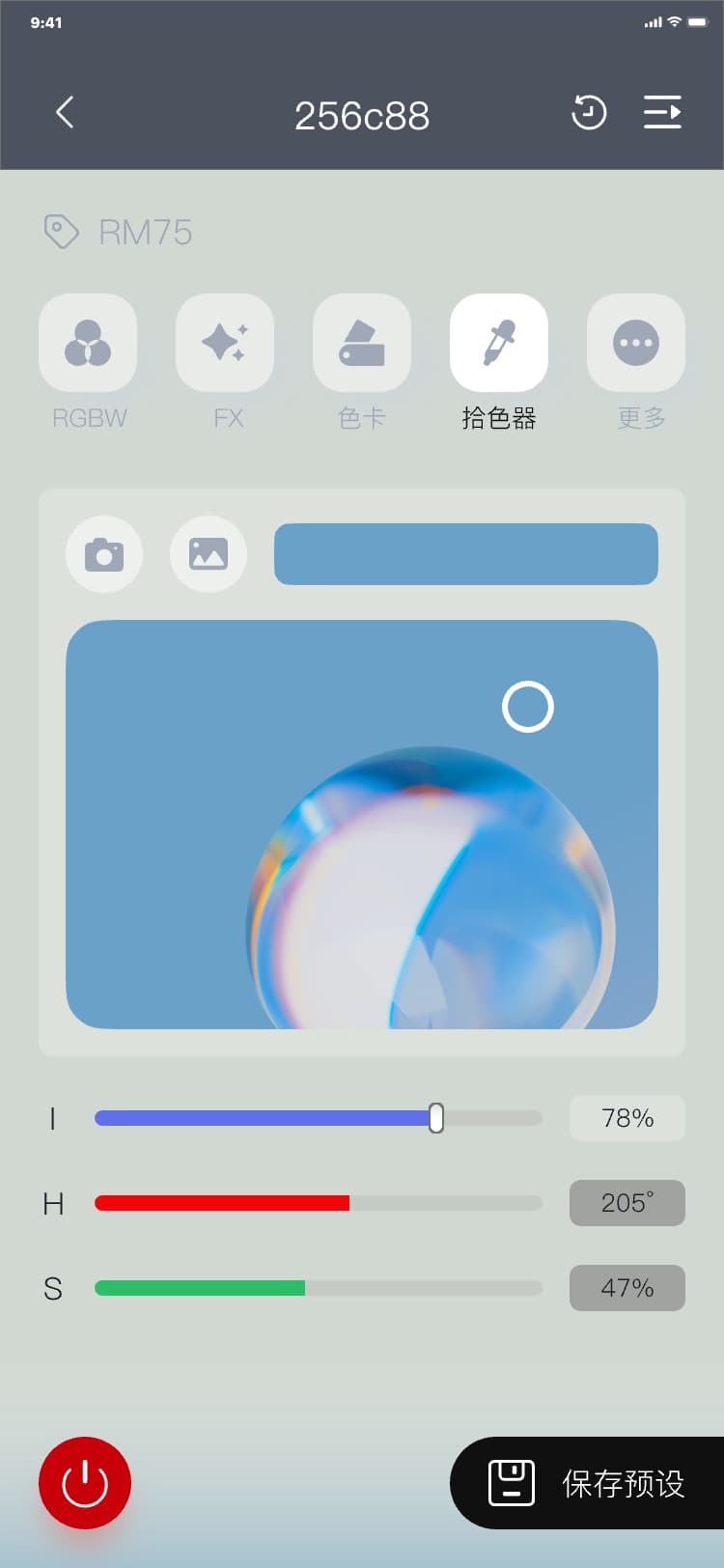
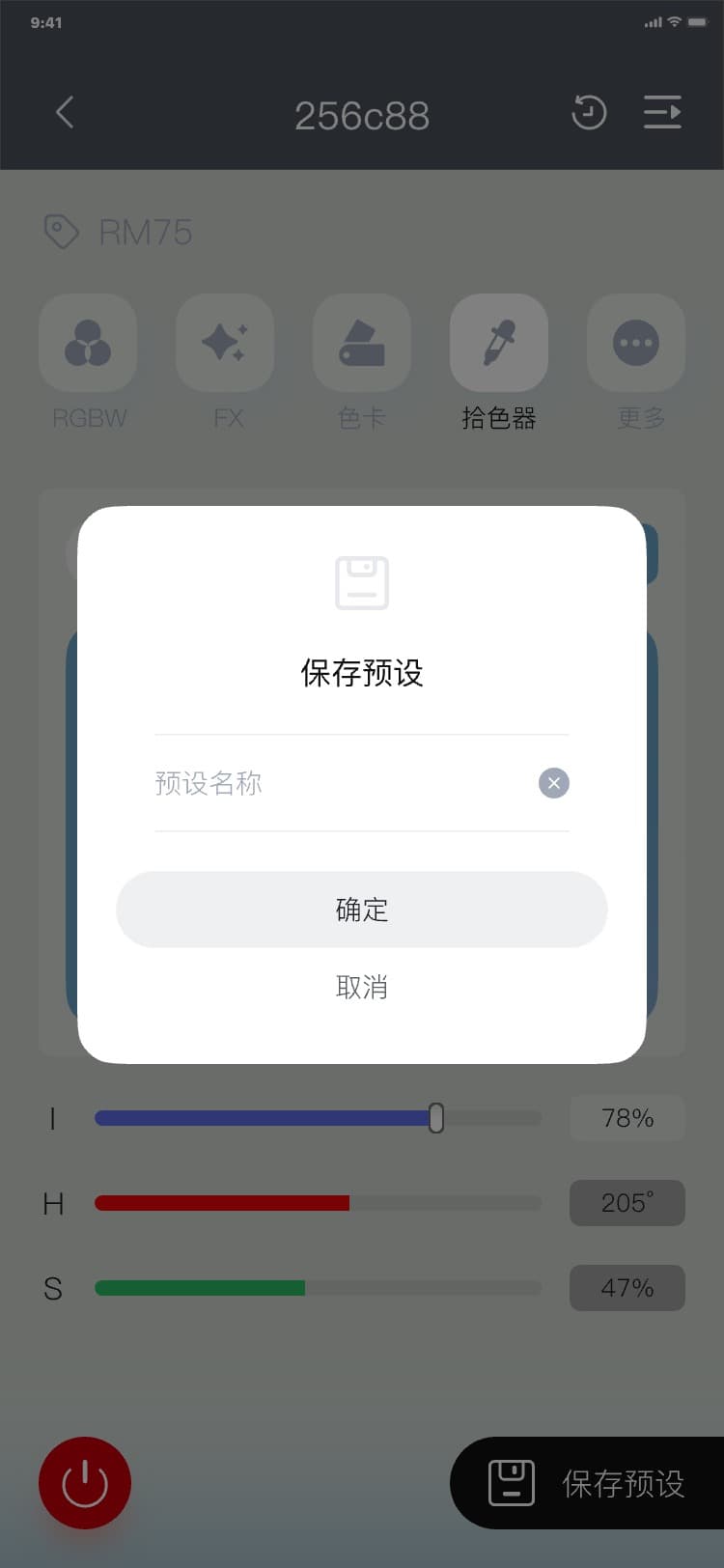
3.7.1.16 光效拾取(RGB灯)
1) 光效拾取-录制流程:
控制(光效拾取) → 点击“
![]() ” → 调用手机相机,拍视频 → 隐藏图标“
” → 调用手机相机,拍视频 → 隐藏图标“
![]() ”,显示图标“
”,显示图标“
![]() ”与“
”与“
![]() ” → 点击“
” → 点击“
![]() ” → 视频停止录制,隐藏图标“
” → 视频停止录制,隐藏图标“
![]() ”,显示图标“
”,显示图标“
![]() ”,界面如图:
”,界面如图:
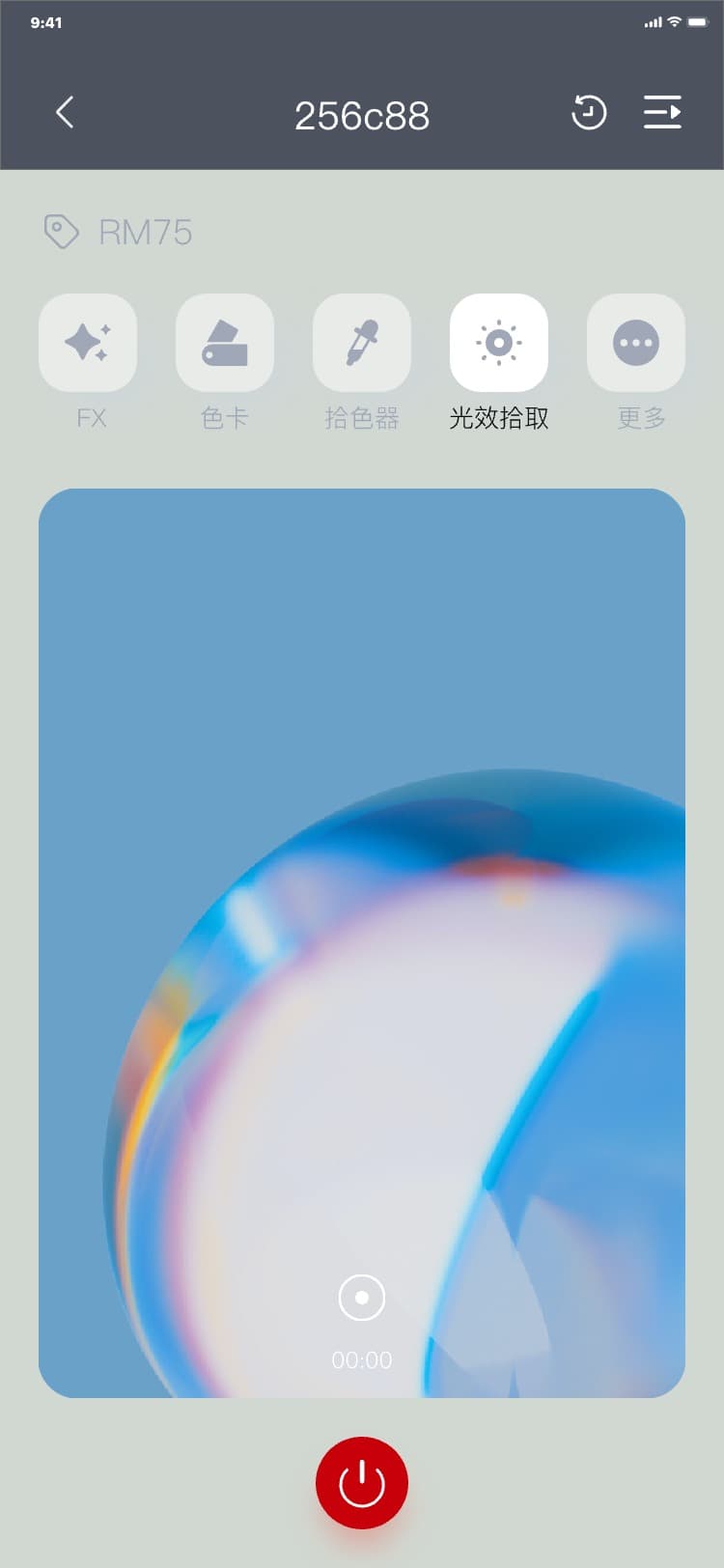
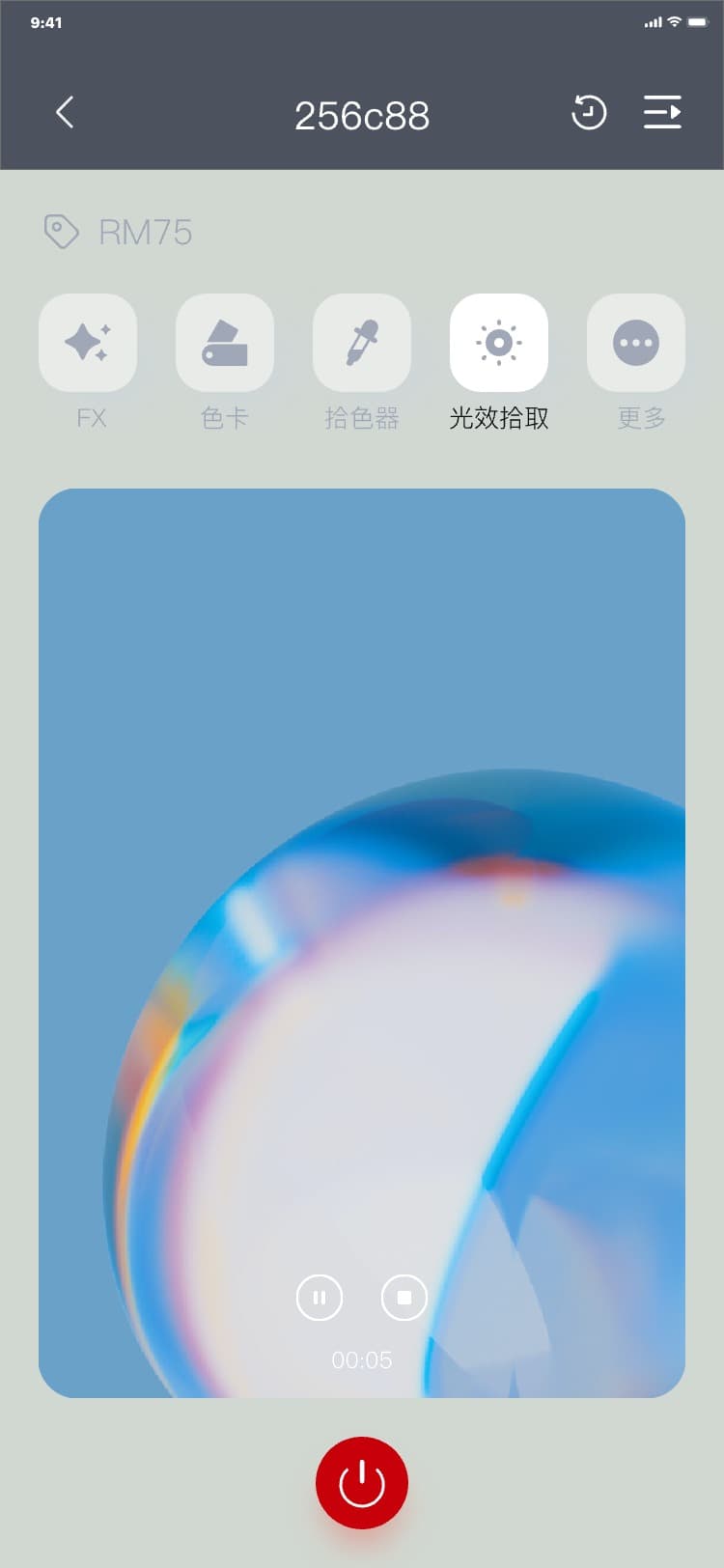
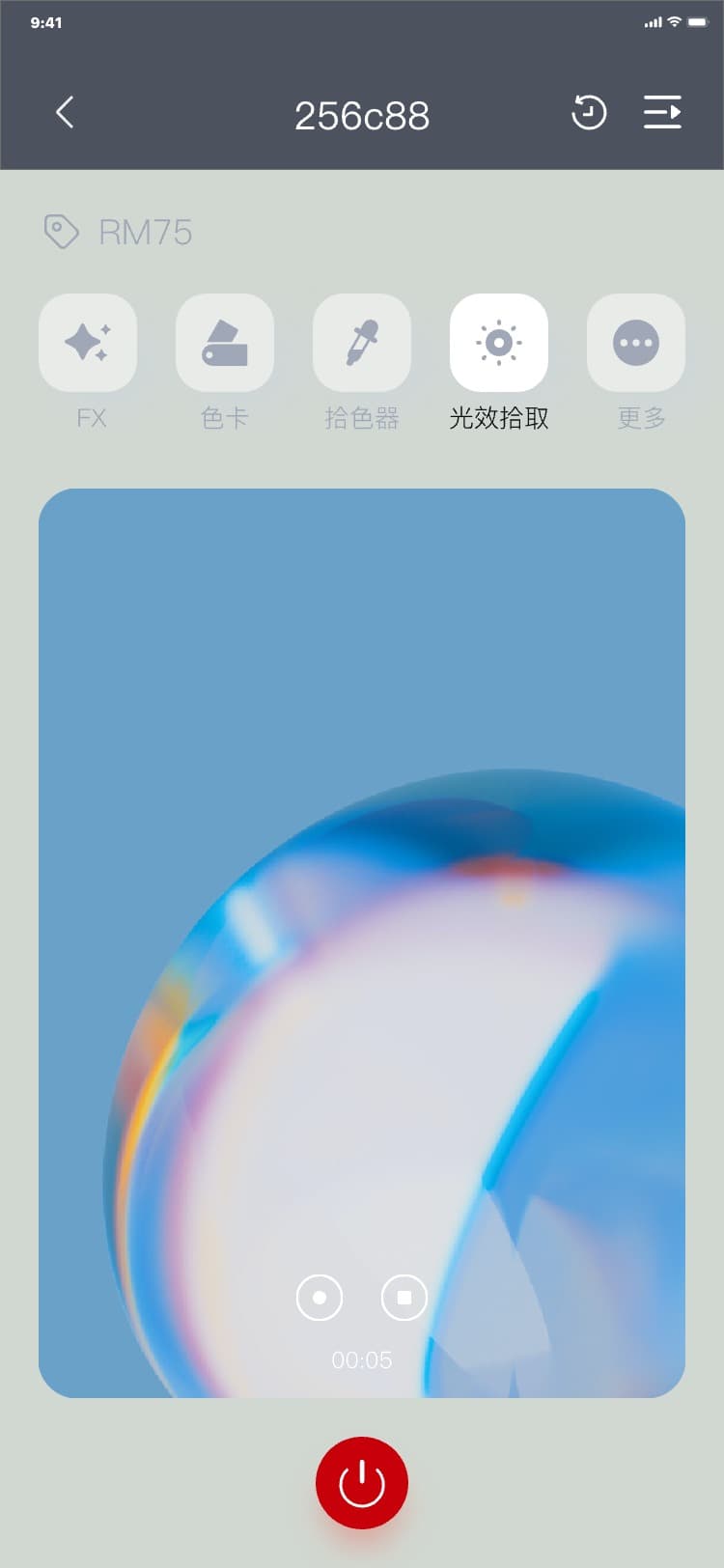
2) 光效拾取-保存预设流程:
a) 通过保存预设弹窗保存流程:控制(光效拾取)页 → 点击“
![]() ” → 调用手机相机,拍视频 → 隐藏图标“
” → 调用手机相机,拍视频 → 隐藏图标“
![]() ”,显示图标“
”,显示图标“
![]() ”与“
”与“
![]() ” → 点击“
” → 点击“
![]() ” → 显示保存预设弹窗 → 输入光效名称 → 点击“预览”隐藏弹窗显示预览光效界面/点击“确定”隐藏保存预设弹窗,并且预设记录_ 光效拾取记录页面新增一条数据:
” → 显示保存预设弹窗 → 输入光效名称 → 点击“预览”隐藏弹窗显示预览光效界面/点击“确定”隐藏保存预设弹窗,并且预设记录_ 光效拾取记录页面新增一条数据:
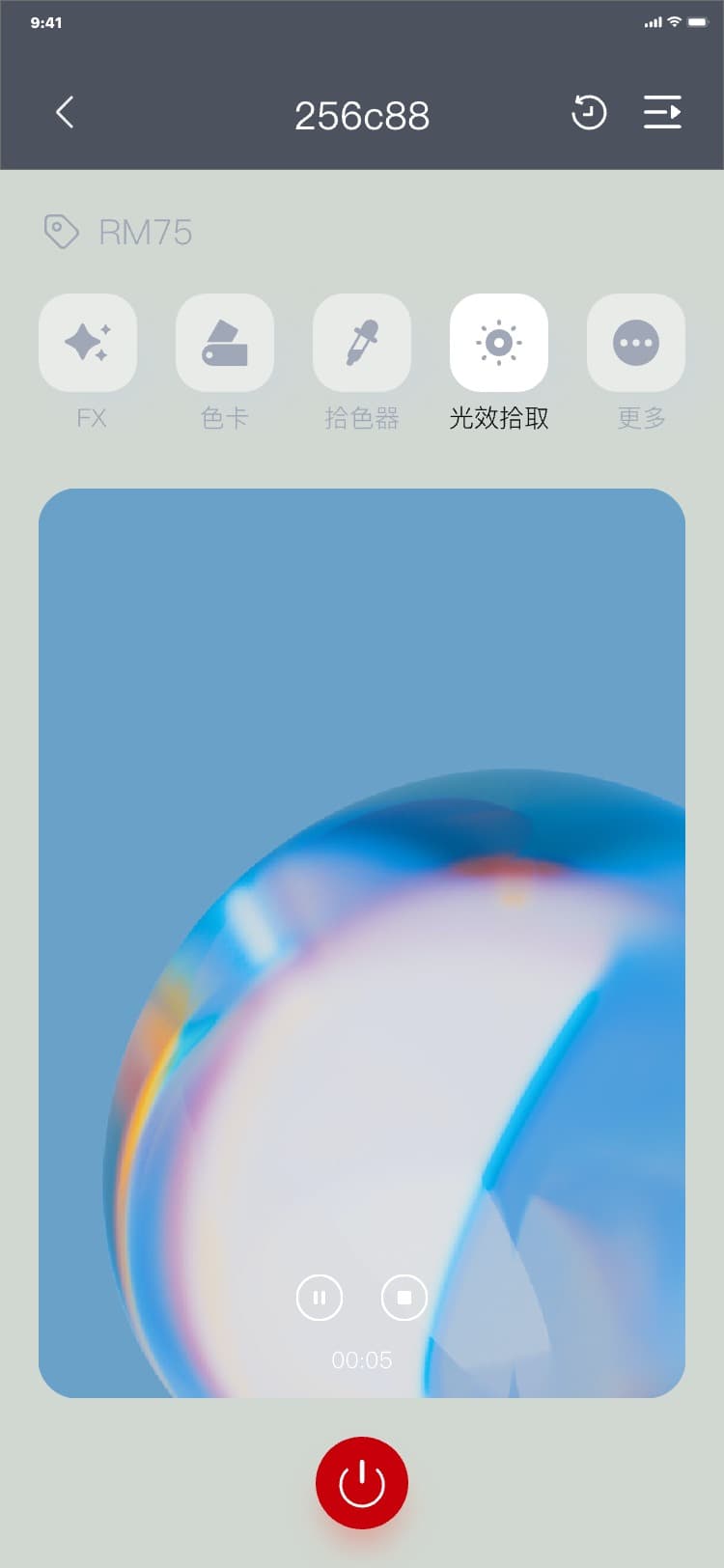
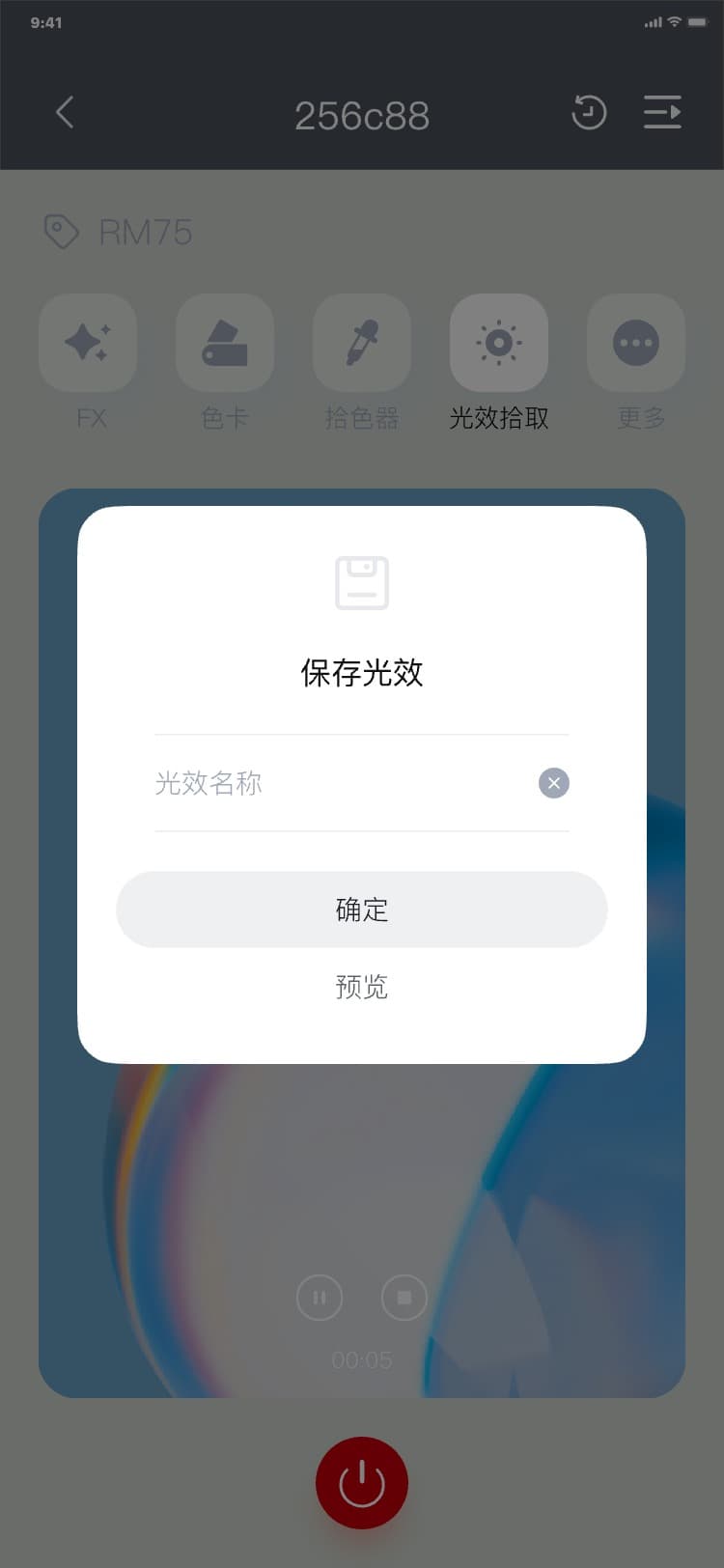
b) 通过预览界面保存流程:保存预设弹窗 → 点击“预览” → 光效预览页(默认显示色温相关信息) → 点击“保存预设” → 显示保存预设弹窗 → 输入光效名称 →
点击“预览”隐藏弹窗显示预览光效界面/点击“确定”隐藏保存预设弹窗,并且预设记录_ 光效拾取记录页面新增一条数据:
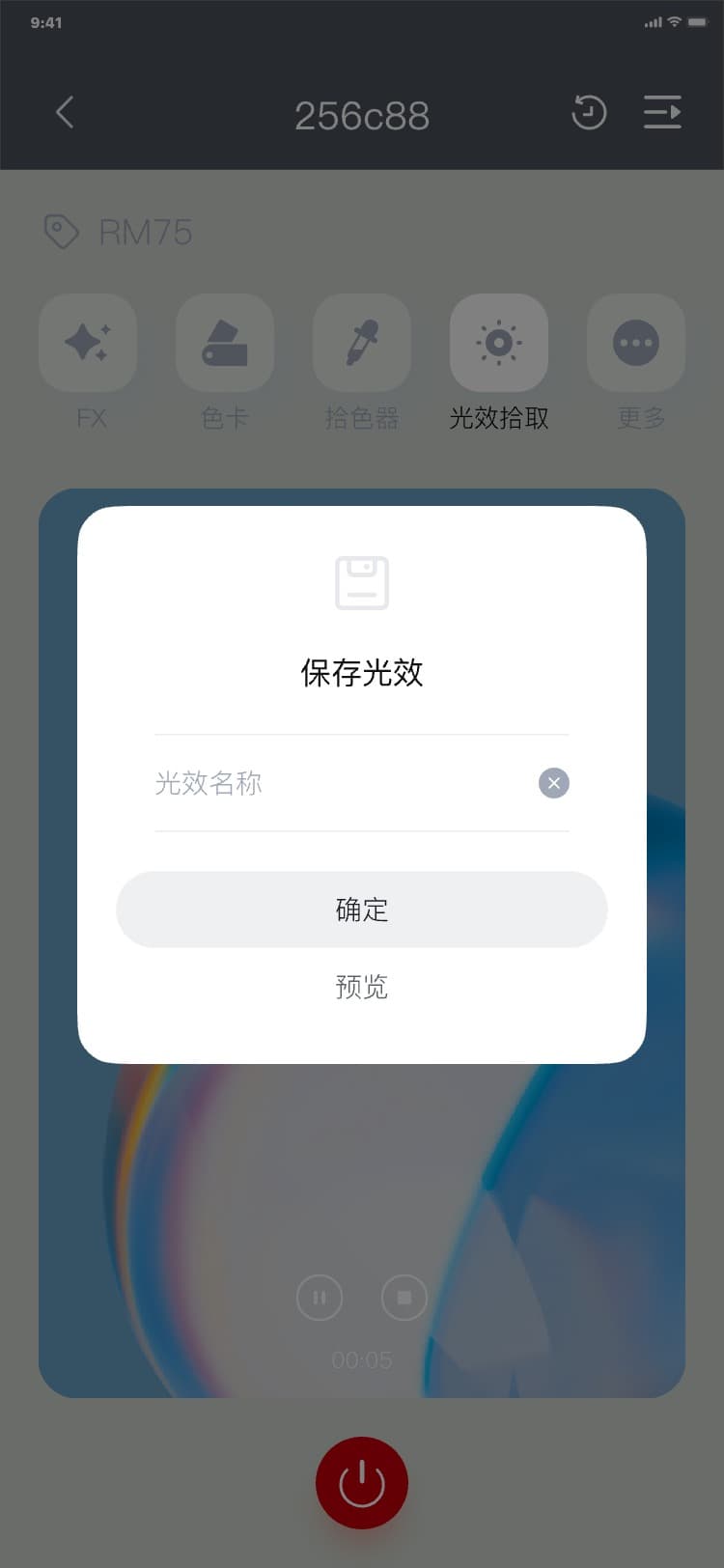
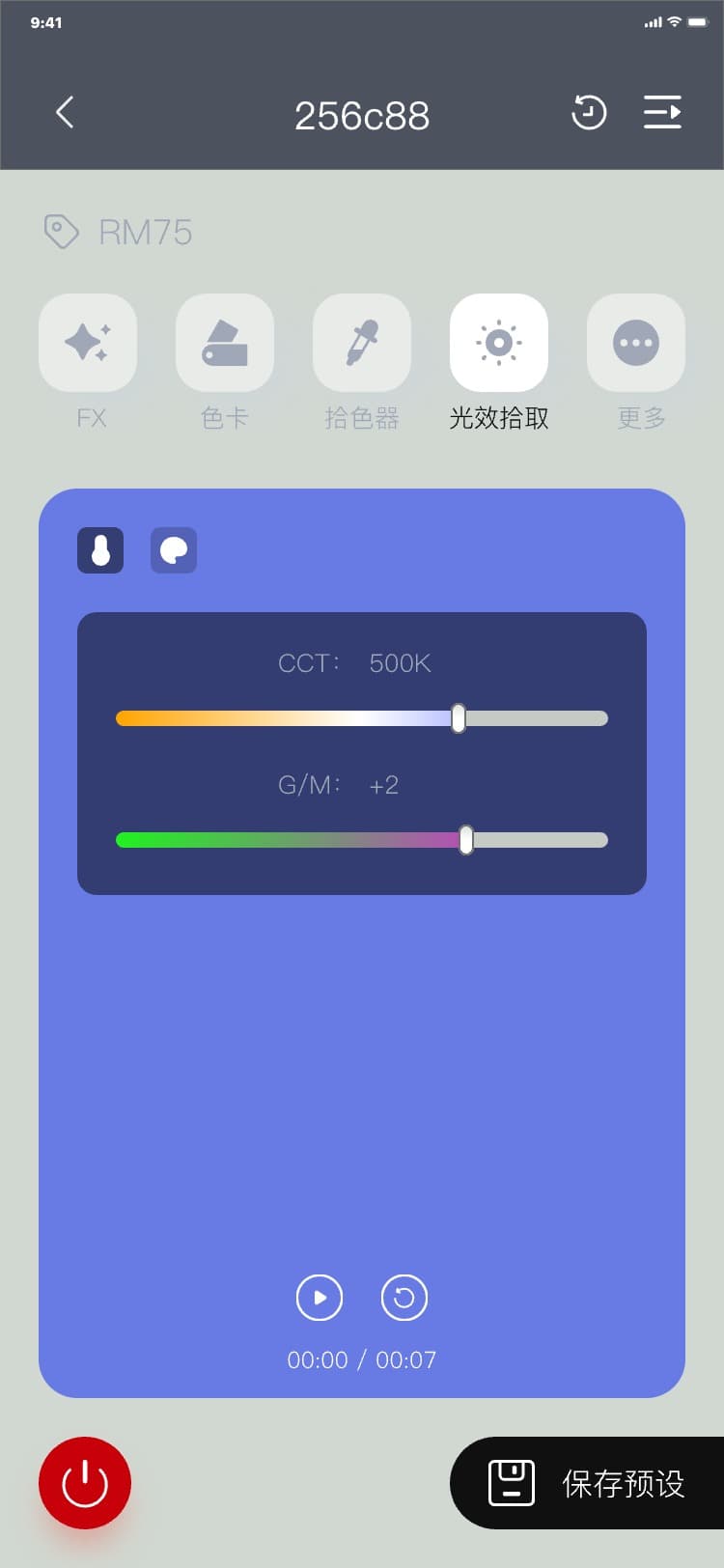
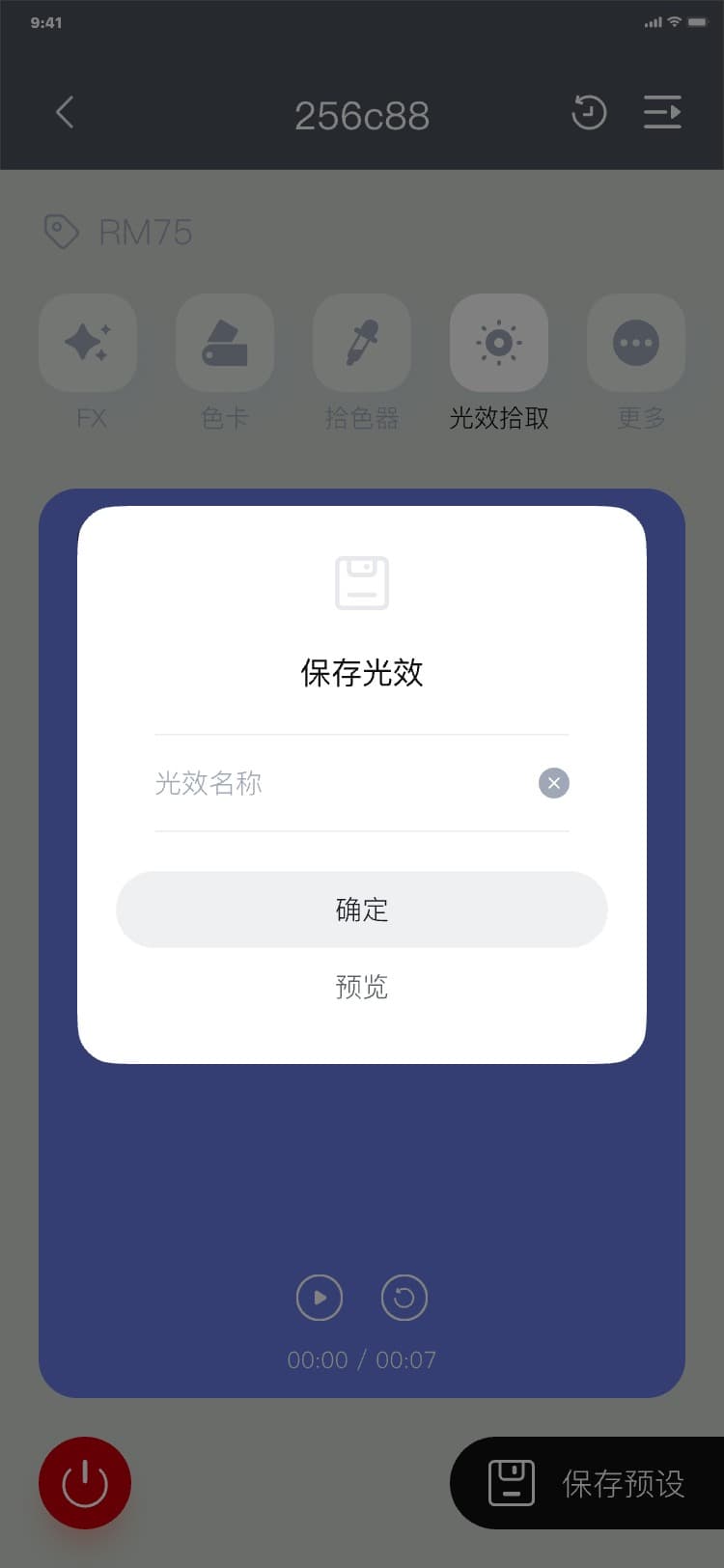
3) 通过保存预设弹窗_预览流程:保存预设弹窗 → 点击“预览” → 光效预览页(默认显示色温相关信息) → 点击“
![]() ”显示色温相关信息 → 点击“
”显示色温相关信息 → 点击“
![]() ”显示色相相关信息/点击“
”显示色相相关信息/点击“
![]() ”播放视频光效,“
”播放视频光效,“
![]() ”变成“
”变成“
![]() ”,点击“
”,点击“
![]() ”停止播放光效视频/点击“
”停止播放光效视频/点击“
![]() ”重新录制视频光效,界面如图:
”重新录制视频光效,界面如图:
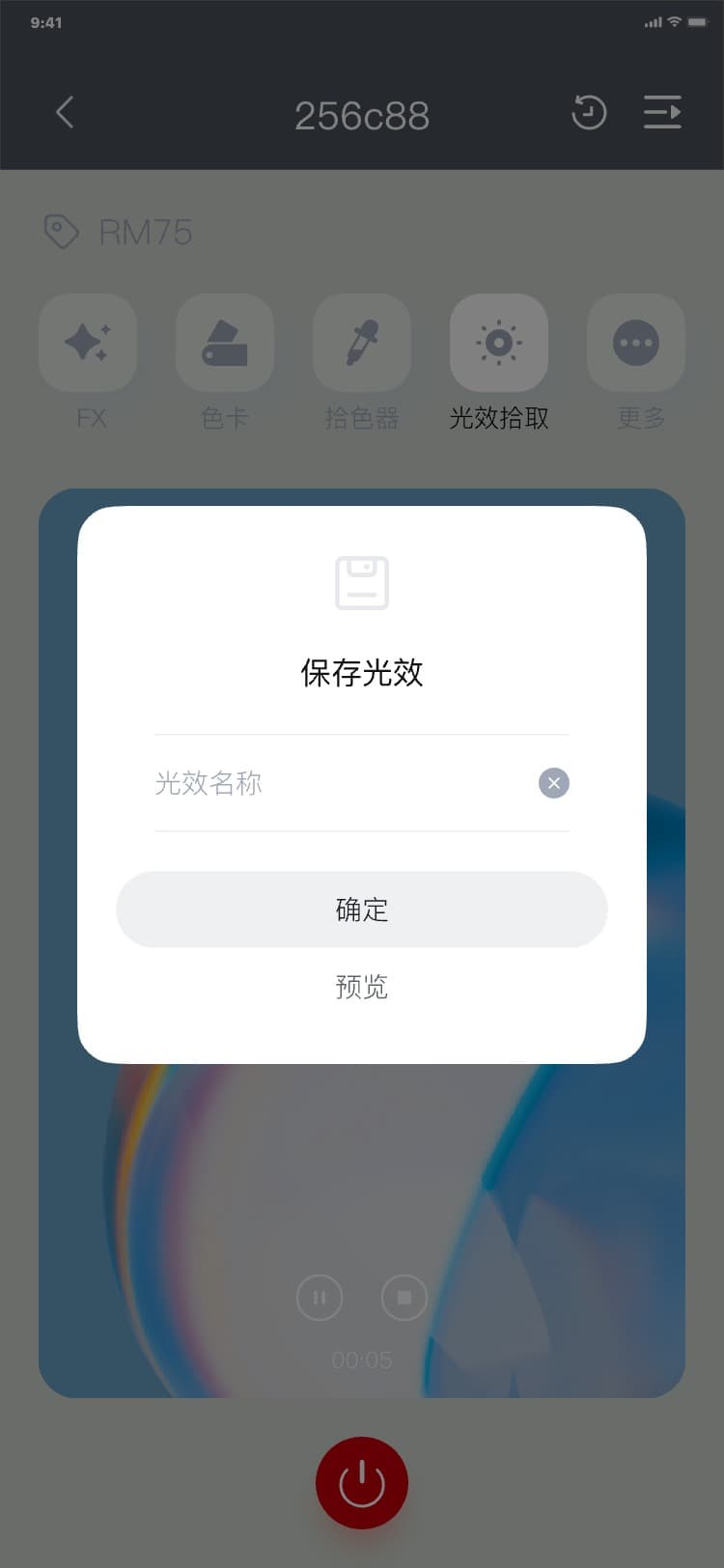
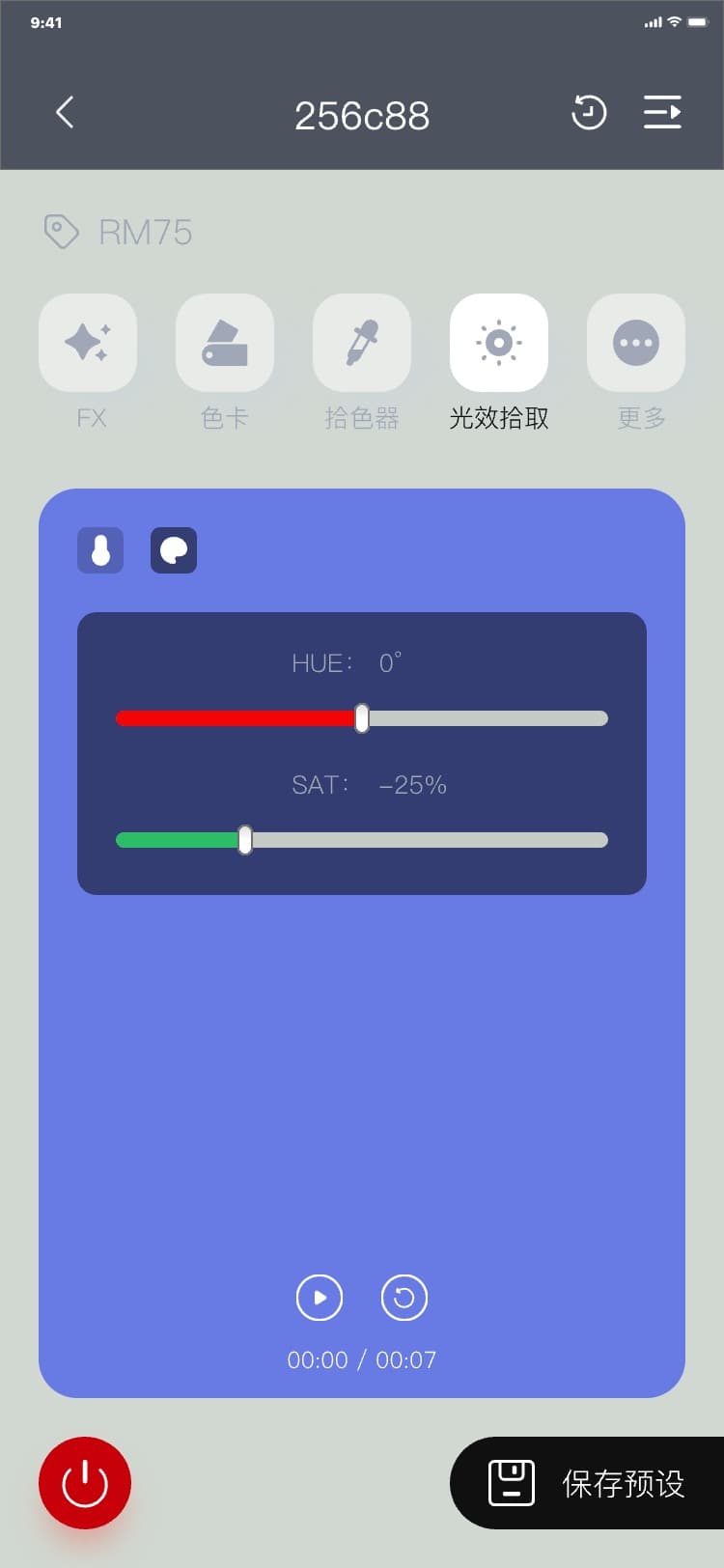
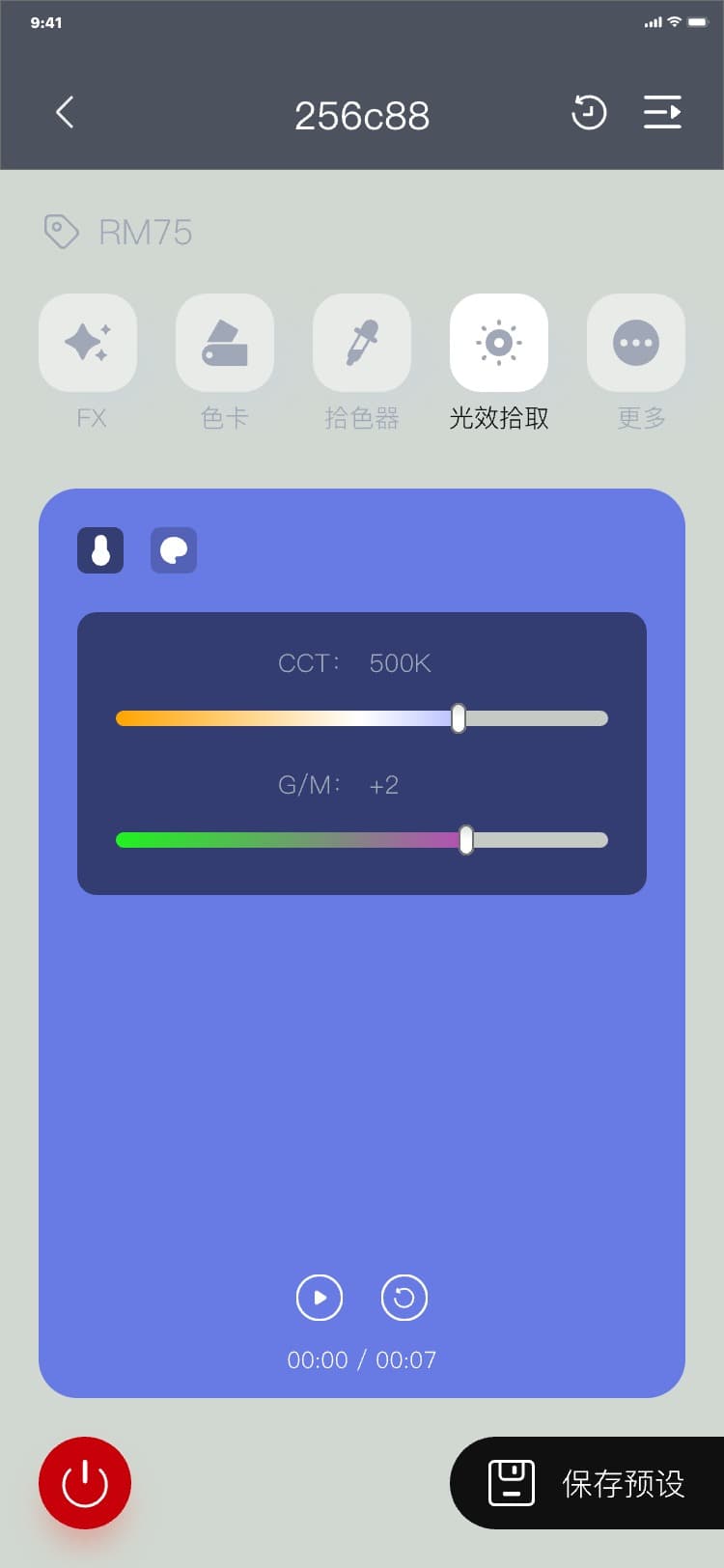
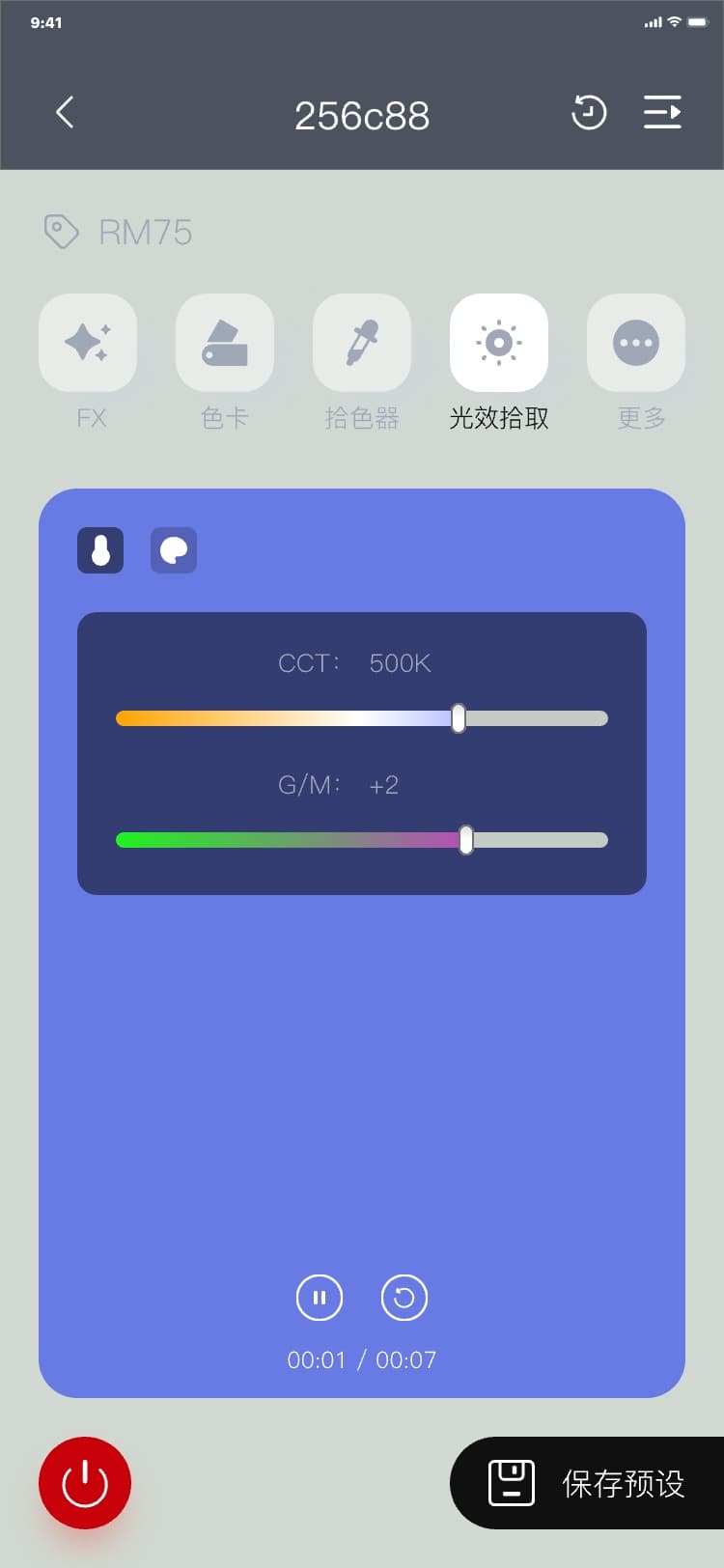
4) 预设记录-光效拾取使用流程:预设记录_光效拾取页 → 点击列表数据 → 控制(光效拾取_预览)页(默认显示色温相关信息) → 点击“
![]() ”显示色温相关信息 → 点击“
”显示色温相关信息 → 点击“
![]() ”显示色相相关信息/点击“
”显示色相相关信息/点击“
![]() ”播放视频光效,“
”播放视频光效,“
![]() ”变成“
”变成“
![]() ”,点击“
”,点击“
![]() ”停止播放光效视频/点击“
”停止播放光效视频/点击“
![]() ”重新录制视频光效,界面如图:
”重新录制视频光效,界面如图:
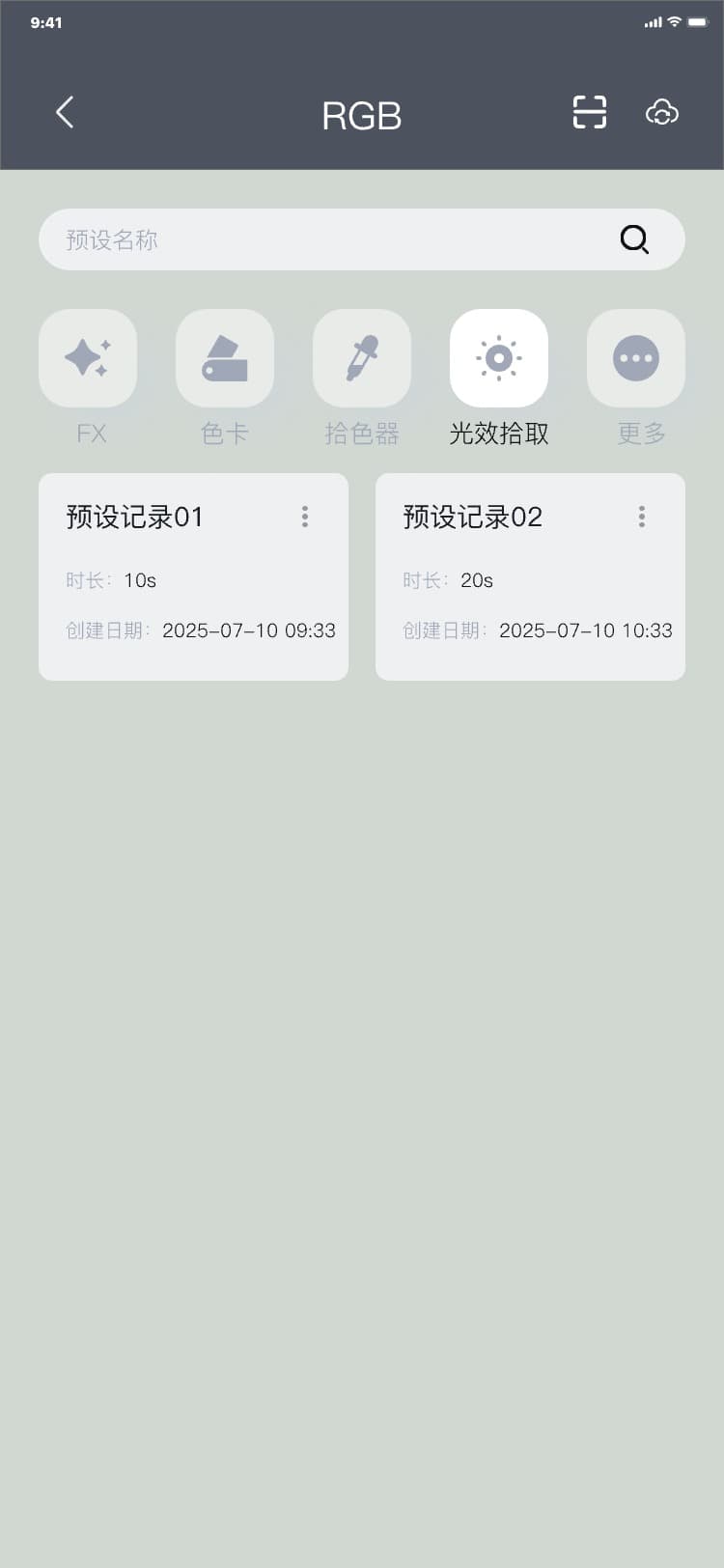
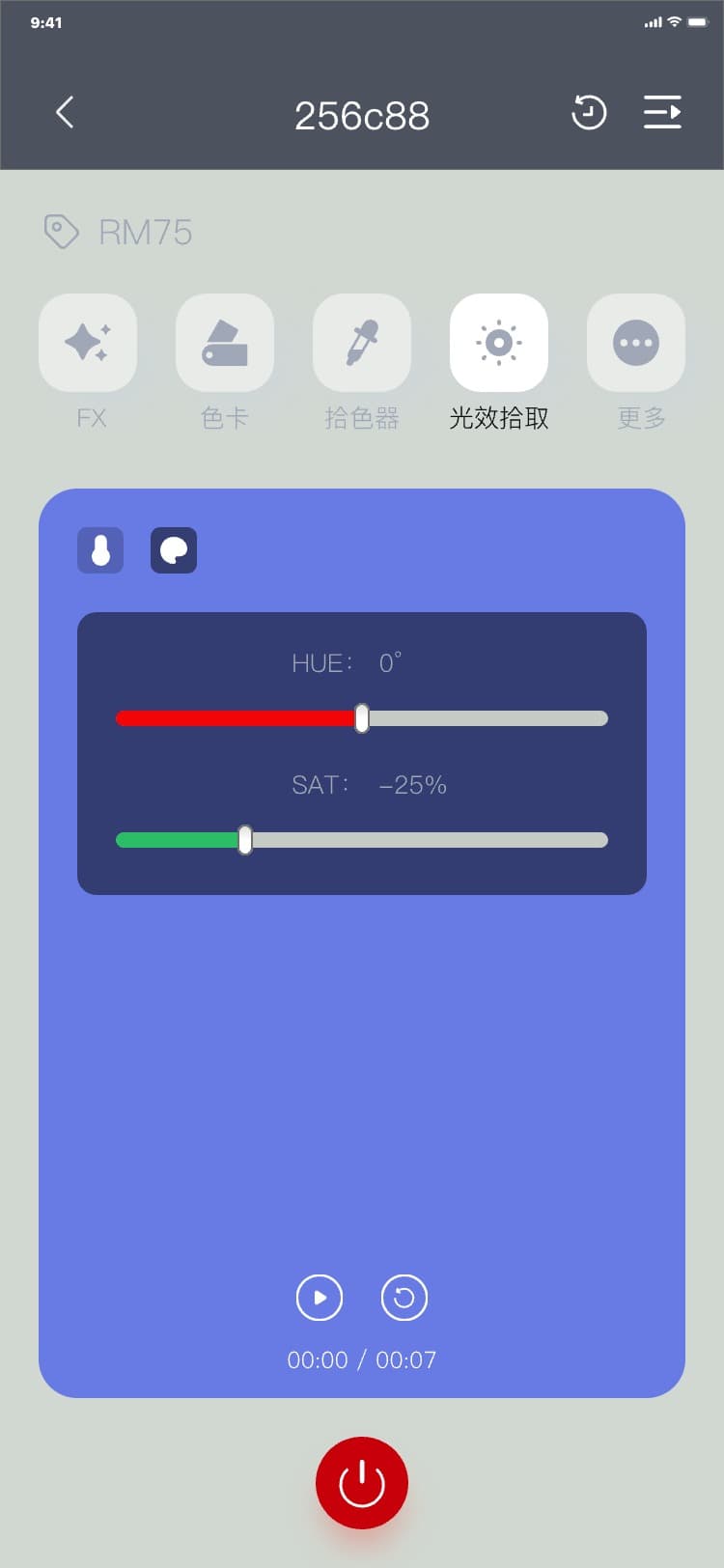
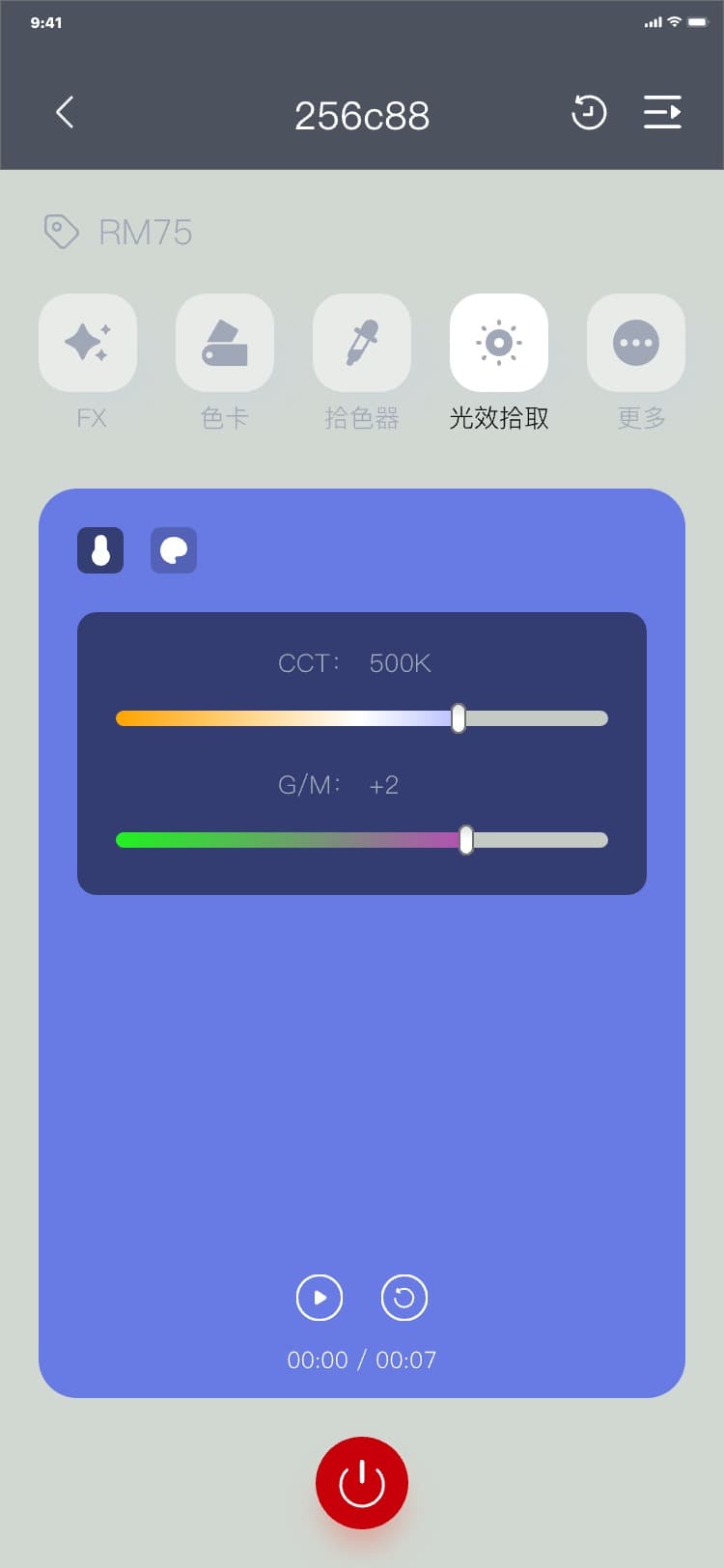
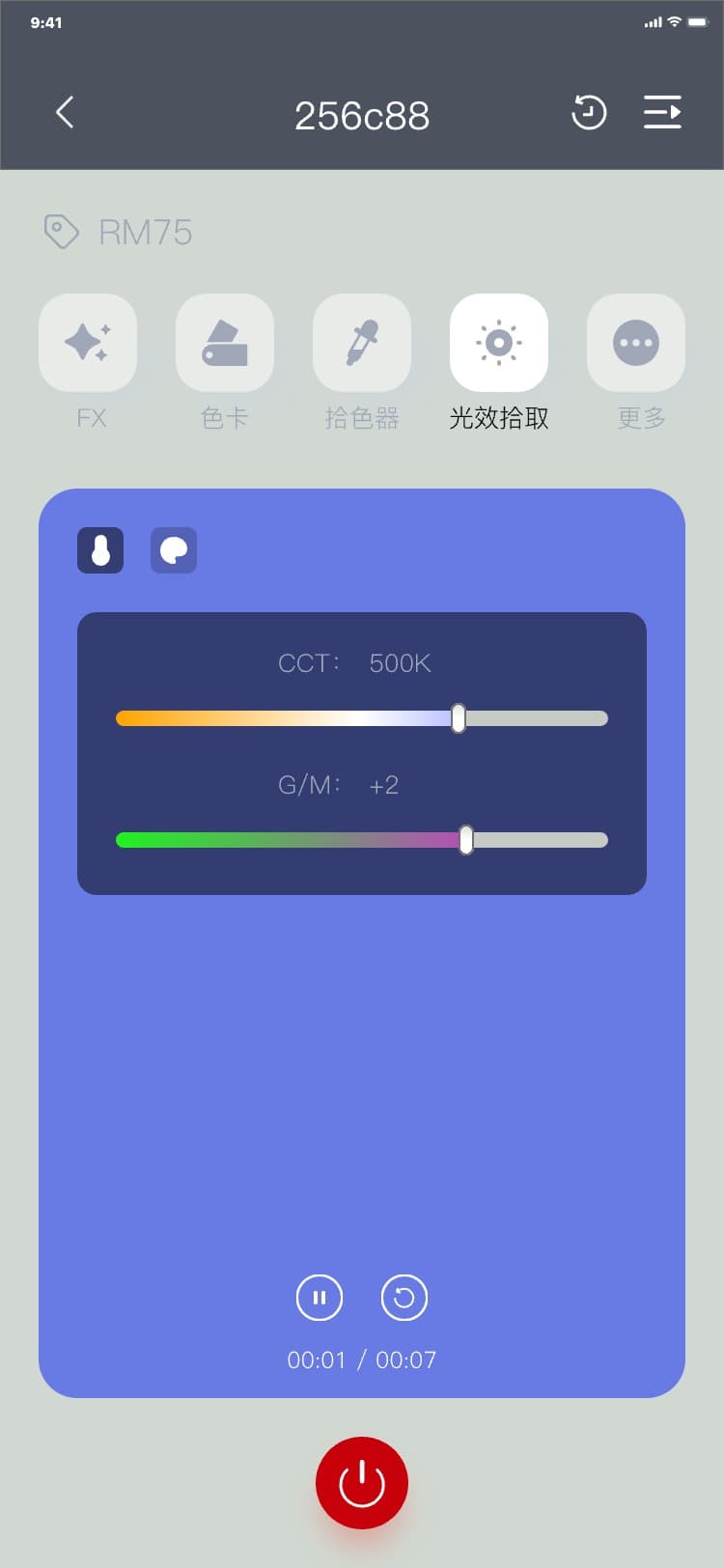
3.7.1.17 INT(单色温灯)
1) 亮度控制流程:
a) 滑块调节:控制(INT)页 → 拖动滑块即可控制设备亮度;
b) 输入框文本控制:设备亮度数值随在文本框输入的数值而实时改变;
INT界面如图所示:
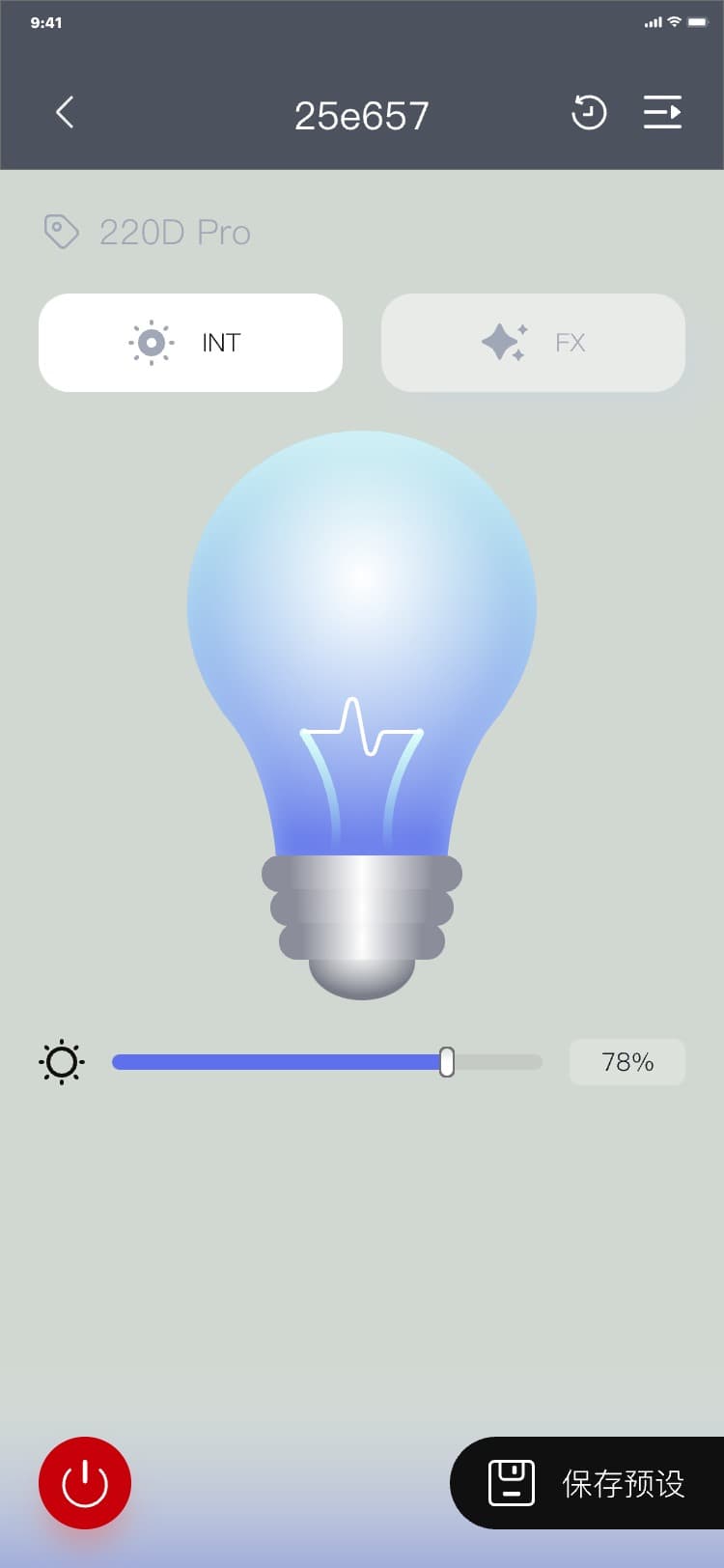
2) 保存预设流程:控制(INT)页 → 点击“保存预设” → 显示保存预设弹窗 → 输入名称 → (点击“取消” → 隐藏保存预设弹窗)/ (点击“确定” → 隐藏保存预设弹窗,并且预设记录_
INT记录页面新增一条数据),界面如图:
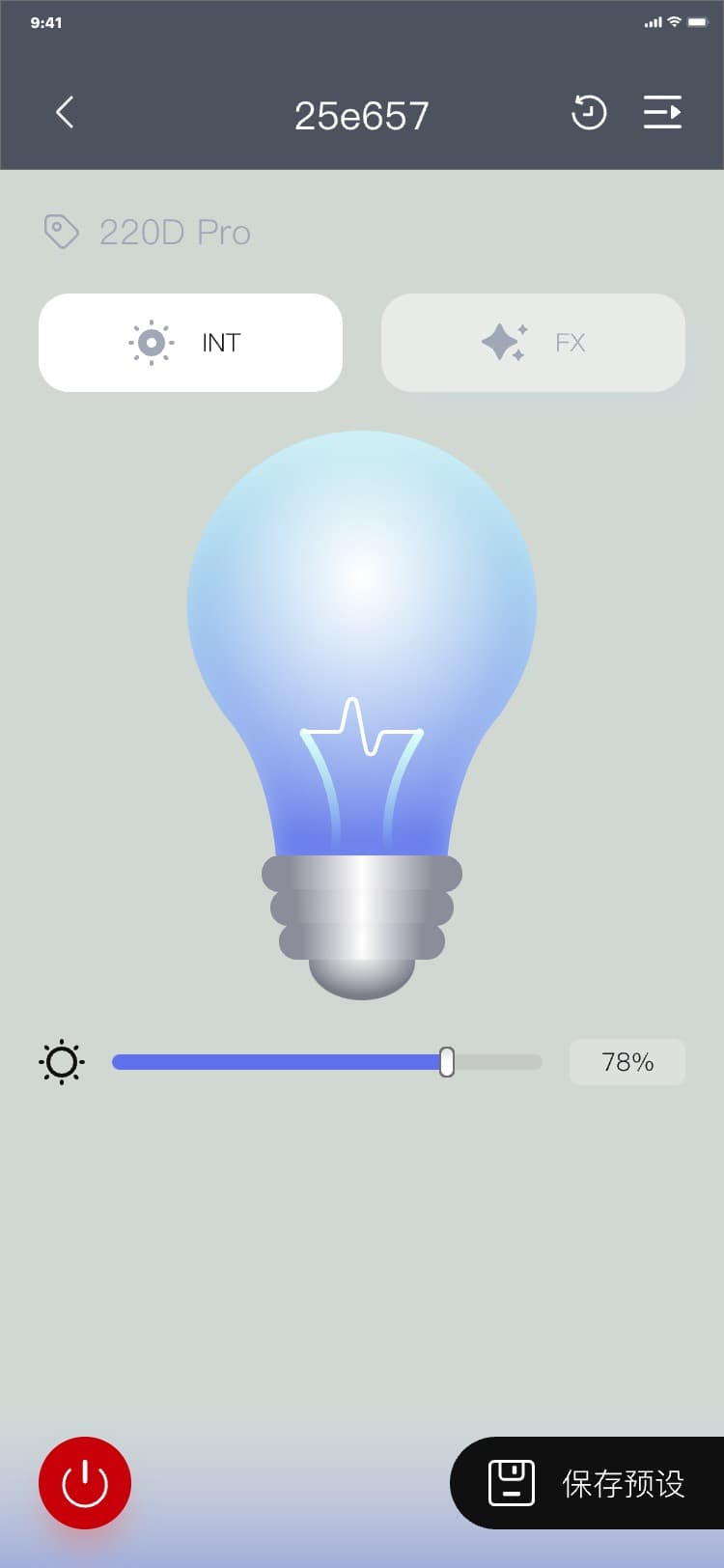
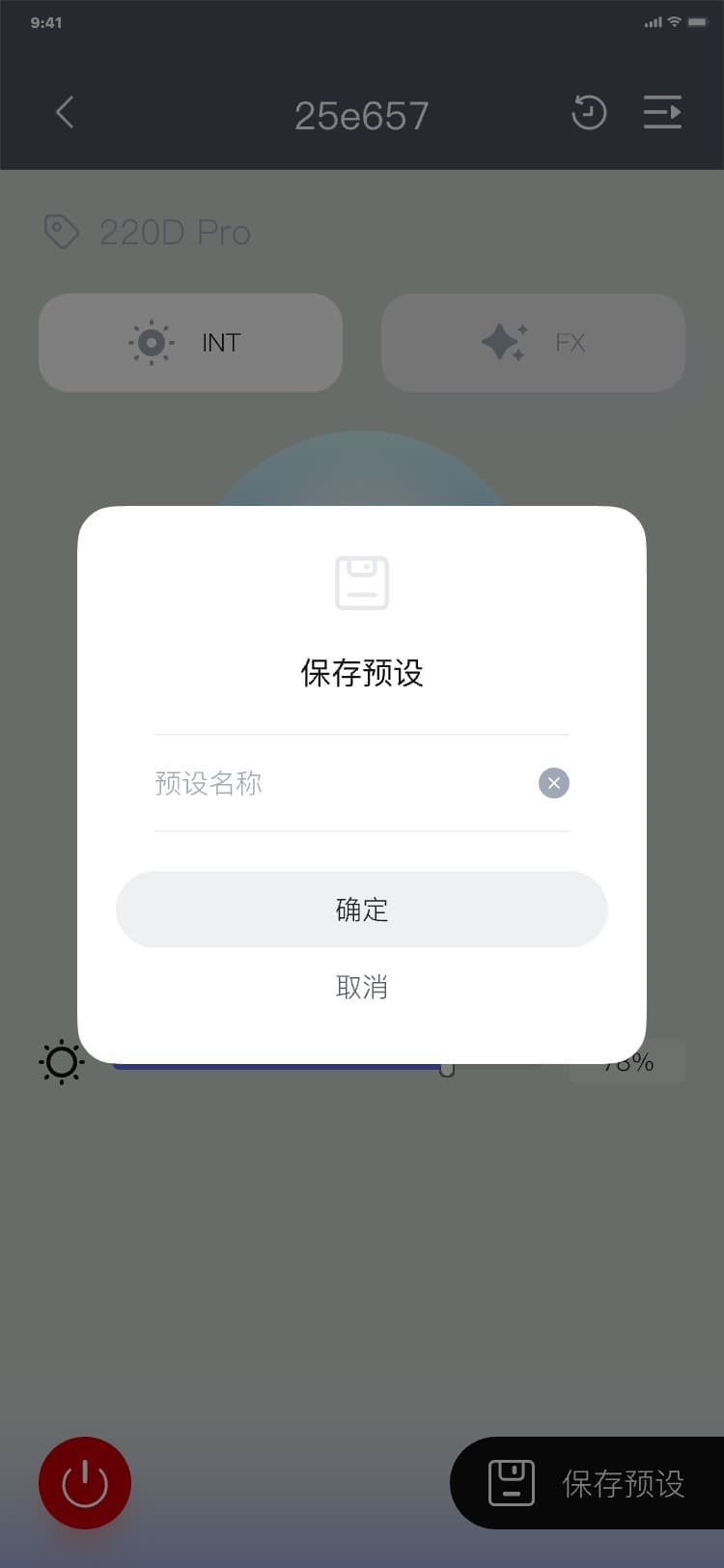
3.7.1.18 FX(单色温灯)
1) FX控制流程:控制(FX)页 → 选择特效模式 → 滑动频率“
![]() ”滑块位置或改变频率“
”滑块位置或改变频率“
![]() ”文本框数值 → 滑动亮度“
”文本框数值 → 滑动亮度“
![]() ”滑块位置或改变亮度“
”滑块位置或改变亮度“
![]() ”文本框数值,界面如图:
”文本框数值,界面如图:
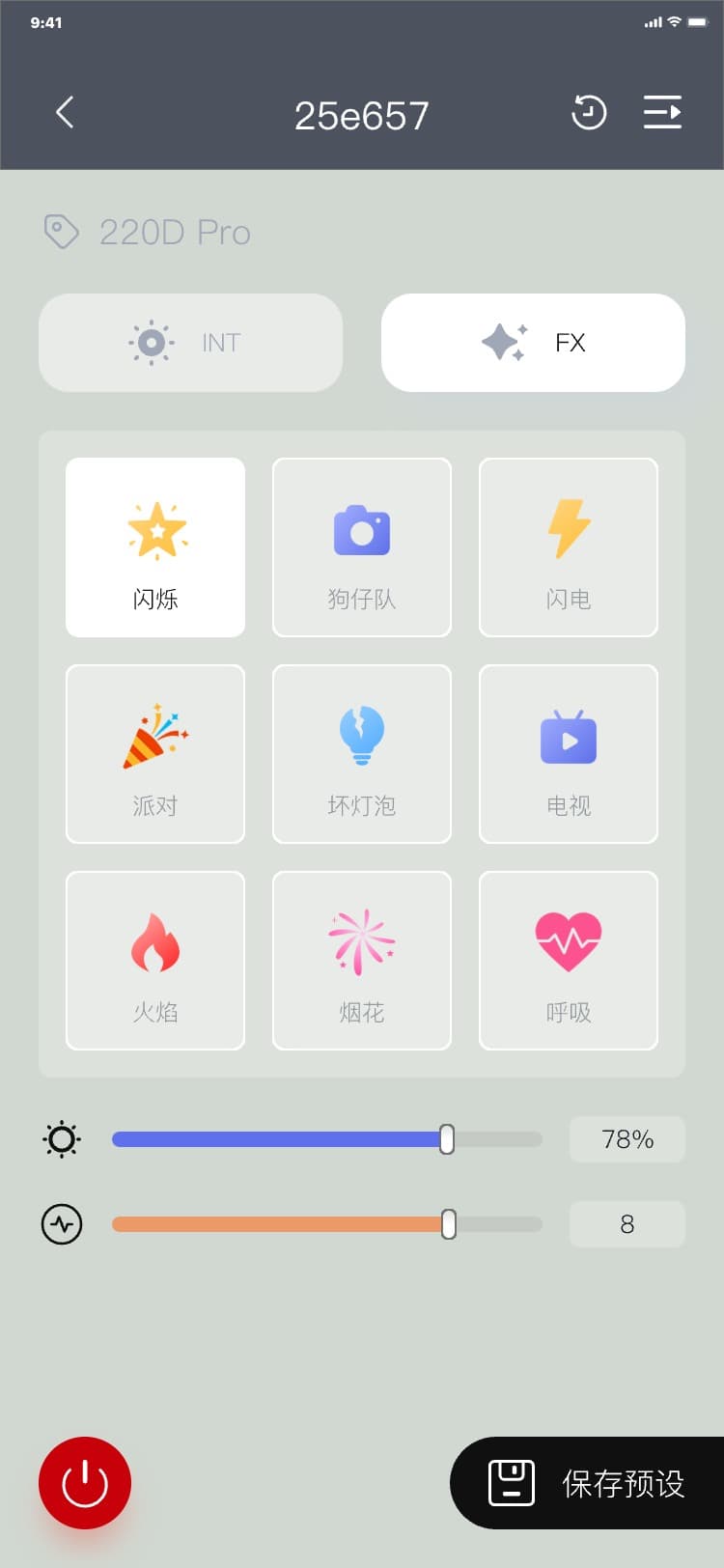
2) 保存预设流程:控制(FX)页 → 点击“保存预设” → 显示保存预设弹窗 → 输入名称 → (点击“取消” → 隐藏保存预设弹窗)/ (点击“确定” → 隐藏保存预设弹窗,并且预设记录_
FX记录页面新增一条数据),界面如图:
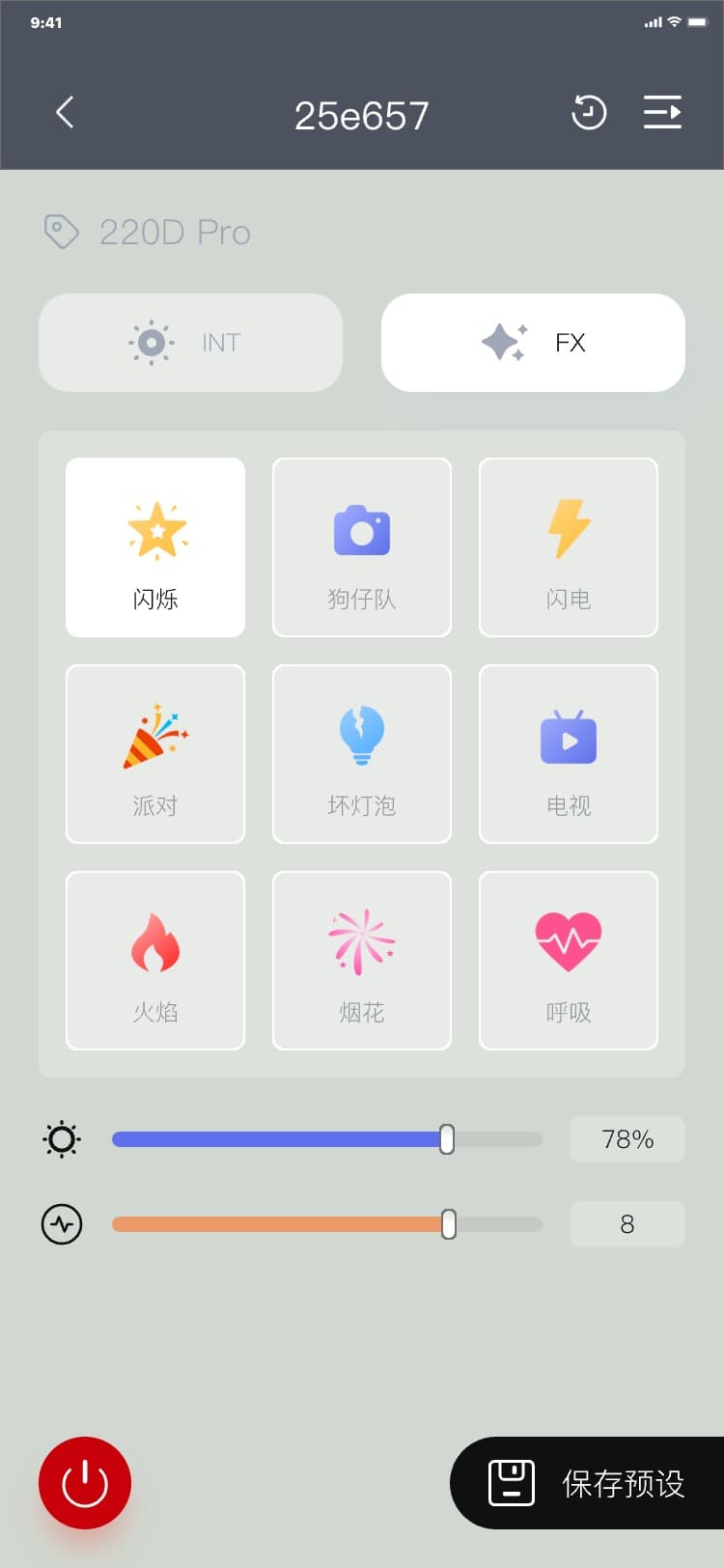
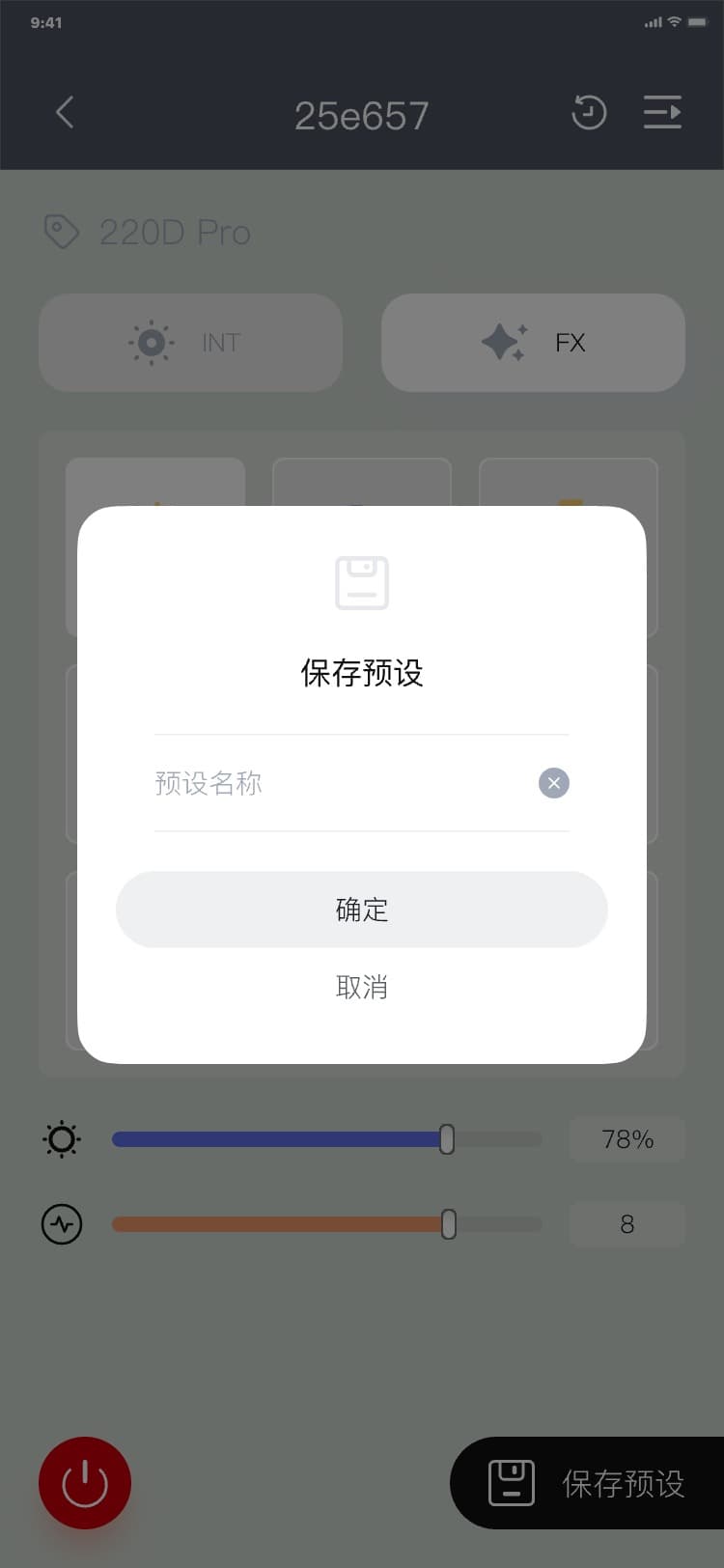
3.7.1.19 CCT(双色温灯)
1) 弧形条控制流程:控制(CCT)页 → 滑动弧形条上的滑块即可控制设备色温;
2) 色温场景选择控制流程:控制(CCT)页 → 点击弧形条下方色温场景按钮(晴天)即可控制设备色温;
3) 亮度控制流程:
a) 滑块调节:控制(CCT)页 → 拖动滑块即可控制设备亮度;
b) 输入框文本控制:设备亮度数值随在文本框输入的数值而实时改变;
CCT界面如图所示:
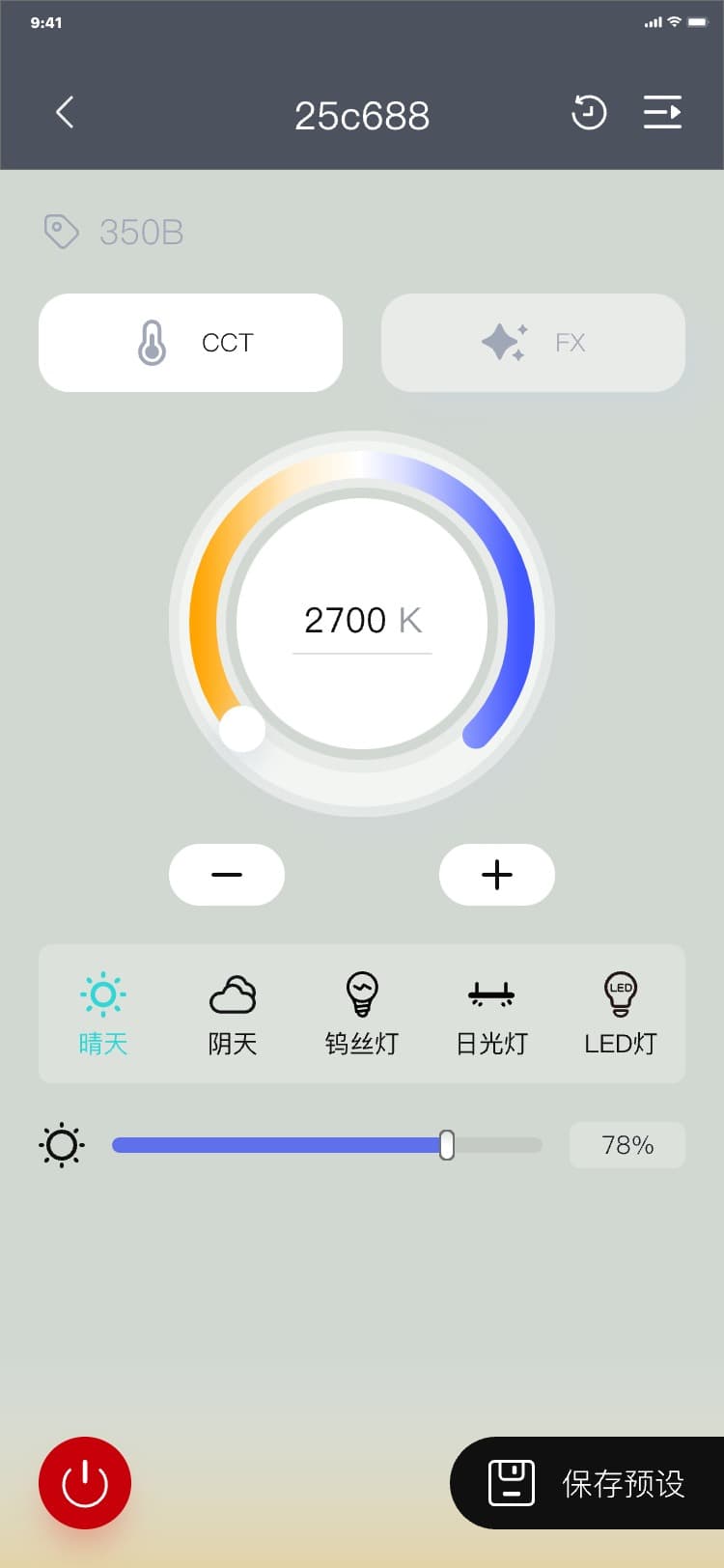
4) 保存预设流程:控制(CCT)页 → 点击“保存预设” → 显示保存预设弹窗 → 输入名称 → (点击“取消” → 隐藏保存预设弹窗)/ (点击“确定” →
隐藏保存预设弹窗,并且预设记录_CCT记录页面新增一条数据),界面如图:
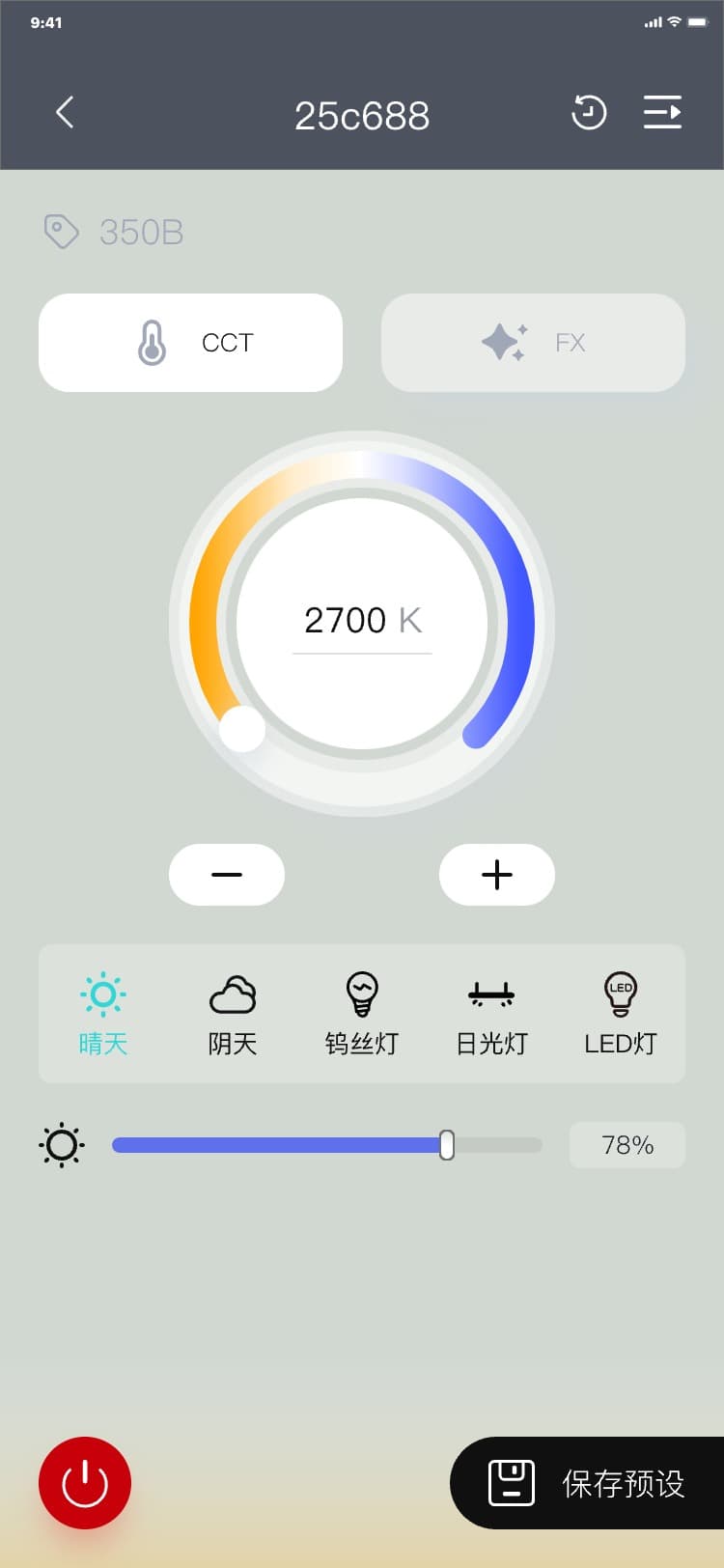
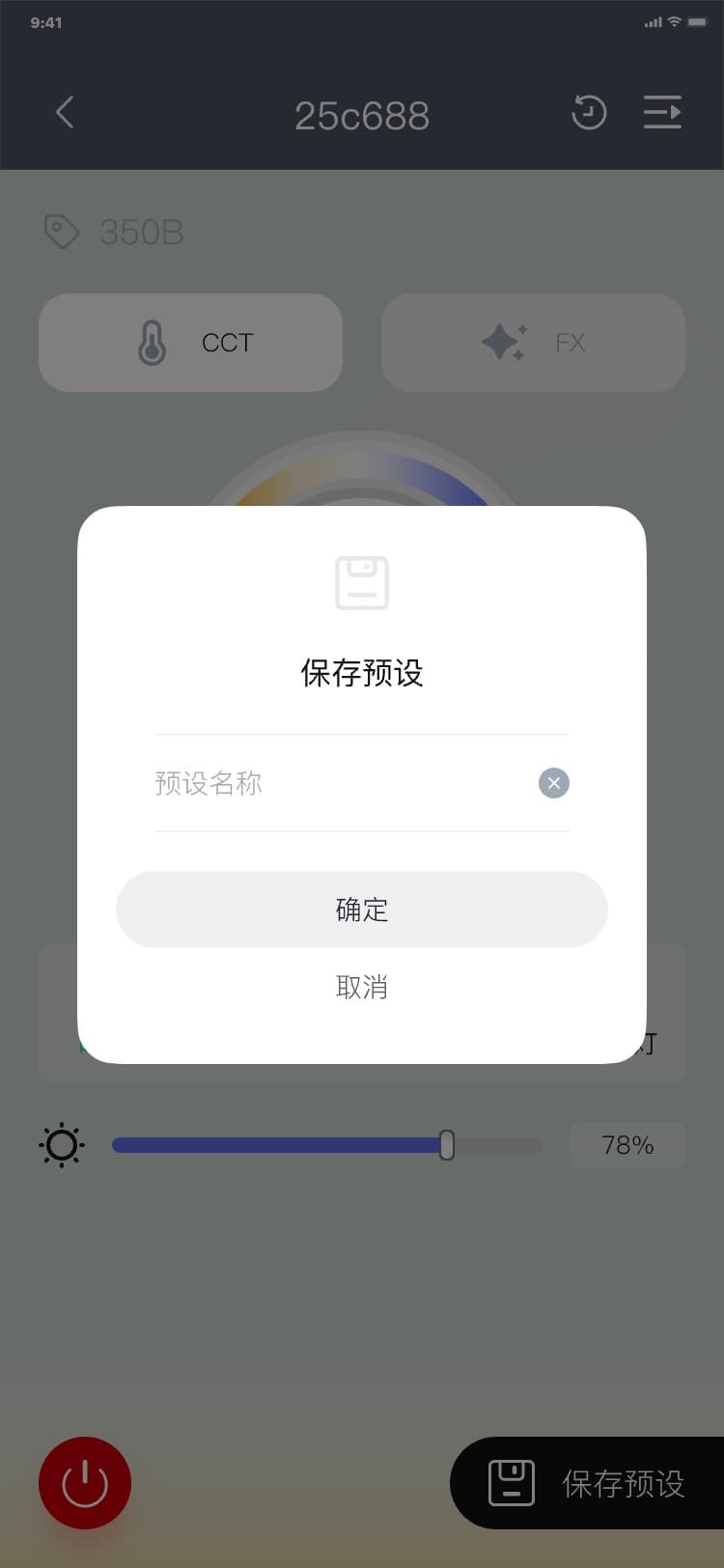
3.7.1.20 FX(双色温灯)
1) FX控制流程:控制(FX)页 → 选择特效模式 → 滑动色温“
![]() ”滑块位置或改变色温“
”滑块位置或改变色温“
![]() ”文本框数值 → 滑动频率“
”文本框数值 → 滑动频率“
![]() ”滑块位置或改变频率“
”滑块位置或改变频率“
![]() ”文本框数值 → 滑动亮度“
”文本框数值 → 滑动亮度“
![]() ”滑块位置或改变亮度“
”滑块位置或改变亮度“
![]() ”文本框数值,界面如图:
”文本框数值,界面如图:
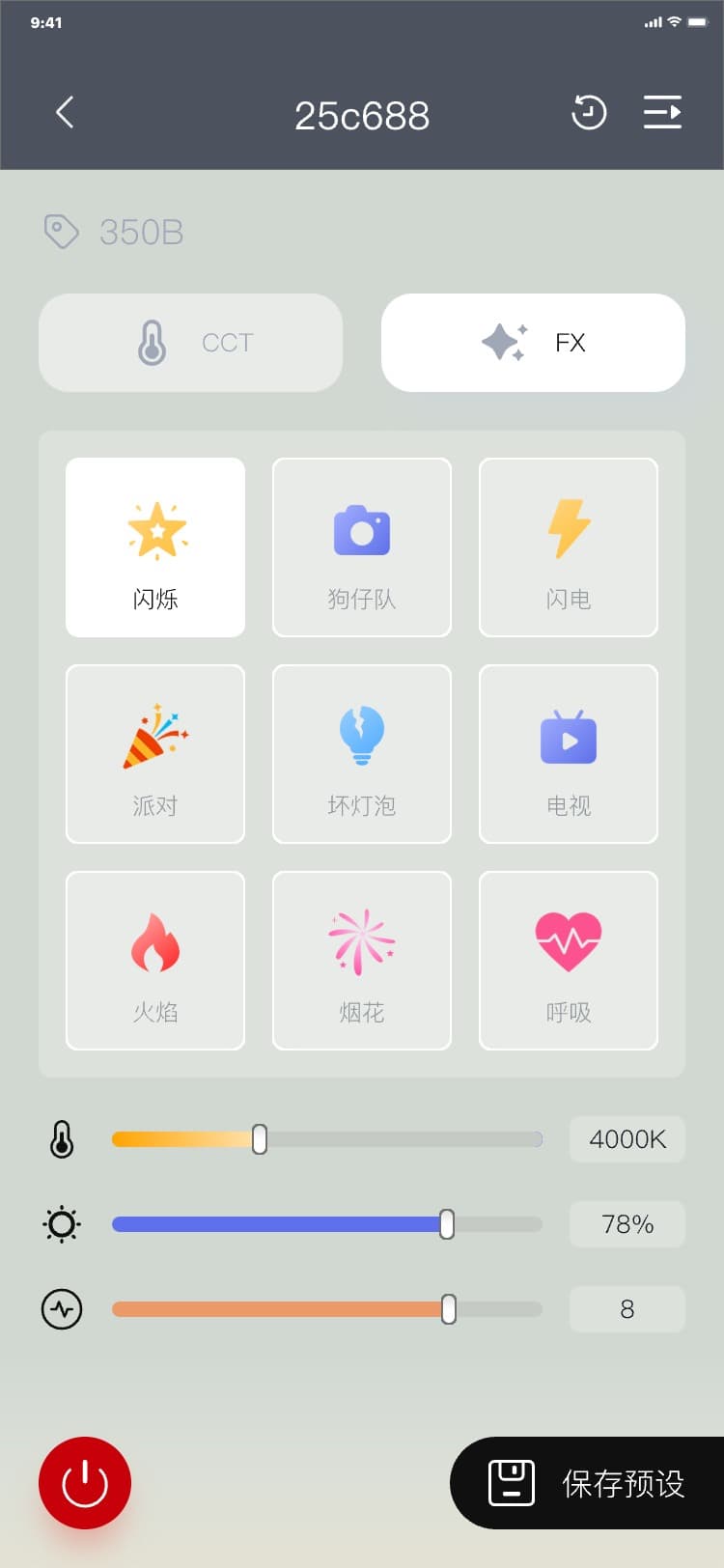
2) 保存预设流程:控制(FX)页 → 点击“保存预设” → 显示保存预设弹窗 → 输入名称 → (点击“取消” → 隐藏保存预设弹窗)/ (点击“确定” → 隐藏保存预设弹窗,并且预设记录_
FX记录页面新增一条数据),界面如图:
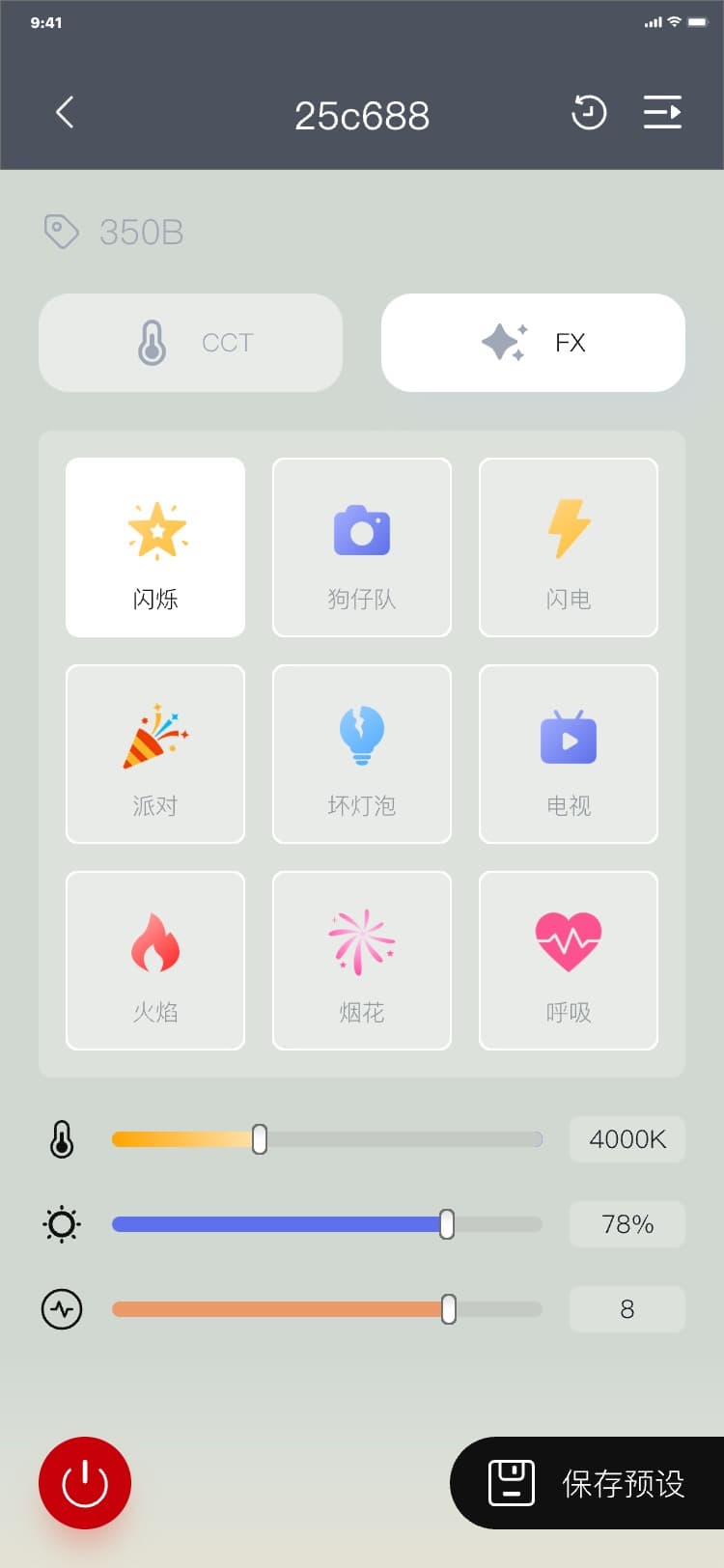
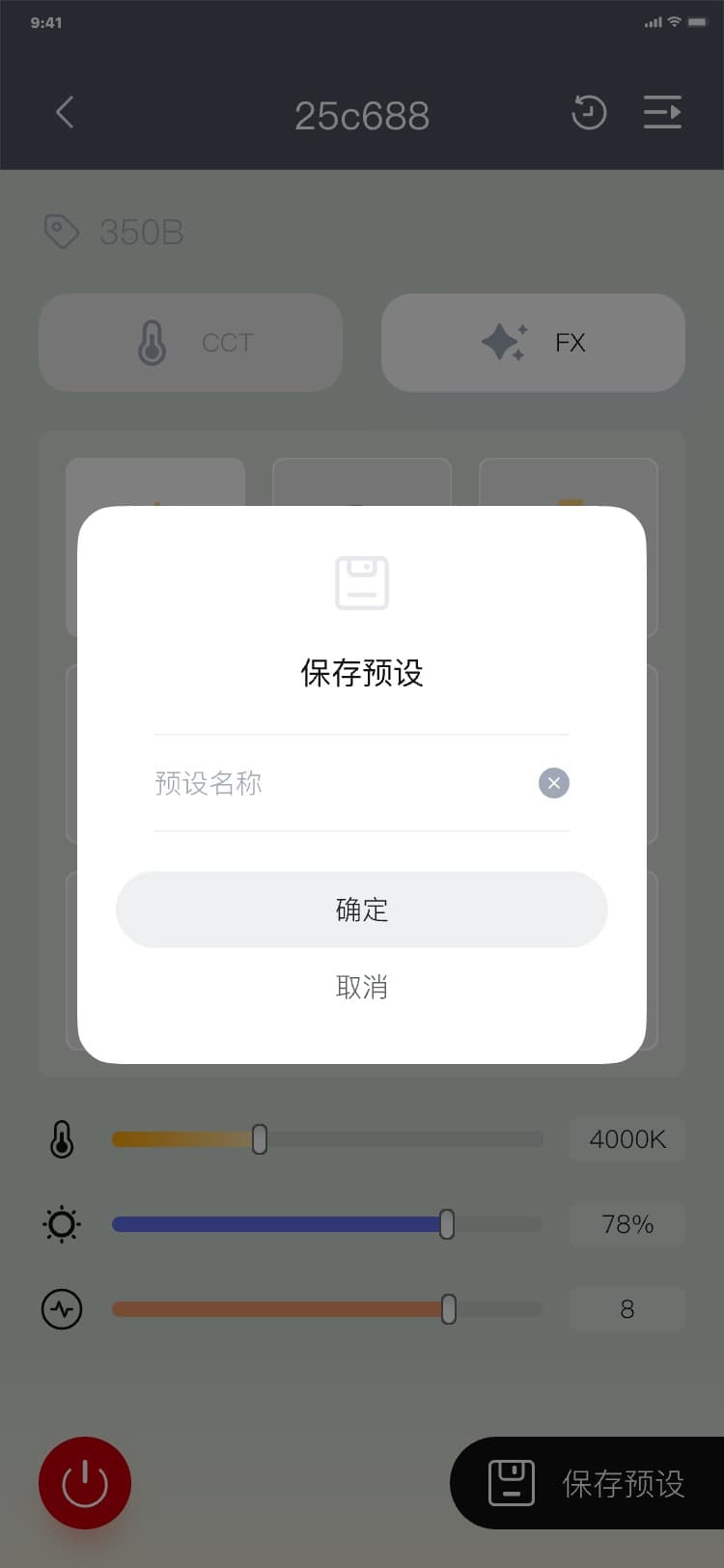
3.7.2 控制(电源)
3.7.2.1 进入控制页
• 通过设备页进入流程:设备页 → 点击列表数据 → 控制页,界面如图:
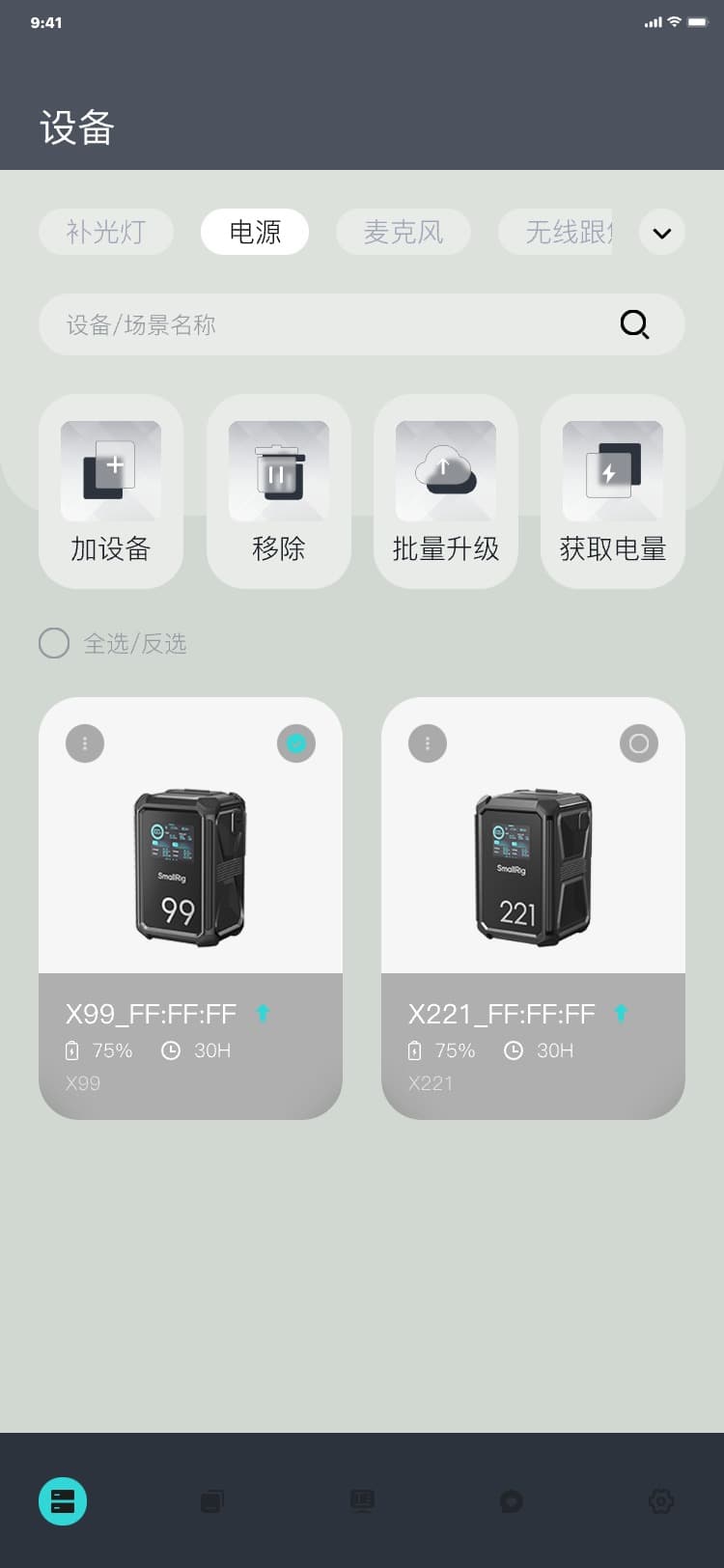
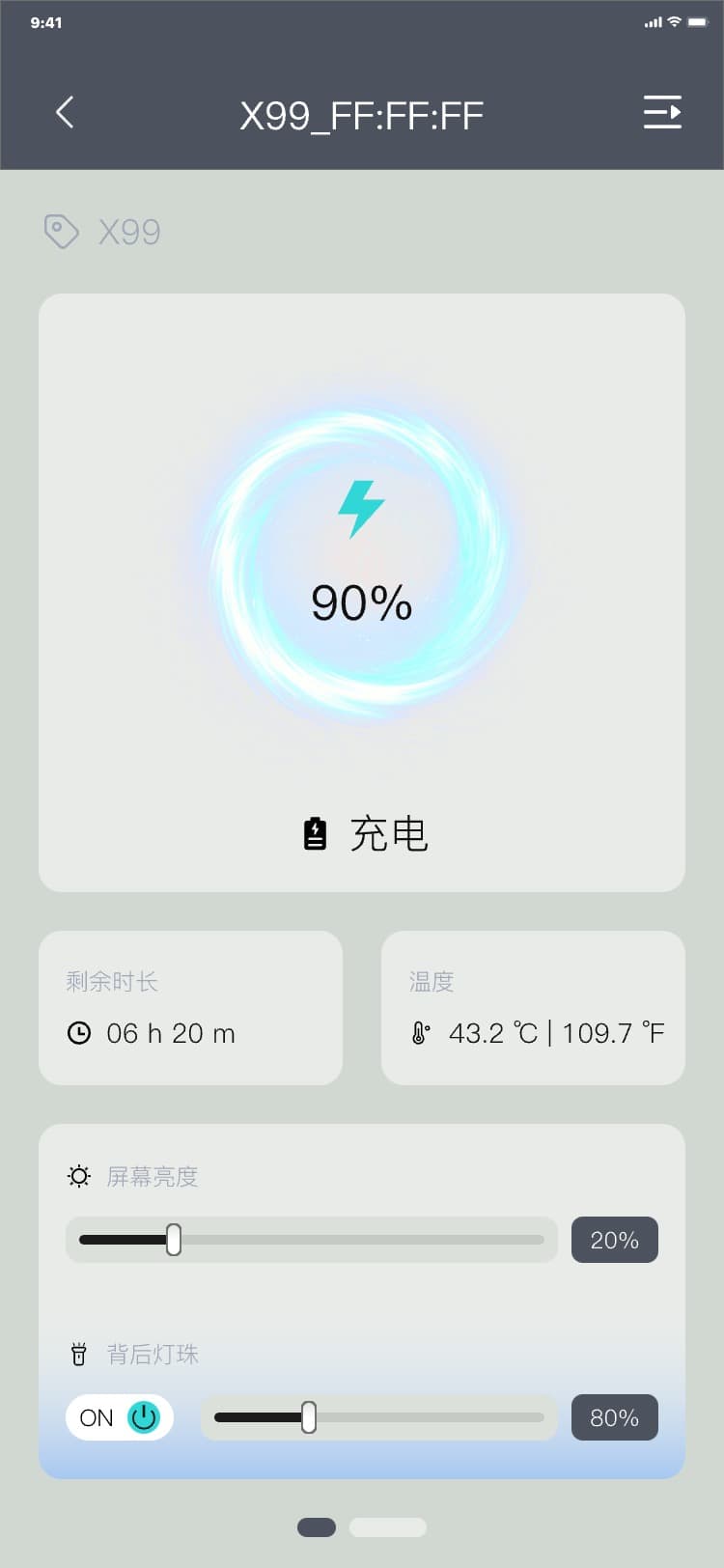
• 通过具体场景页中“具体设备”进入流程:具体场景 → 点击列表数据(设备) → 控制页,界面如图:
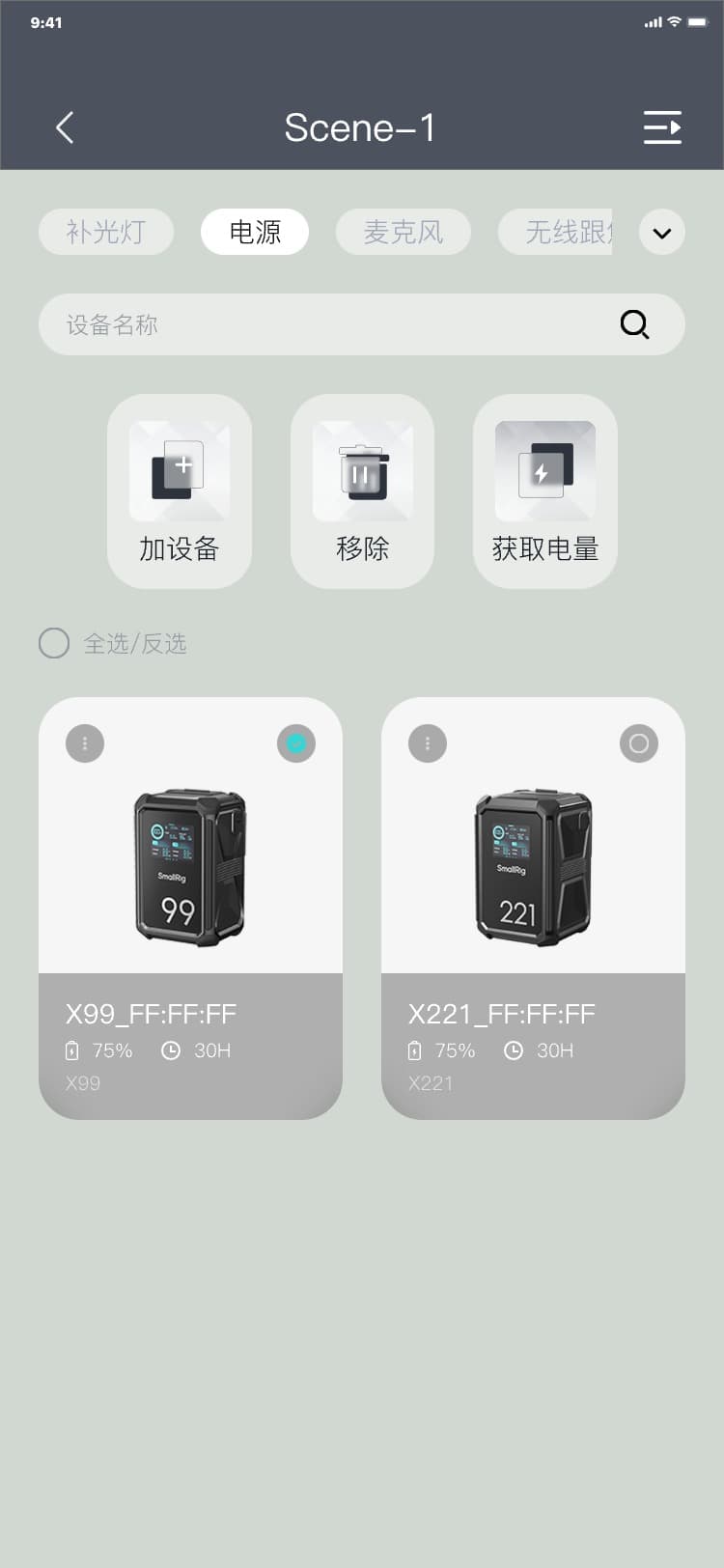
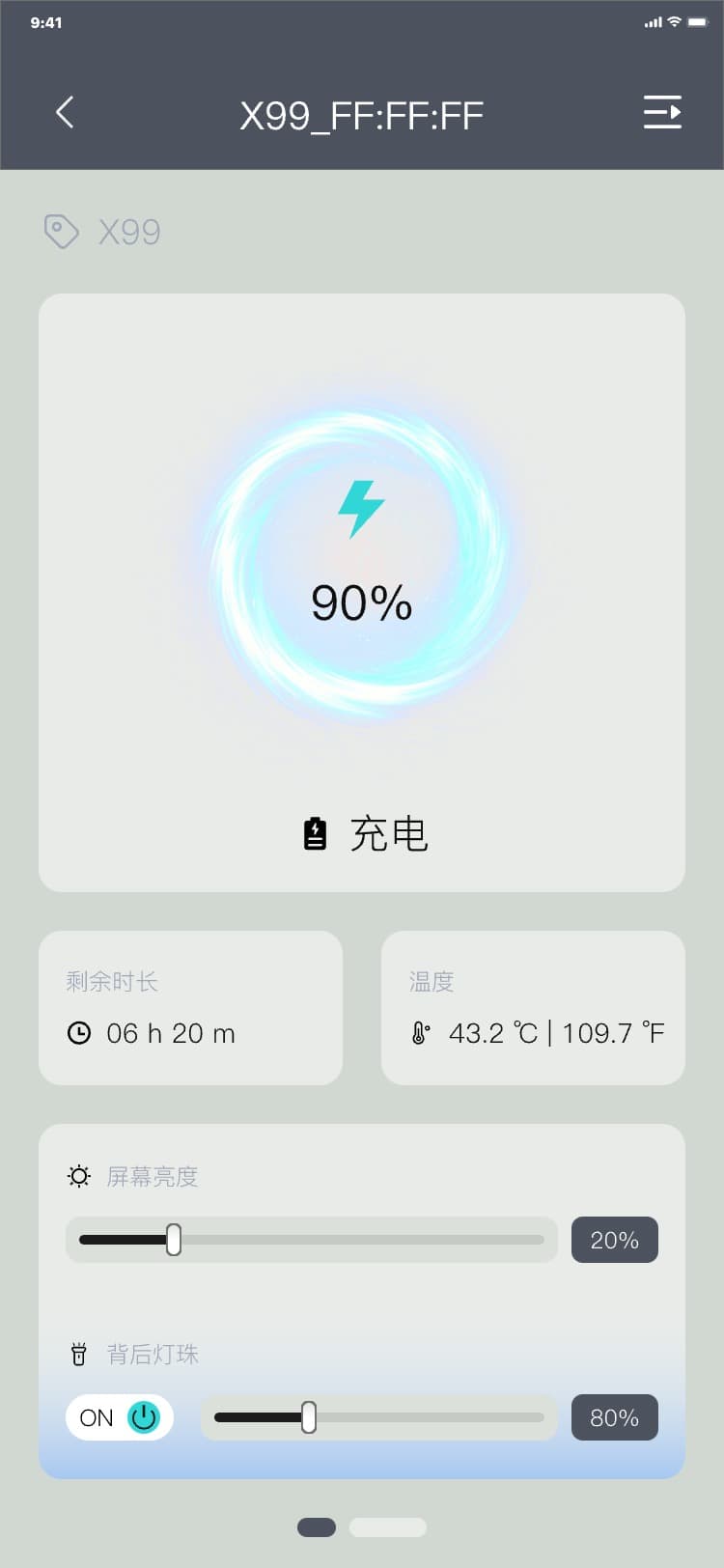
3.7.2.2 控制页内切换设备
切换设备控制流程:控制页 → 点击“
![]() ” → 显示设备切换菜单 → 点击列表 → 隐藏浮动设备切换菜单并且切换控制内容,界面如图:
” → 显示设备切换菜单 → 点击列表 → 隐藏浮动设备切换菜单并且切换控制内容,界面如图:
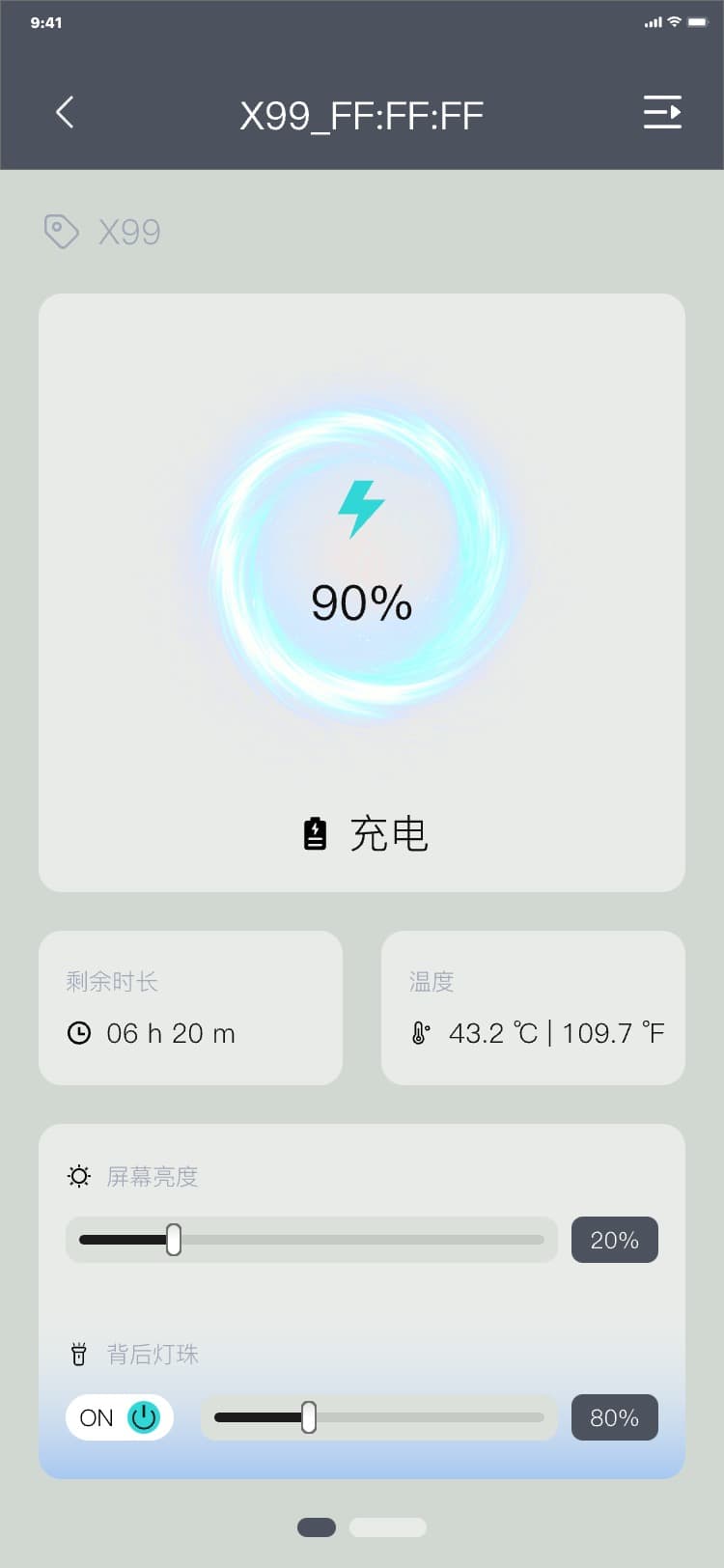
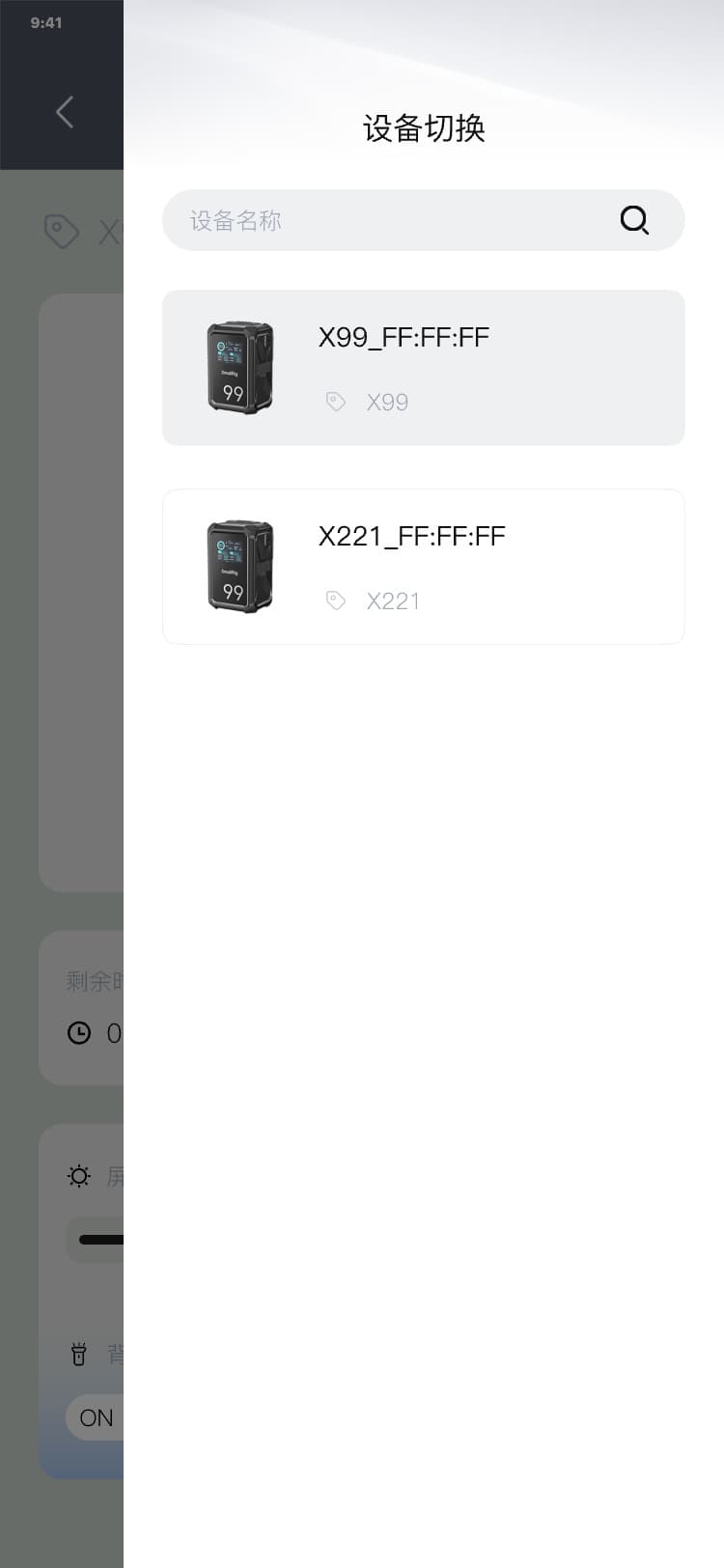
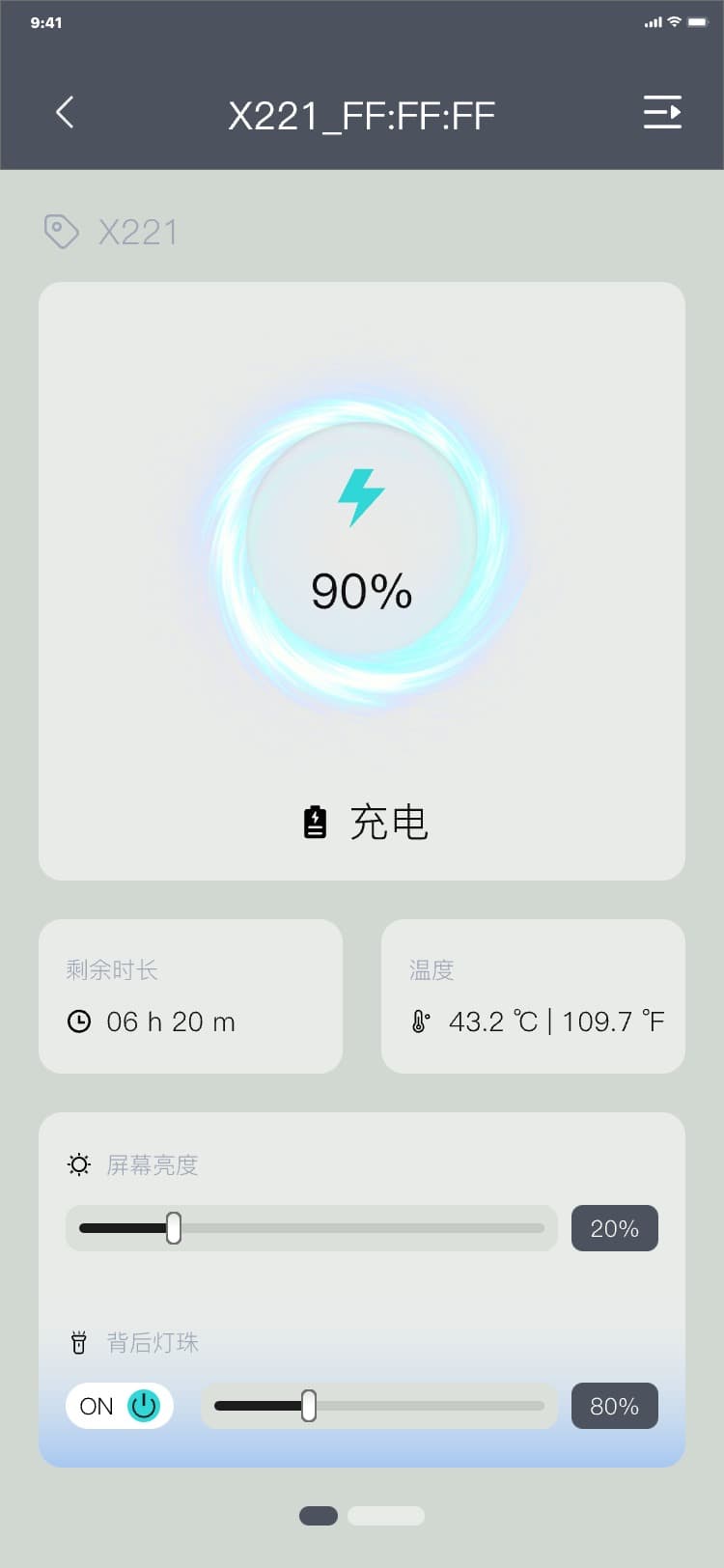
3.7.2.3 控制页(第一屏)
此界面展示了当前电源状态信息以及可通过此界面对设备屏幕与设备背后灯珠进行控制,界面如图:
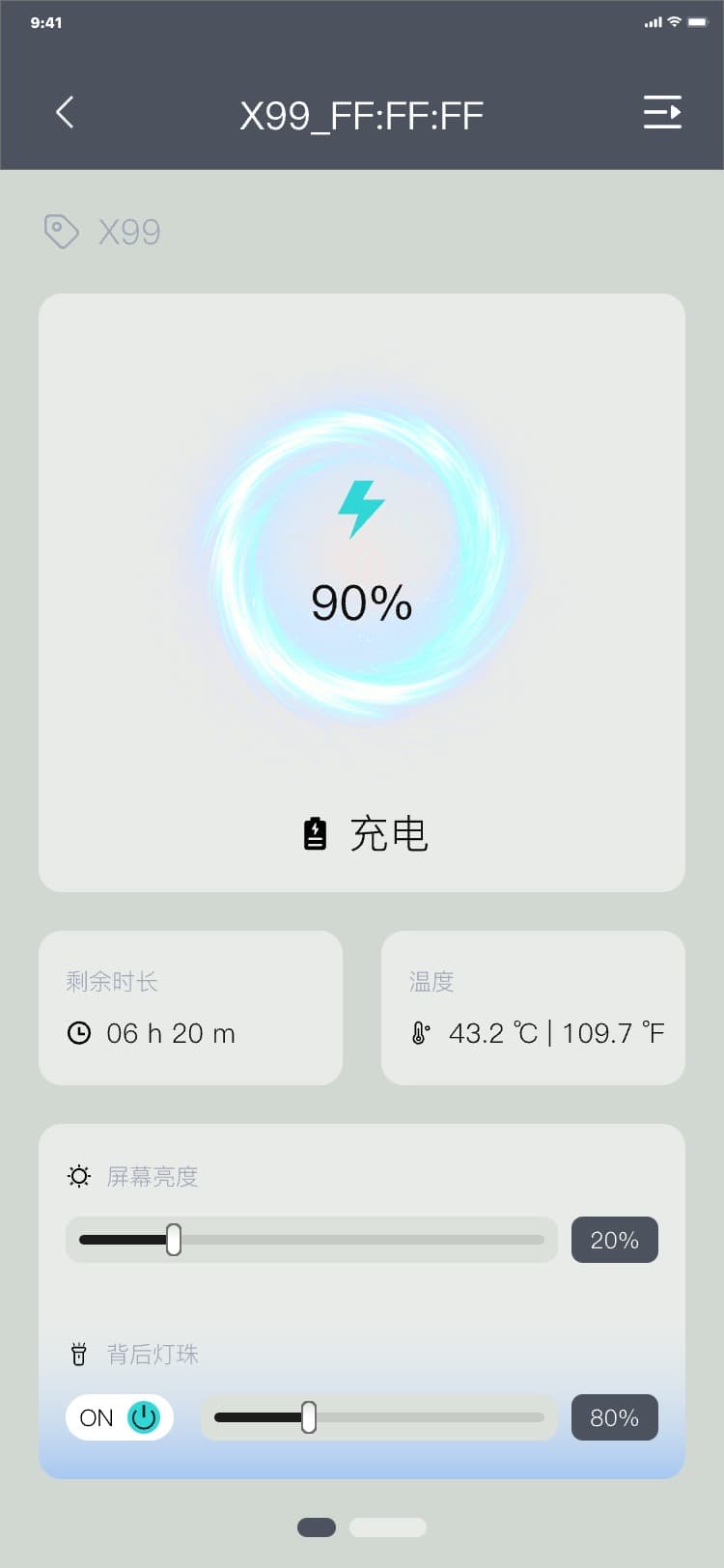
• 电源状态信息:电量、充放电状态、使用时长、温度;
• 设备屏幕亮度控制:拖动亮度下方滑块,可以实时控制设备显示屏亮度;
• 设备背后灯珠控制:点击“
![]() ” → 图标切换为“
” → 图标切换为“
![]() ” → 设备背后灯珠变亮 → 拖动APP上滑块,可以实时控制设备背后灯珠的亮度/点击“
” → 设备背后灯珠变亮 → 拖动APP上滑块,可以实时控制设备背后灯珠的亮度/点击“
![]() ” → 图标切换为“
” → 图标切换为“
![]() ” → 设备背后灯珠熄灭;
” → 设备背后灯珠熄灭;
• 往屏幕右滑,切换为控制页(第二屏),界面如图:
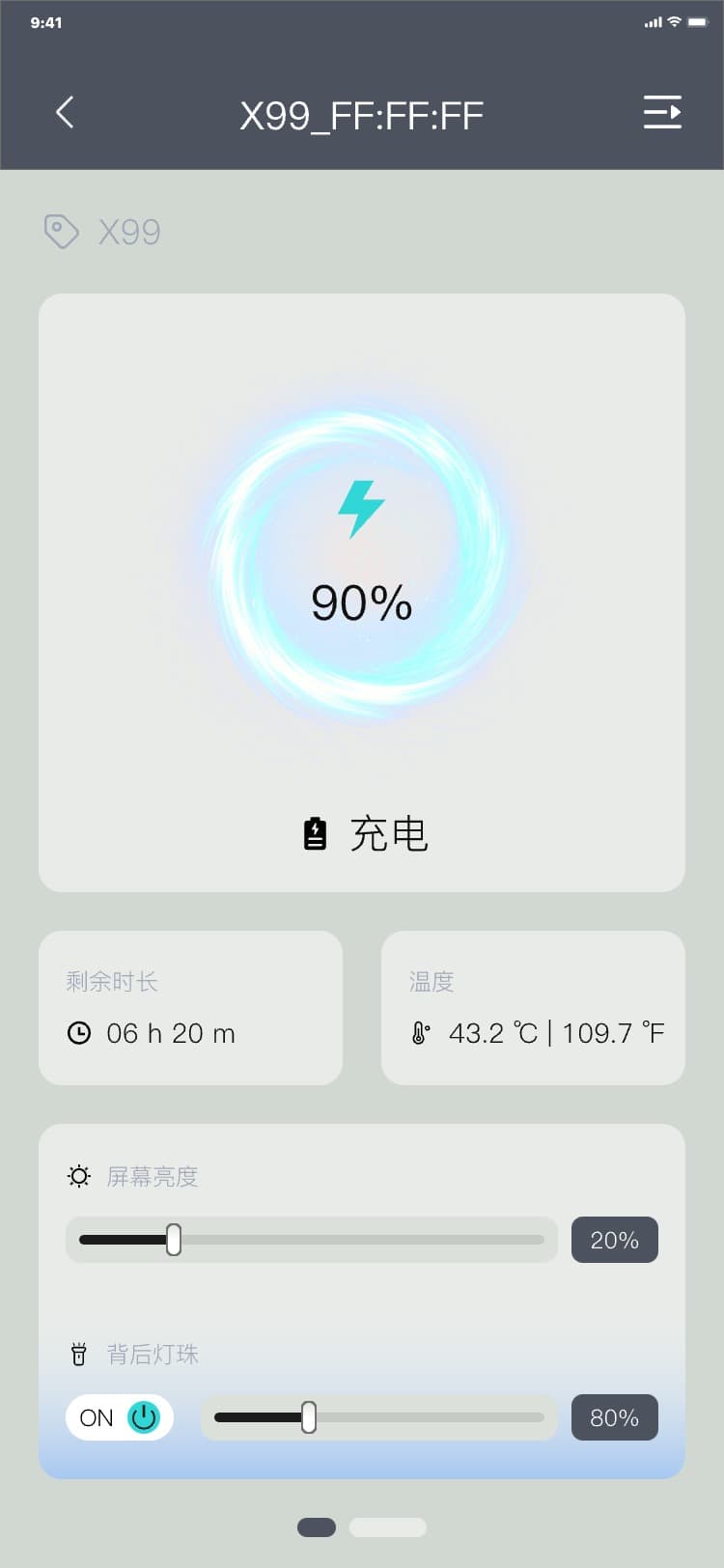
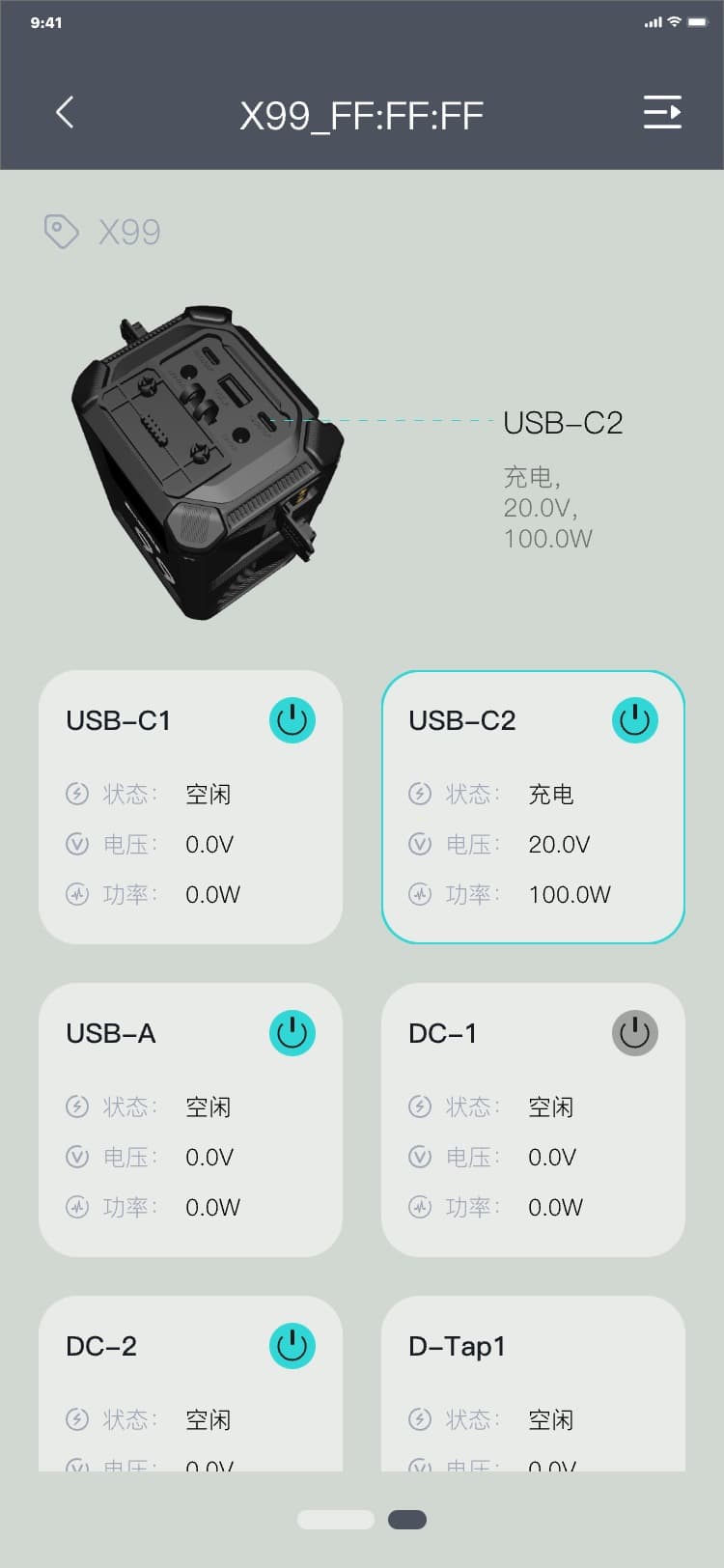
3.7.2.4 控制页(第二屏)
此界面展示了当前电源3D模型、端口列表信息以及可对当部分端口进行控制,界面如图:
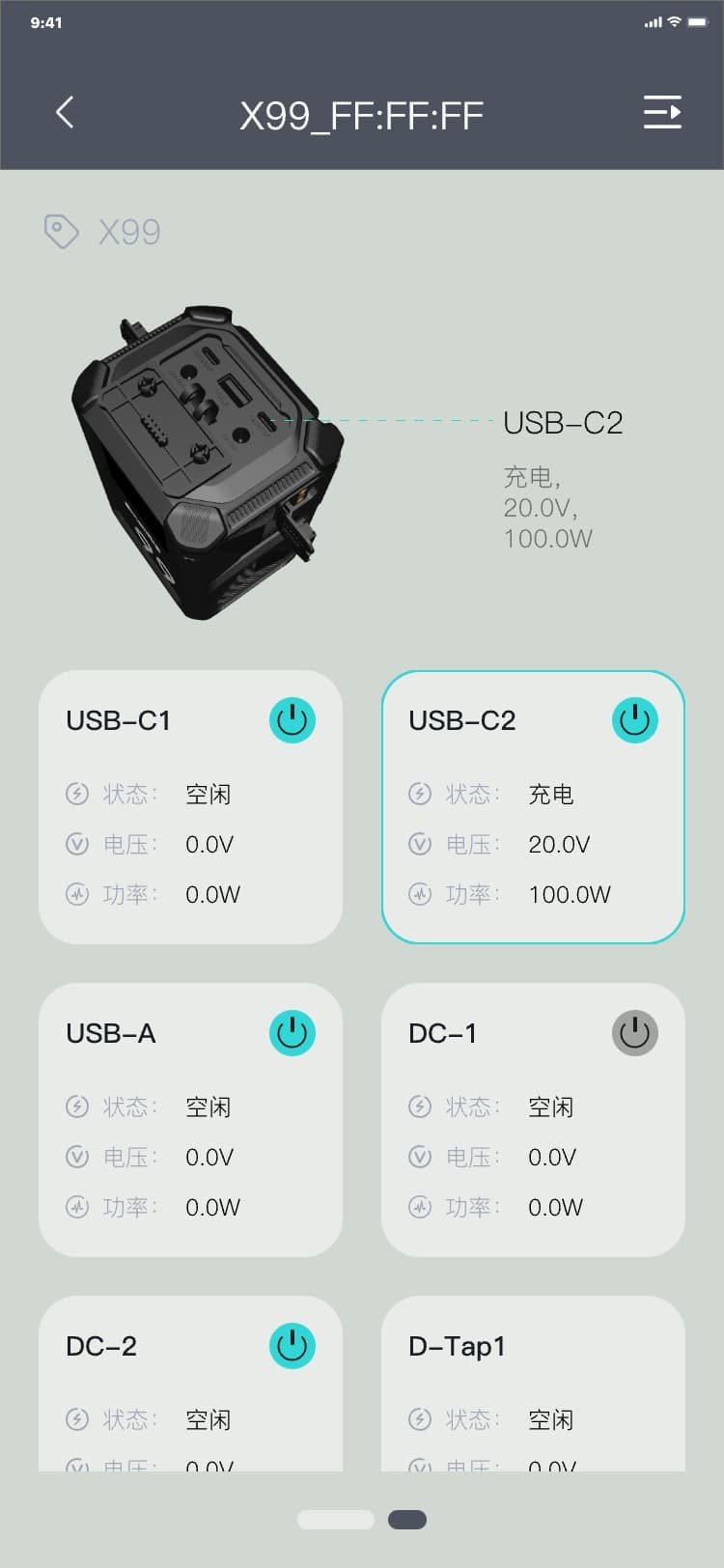
• 端口控制(开启):点击端口卡片“
![]() ” → 显示端口开启弹窗 → (点击“确定”,隐藏弹窗,图标切换为“
” → 显示端口开启弹窗 → (点击“确定”,隐藏弹窗,图标切换为“
![]() ”,端口开启)/(点击“取消”,图标不变,隐藏弹窗,端口保持关闭状态),界面如图:
”,端口开启)/(点击“取消”,图标不变,隐藏弹窗,端口保持关闭状态),界面如图:
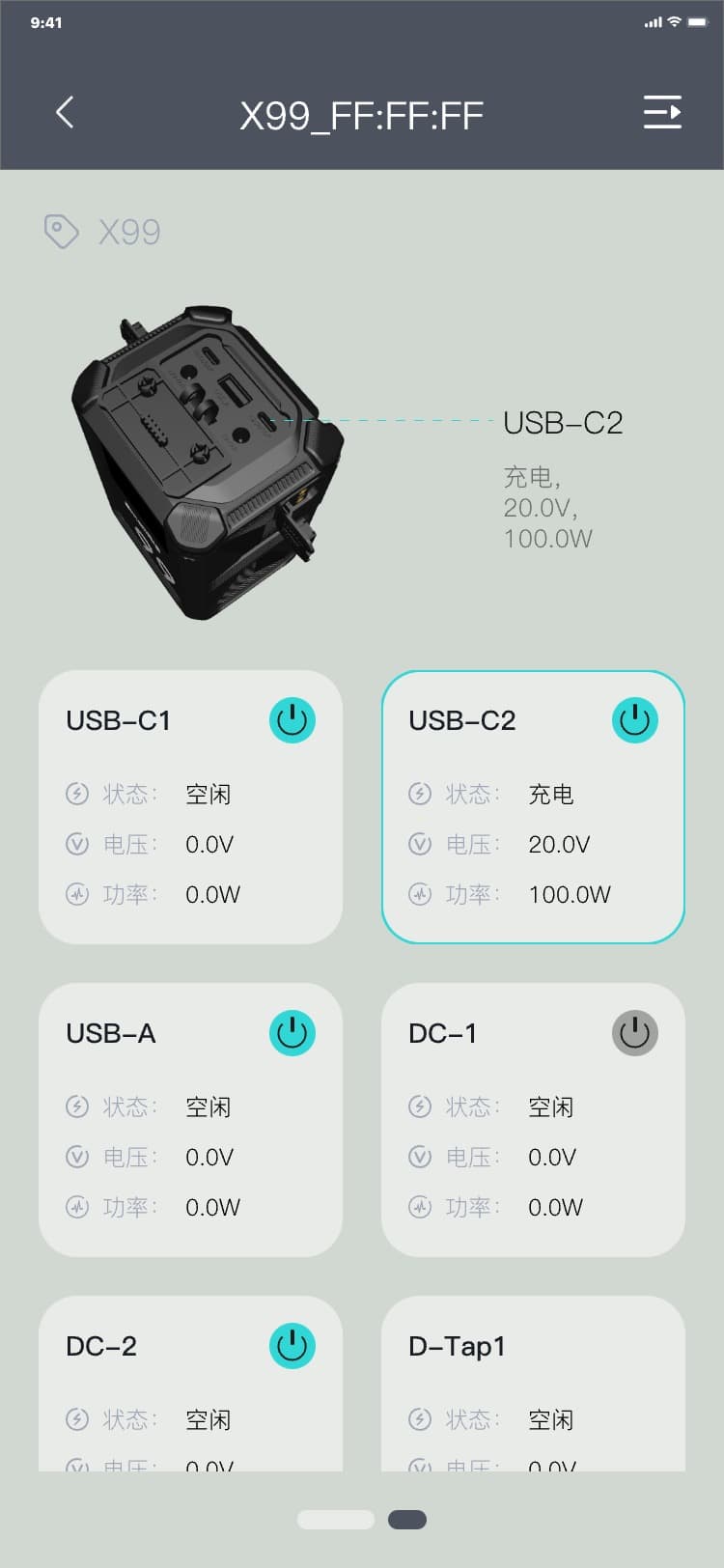
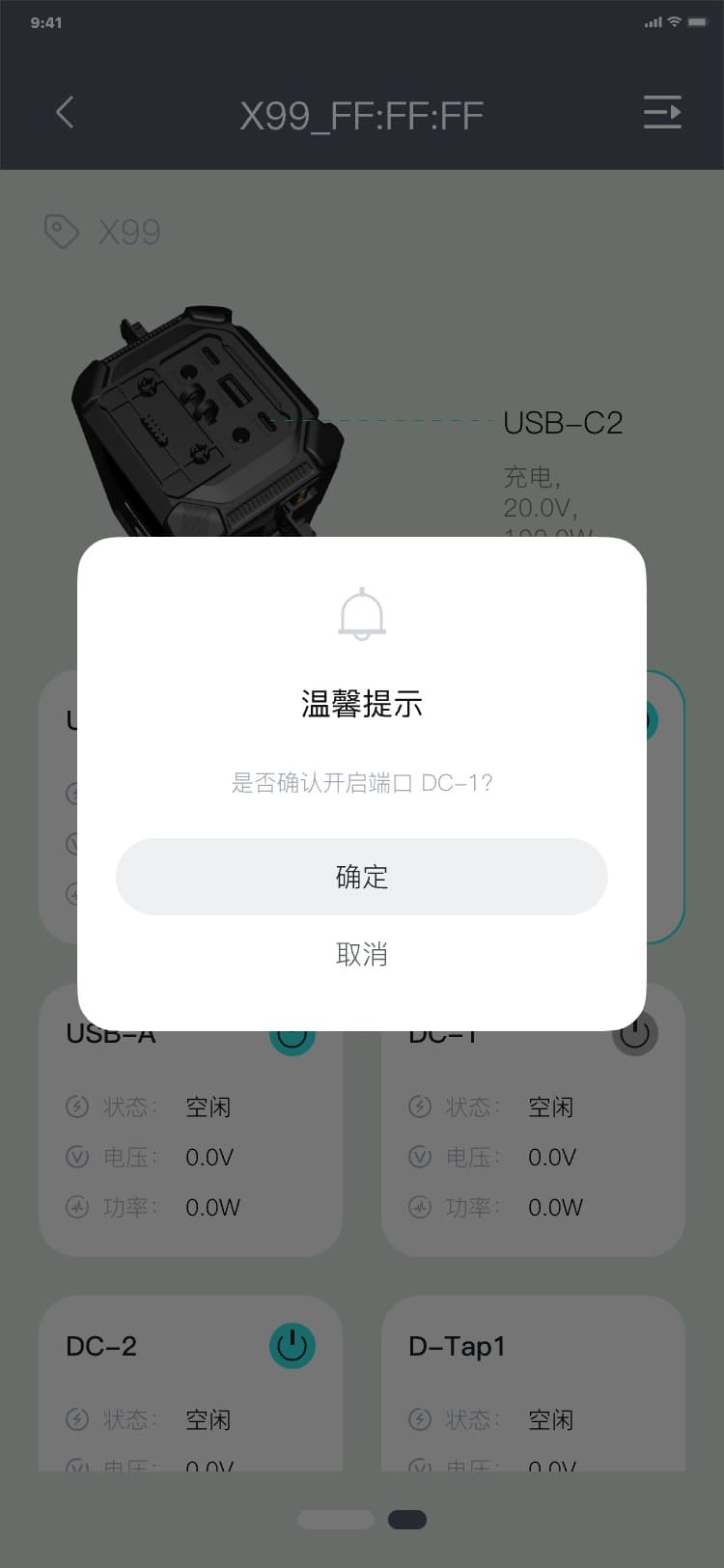
• 端口控制(关闭)(端口未放电):点击端口卡片“
![]() ” → 显示端口关闭弹窗 → (点击“确定”,隐藏弹窗,图标切换为“
” → 显示端口关闭弹窗 → (点击“确定”,隐藏弹窗,图标切换为“
![]() ”,端口关闭)/(点击“取消”,图标不变,隐藏弹窗,端口保持开启状态),界面如图:
”,端口关闭)/(点击“取消”,图标不变,隐藏弹窗,端口保持开启状态),界面如图:
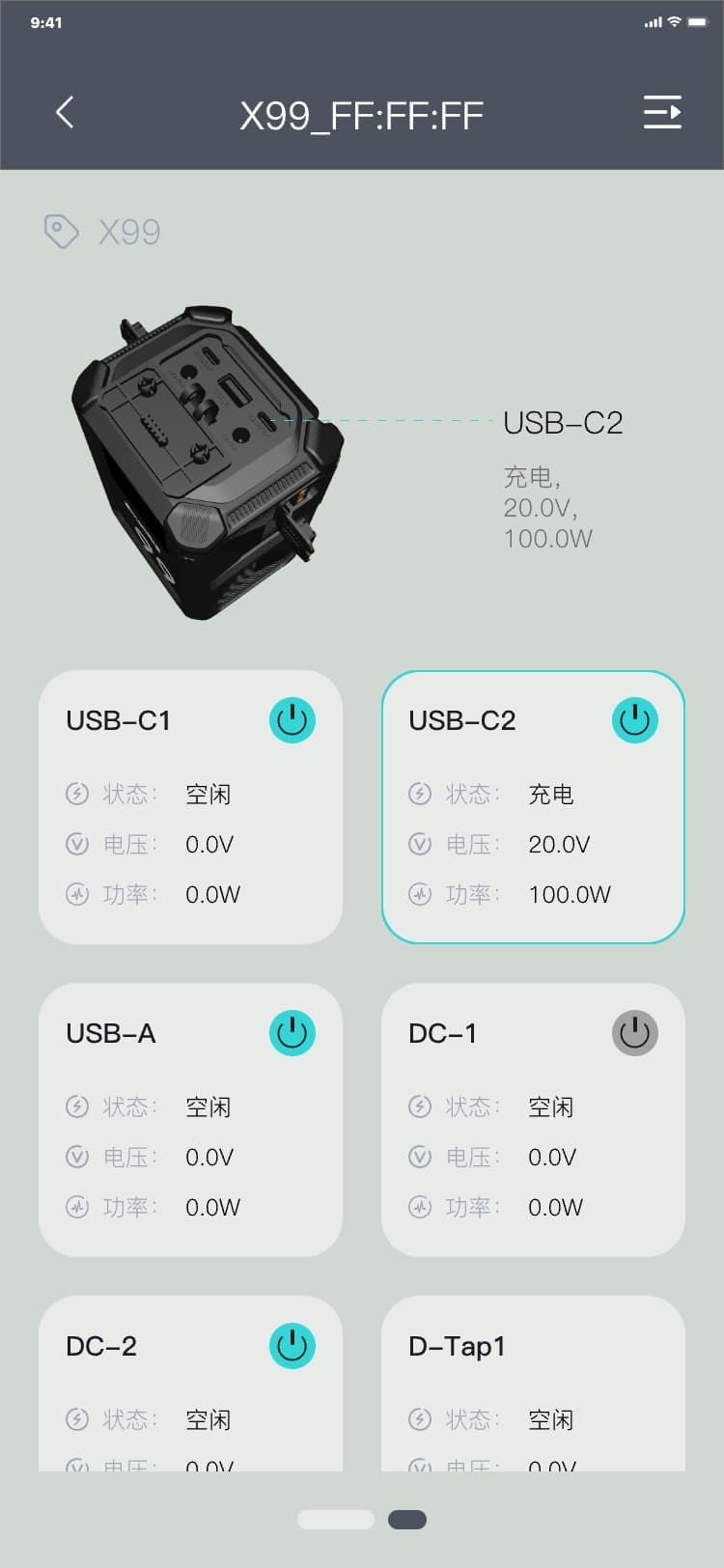
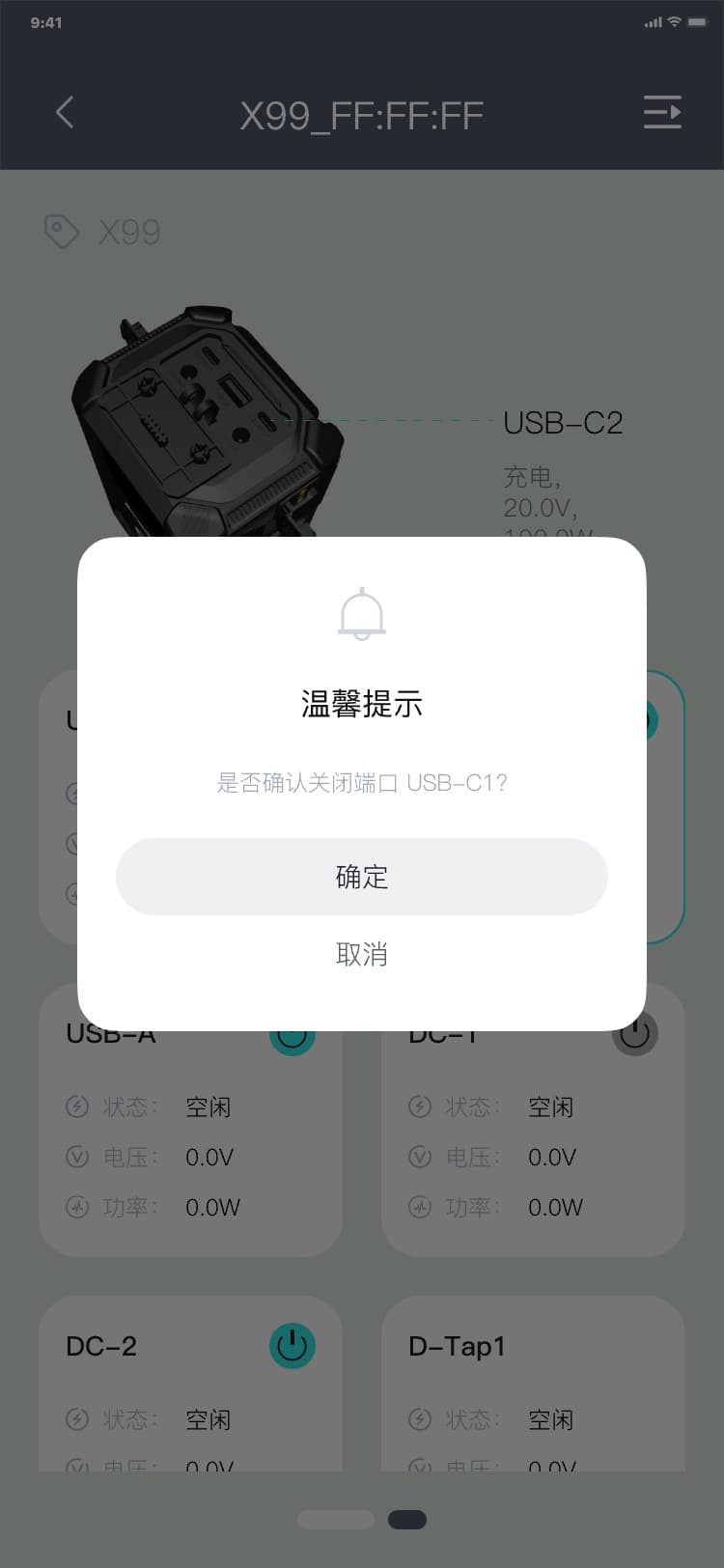
• 端口控制(关闭)(端口放电):点击端口卡片“
![]() ” → 显示充电提醒弹窗 →点击“关闭”,图标不变,隐藏弹窗,端口保持开启状态,界面如图:
” → 显示充电提醒弹窗 →点击“关闭”,图标不变,隐藏弹窗,端口保持开启状态,界面如图:
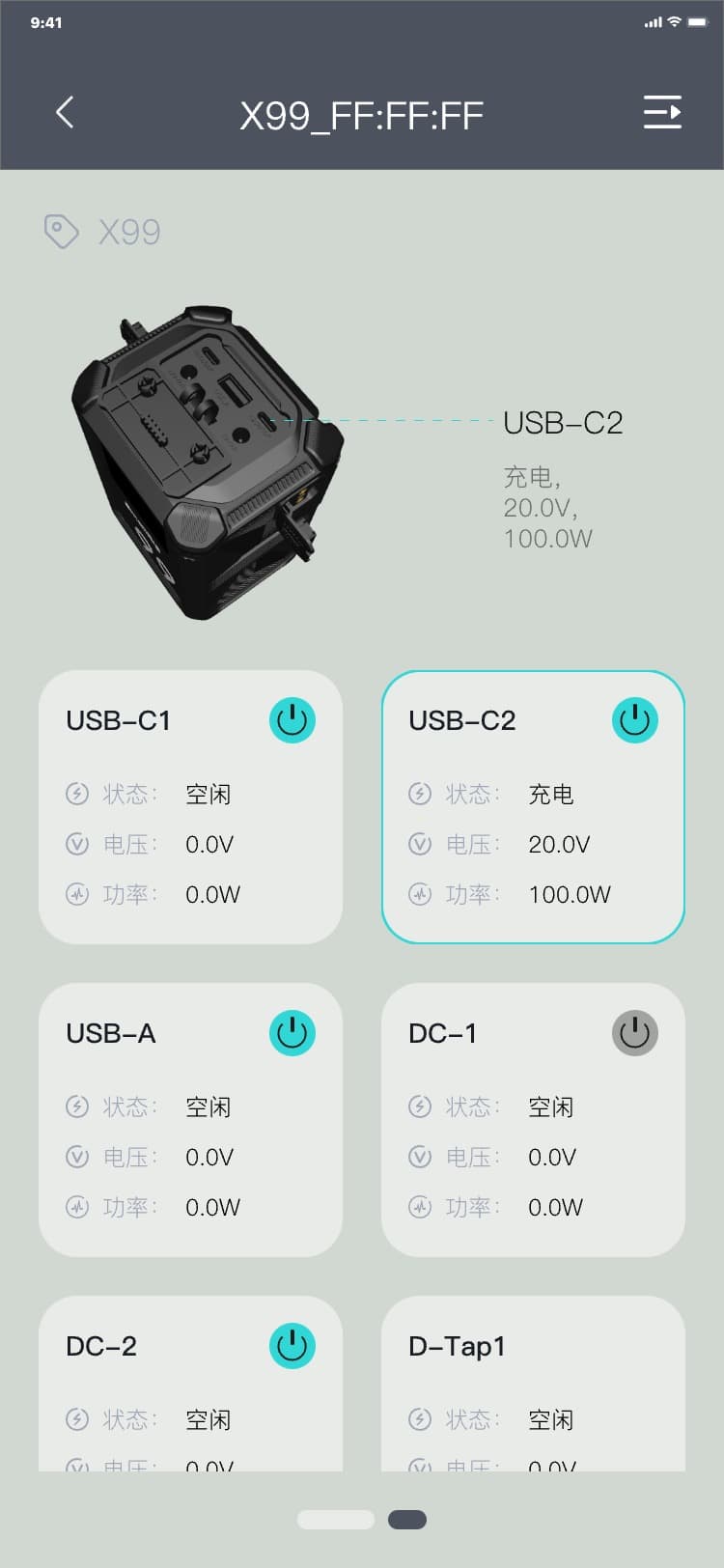
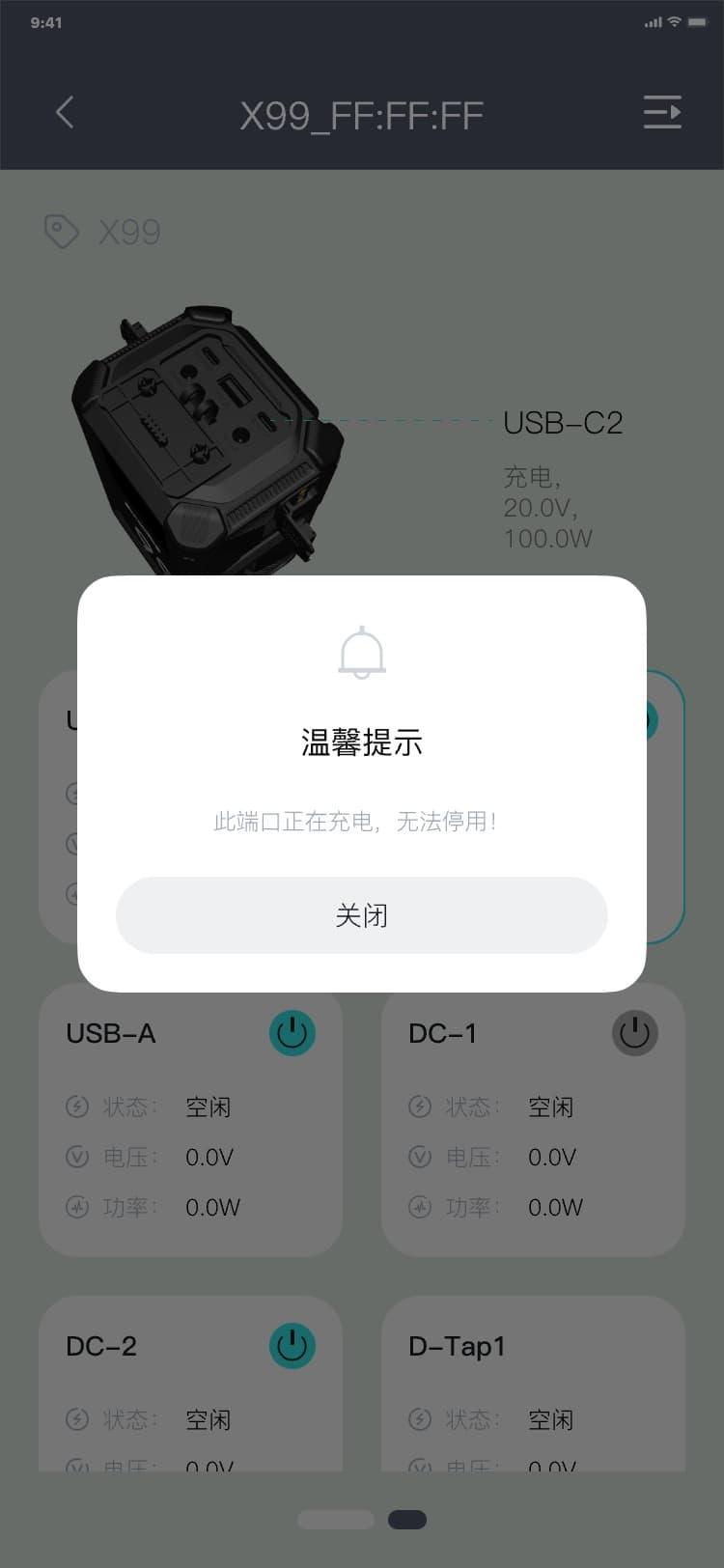
3.7.3 控制(麦克风)
3.7.3.1 进入控制页
• 通过设备页进入流程:设备页 → 点击列表数据 → 控制页,界面如图:
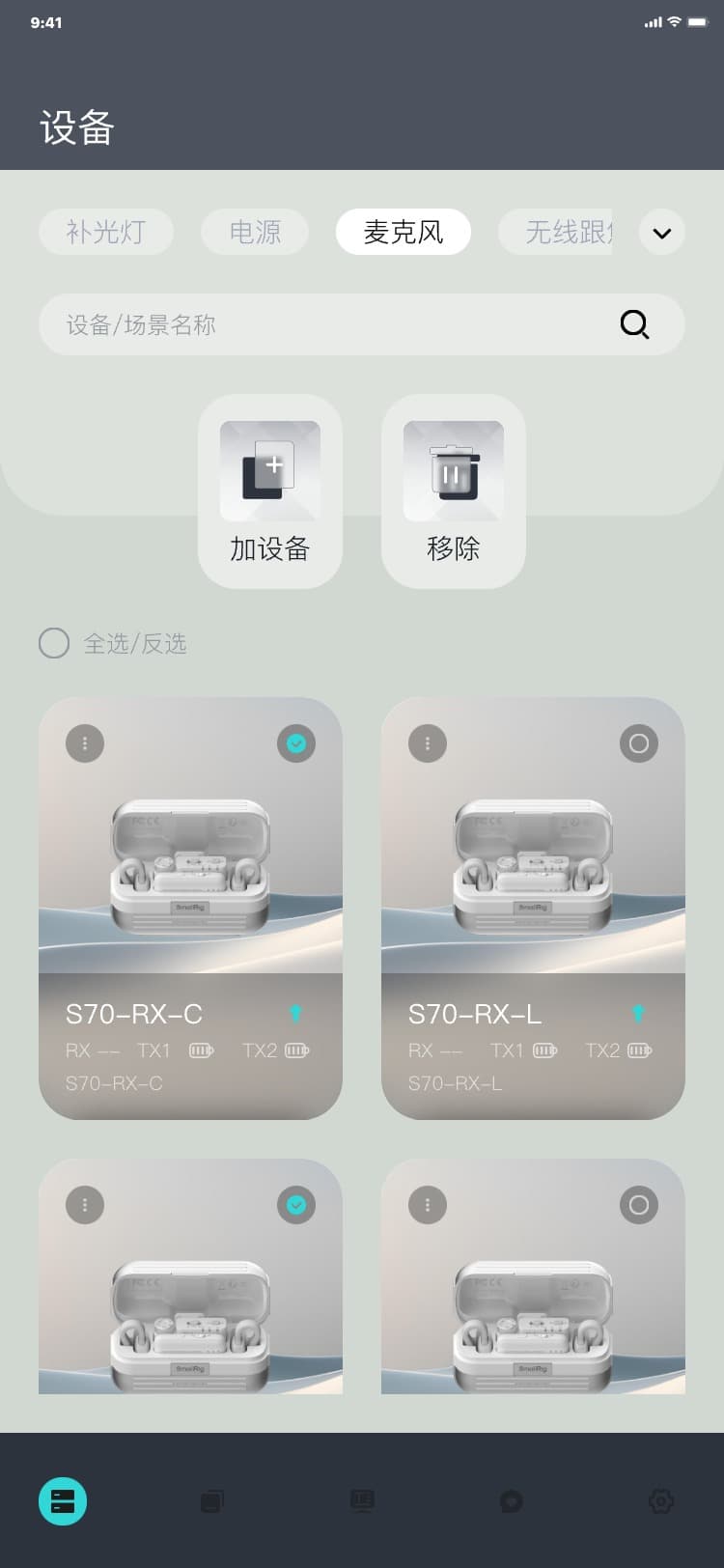
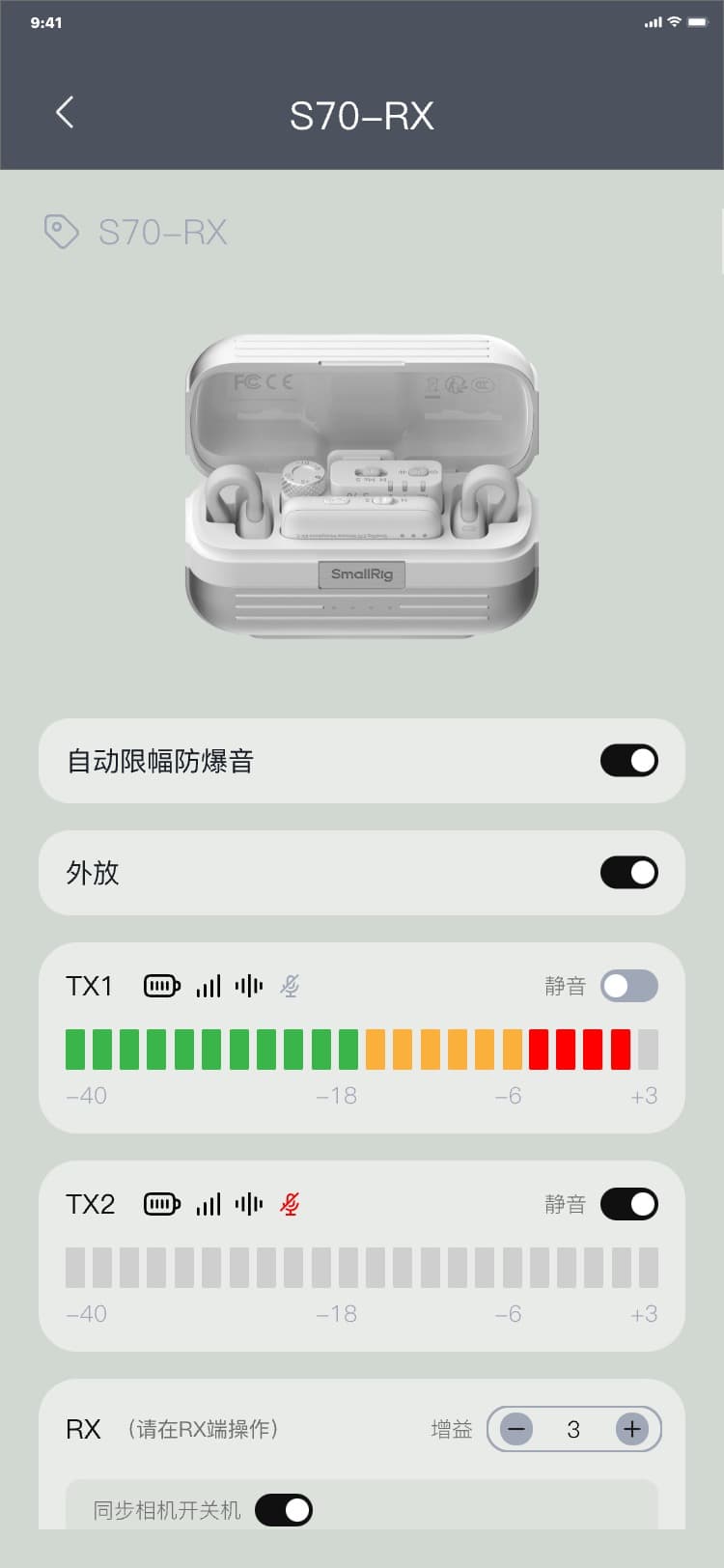
• 通过具体场景页中“具体设备”进入流程:具体场景 → 点击列表数据(设备) → 控制页,界面如图:
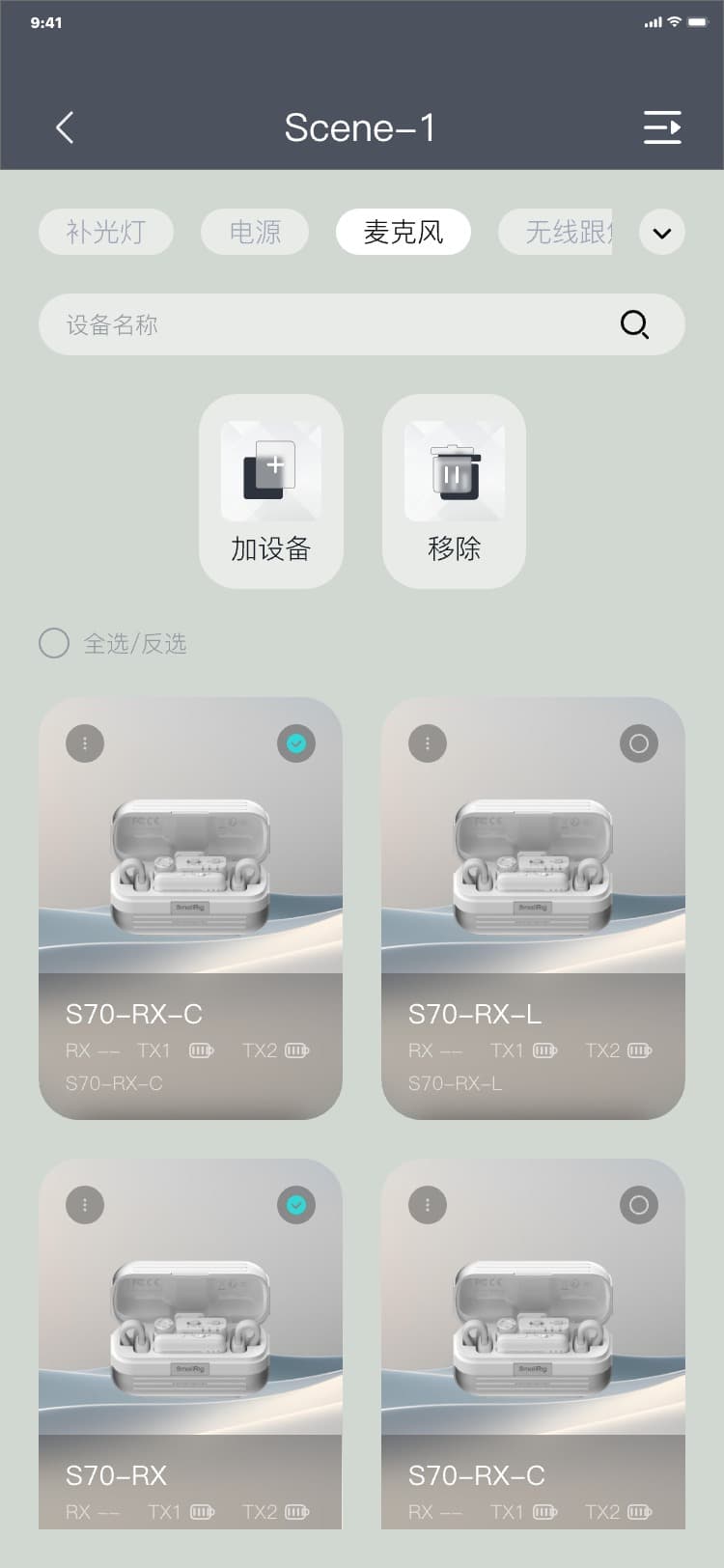
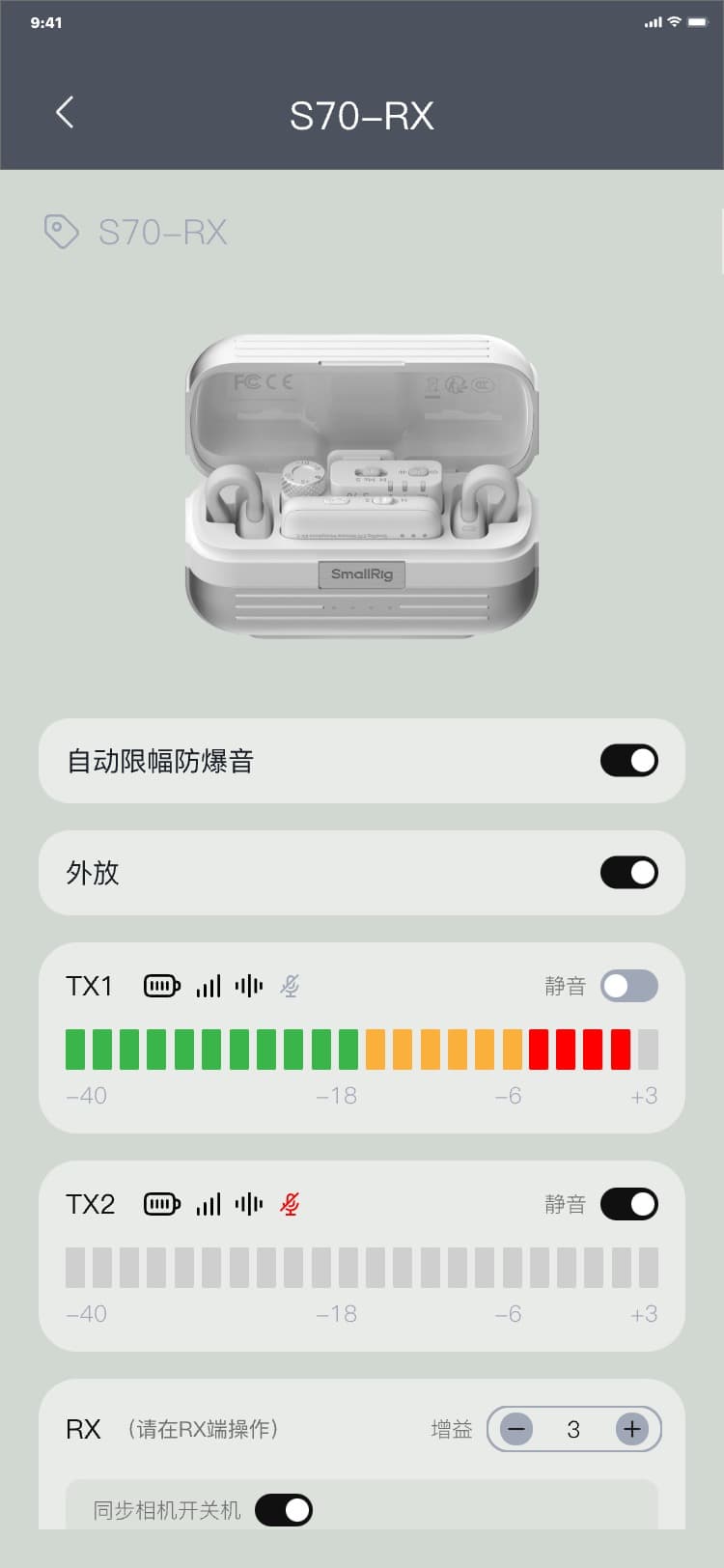
3.7.3.2 自动限幅防爆音开关
控制流程:进入控制页 → 点击防爆音右侧开关 → 显示确认弹窗 →
(点击“确定”,图标切换(开启/关闭),隐藏弹窗并返回上一页,设备断开自动重启)/(点击“取消”,图标不变,隐藏弹窗),界面如图:
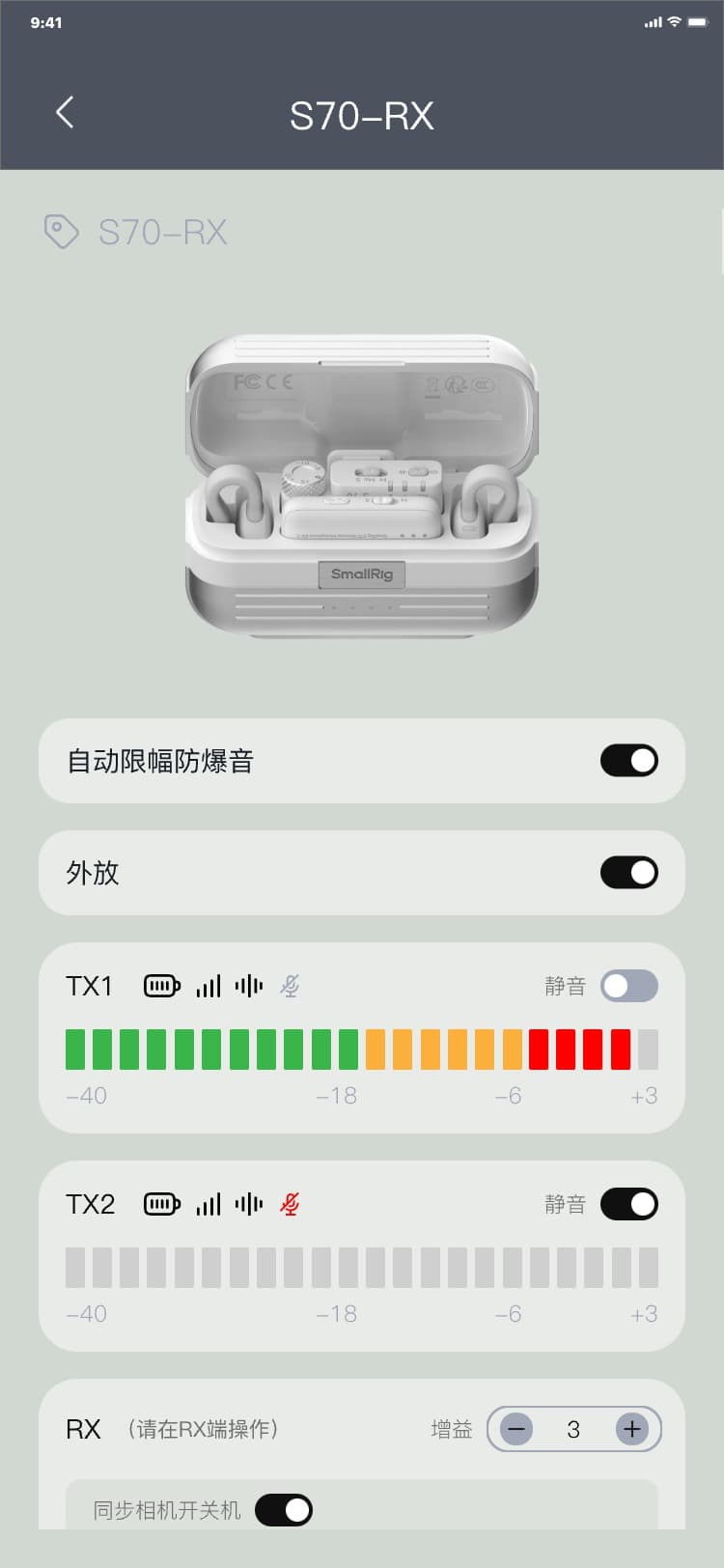
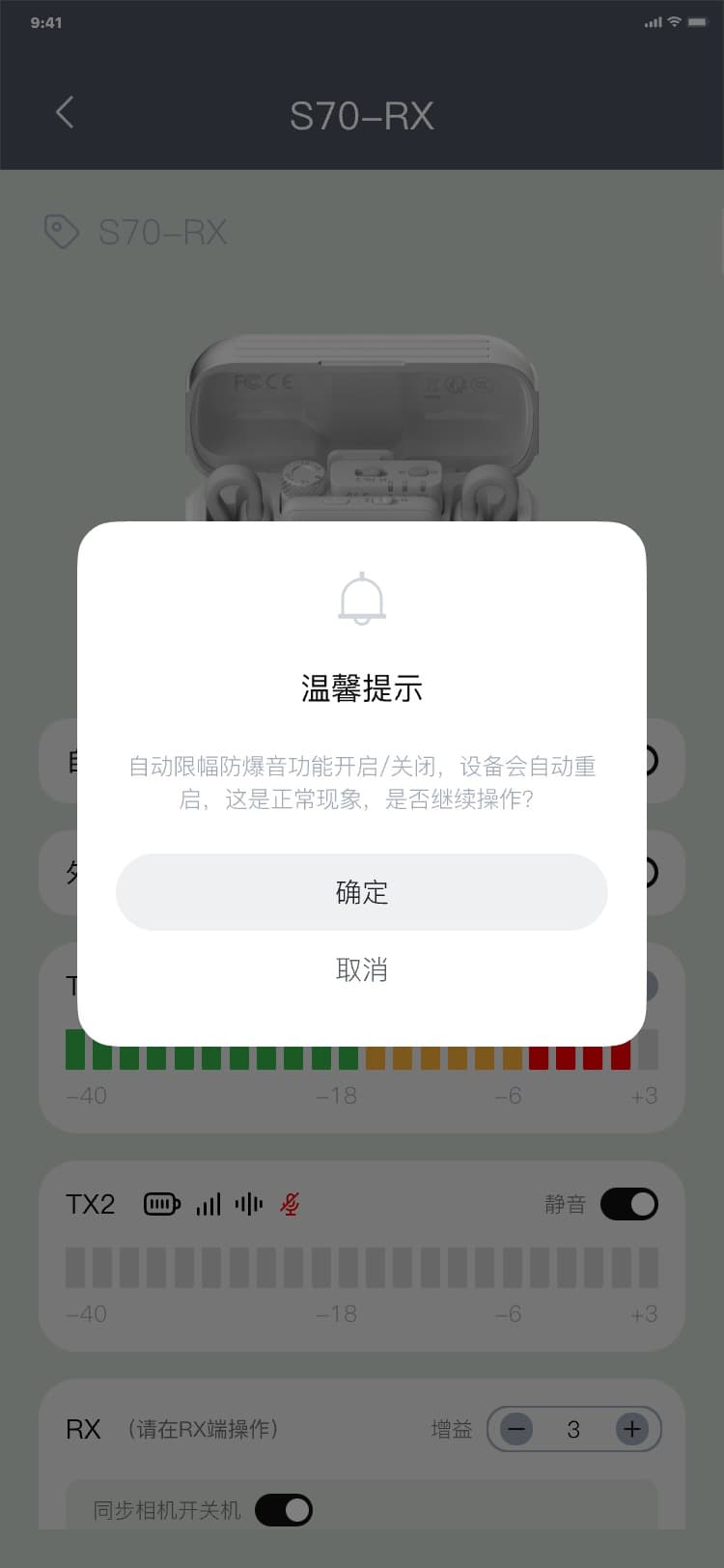
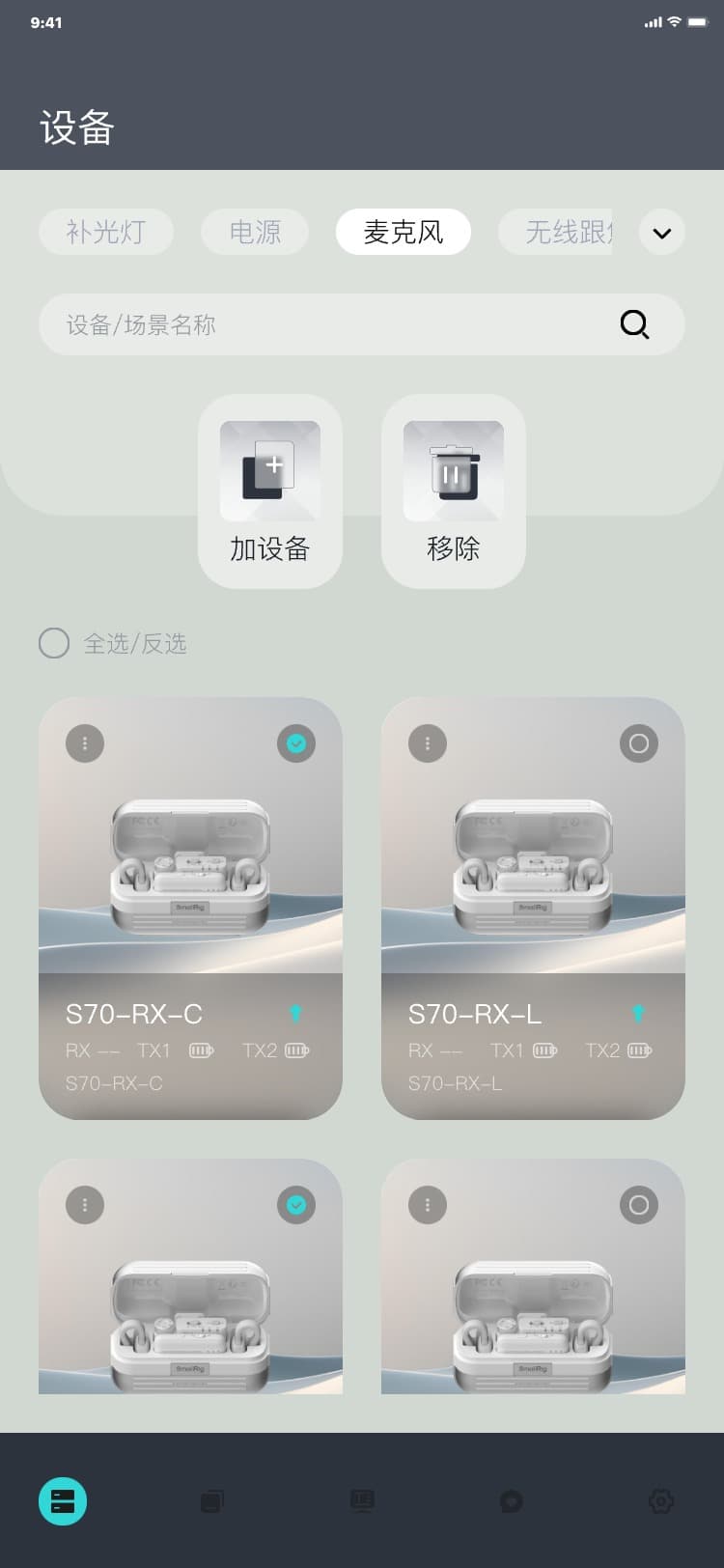
3.7.3.3 外放
控制流程:进入控制页 → 点击外放右侧开关 → 显示确认弹窗 → (点击“确定”,图标切换(开启/关闭),隐藏弹窗并返回上一页,设备断开自动重启)/(点击“取消”,图标不变,隐藏弹窗),界面如图:
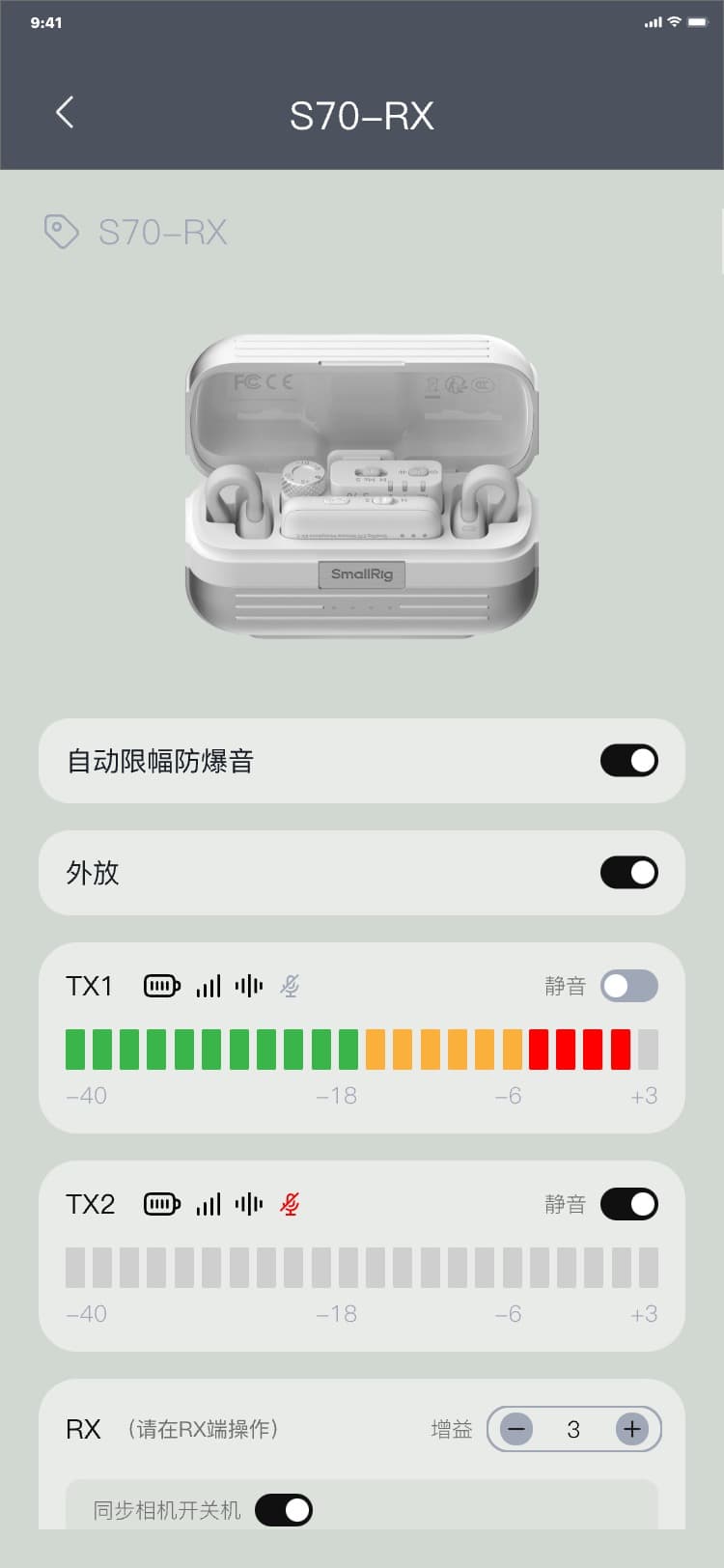
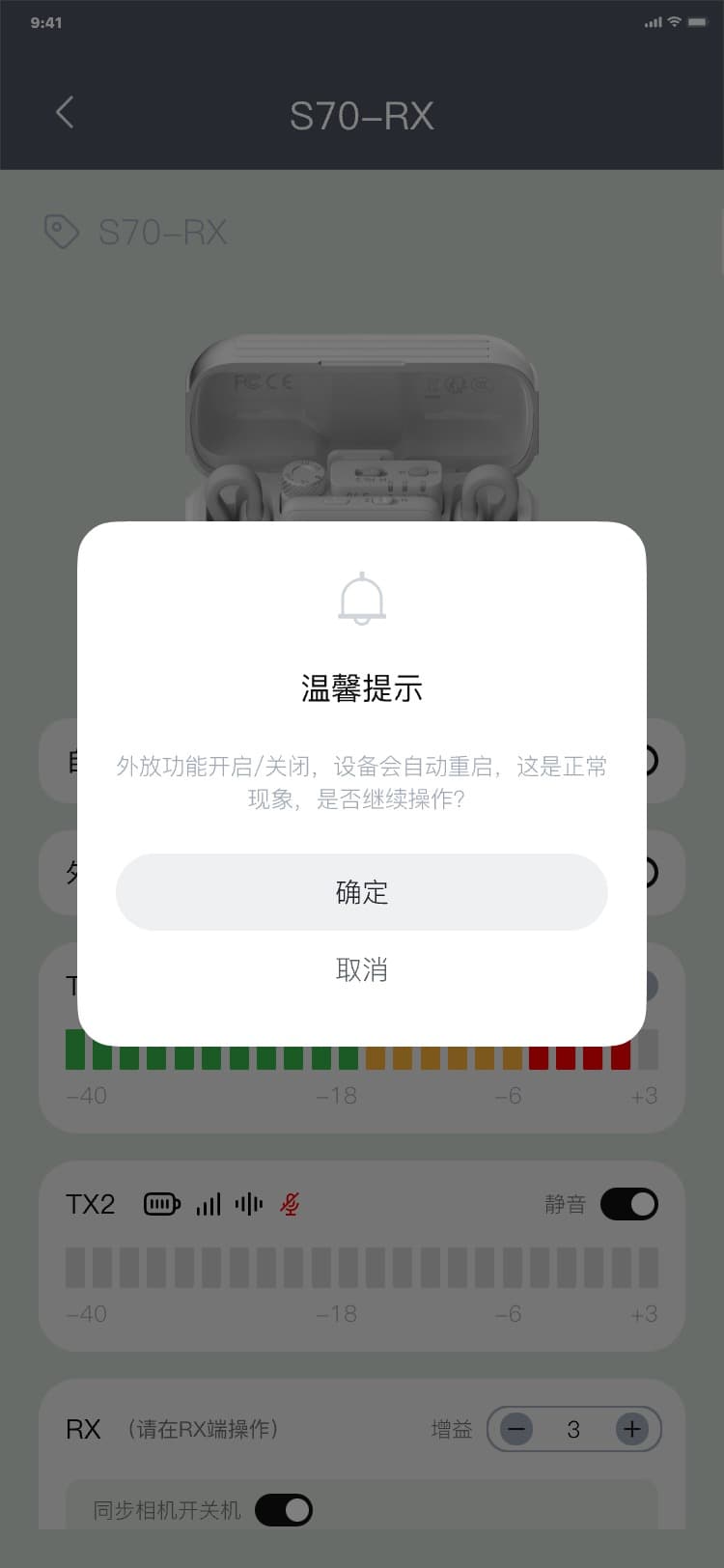
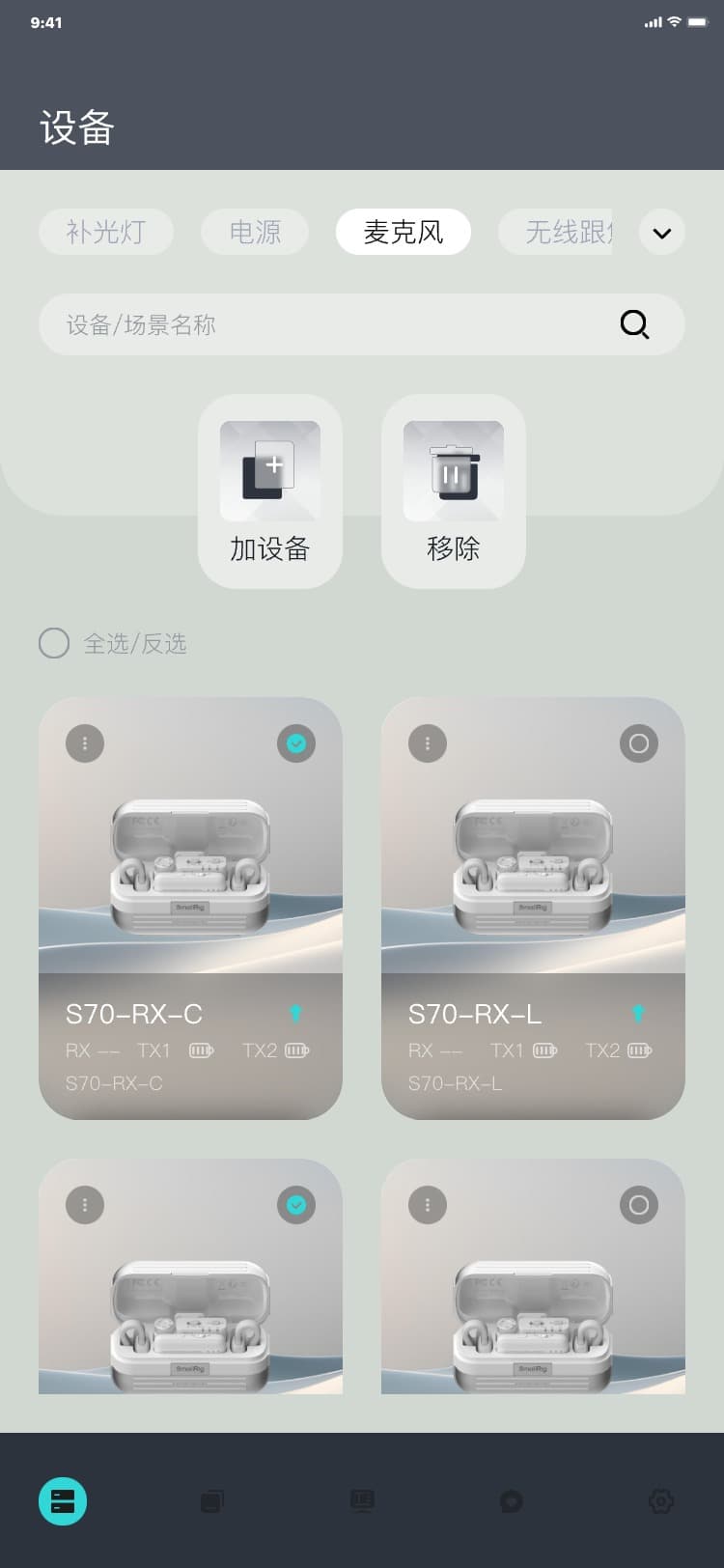
3.7.3.4 TX控制
设备连接后,对着TX接收器讲话,TX卡片电平柱就会出现实时波动;
• 静音开关切换为“
![]() ”,图标“
”,图标“
![]() ”切换为“
”切换为“
![]() ”,对着TX接收器讲话,TX卡片电平柱不会发生变化;
”,对着TX接收器讲话,TX卡片电平柱不会发生变化;
• 静音开关切换为“
![]() ”,图标“
”,图标“
![]() ”切换为“
”切换为“
![]() ”,对着TX接收器讲话,TX卡片电平柱不会发生变化;
”,对着TX接收器讲话,TX卡片电平柱不会发生变化;
• 打开降噪开关,图标“
![]() ”切换为“
”切换为“
![]() ”,TX接收器灯会切换为绿灯;
”,TX接收器灯会切换为绿灯;
• 关闭降噪开关,图标“
![]() ”切换为“
”切换为“
![]() ”,TX接收器灯会切换为蓝灯(默认灯光)
”,TX接收器灯会切换为蓝灯(默认灯光)
3.7.3.5 RX控制
• 增益控制:点击增益内的“
![]() ”/“
”/“
![]() ”,可以切换增益等级,同时RX接收器的指示灯也会跟变变化;
”,可以切换增益等级,同时RX接收器的指示灯也会跟变变化;
• 同步相机开关机:切换开关,可同步相机开关机状态;
• 声道切换:目前S70系列均需要通过RX接收器进行控制,拨动RX接收器上声道切换开关,APP会自动切换到对应的声道模式,界面如图:
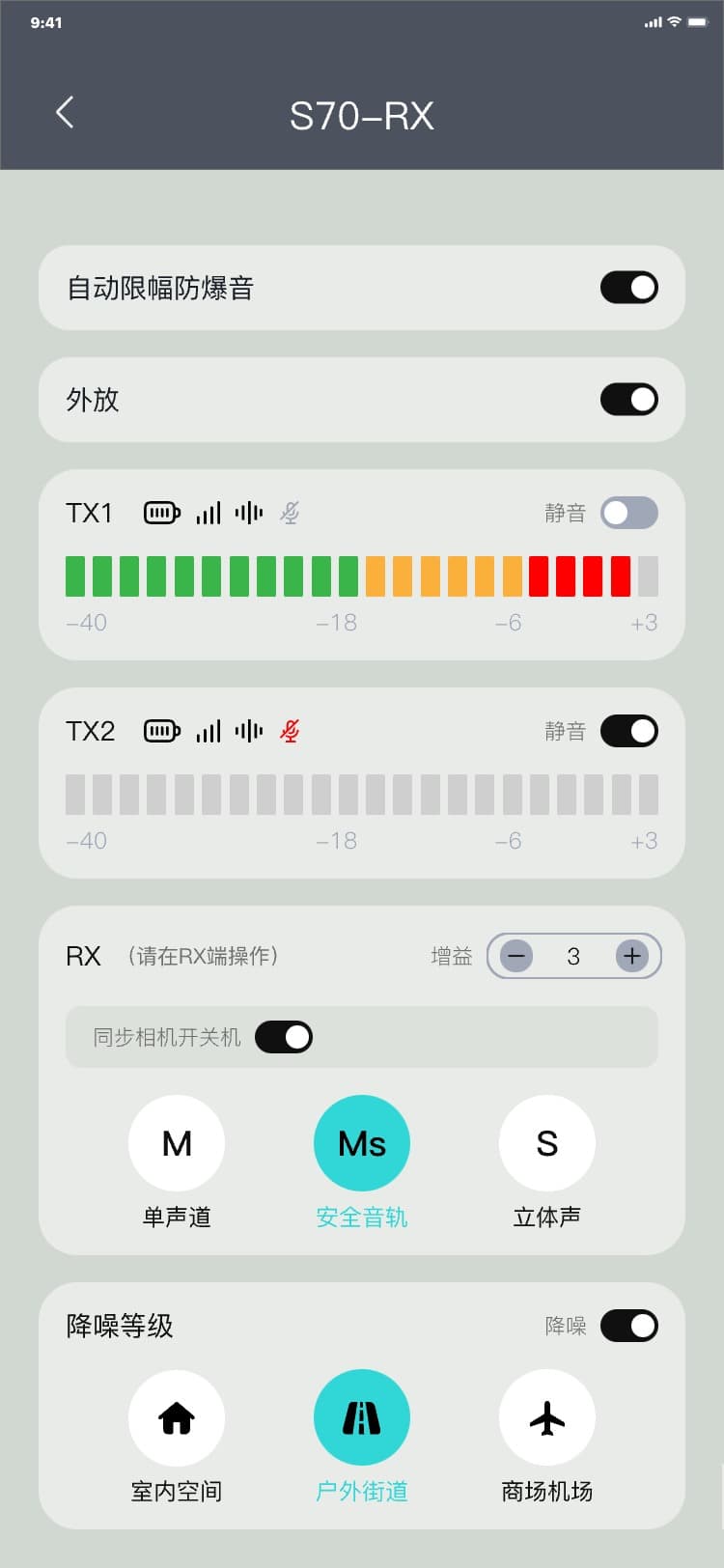
3.7.3.6 降噪等级
• 开关切换为“
![]() ”,打开降噪开关,TX卡片内图标“
”,打开降噪开关,TX卡片内图标“
![]() ”切换为“
”切换为“
![]() ”,TX接收器灯会切换为绿灯;
”,TX接收器灯会切换为绿灯;
• 开关切换为“
![]() ”,关闭降噪开关,TX卡片内图标“
”,关闭降噪开关,TX卡片内图标“
![]() ”切换为“
”切换为“
![]() ”,TX接收器灯会切换为蓝灯(默认灯光);
”,TX接收器灯会切换为蓝灯(默认灯光);
• 点击底部按钮,可以切换降噪等级
3.8 互动
用户的专属客服支持板块
3.8.1 贴心服务
在线客户服务系统,用户可以在线与客服即时沟通,即时解决用户的“问题”。
3.8.1.1 进入互动_贴心服务
进入互动_贴心服务流程:设备页(场景页)(提词器页)(设置页) → 点击底部菜单第四个图标 → 互动_贴心服务页,界面如图:
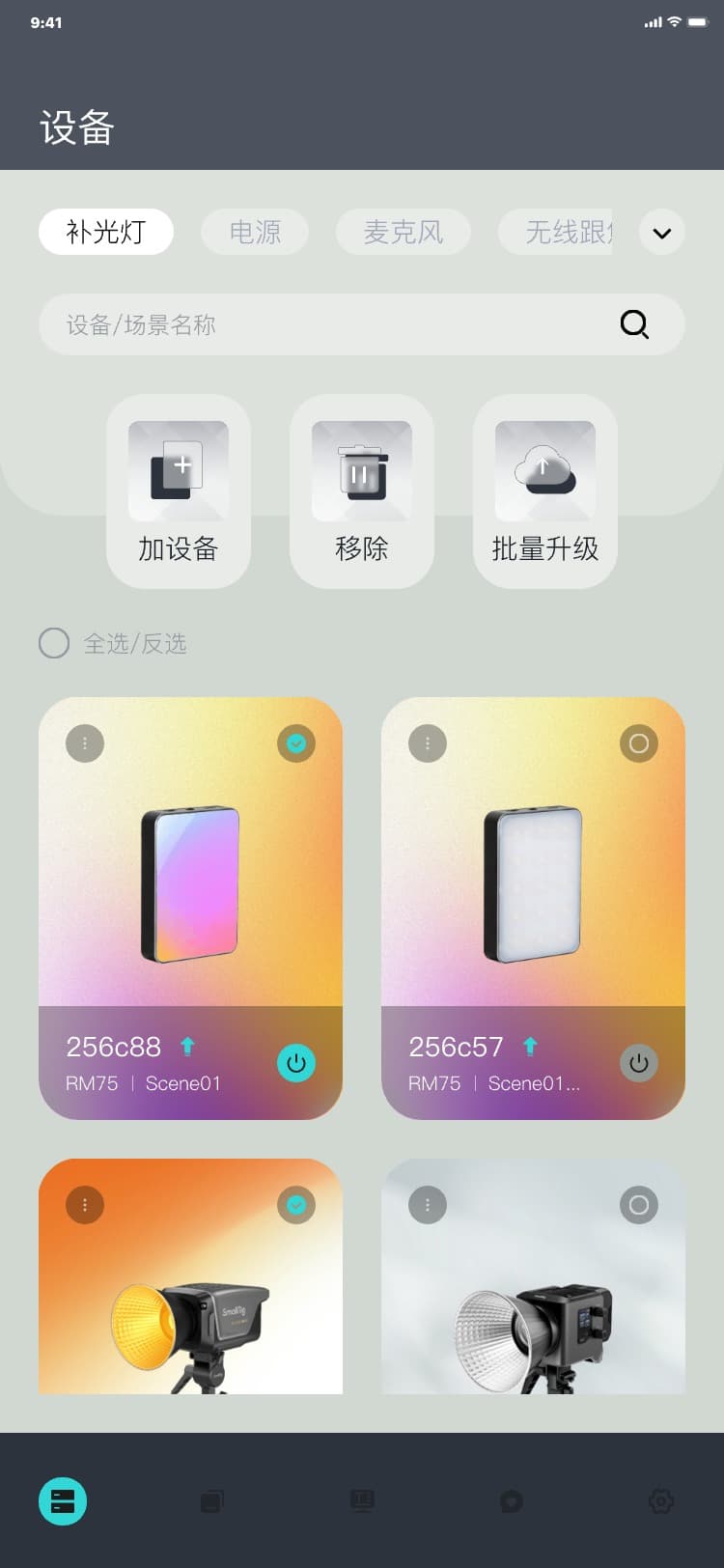
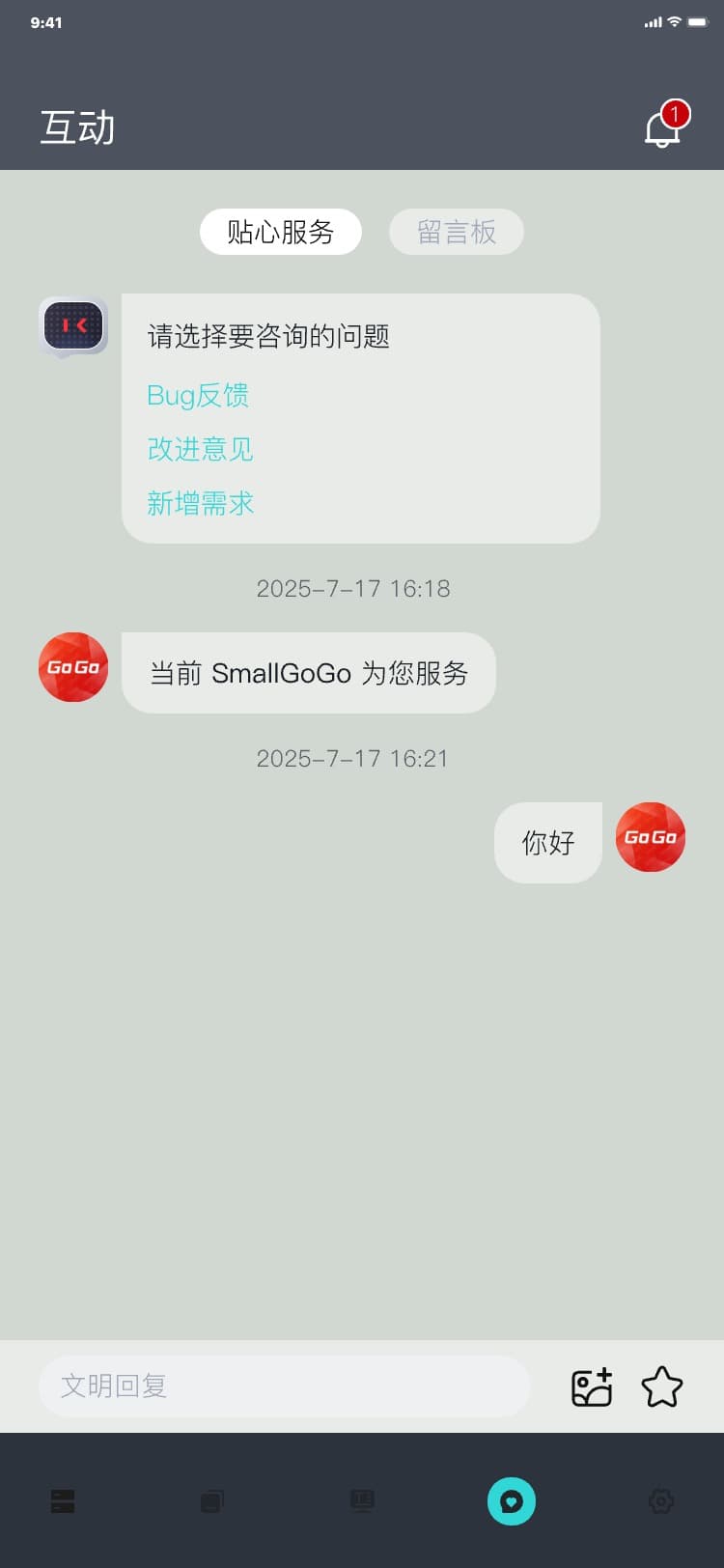
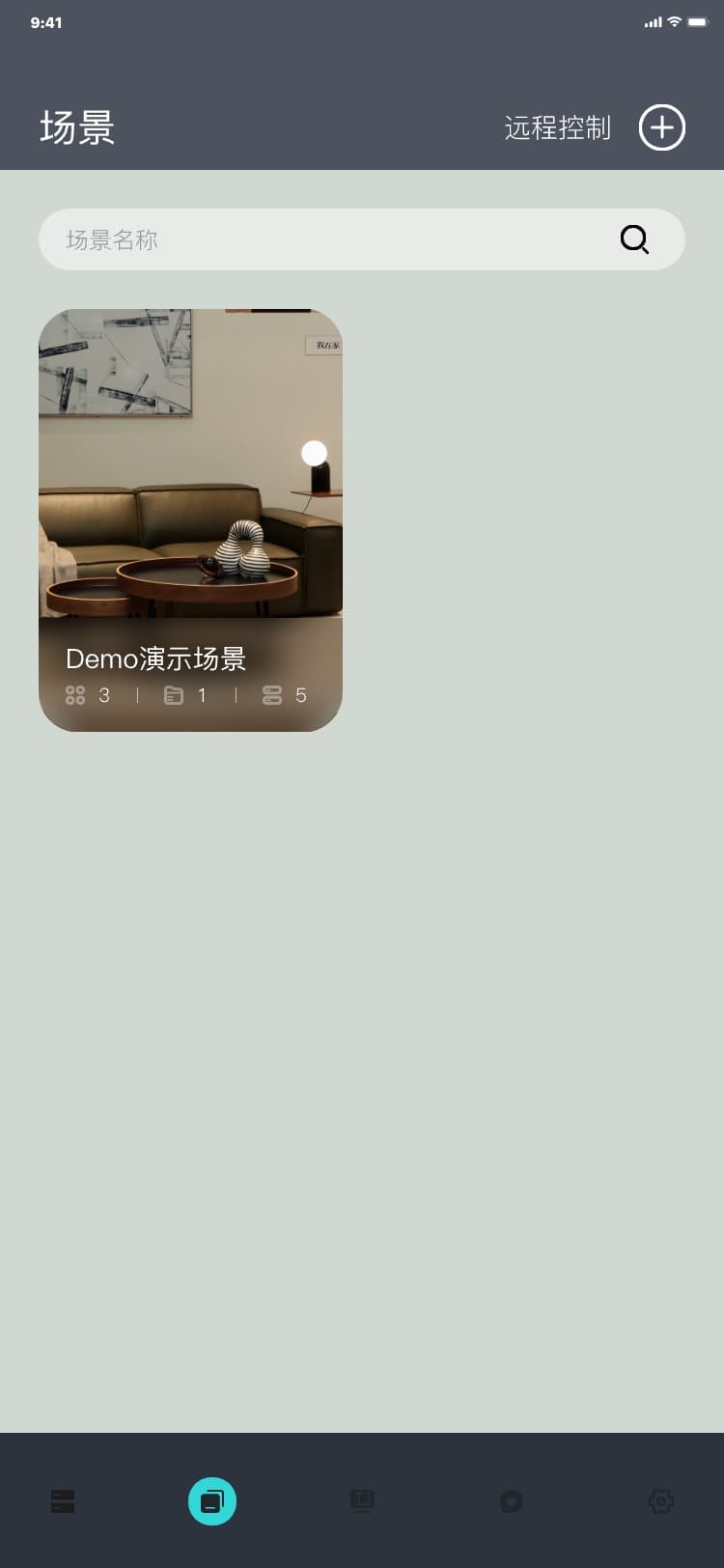
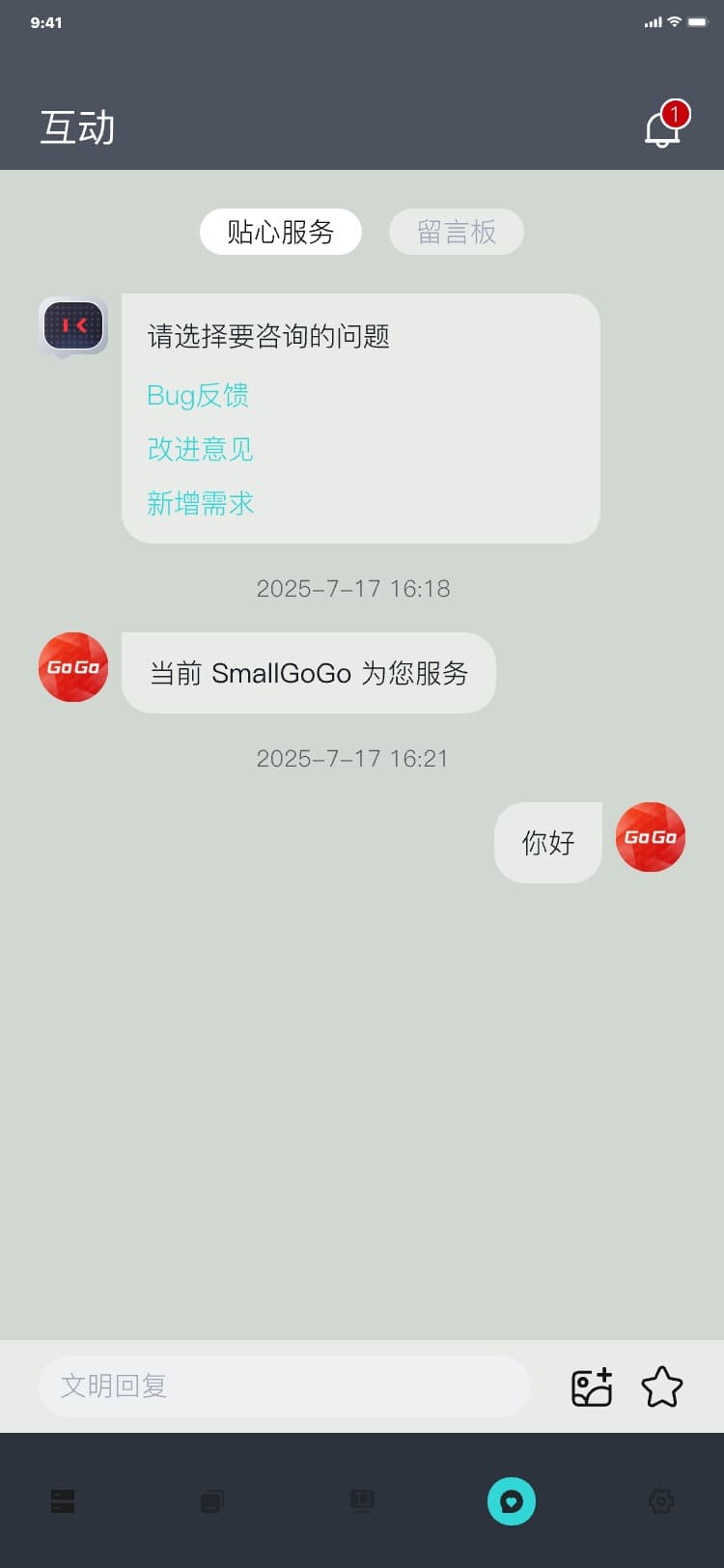
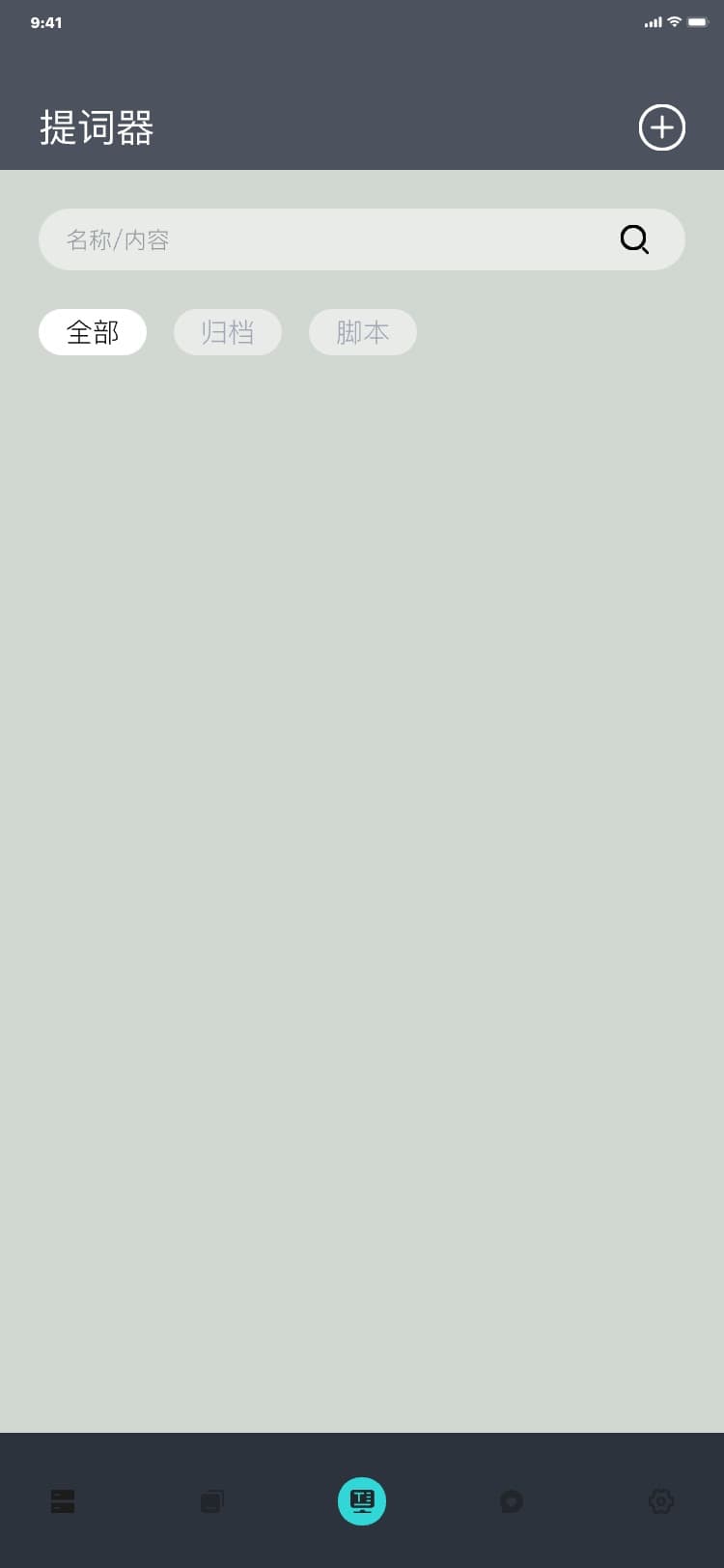
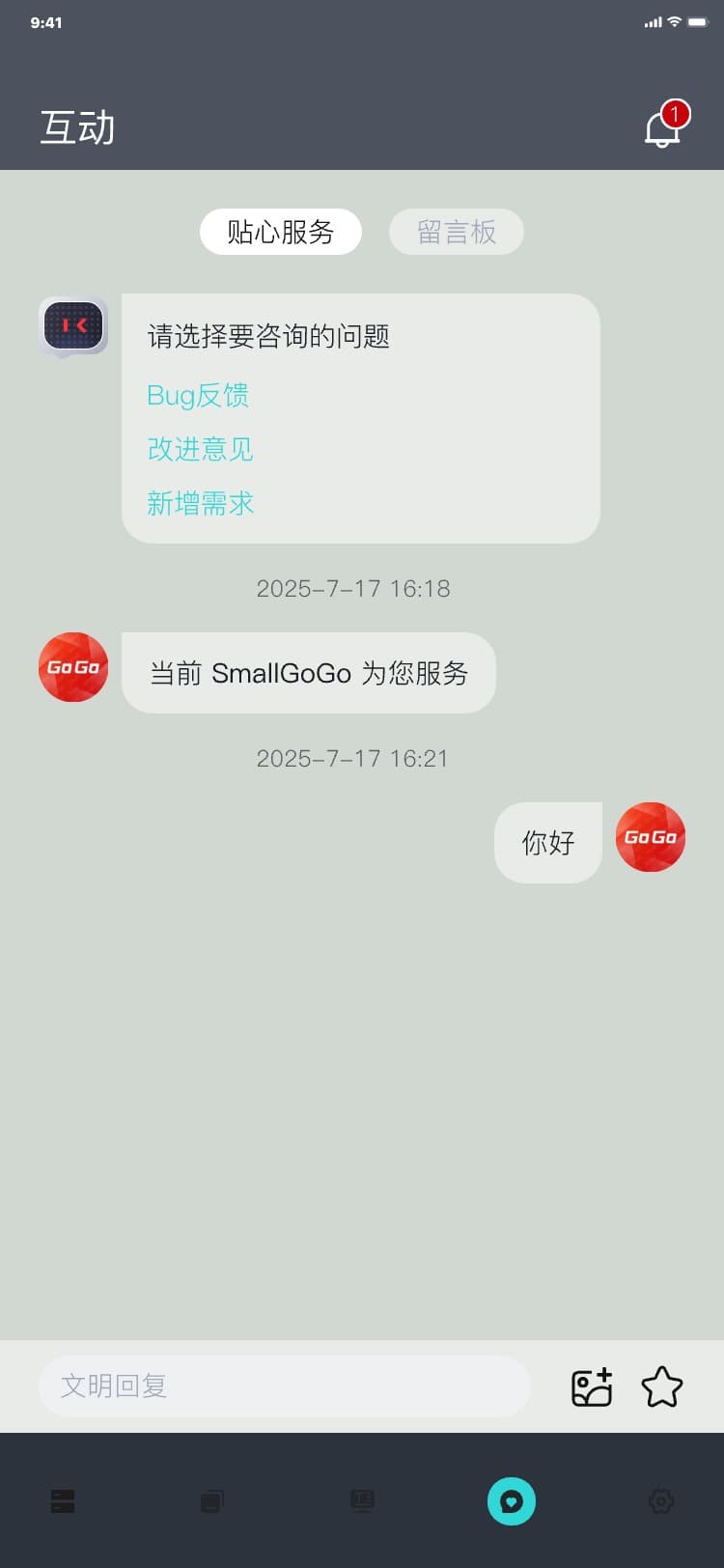
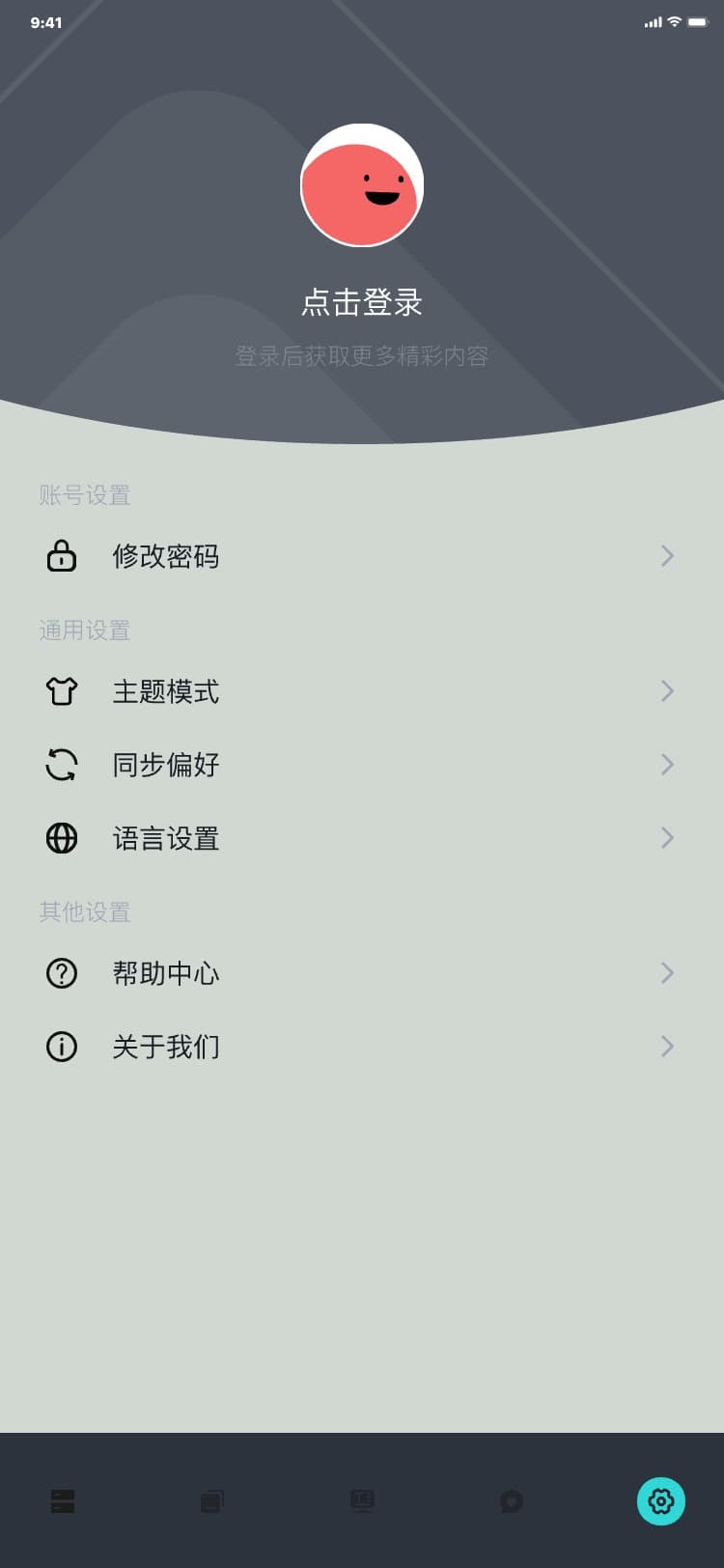
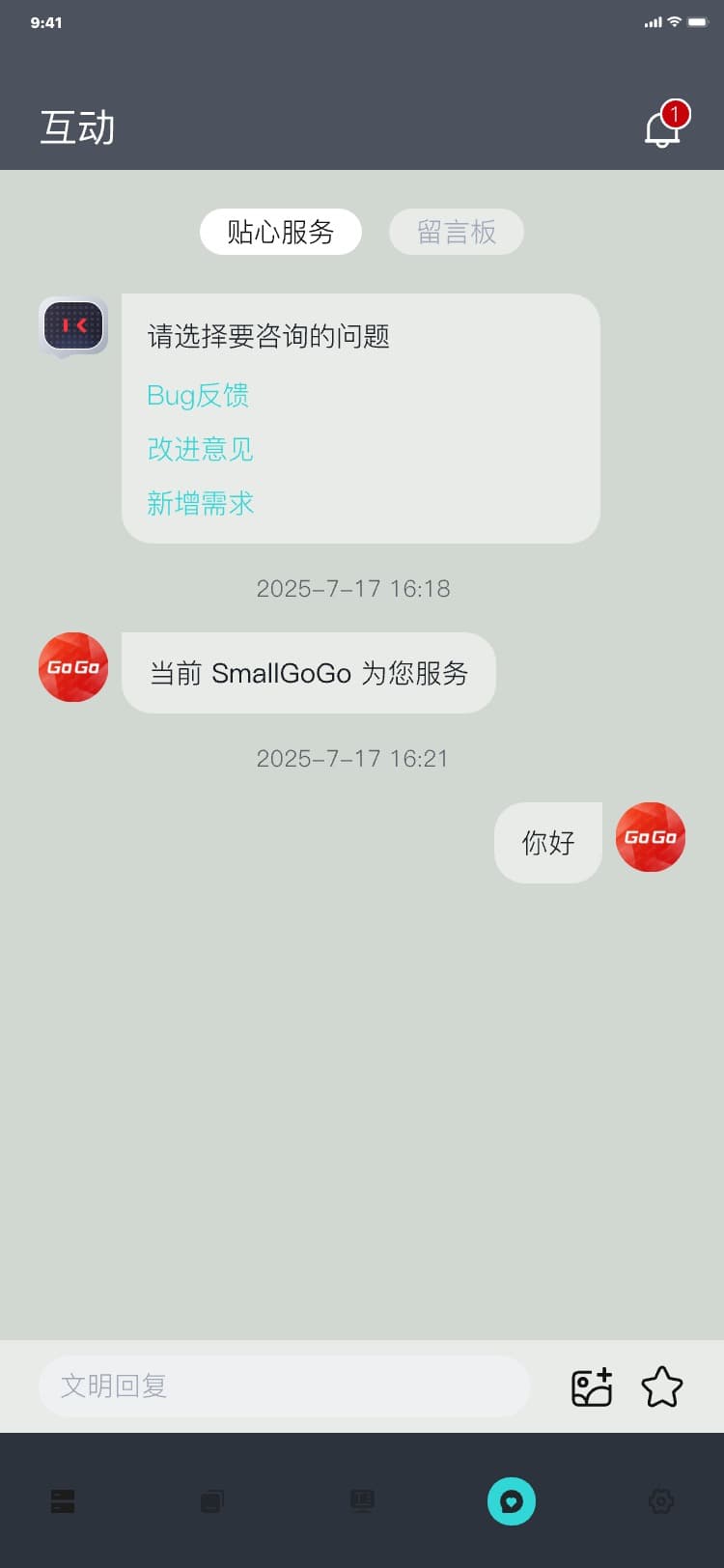
3.8.1.2 在线沟通
在线沟通过流程:
1) 客服不在线,在线沟通流程:互动_贴心服务页 → 点击“Bug反馈”/“改进需求”/“新增需求” → 点击“此处留言” → 留言页 → 输入标题&内容 → 点击“
![]() ” 拍照或者选择照片上传 → 点击“提交” → 互动_留言板页,界面如图:
” 拍照或者选择照片上传 → 点击“提交” → 互动_留言板页,界面如图:
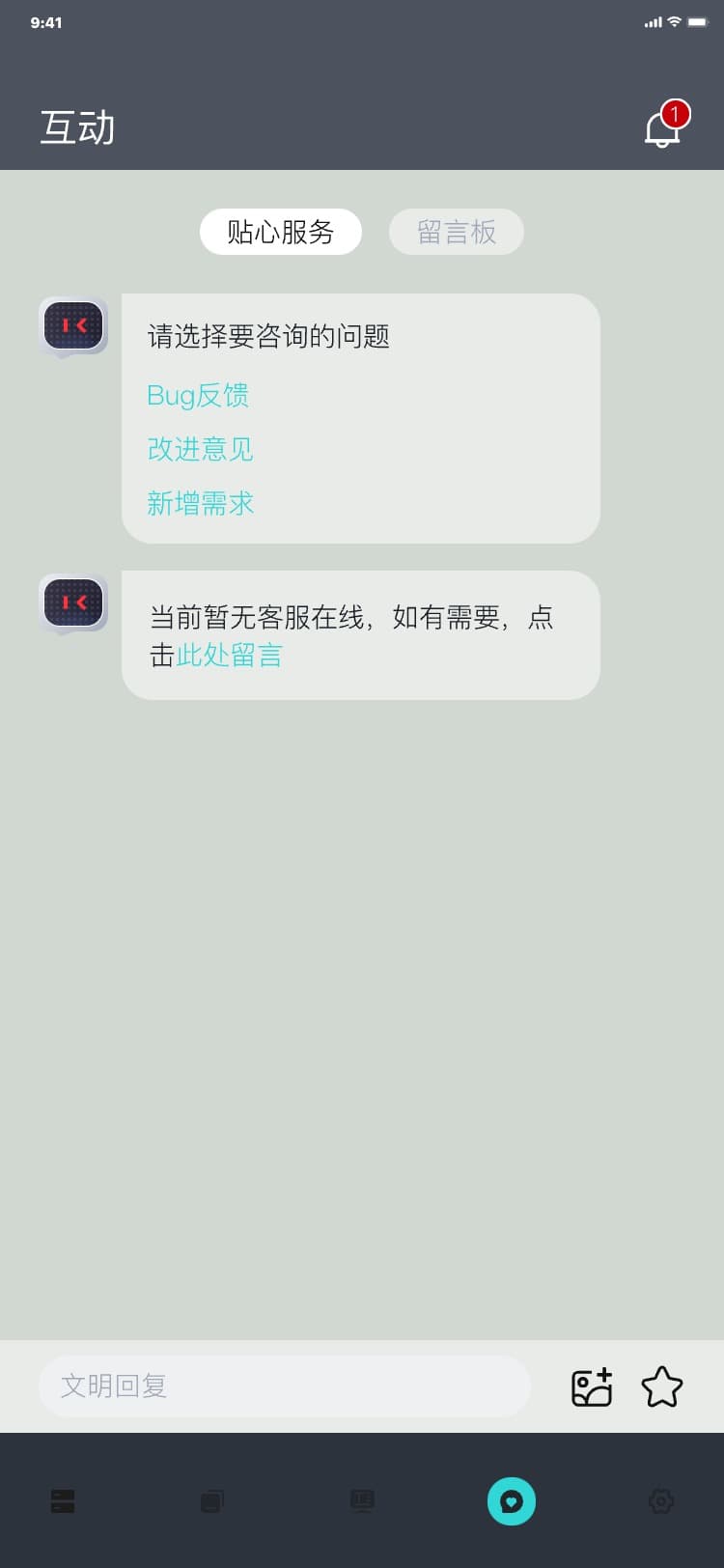
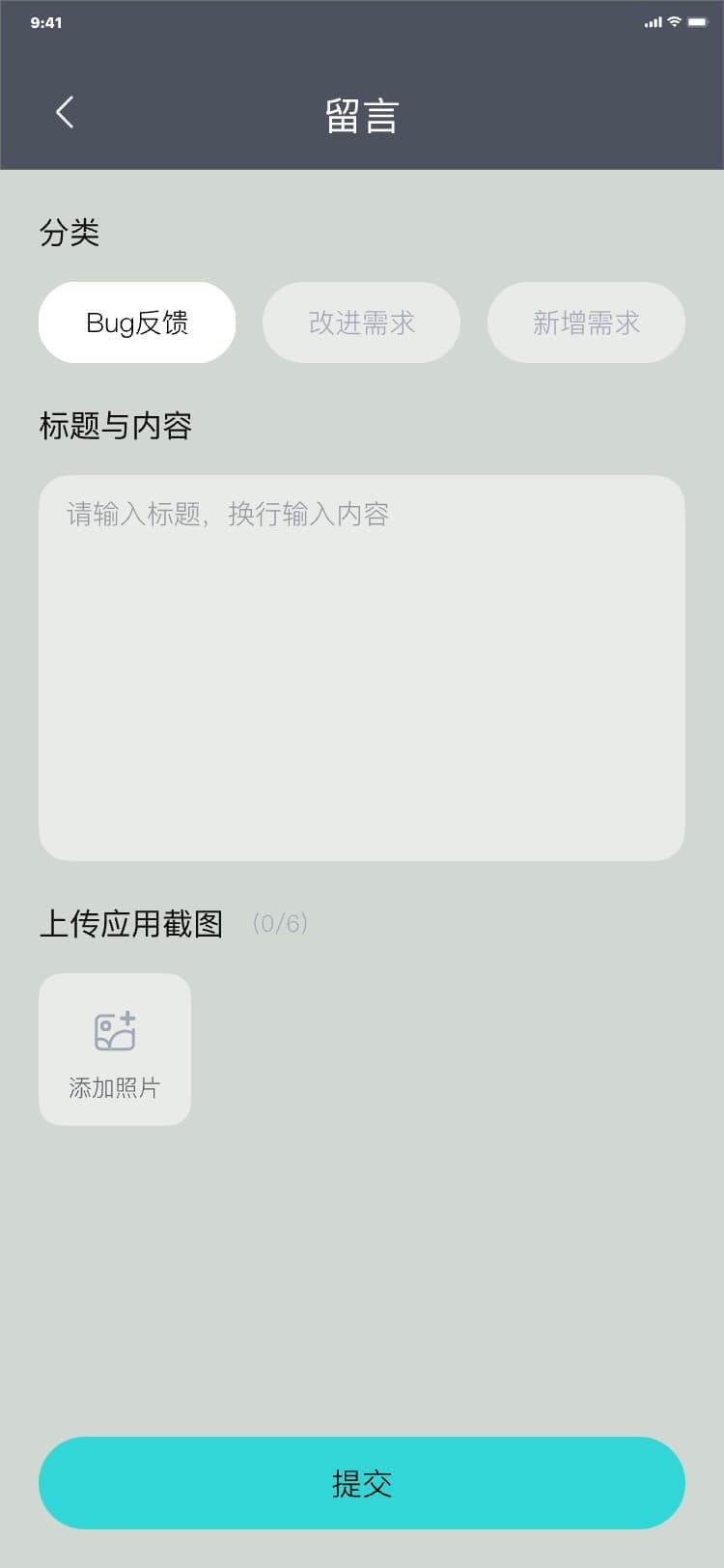
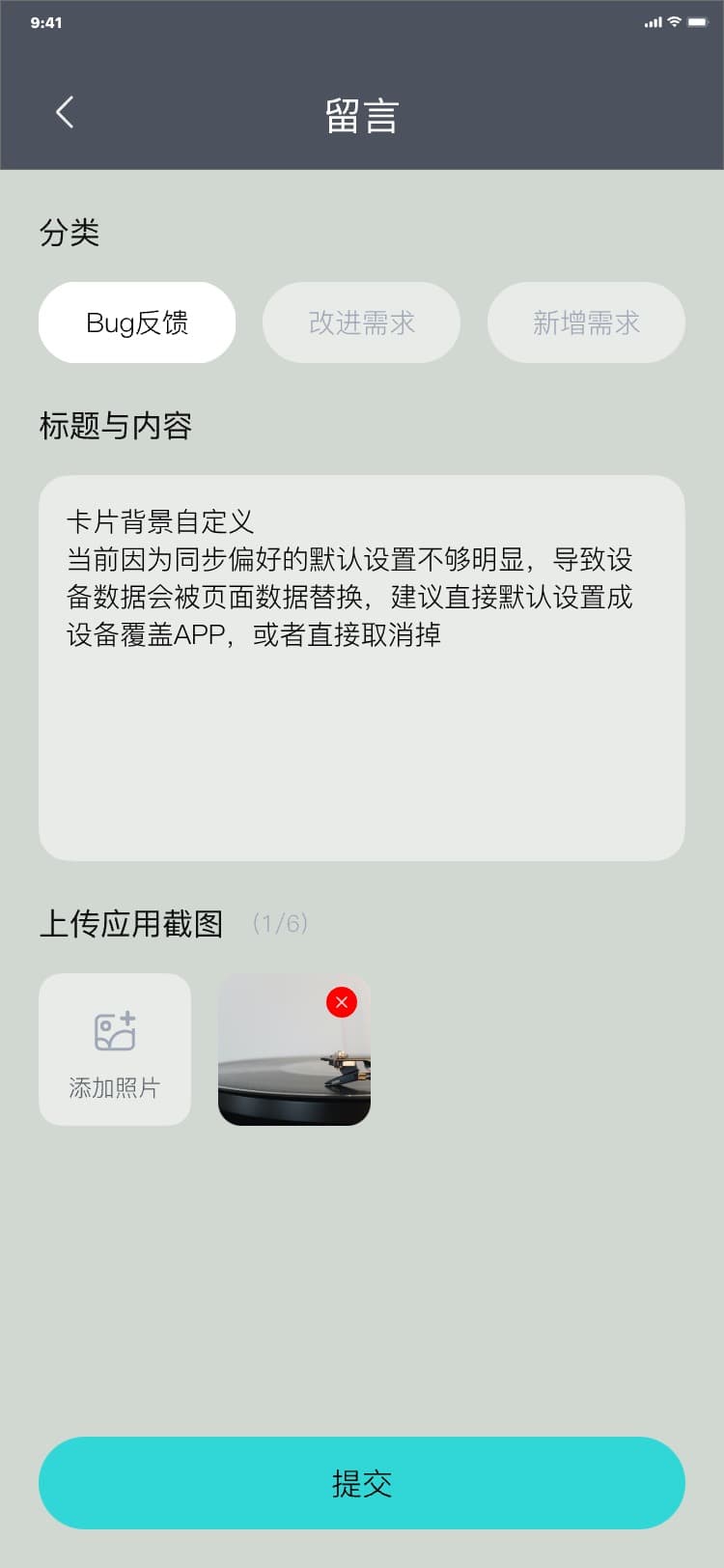
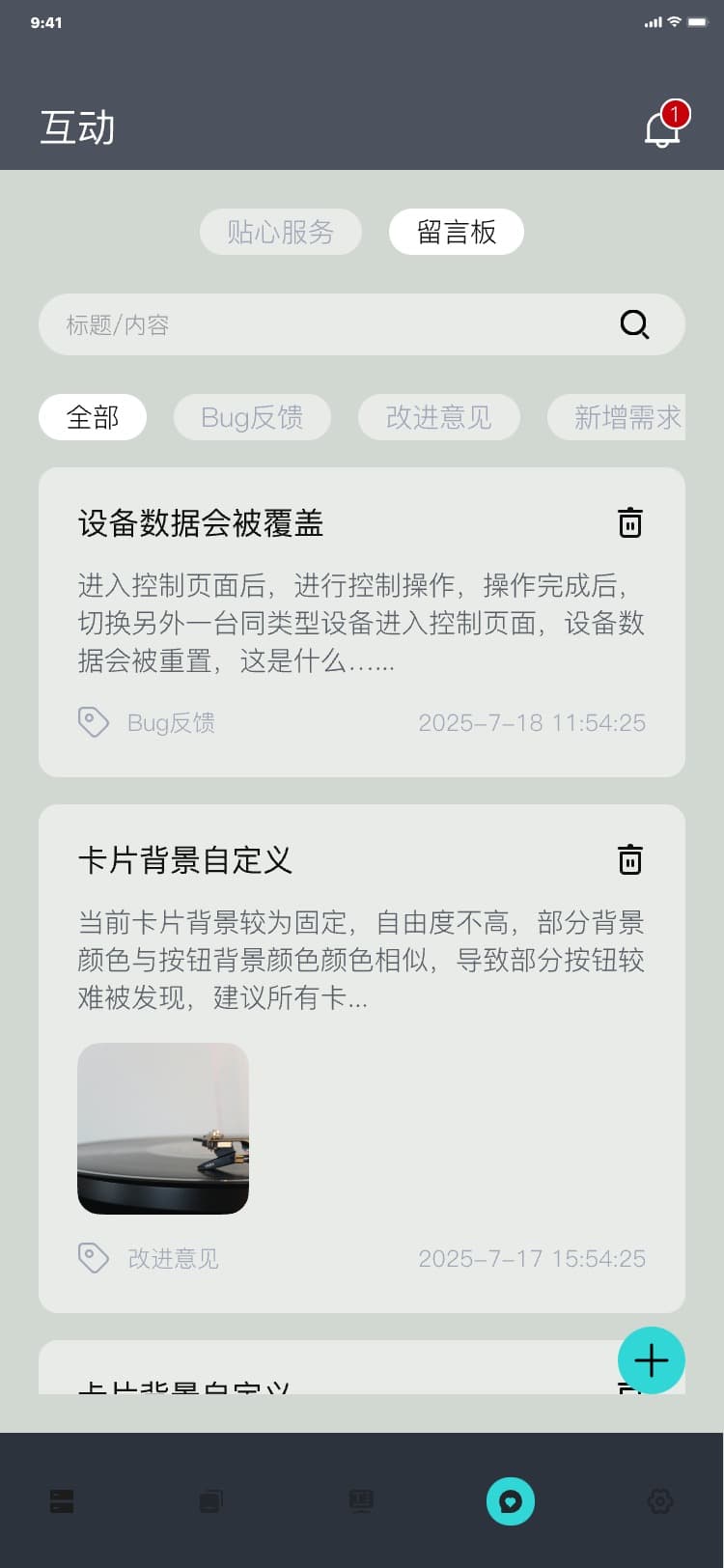
2) 客服在线,在线沟通流程:
在线沟通流程:互动_贴心服务页 → 点击“Bug反馈”/“改进需求”/“新增需求” → 输入文字/点击“
![]() ”拍照或者选择照片上传 → 客服回复,界面如图:
”拍照或者选择照片上传 → 客服回复,界面如图:
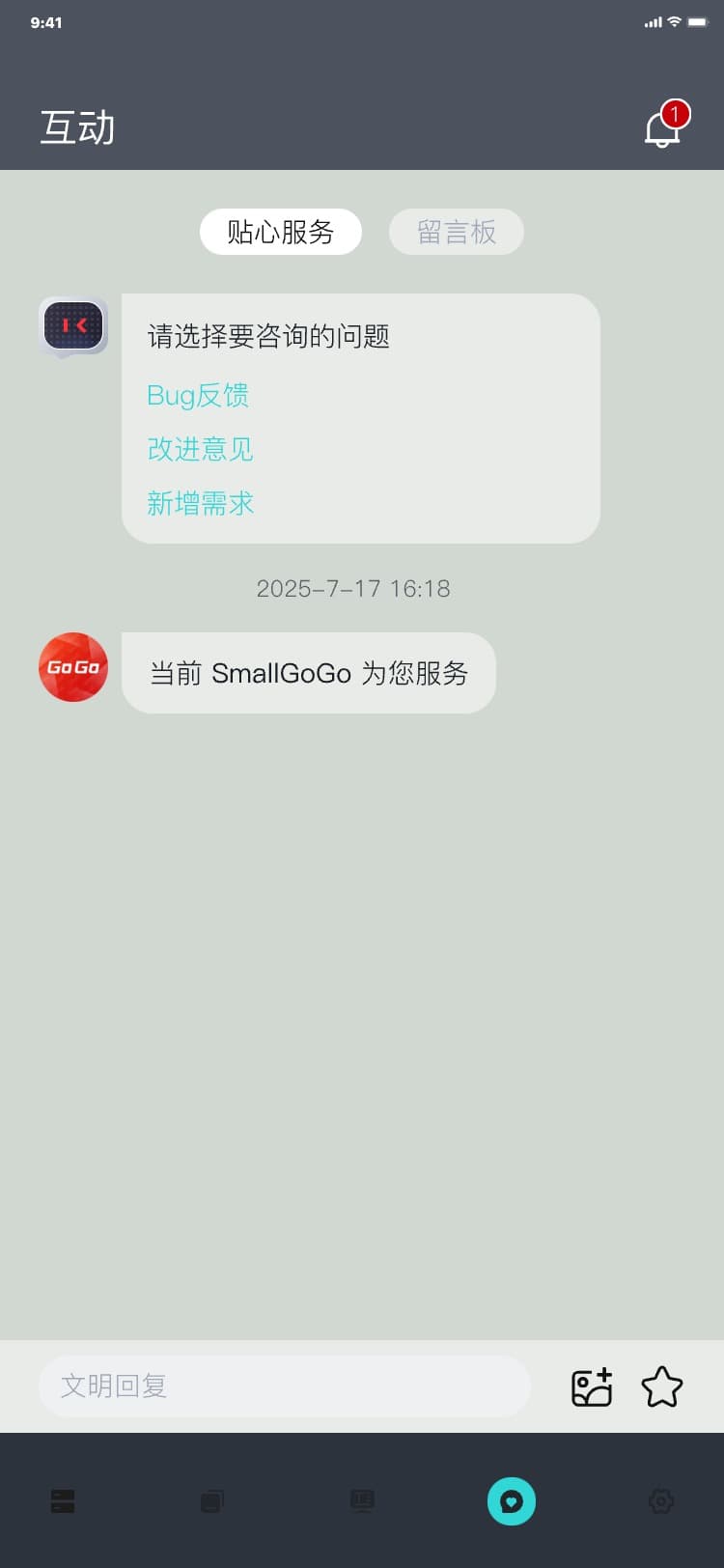
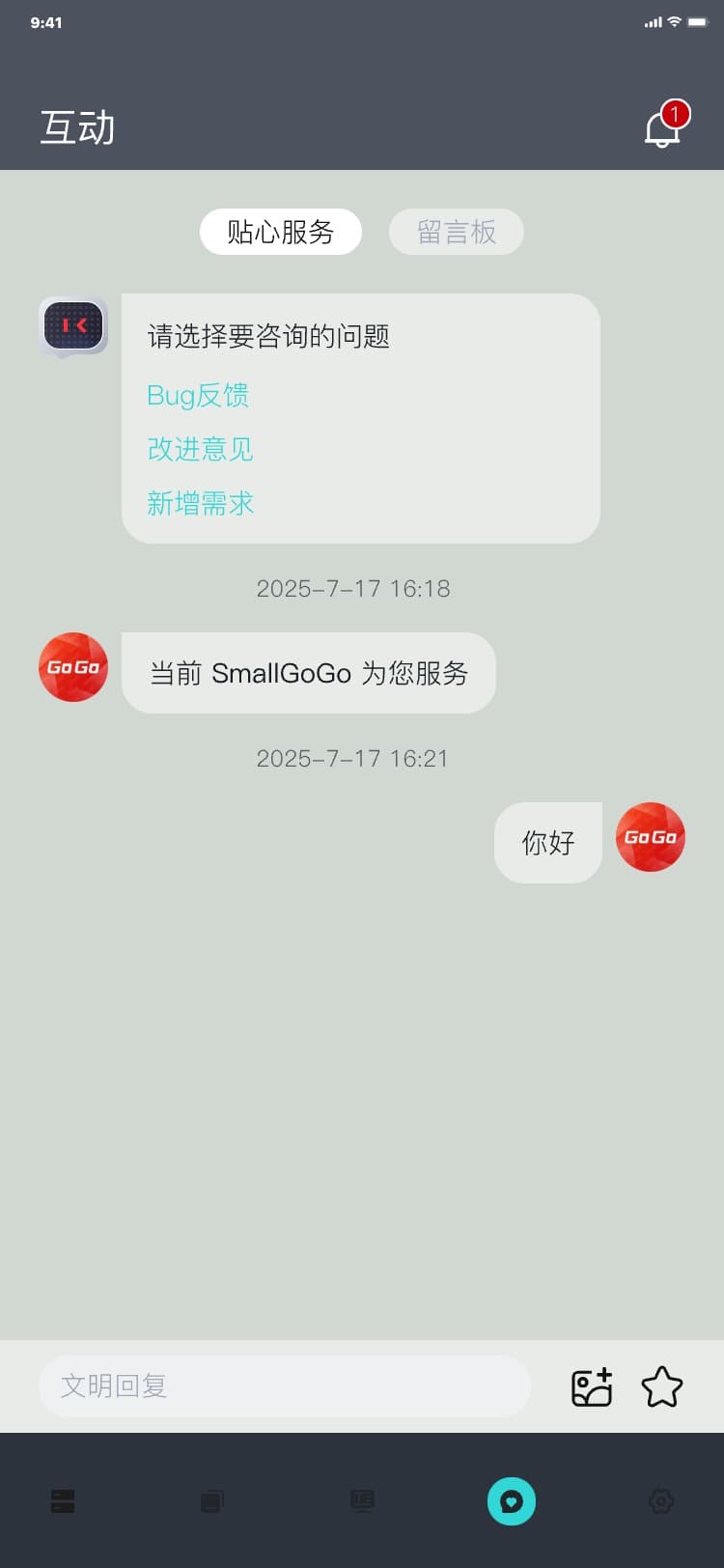
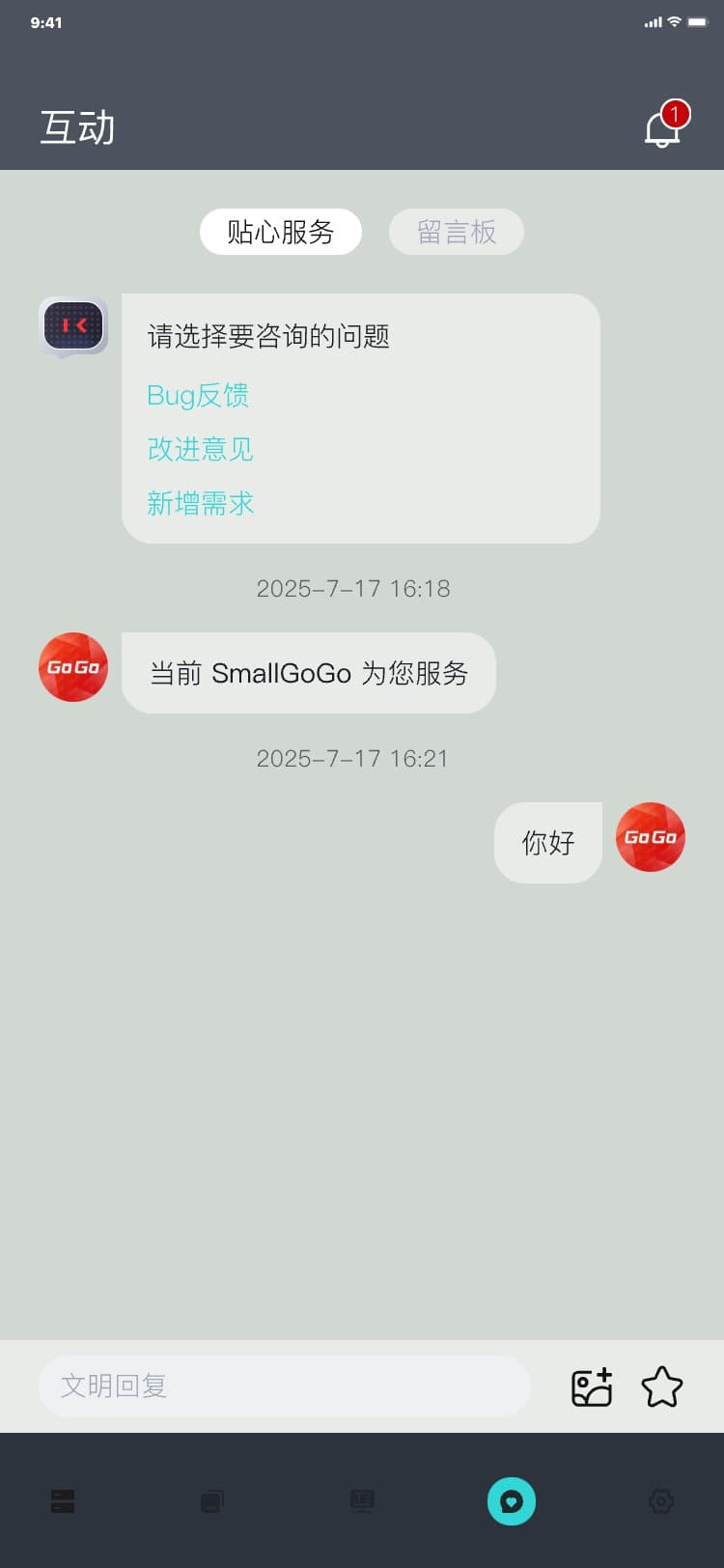
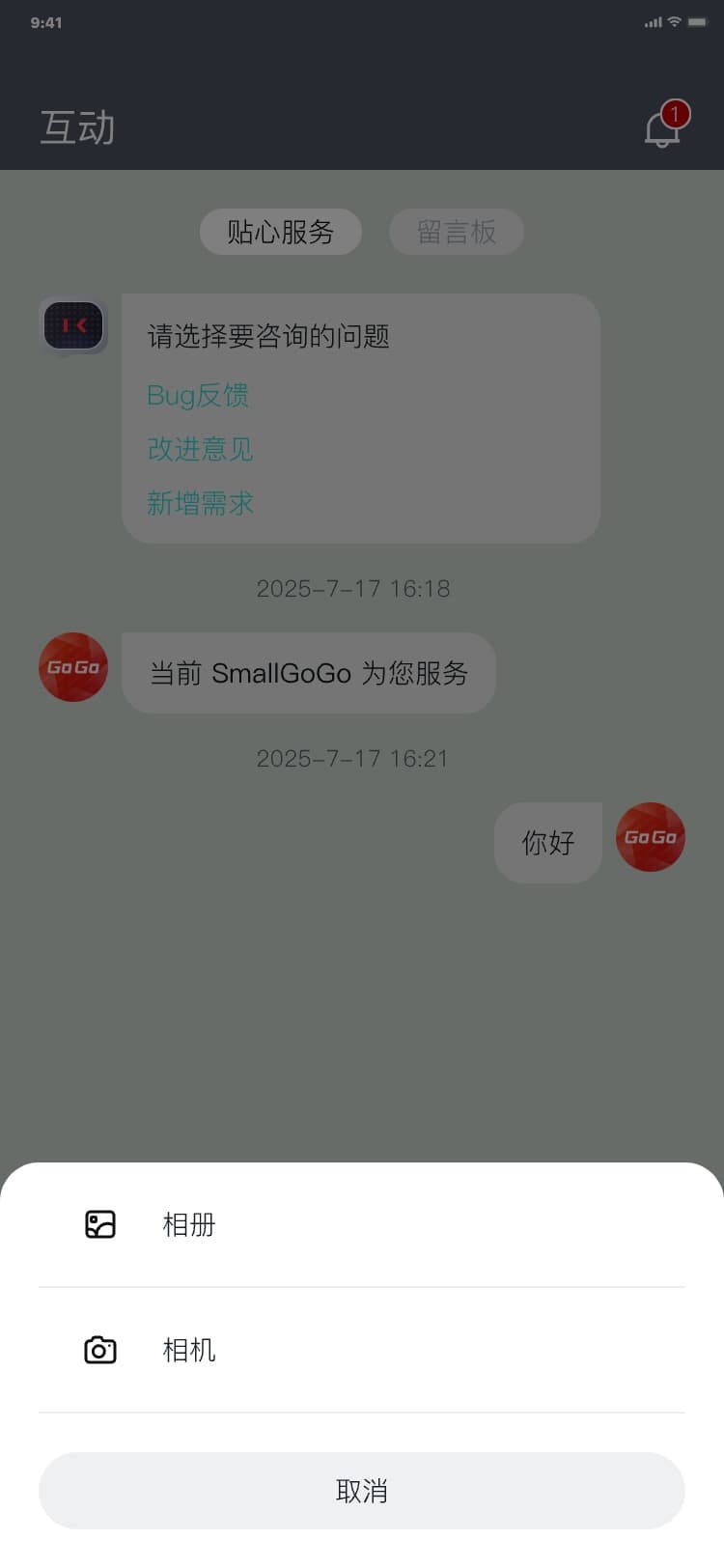
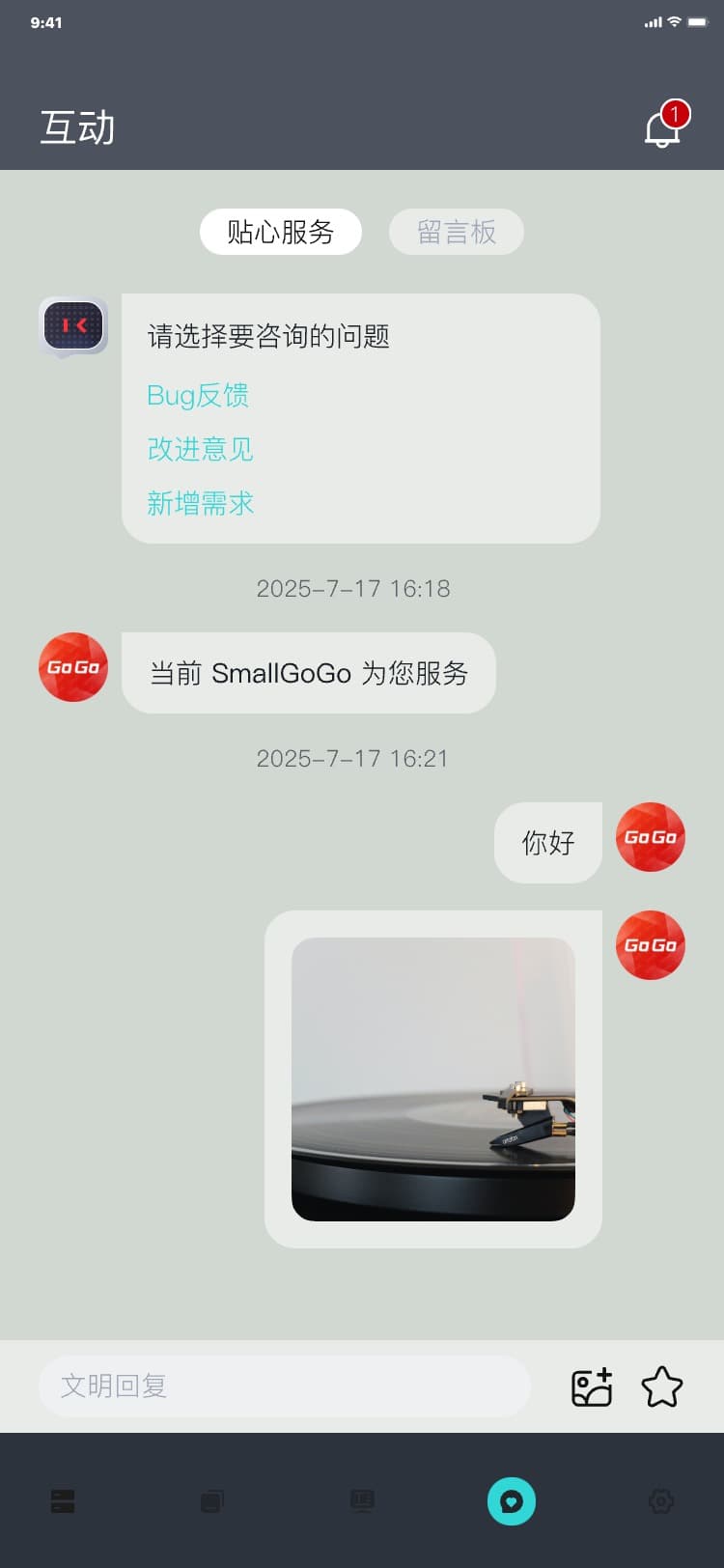
注意:
贴心服务仅限已登录用户,未登录不可使用此功能,界面如图:
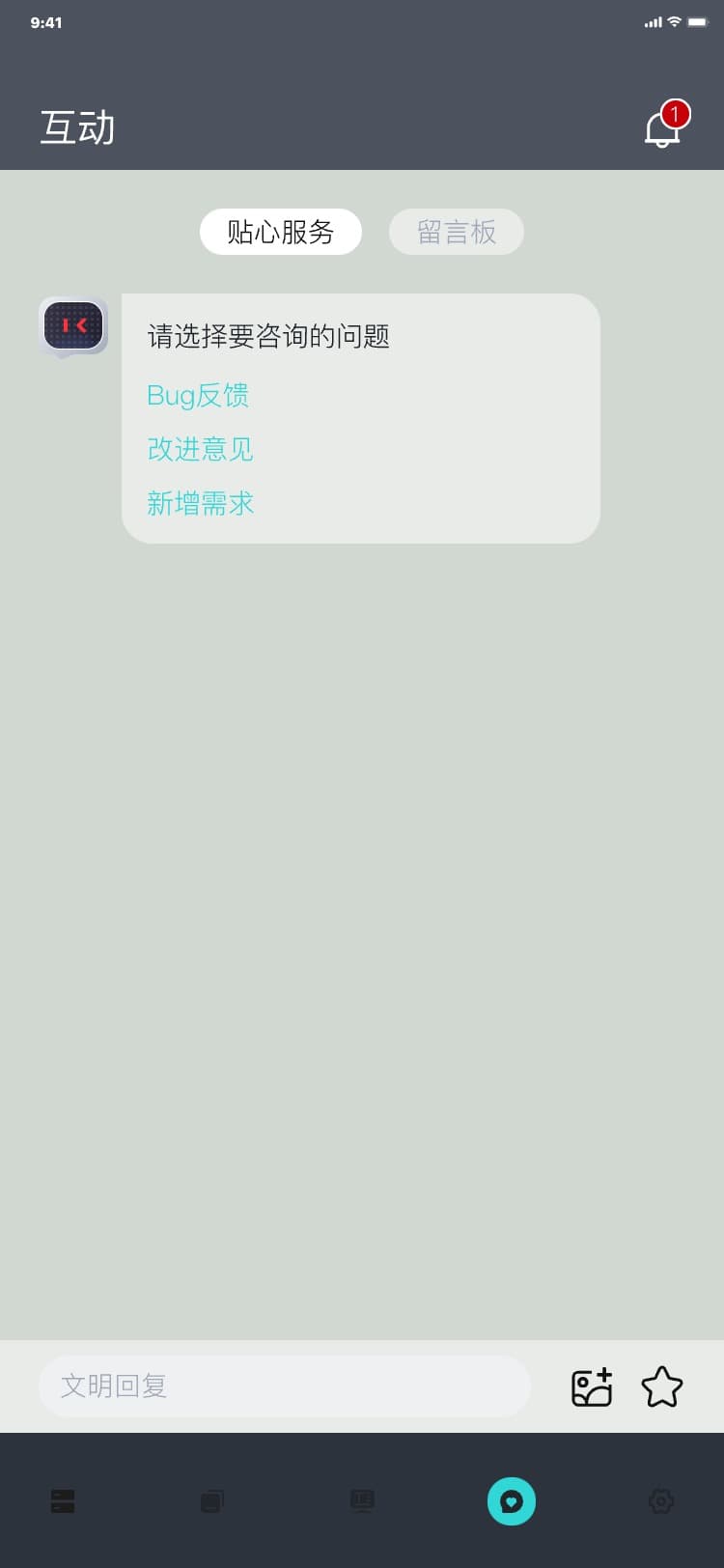
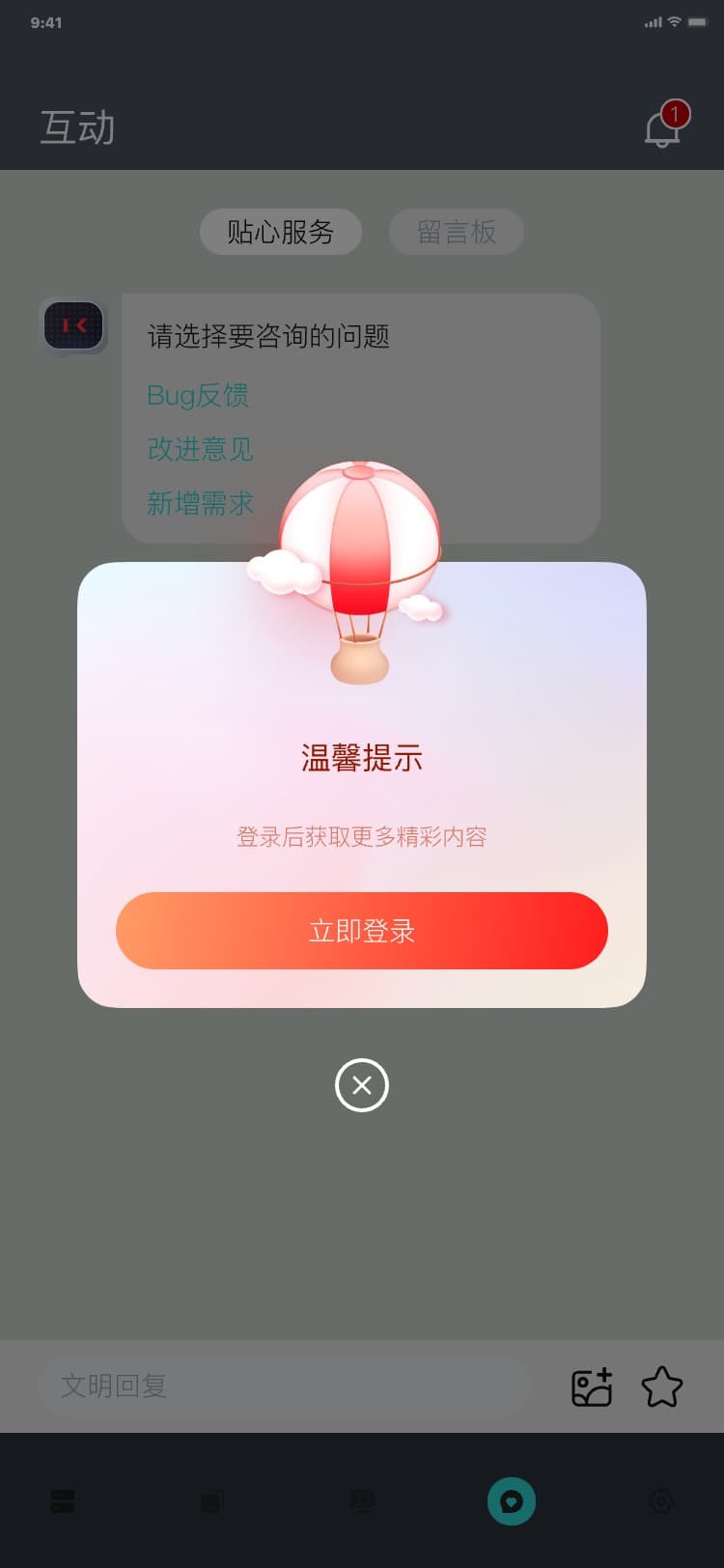
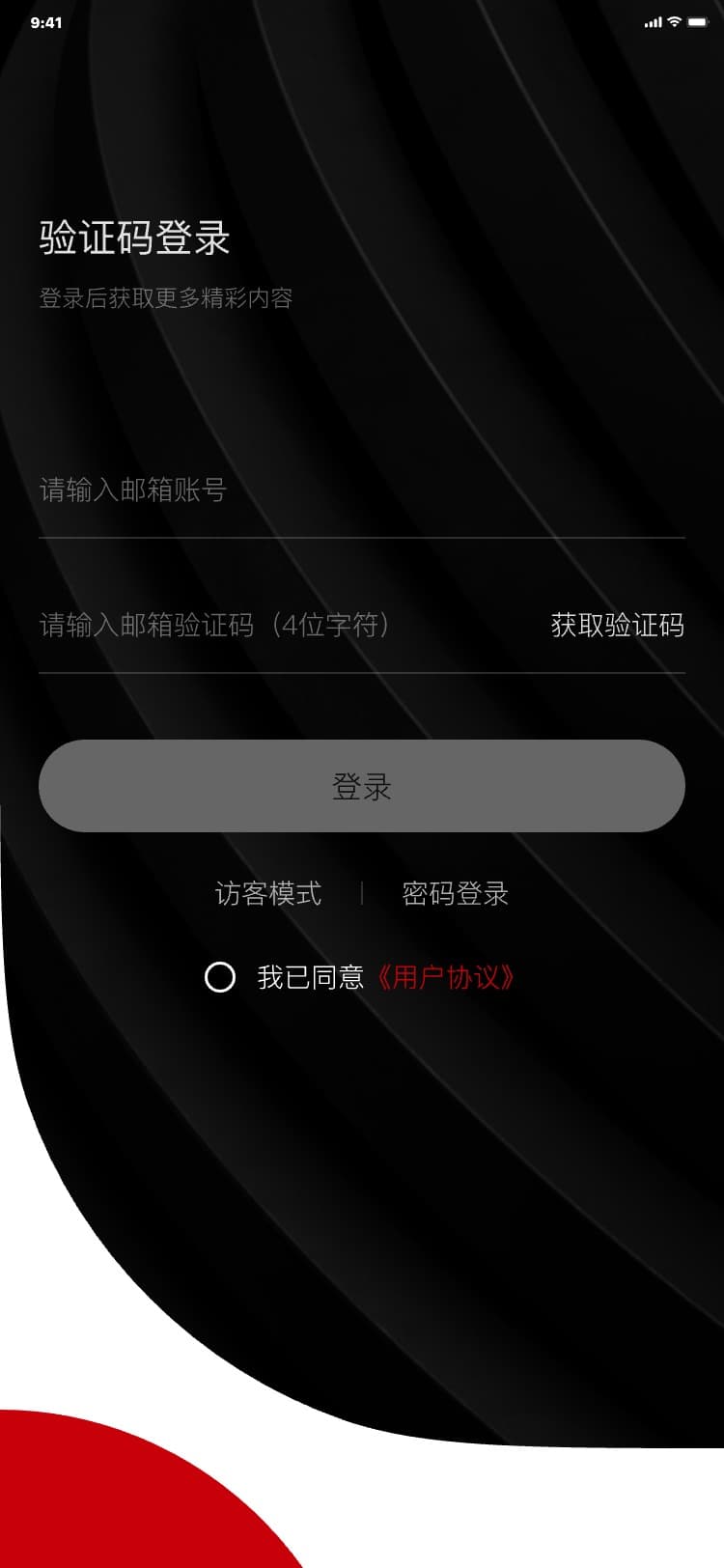
3.8.1.3 客服评价(结束会话)
客服评价(结束会话)流程:互动_贴心服务页 → 点击“
![]() ” → 显示评分 → 选中评分框 → 客服评价完成(会话结束),界面如图:
” → 显示评分 → 选中评分框 → 客服评价完成(会话结束),界面如图:
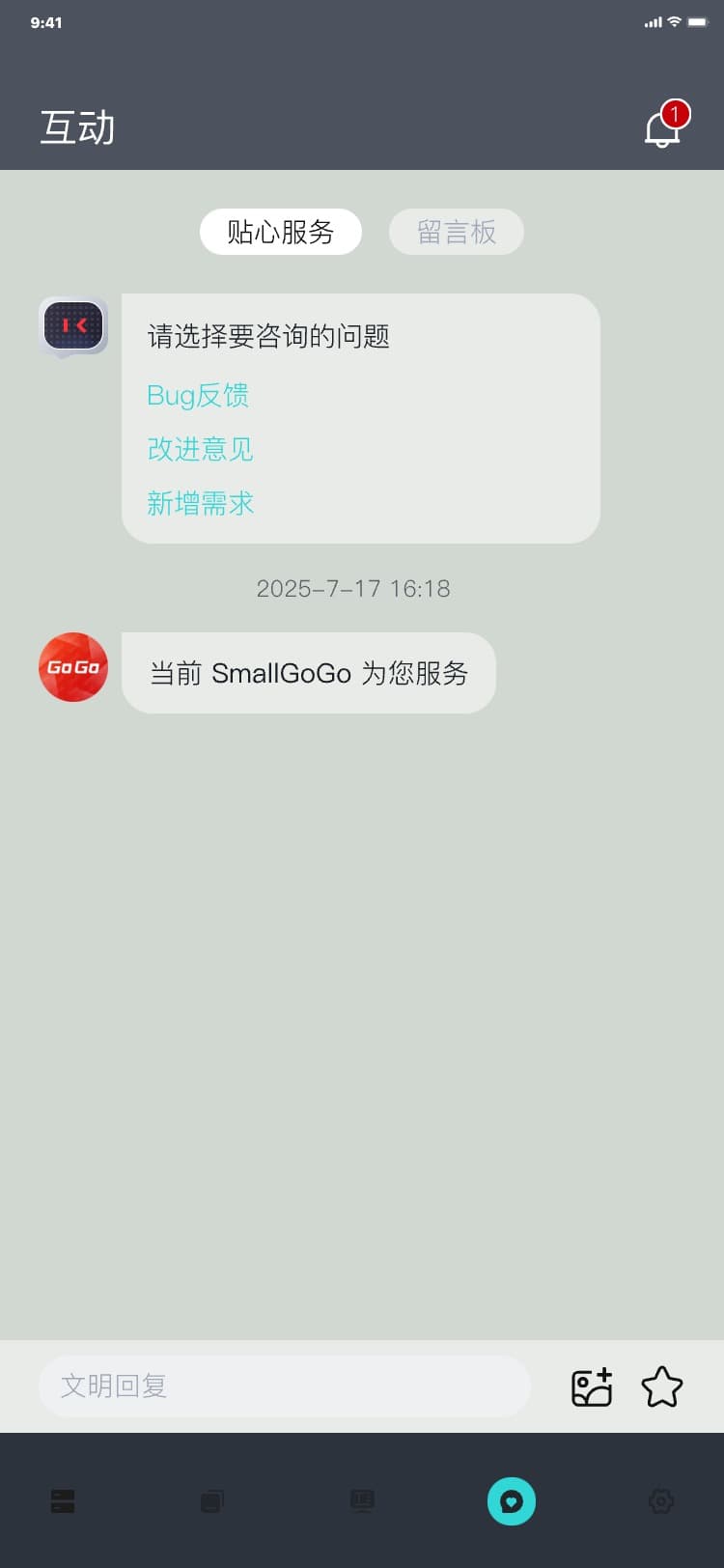
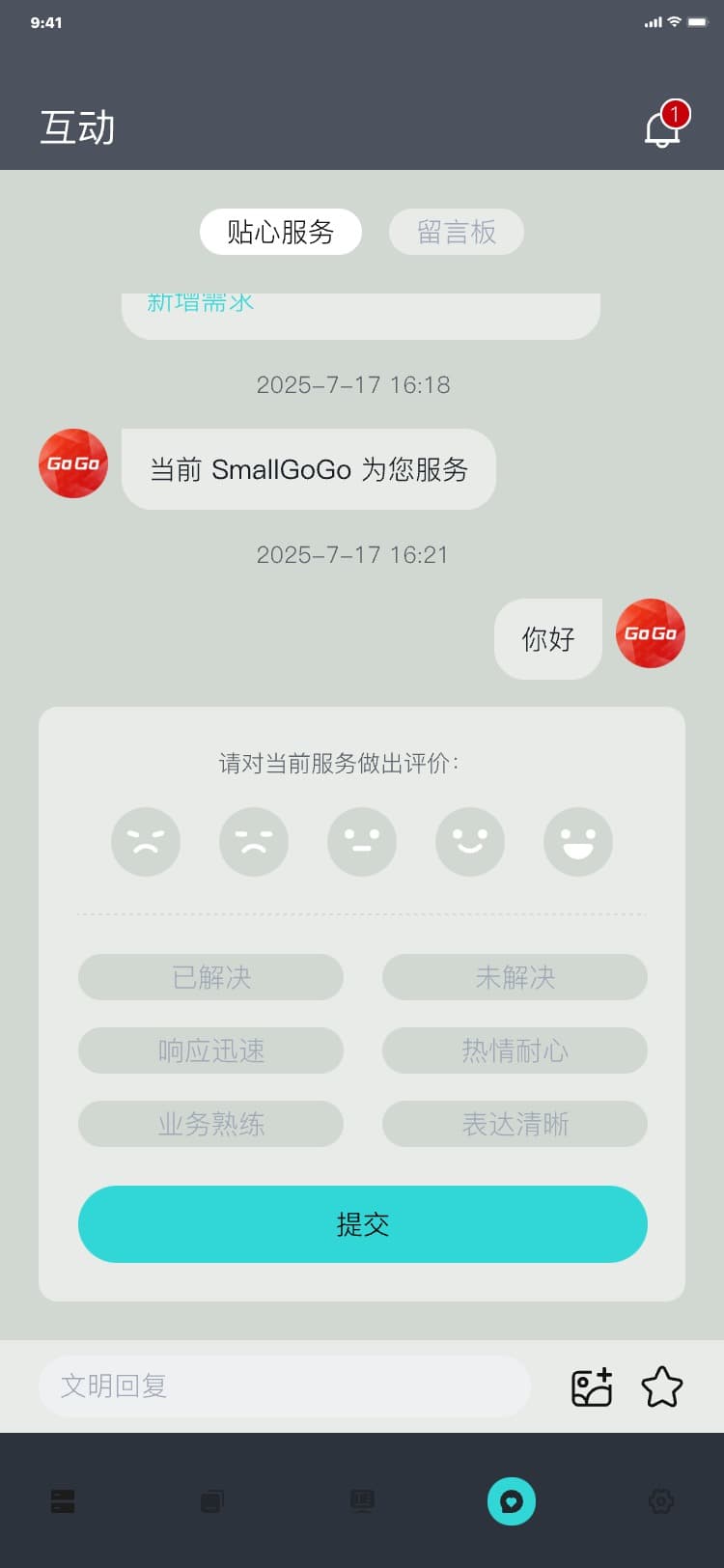
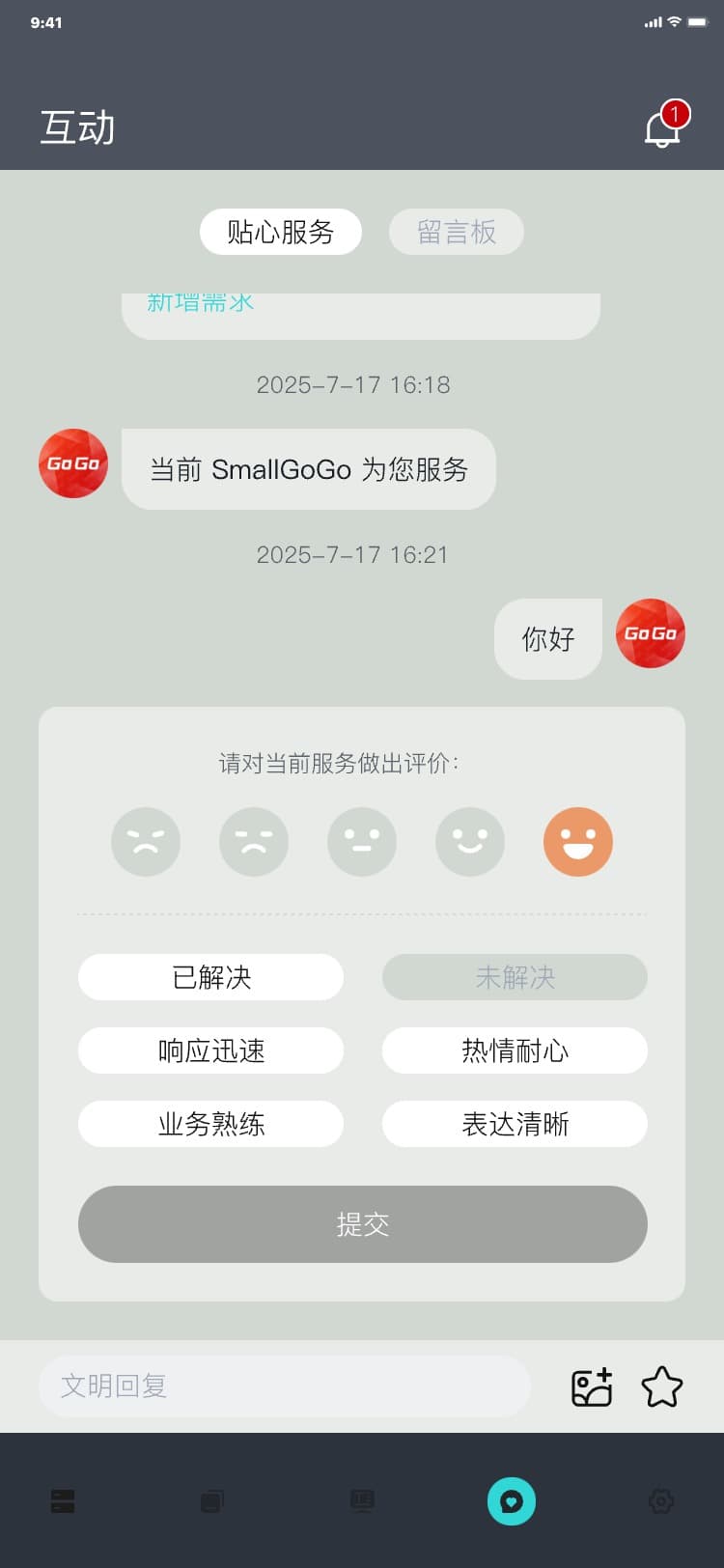
3.8.2 留言板
用户的专属客服BBS论坛,用于当客服离线无法正常使用贴心服务板块内容时,用户可以发起留言,当客服在线查看留言后,会第一时间通过留言板块进行问题回复,用户可以通过此板块查看客服回复内容。
3.8.2.1 进入互动_留言板
进入互动_留言板流程:互动_贴心服务页 → 点击页签“留言板” → 互动_留言板页,界面如图:
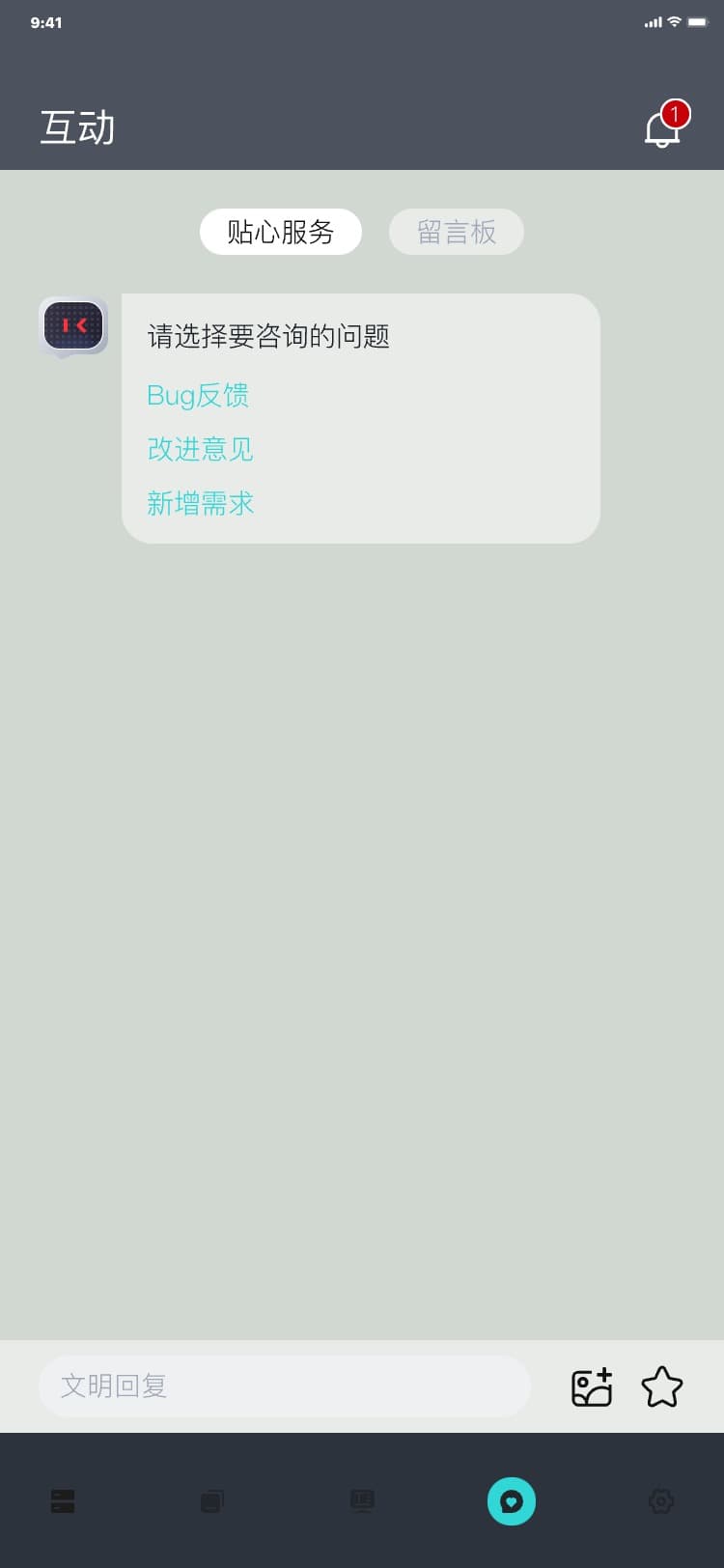
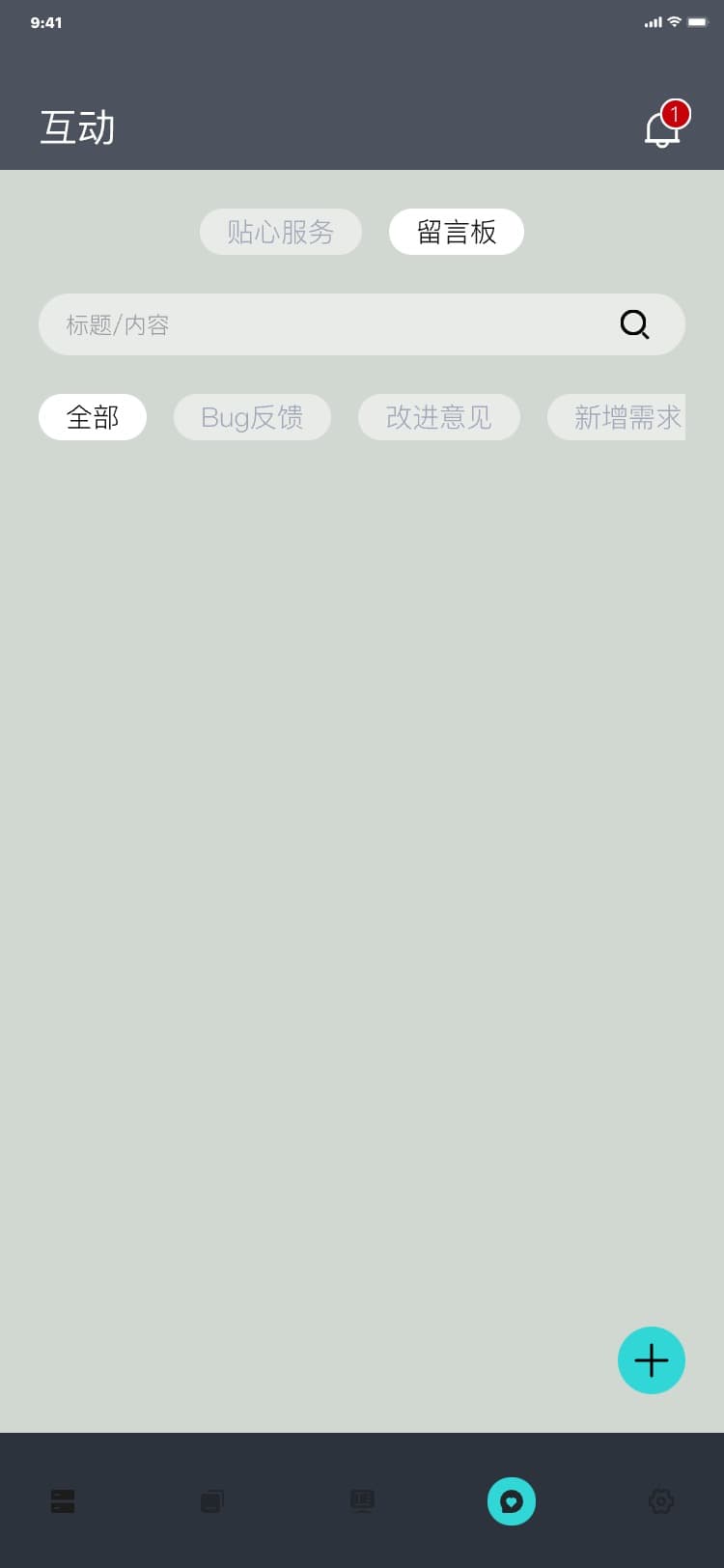
3.8.2.2 添加留言
添加留言流程:互动_留言板页 → 点击“+” → 留言页,界面如图:
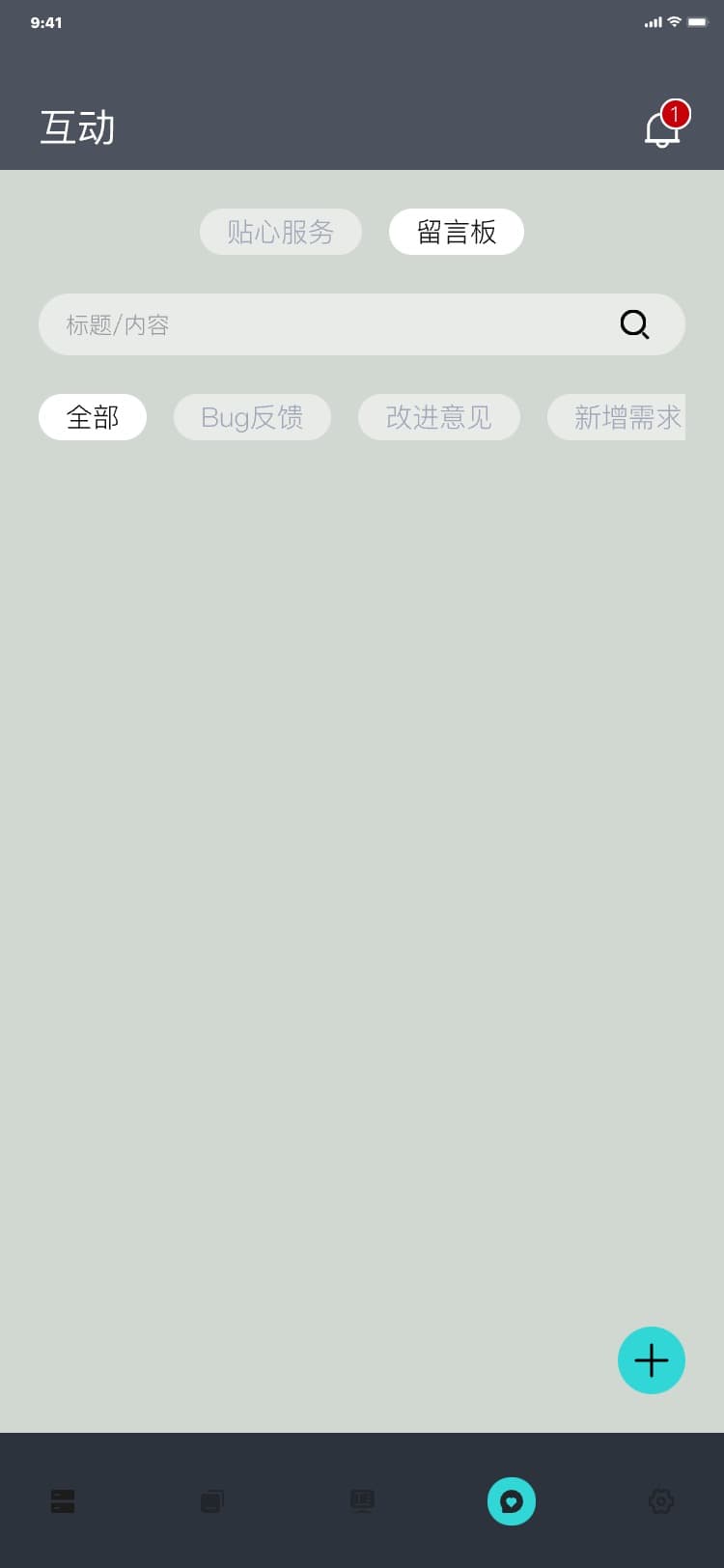
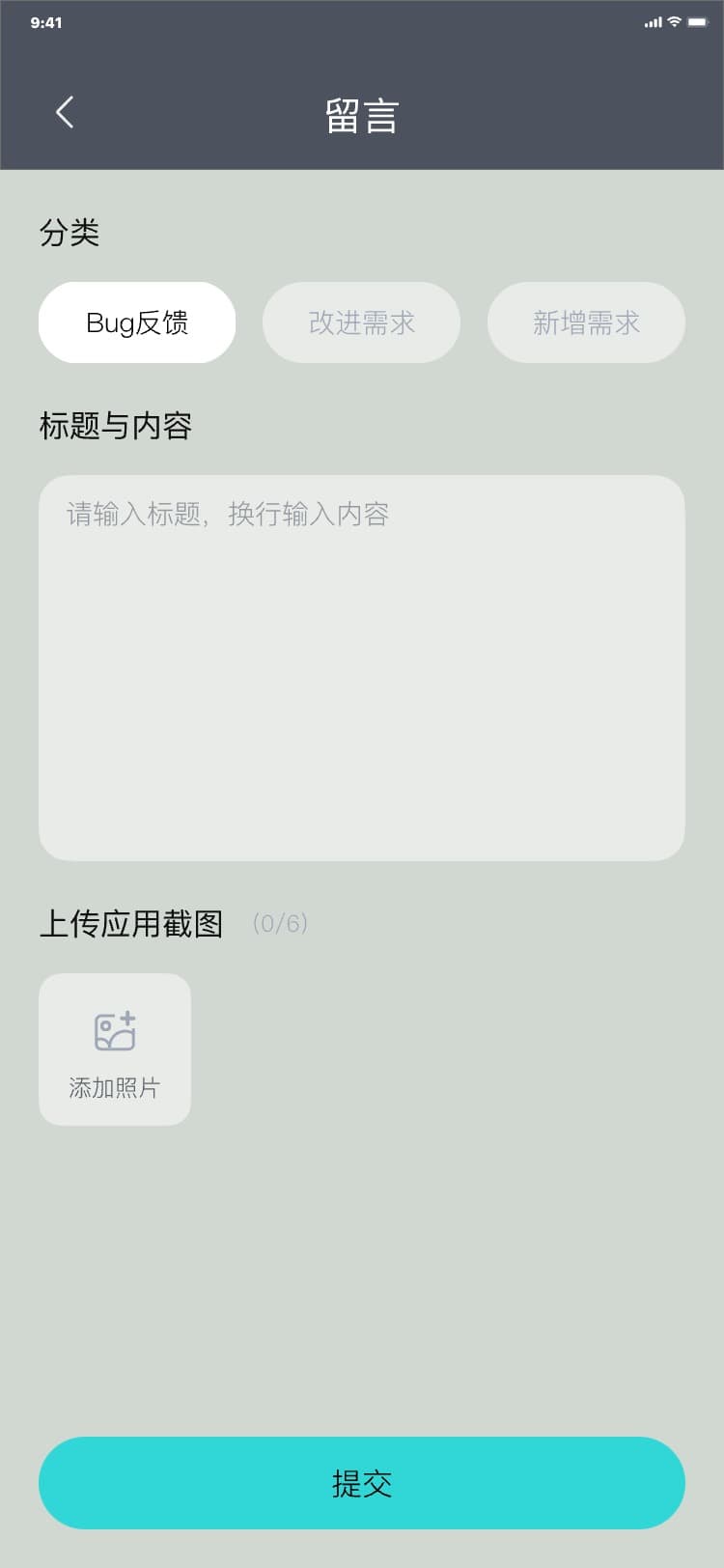
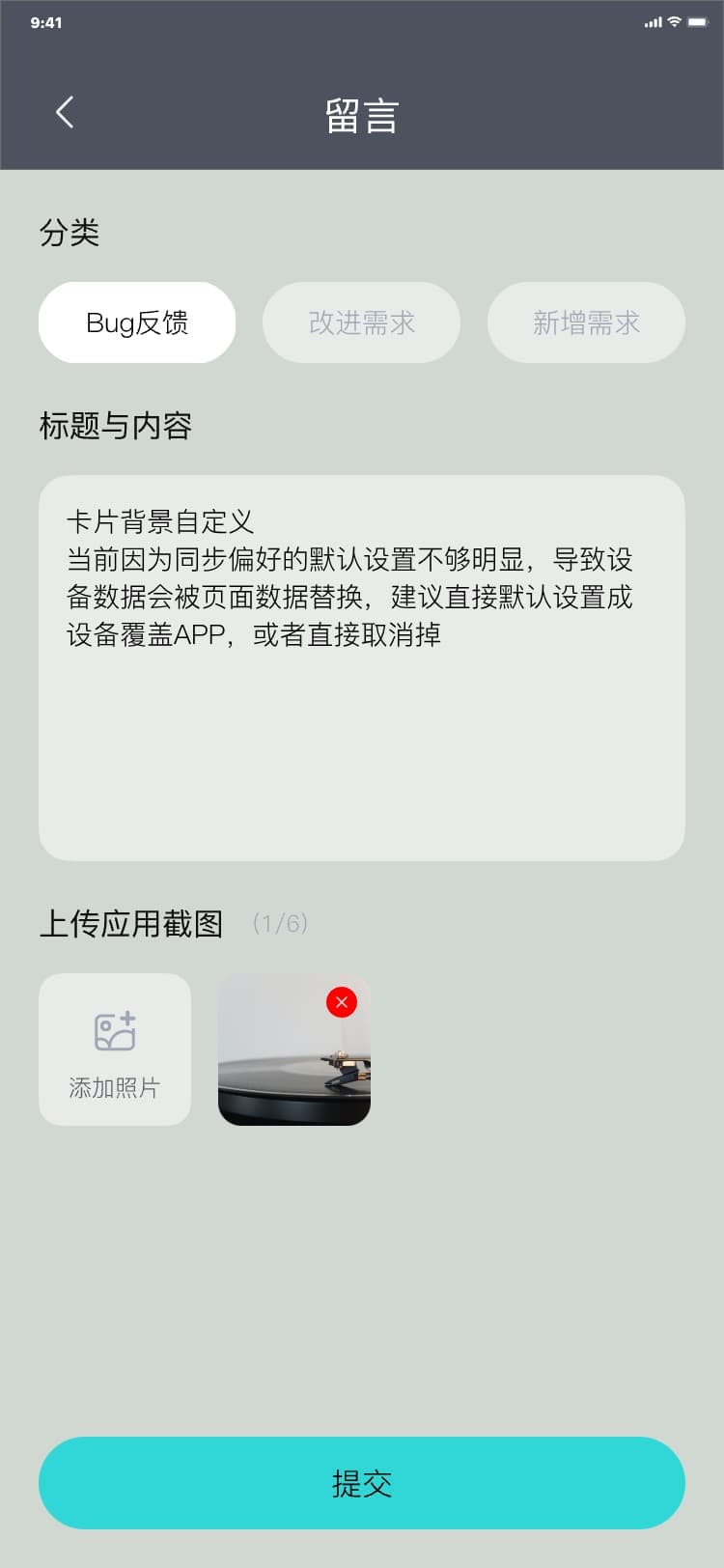
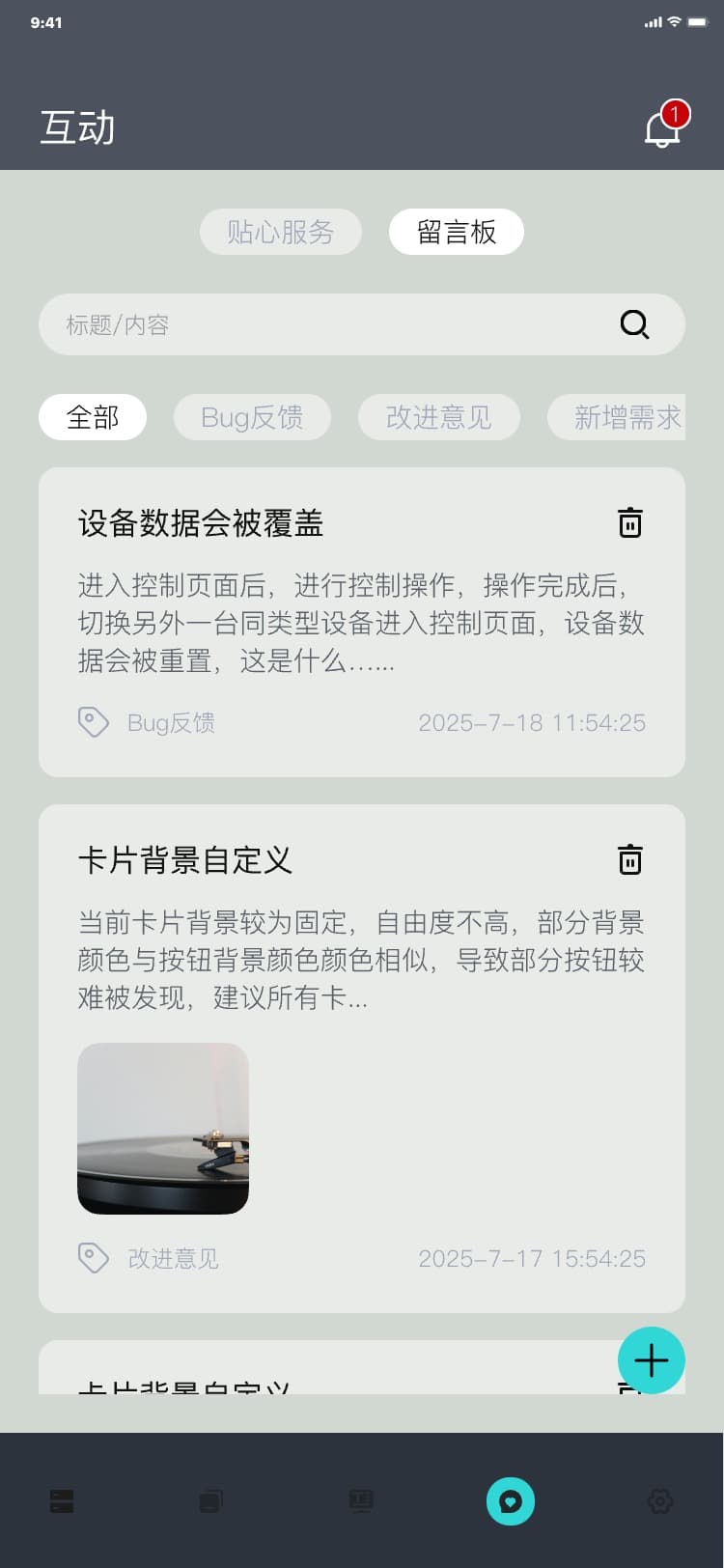
注意:
留言板仅限已登录用户,未登录不可使用此功能,界面如图:
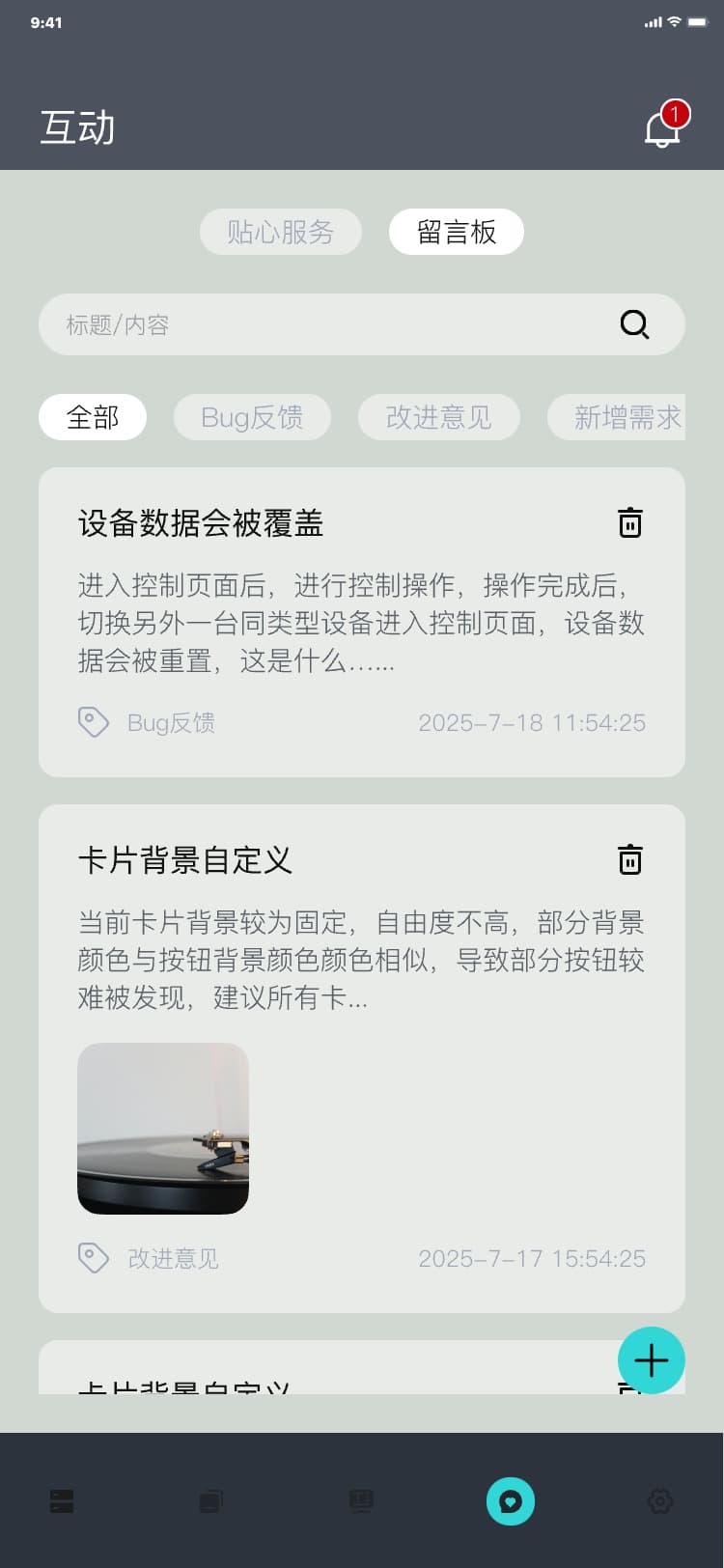
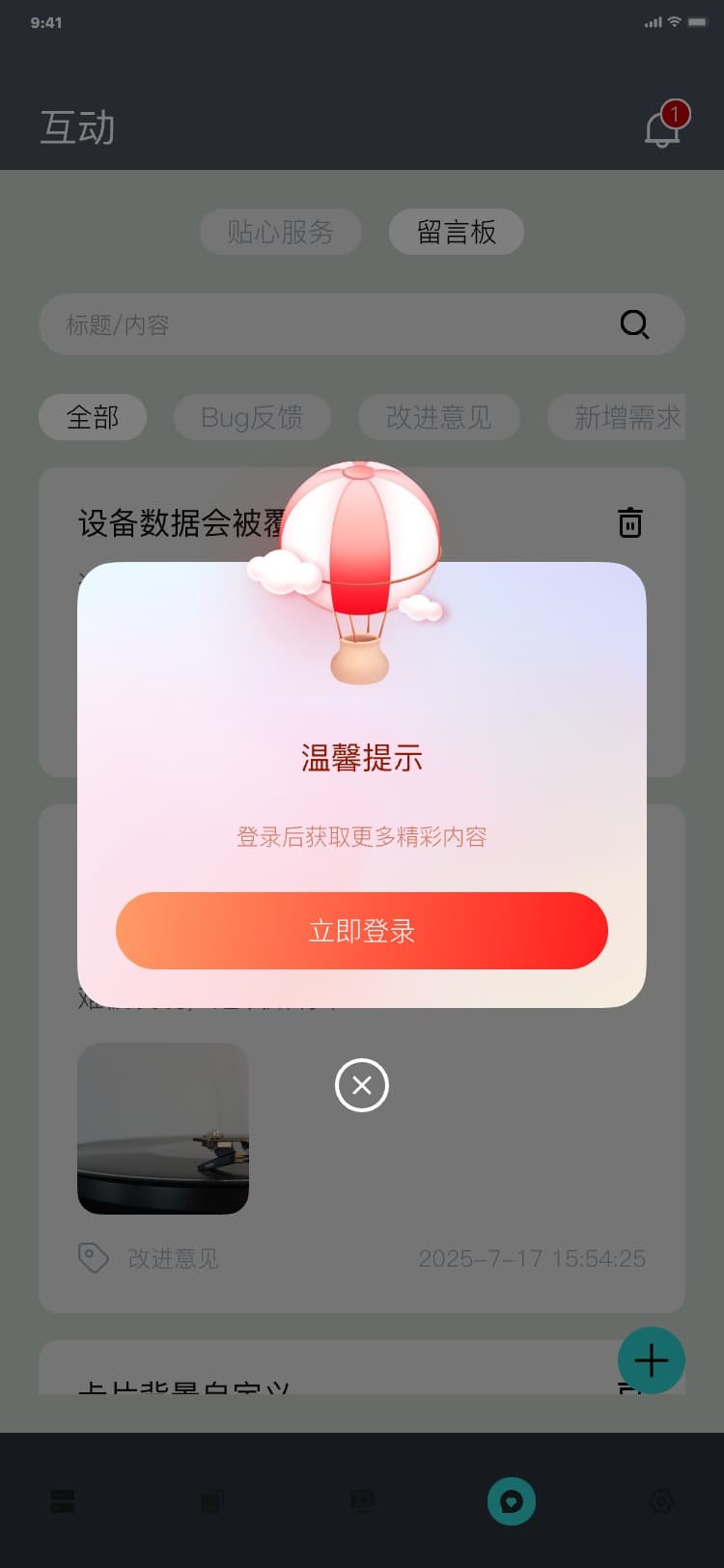
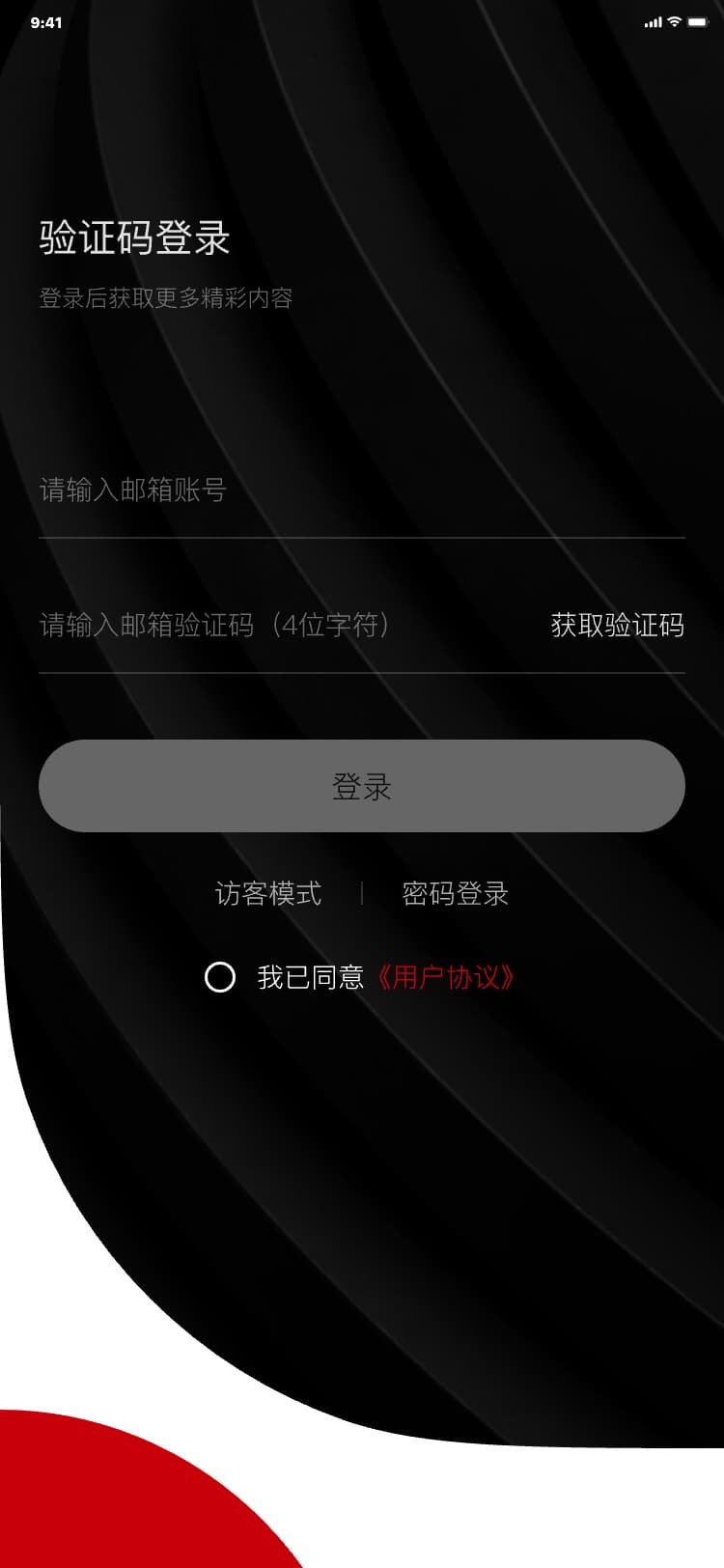
3.8.2.3 进入留言详情
进入留言详情流程:
1) 通过消息通知进入:互动_留言板页 → 点击“
![]() ” → 消息通知页 → 点击消息卡片 → 留言详情页,界面如图:
” → 消息通知页 → 点击消息卡片 → 留言详情页,界面如图:
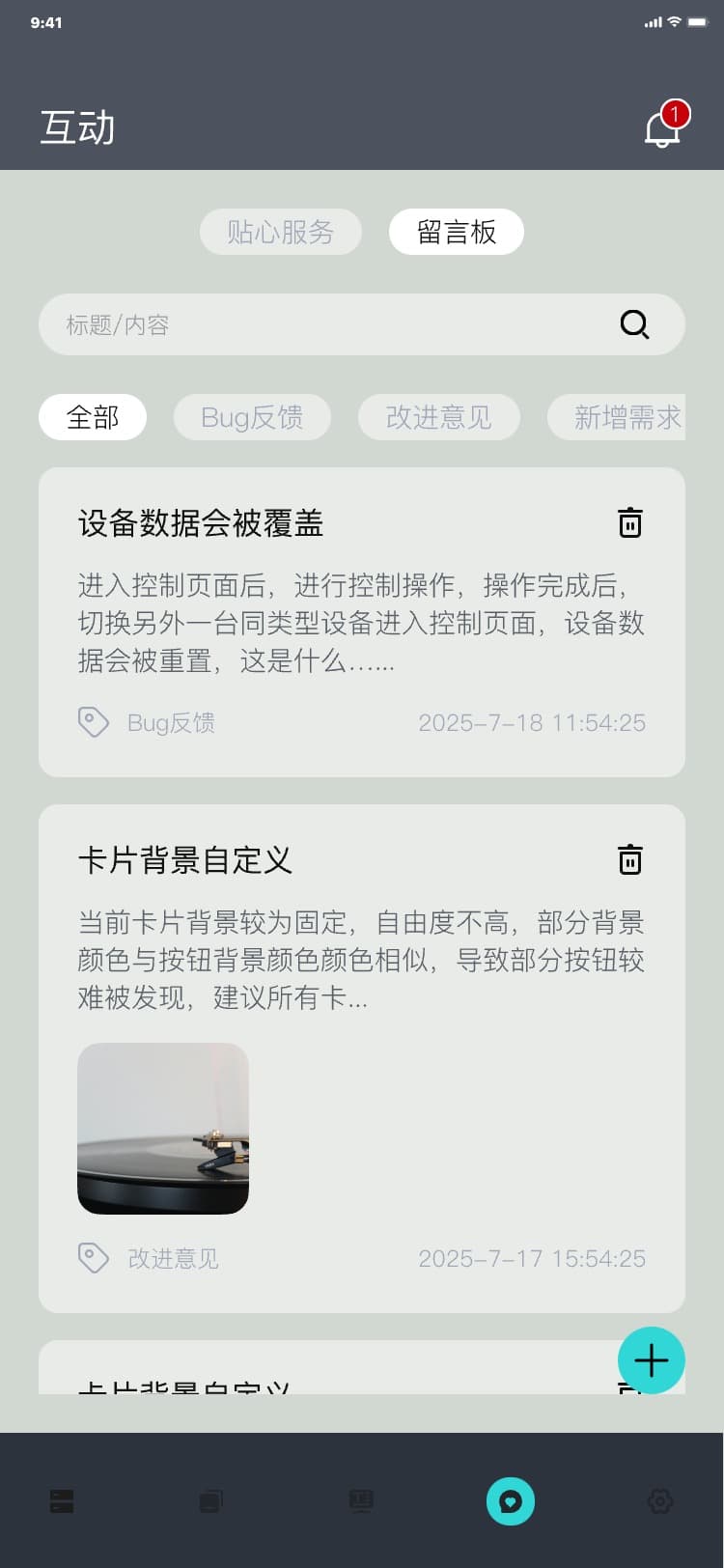
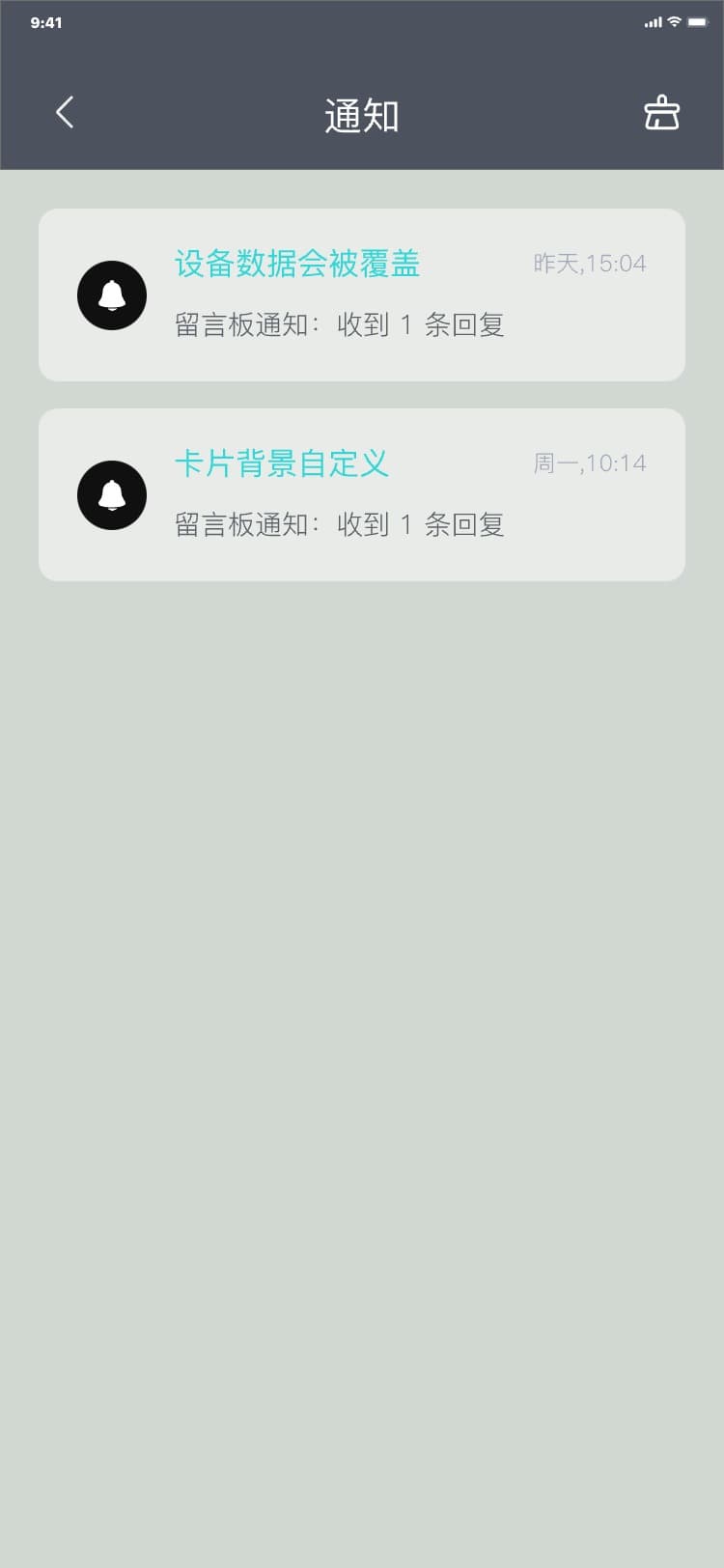
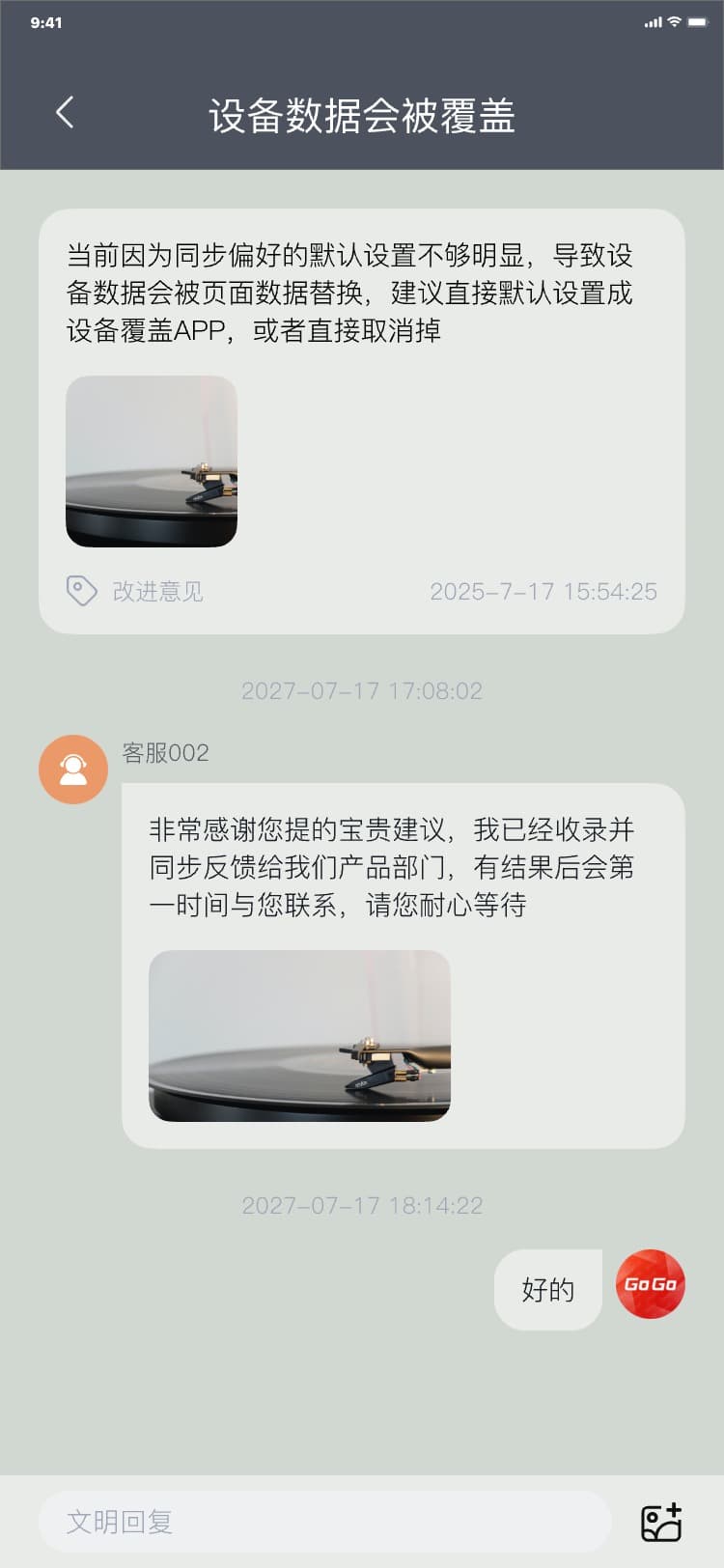
2) 通过留言卡片进入:互动_留言板页 → 点击留言卡片 → 留言详情页,界面如图:
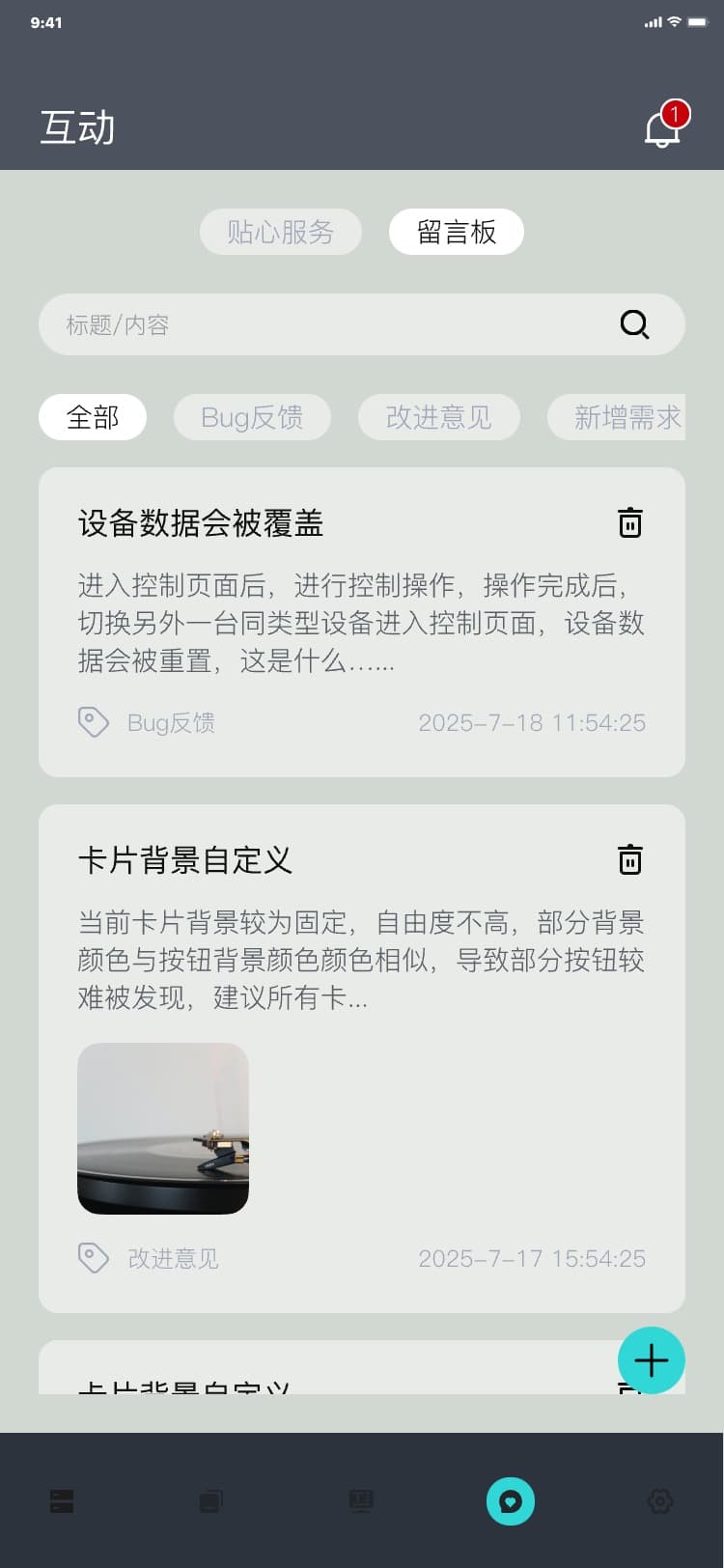
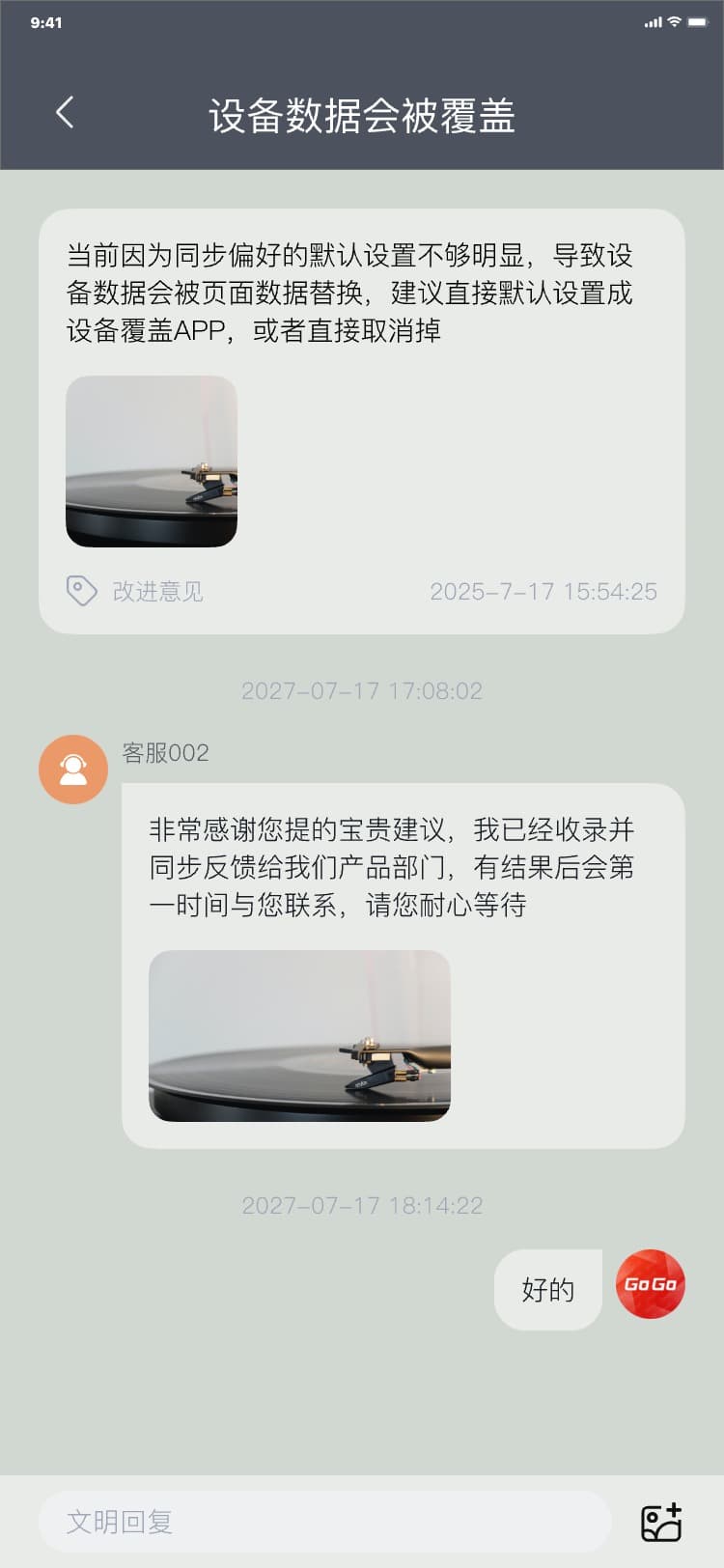
3.8.2.4 回复留言
回复留言流程:留言详情页 → 客服回复 → 输入文本/点击“
![]() ”拍照或者选择照片上传,界面如图:
”拍照或者选择照片上传,界面如图:
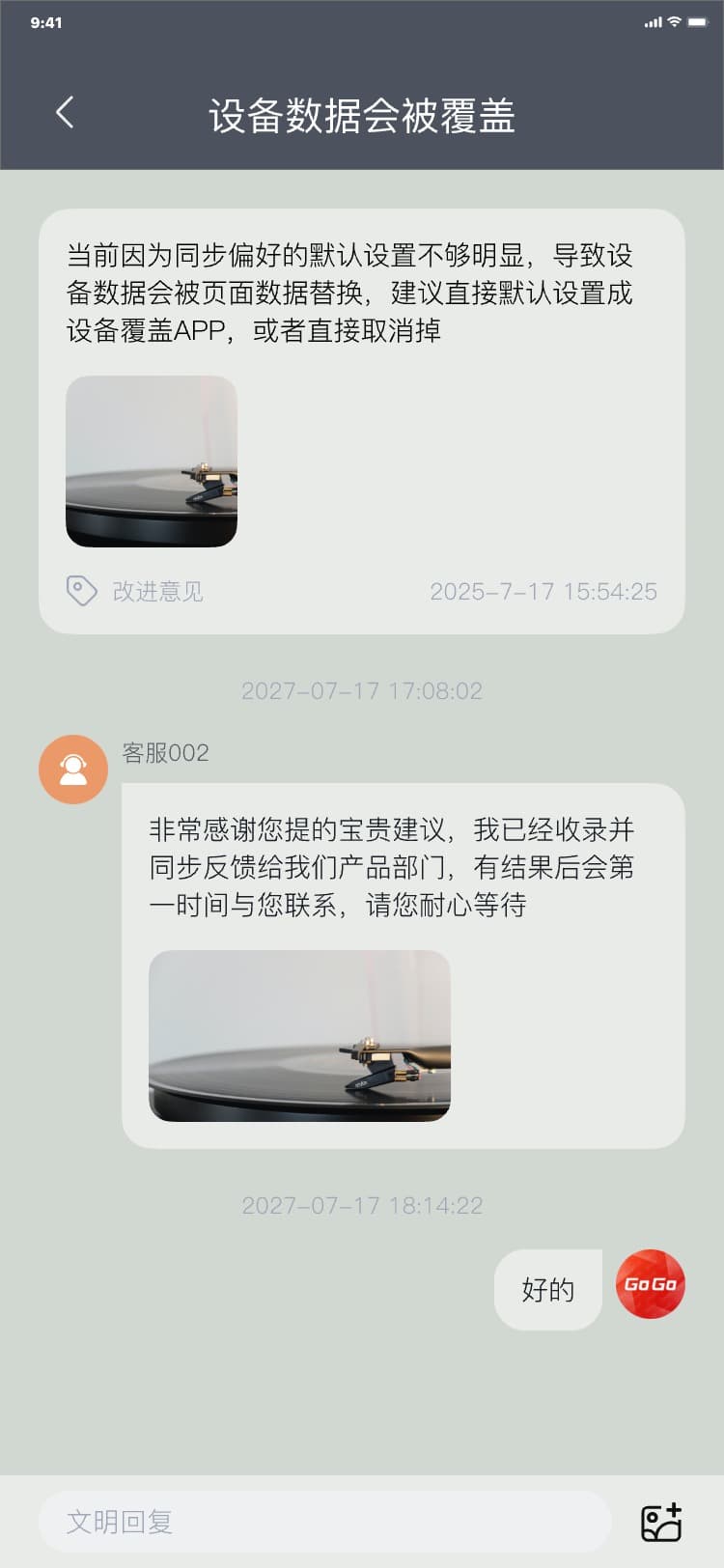
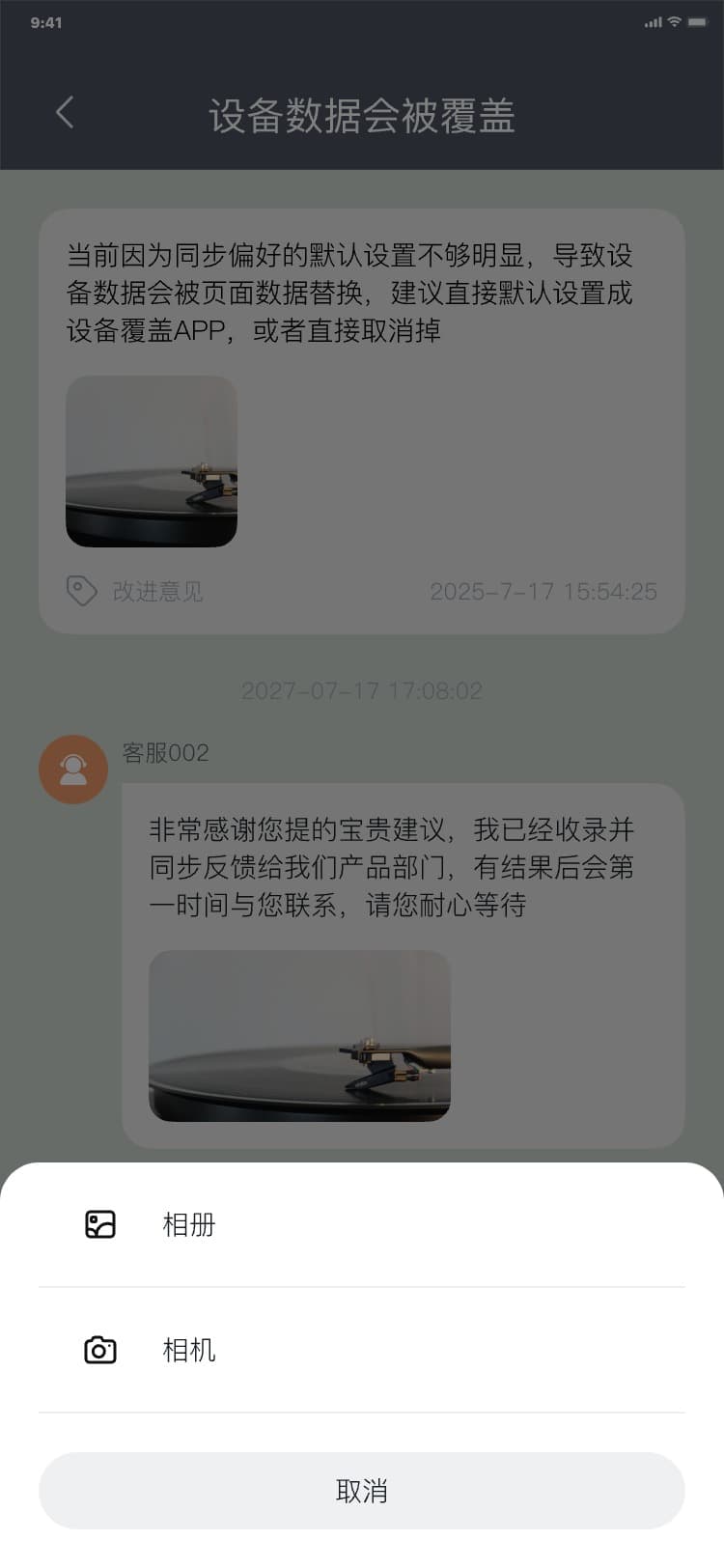
3.8.2.5 切换留言分类
切换留言分类流程:互动_留言板页 → 点击类型标签“Bug反馈”/“改进需求”/“新增需求”,界面如图:
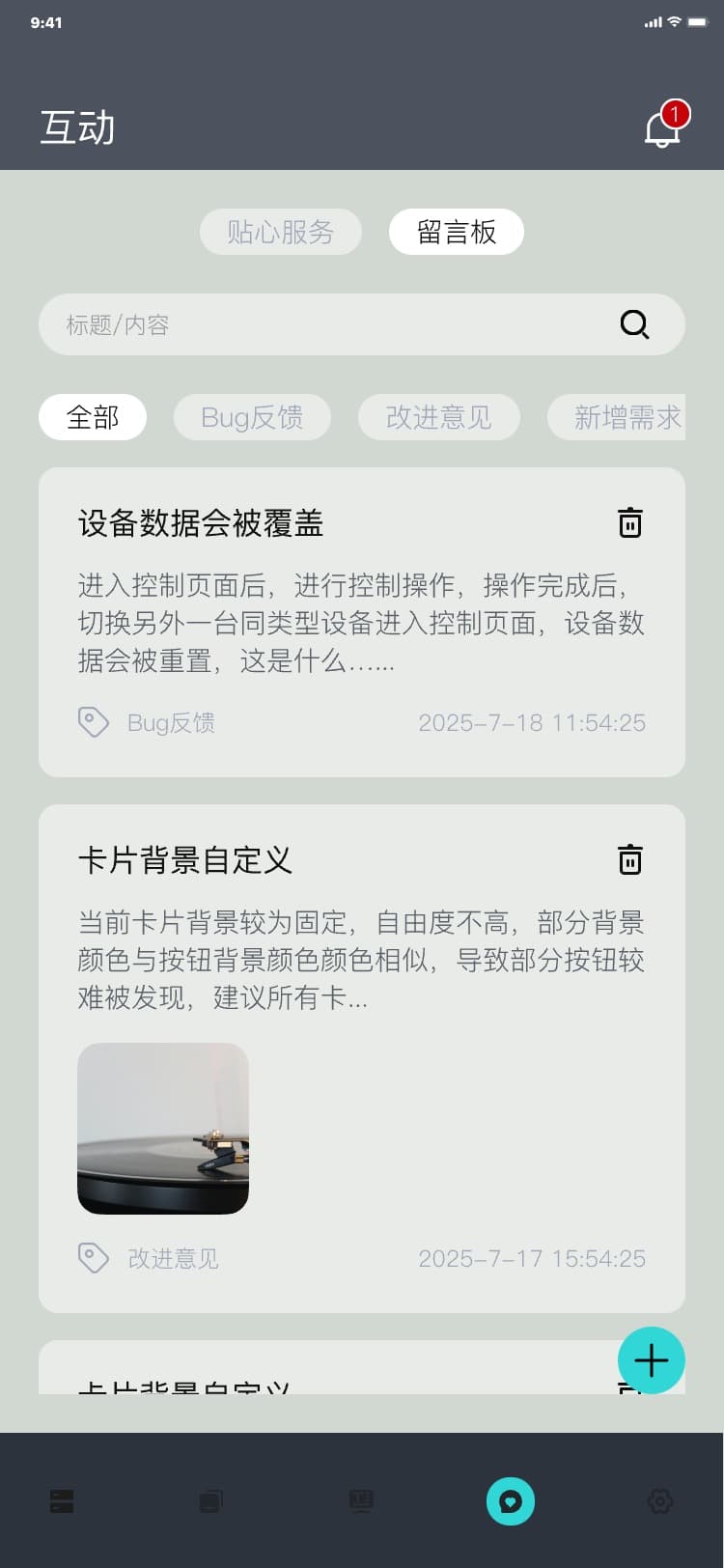
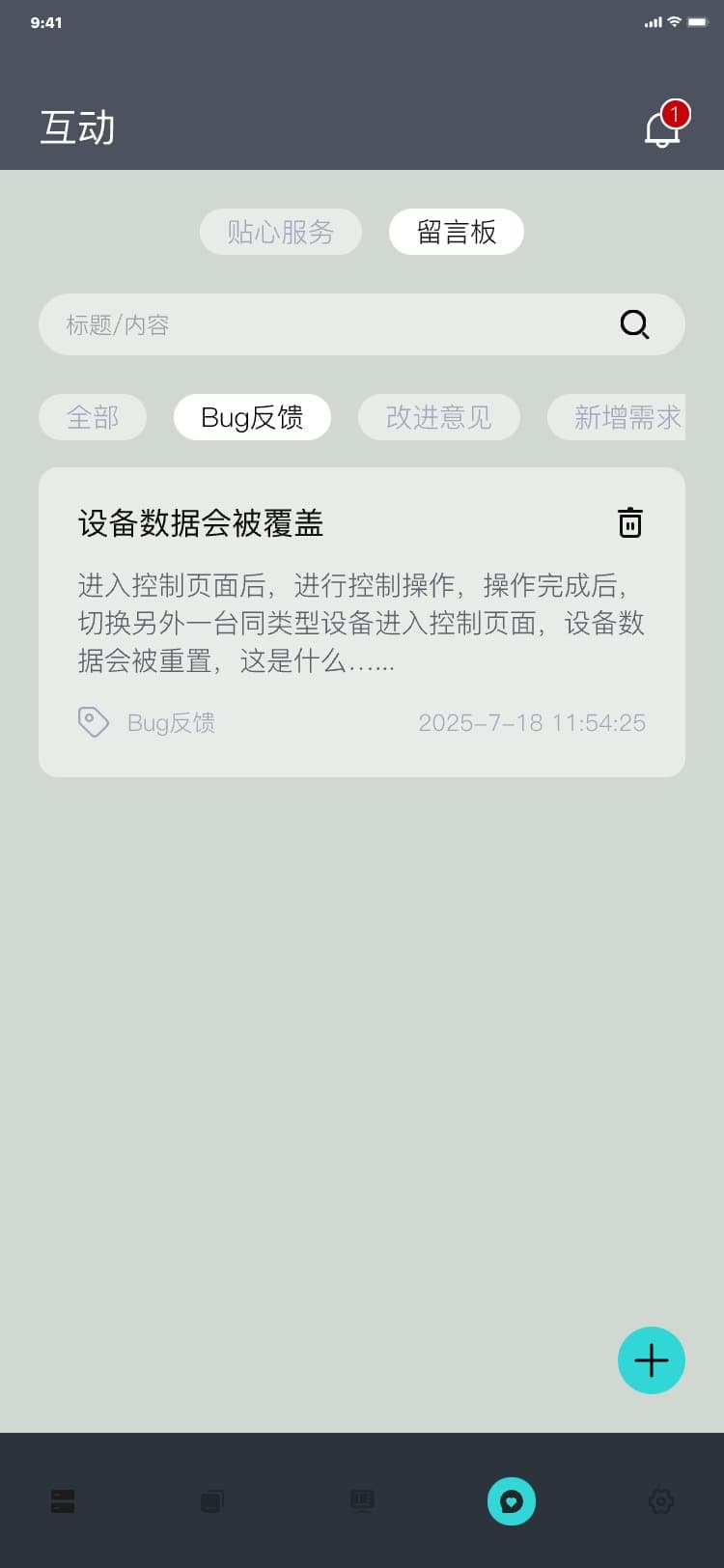
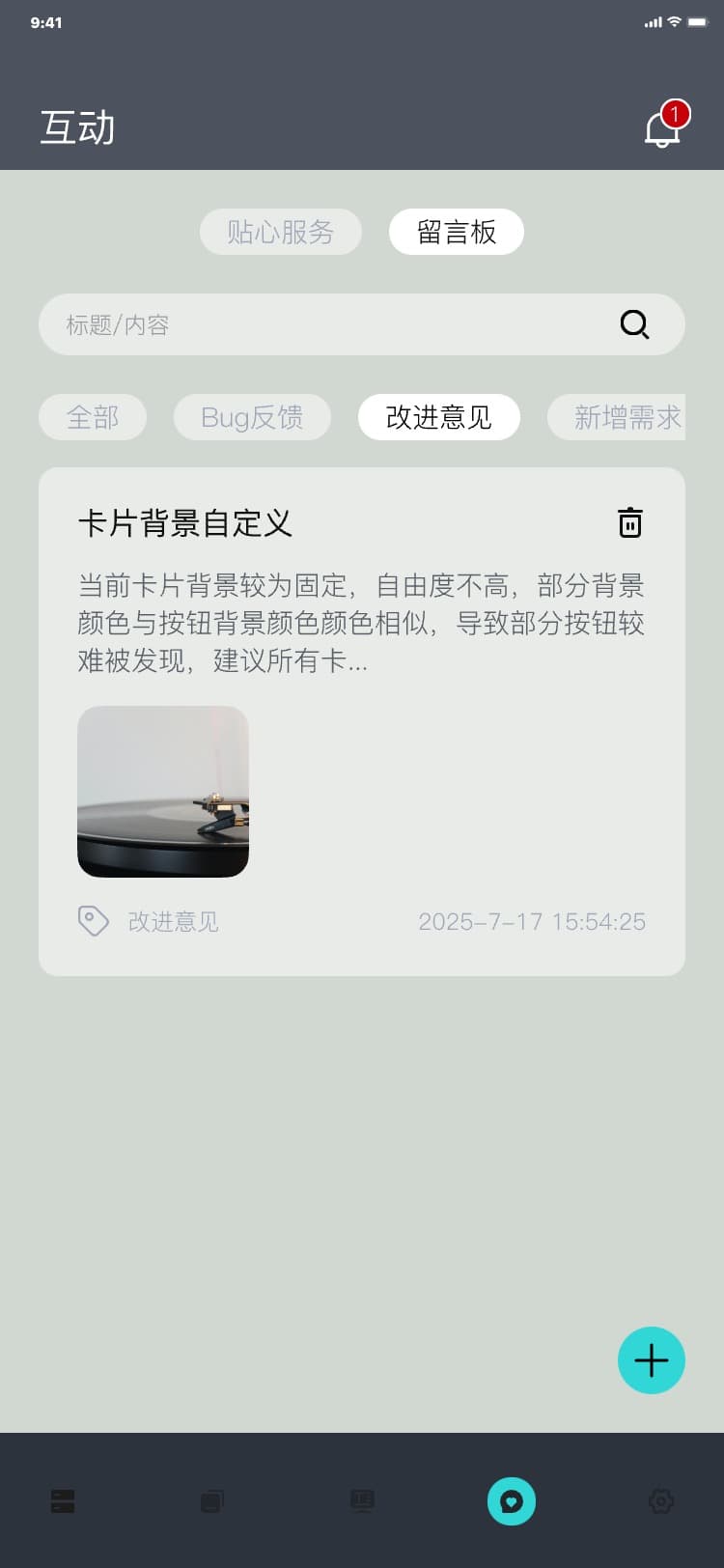
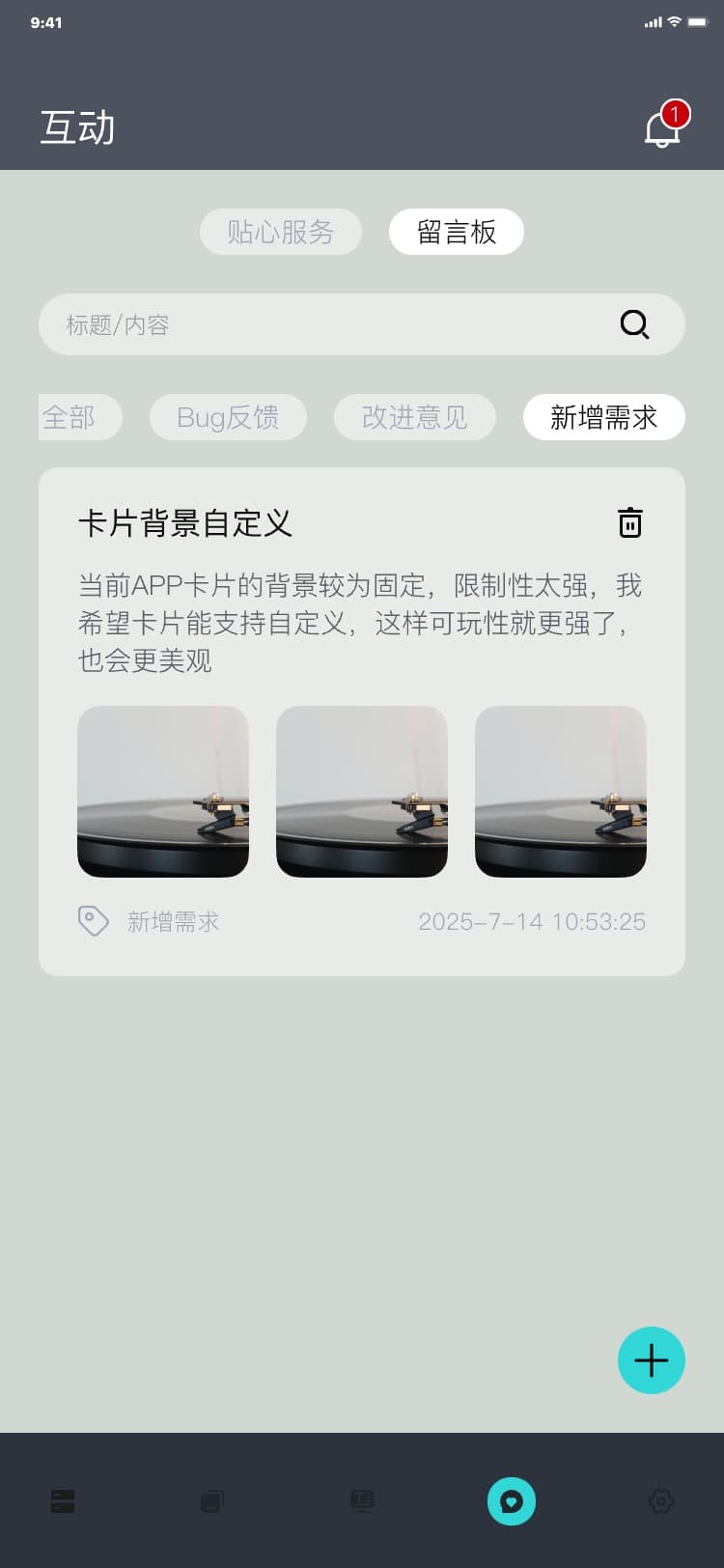
注意:
类型标签栏可以左右拖动
3.8.3 消息通知
用户接受留言板板块消息通知,即当客服对用户留言进行回复后,此模块就会有消息通知
3.8.3.1 进入消息通知
进入消息通知流程:互动_贴心服务页 → 点击“
![]() ” → 消息通知页,界面如图:
” → 消息通知页,界面如图:
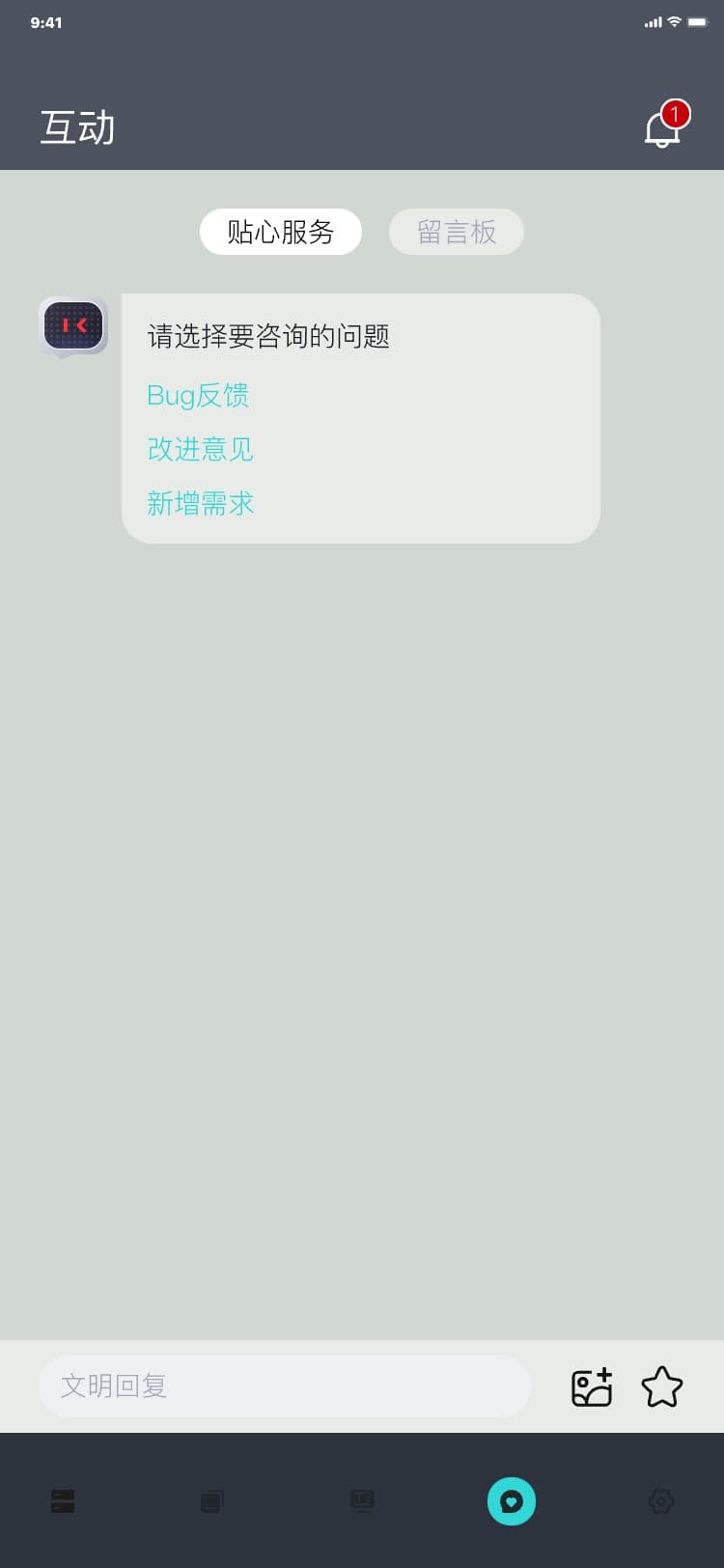
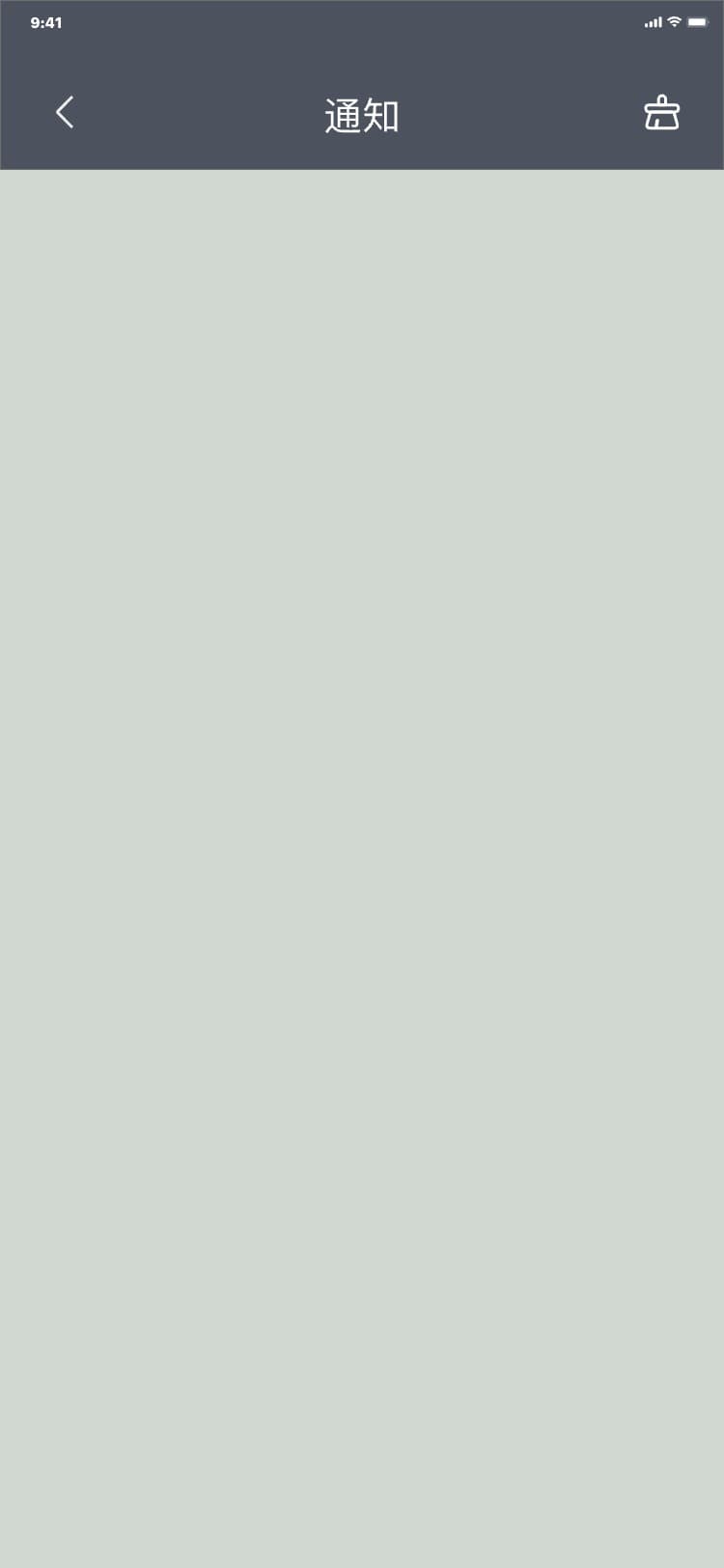
3.8.3.2 清除消息记录
清除消息记录流程:消息通知页 → 点击“
![]() ”,界面如图:
”,界面如图:
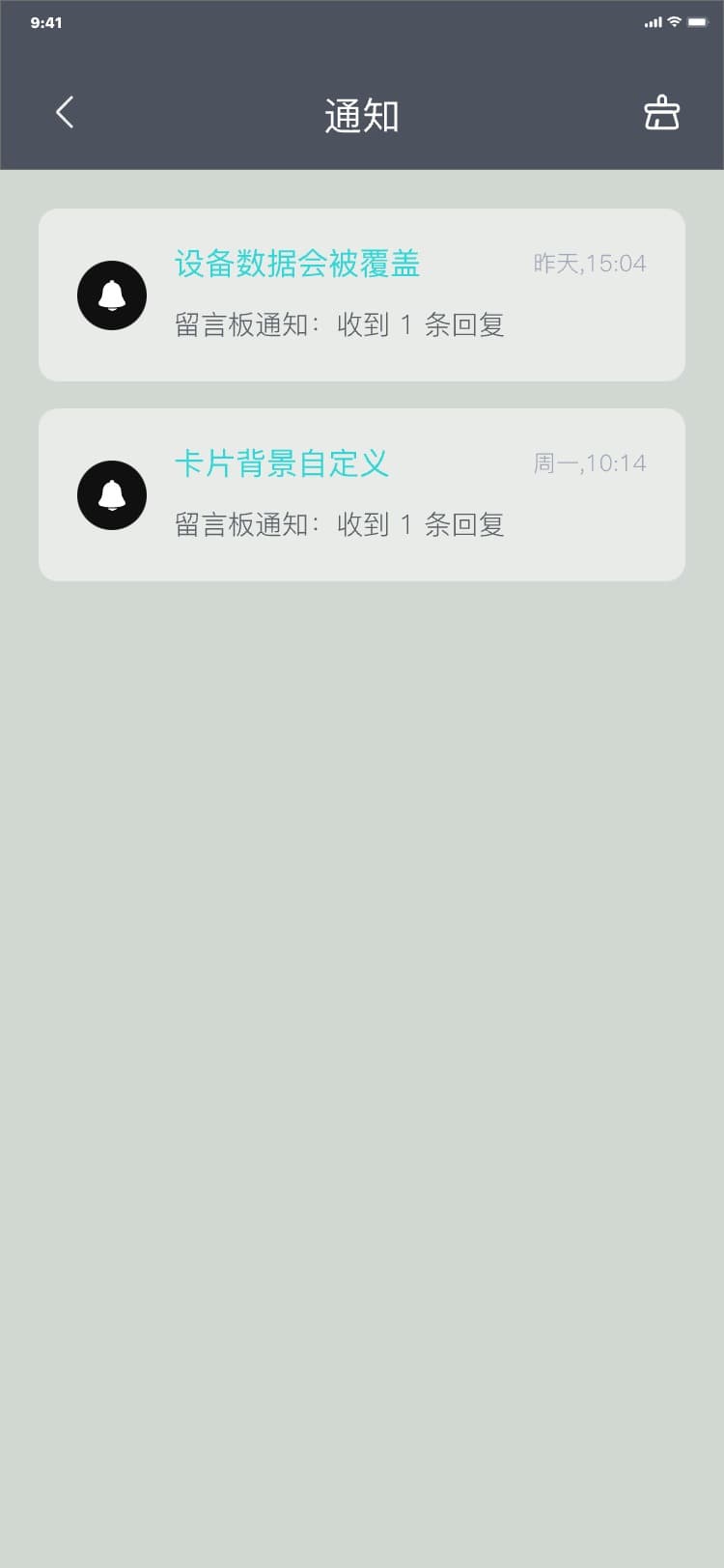
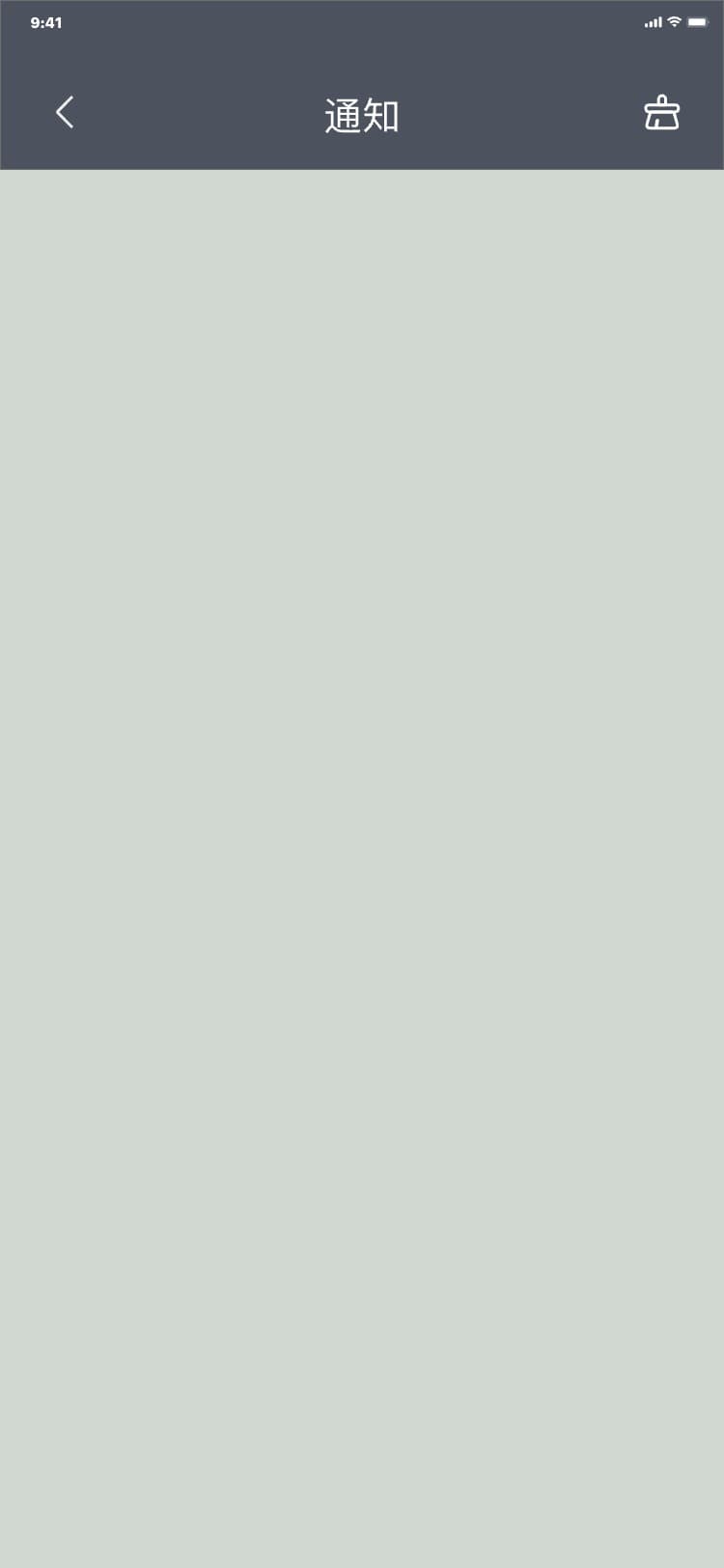
3.9 设置
主要用于提供app的相关设置功能的入口,通过入口,可进入对应的设置界面。
3.9.1 进入设置页
通过底部菜单切换流程:设备页(场景页)(提词器)(互动页) → 点击底部菜单第五个图标 → 设置页,界面如图:
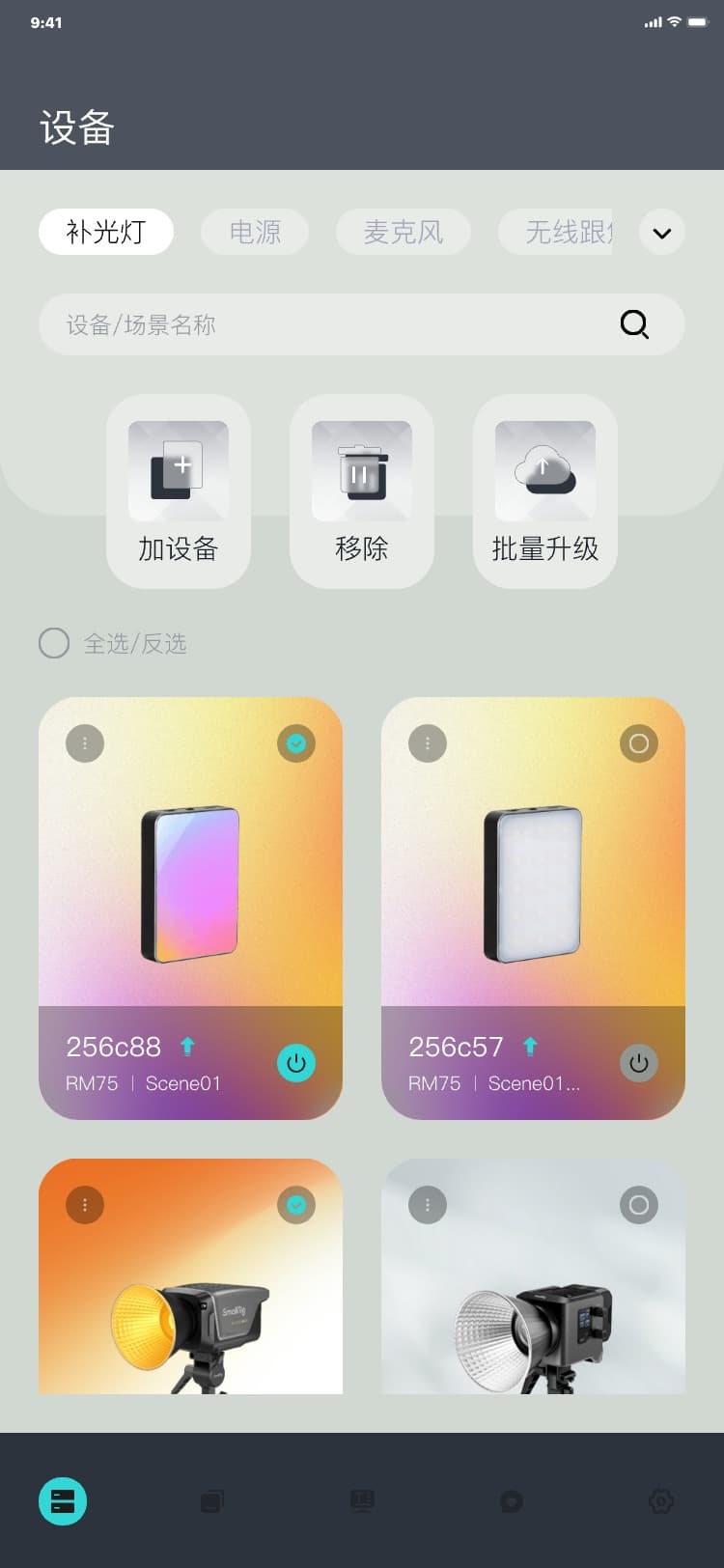
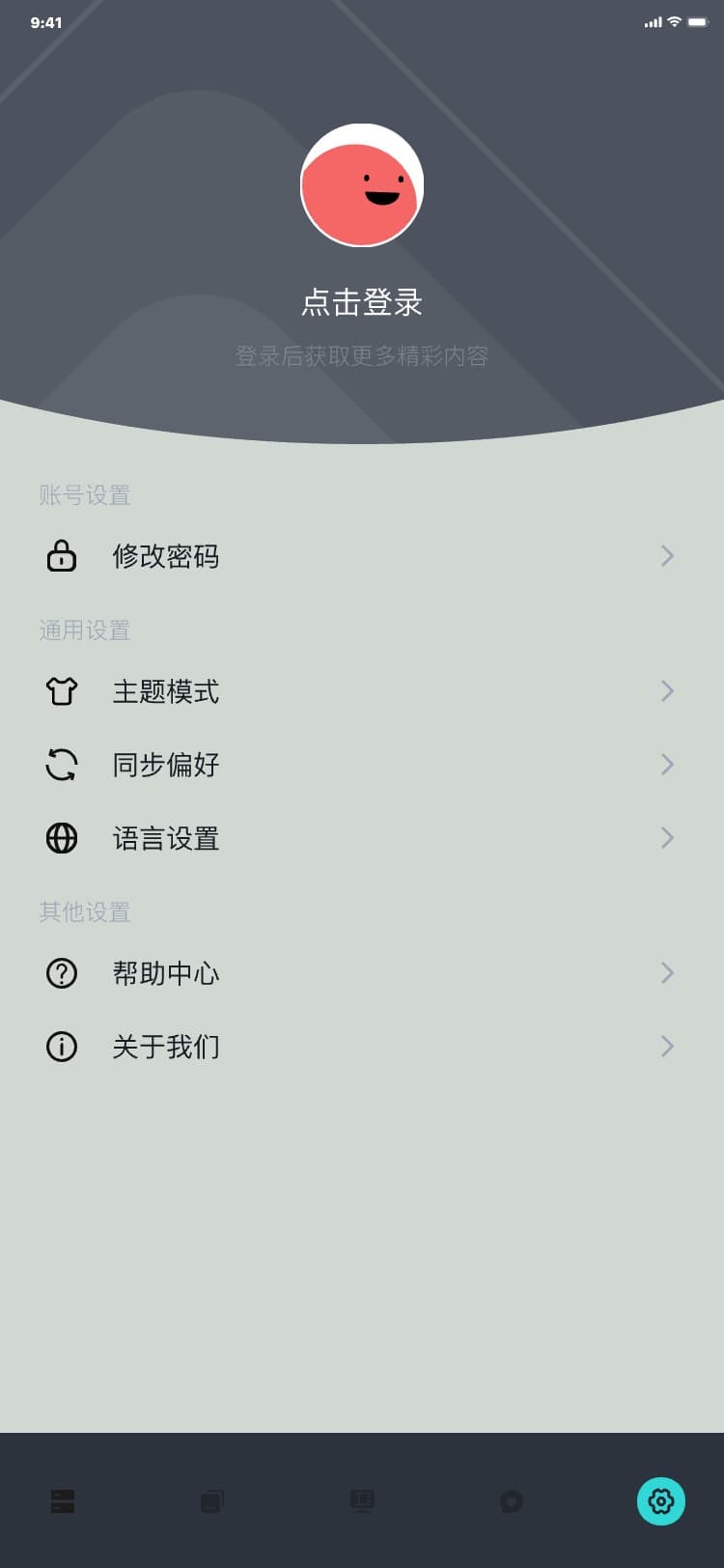
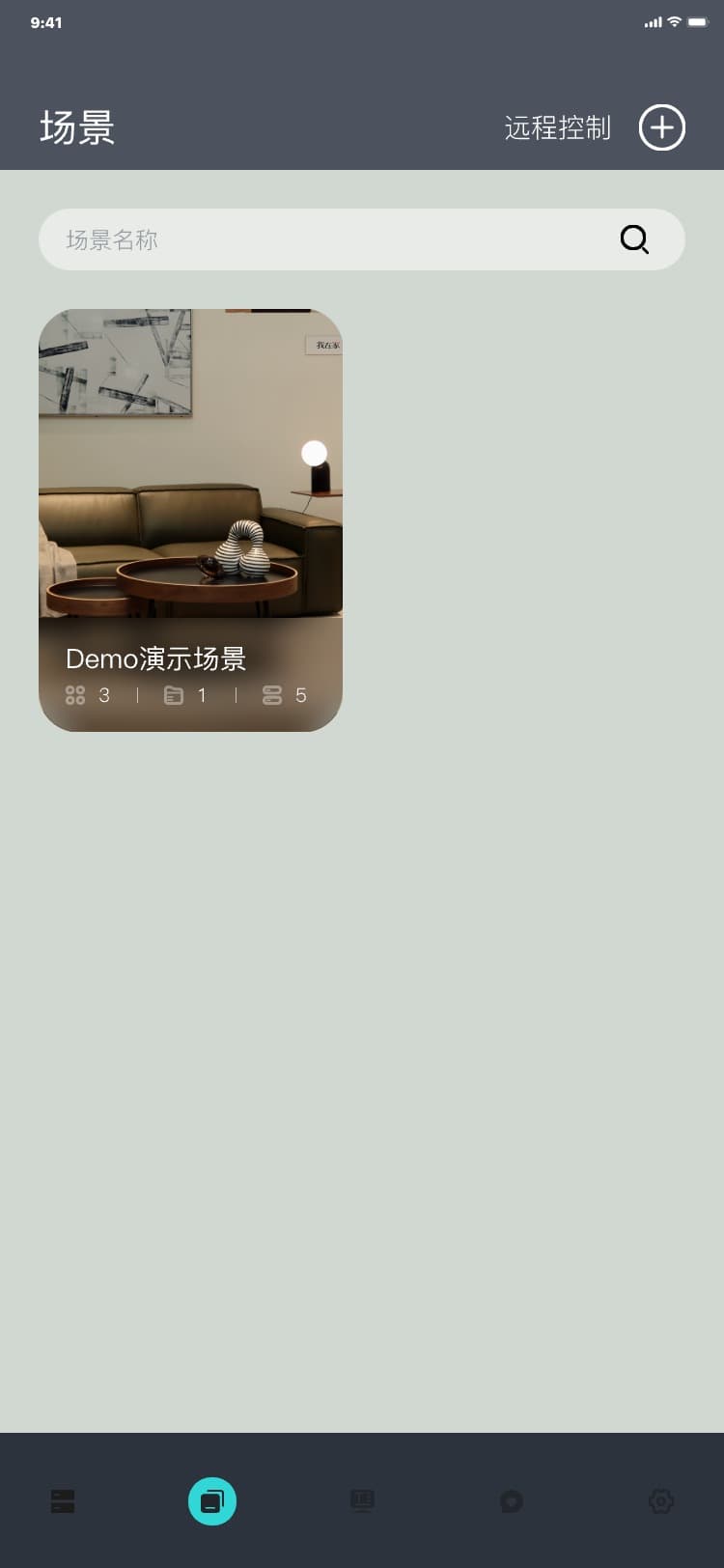
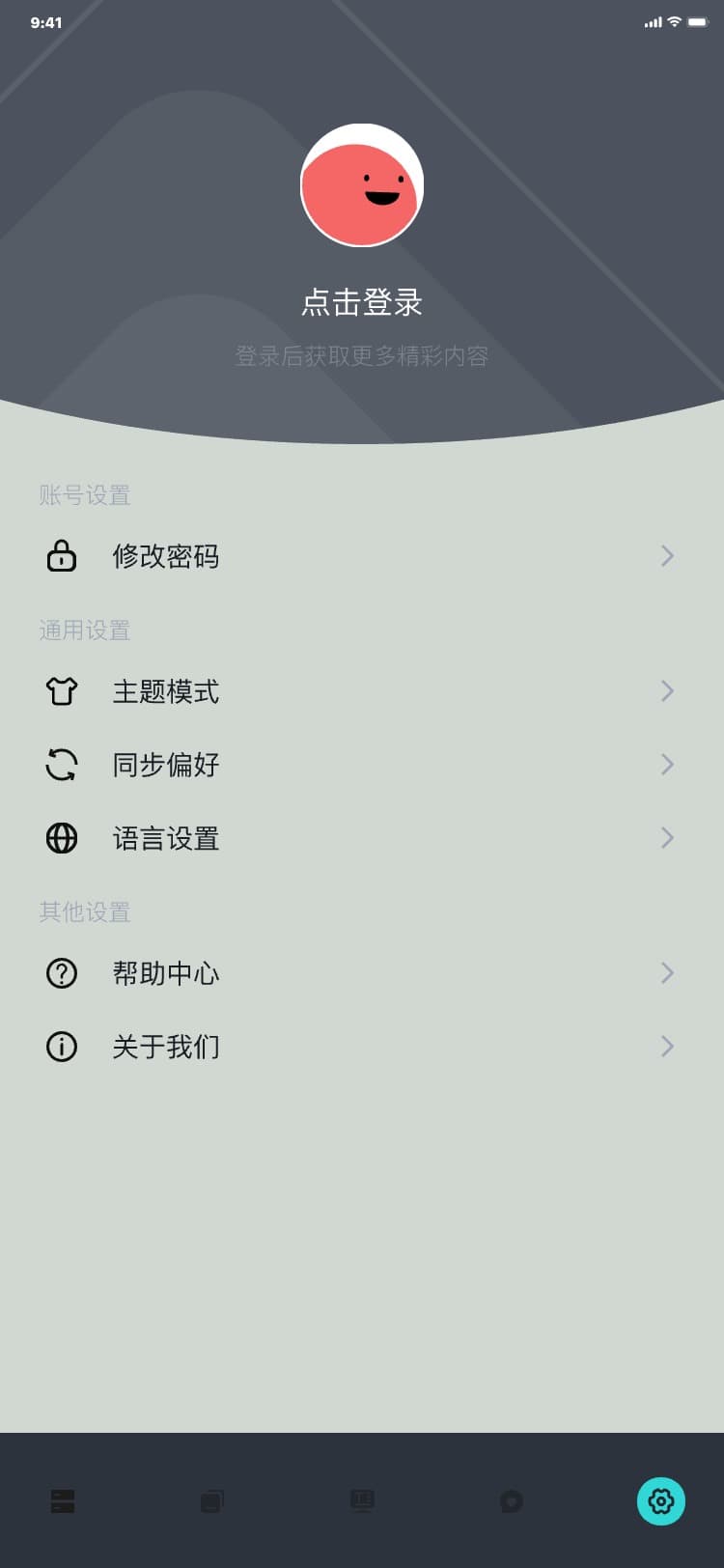
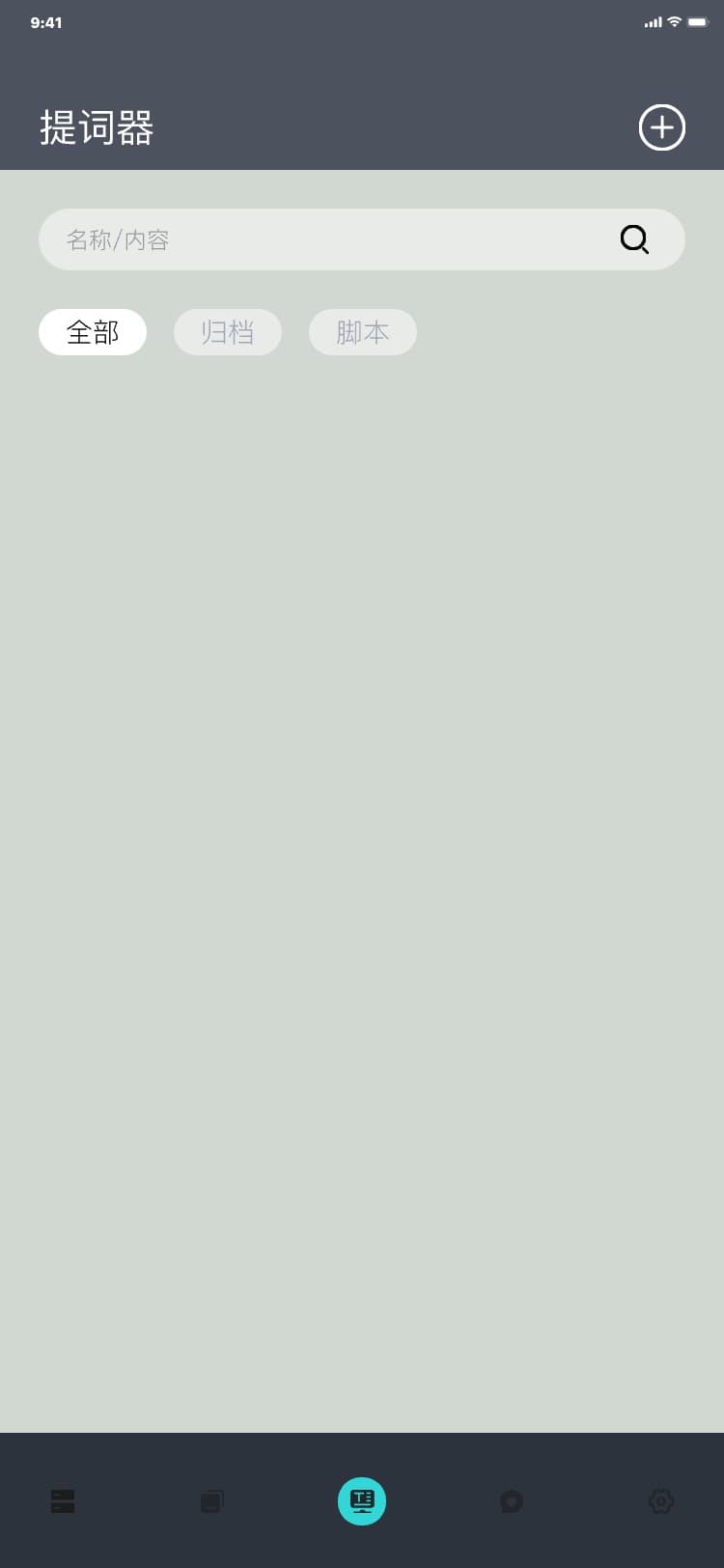
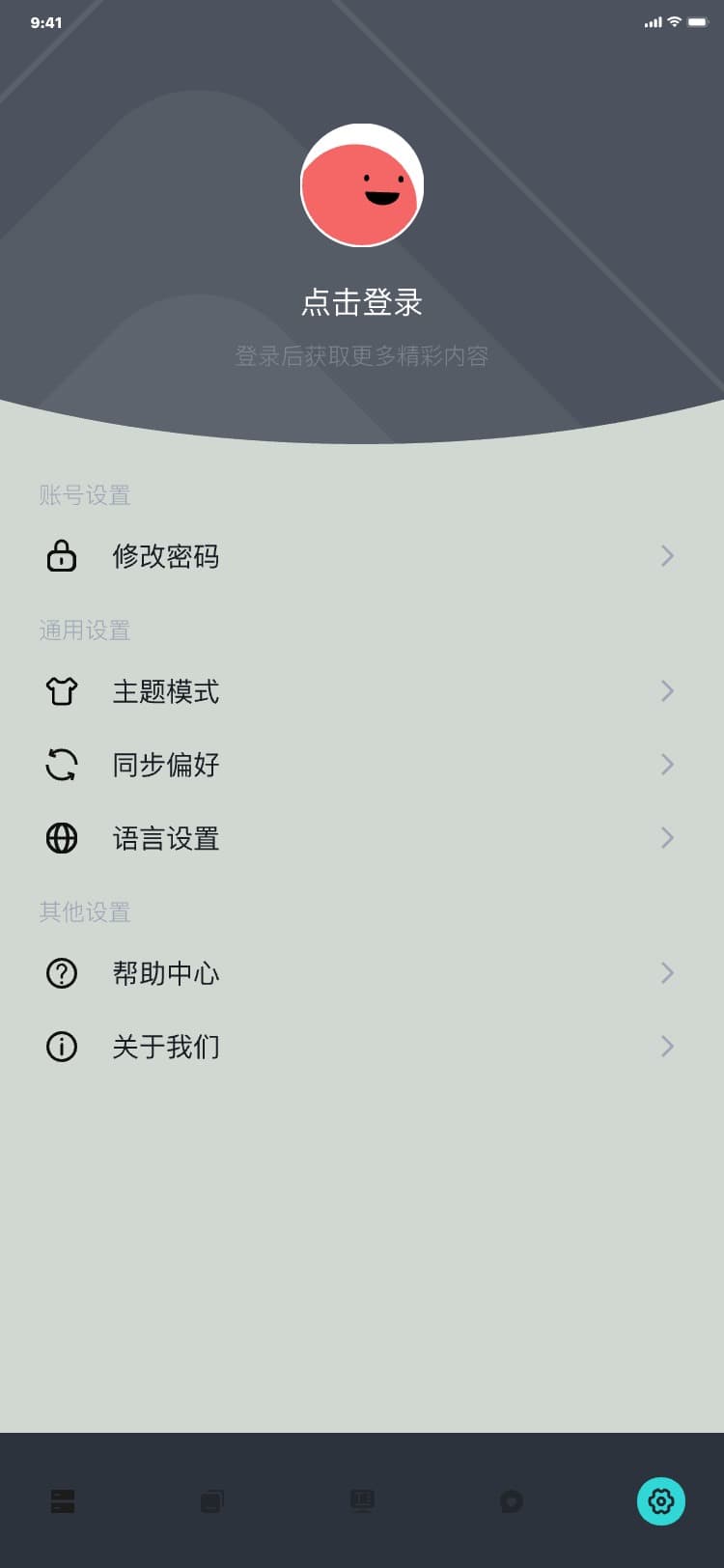
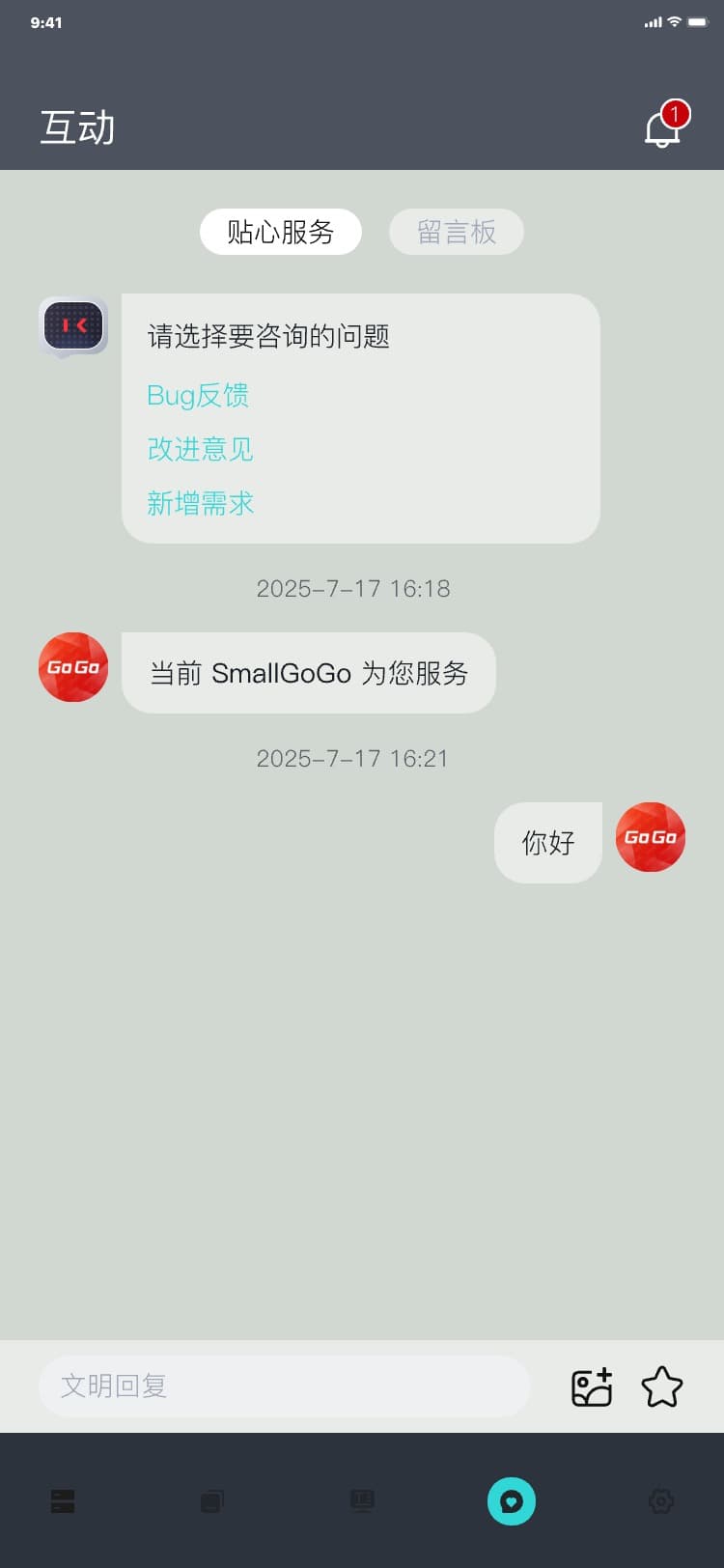
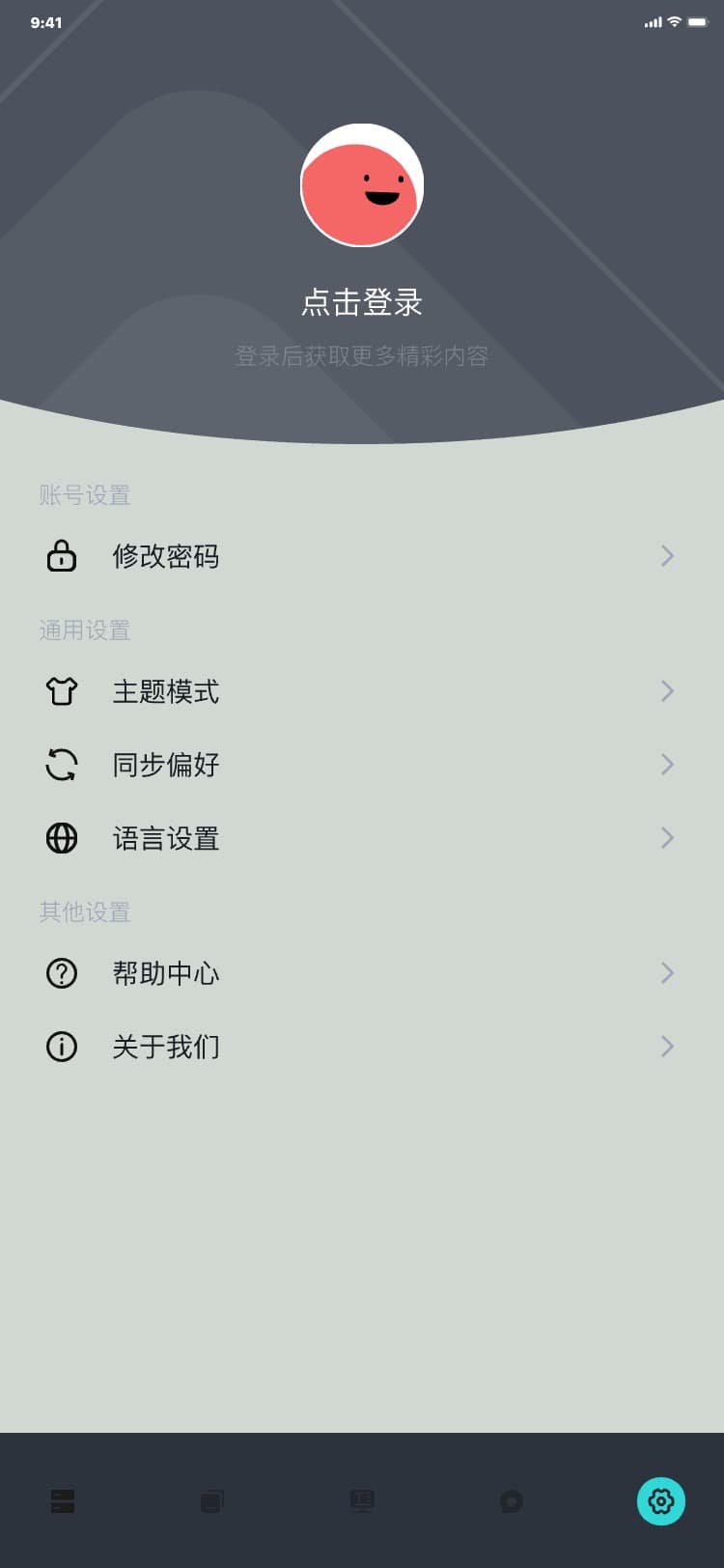
3.9.2 设置页
1) 未登录:设置页(未登录) → 点击“头像” → 显示登录弹窗 → 点击“立即登录” → 登录页,界面如图:
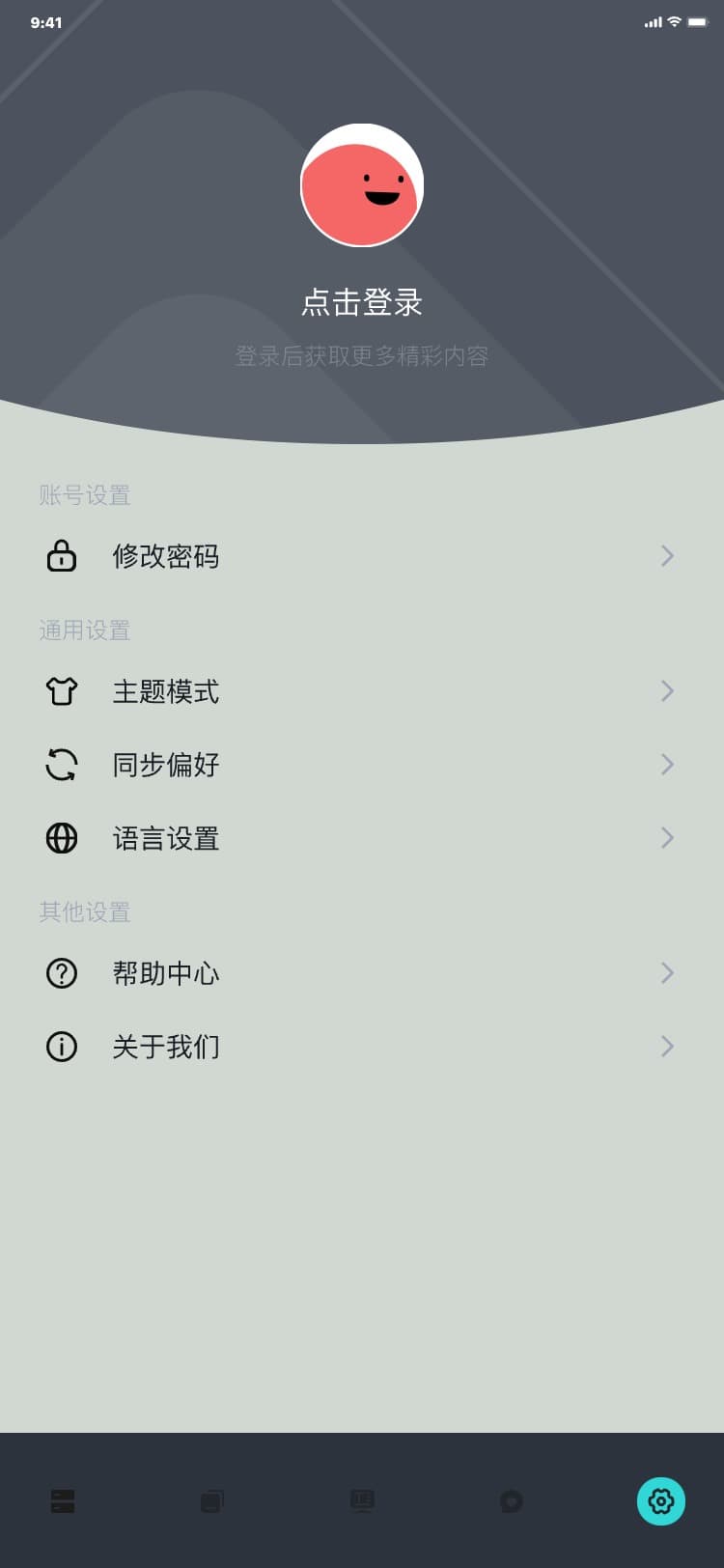
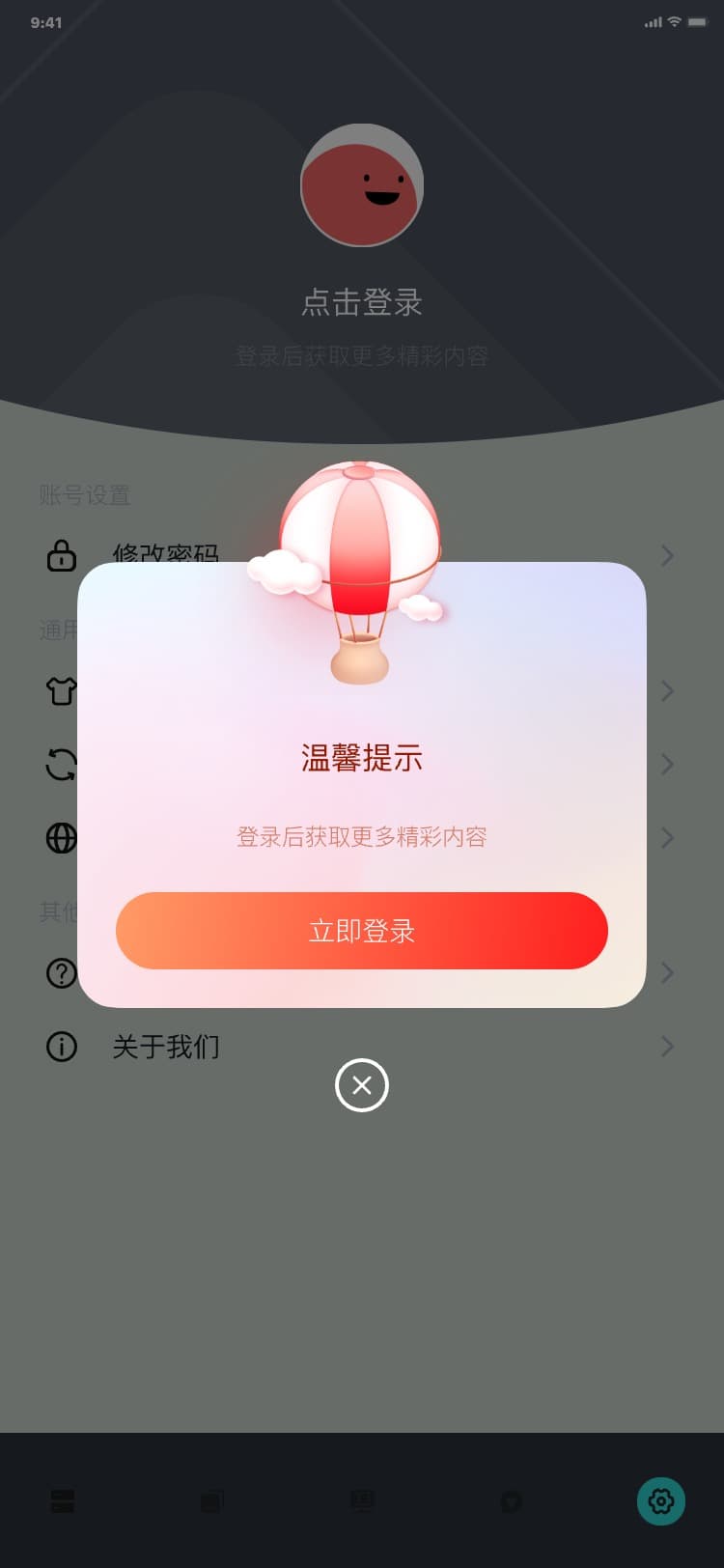
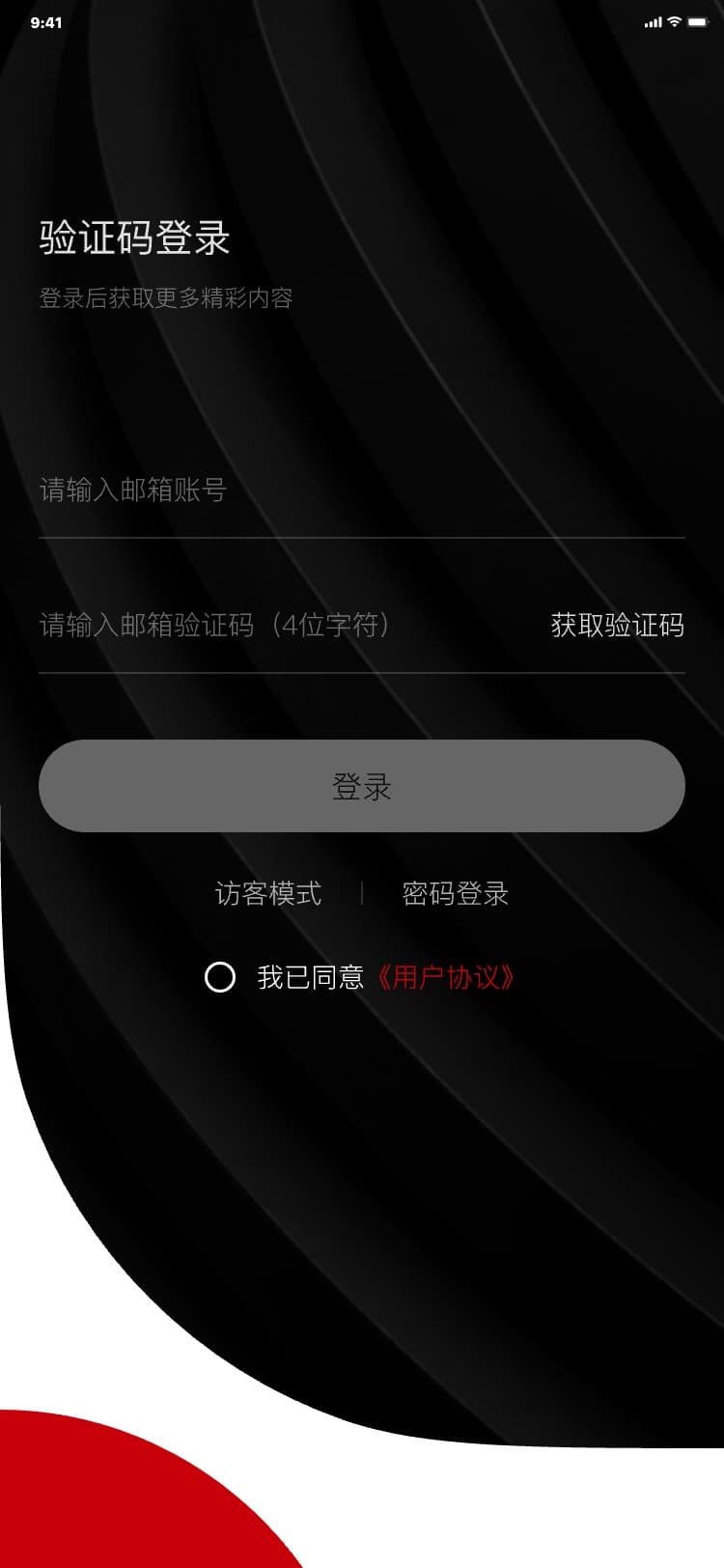
2) 已登录:头像区域显示用户头像以及用户昵称,界面如图:
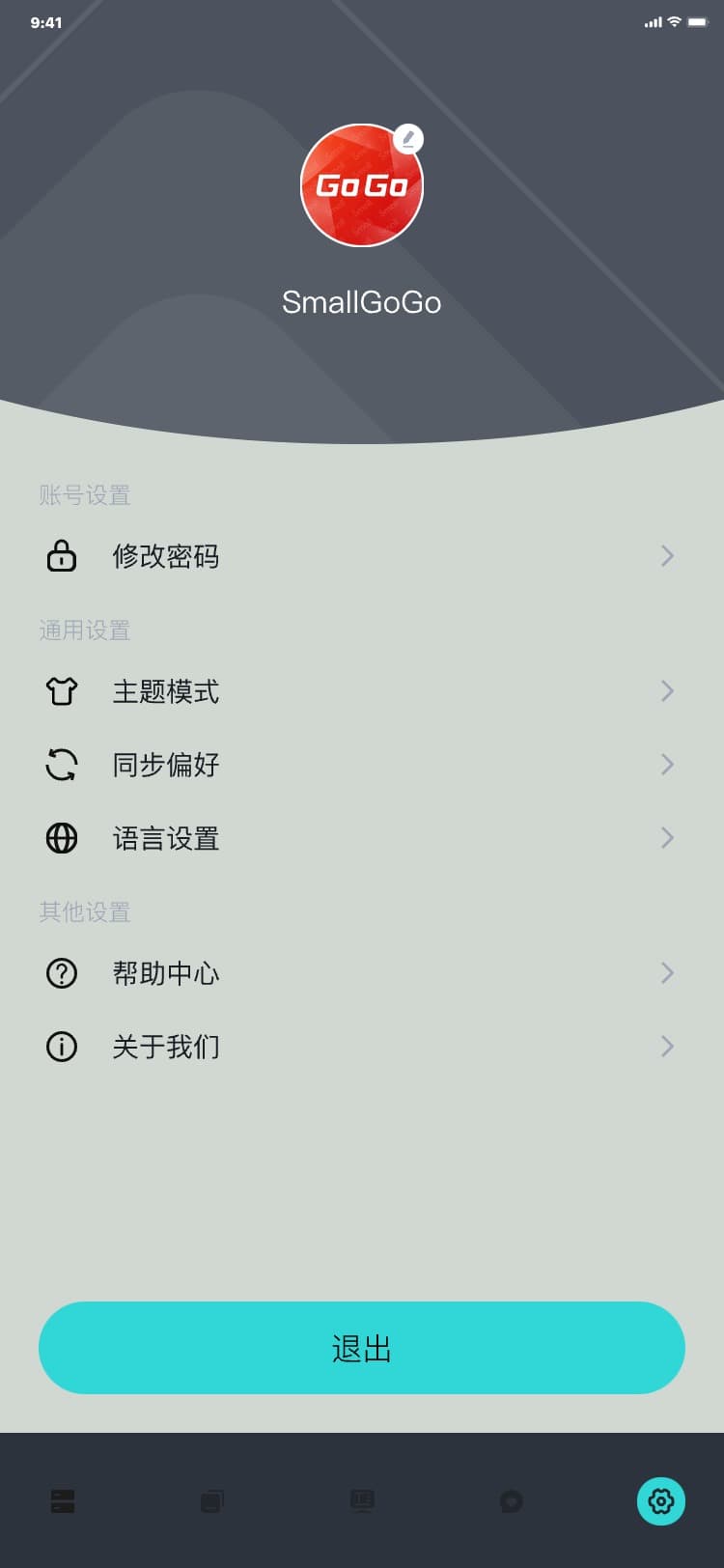
3.9.3 个人资料
1) 进入个人资料流程:设置页 → 点击“头像” → 个人信息页,界面如图:
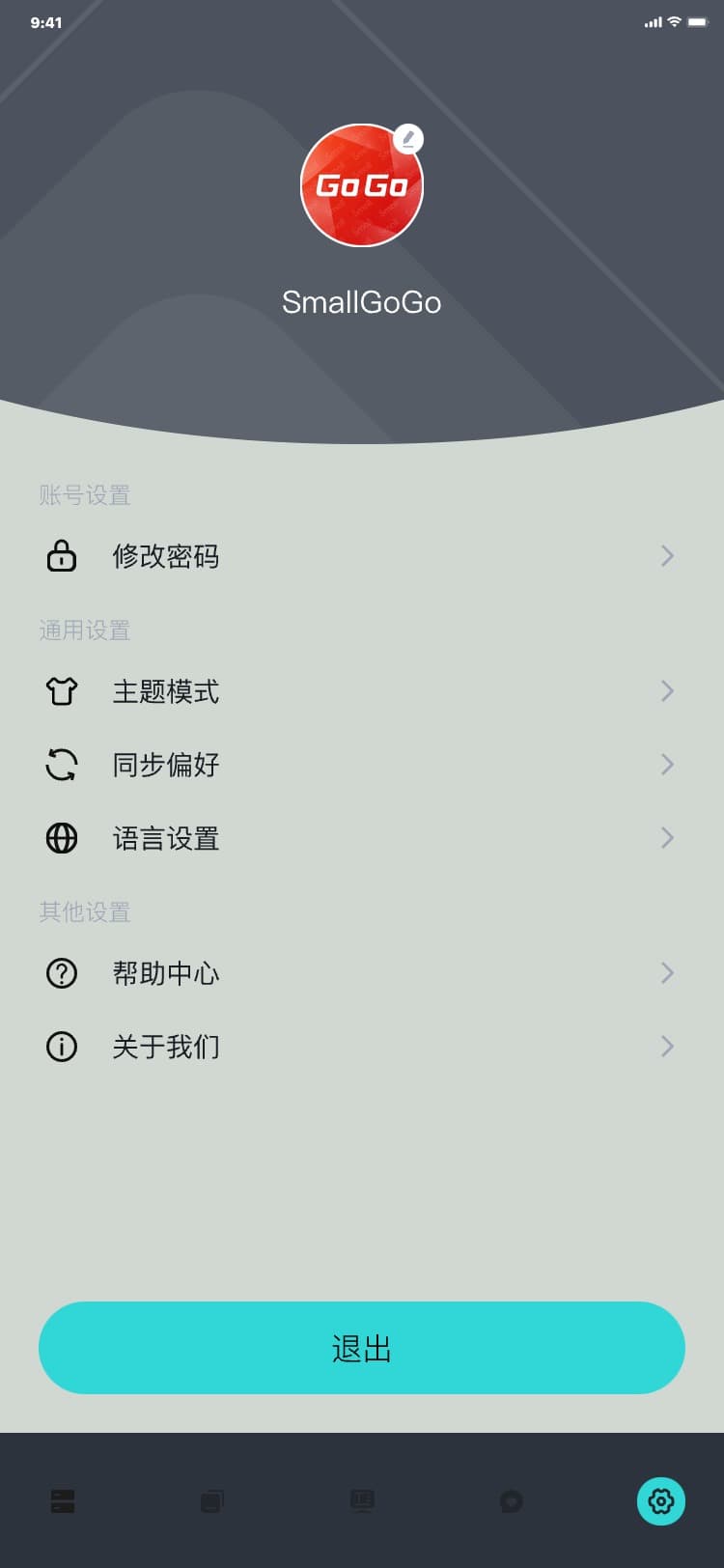
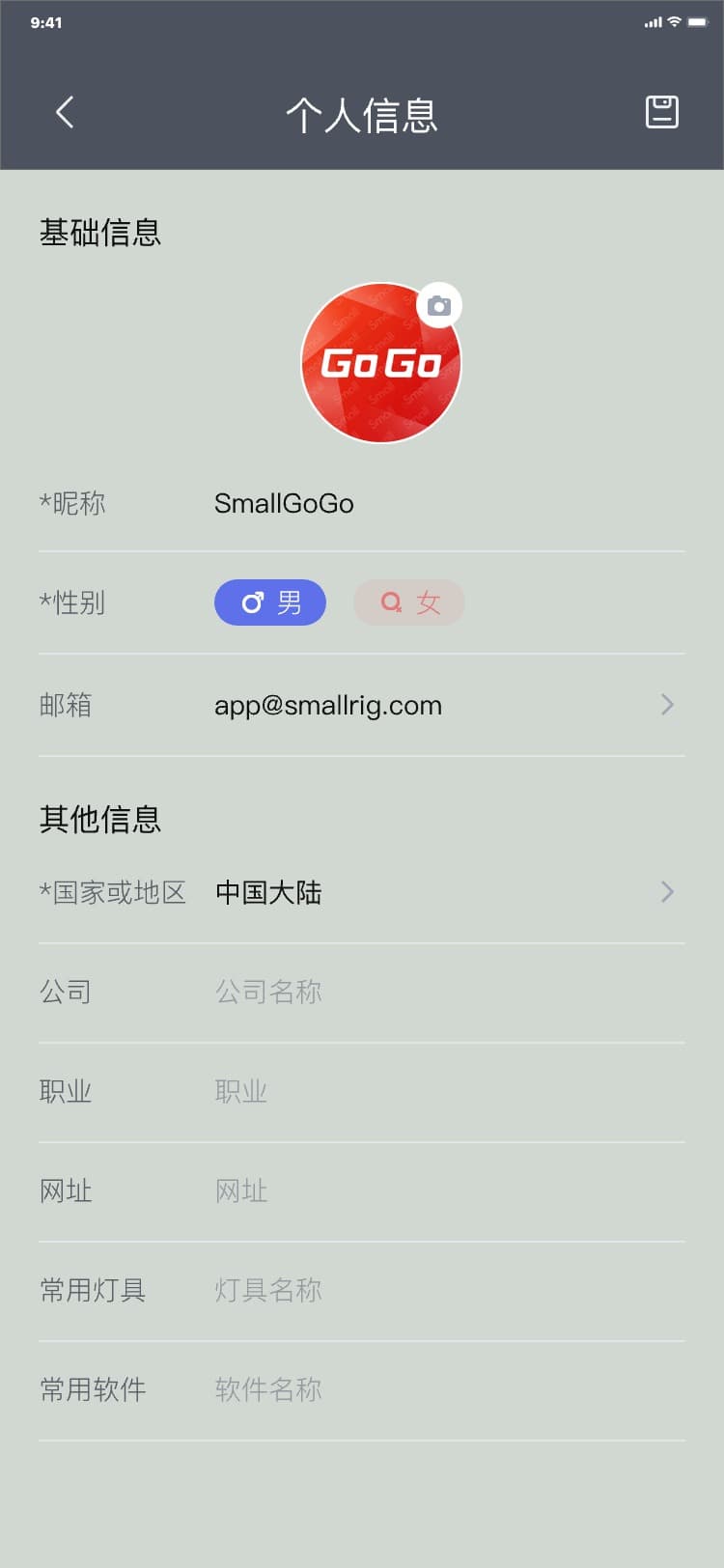
2) 修改个人信息流程:个人信息页 → 填写(修改)个人信息 → 点击“
![]() ” → 设置页,界面如图:
” → 设置页,界面如图:
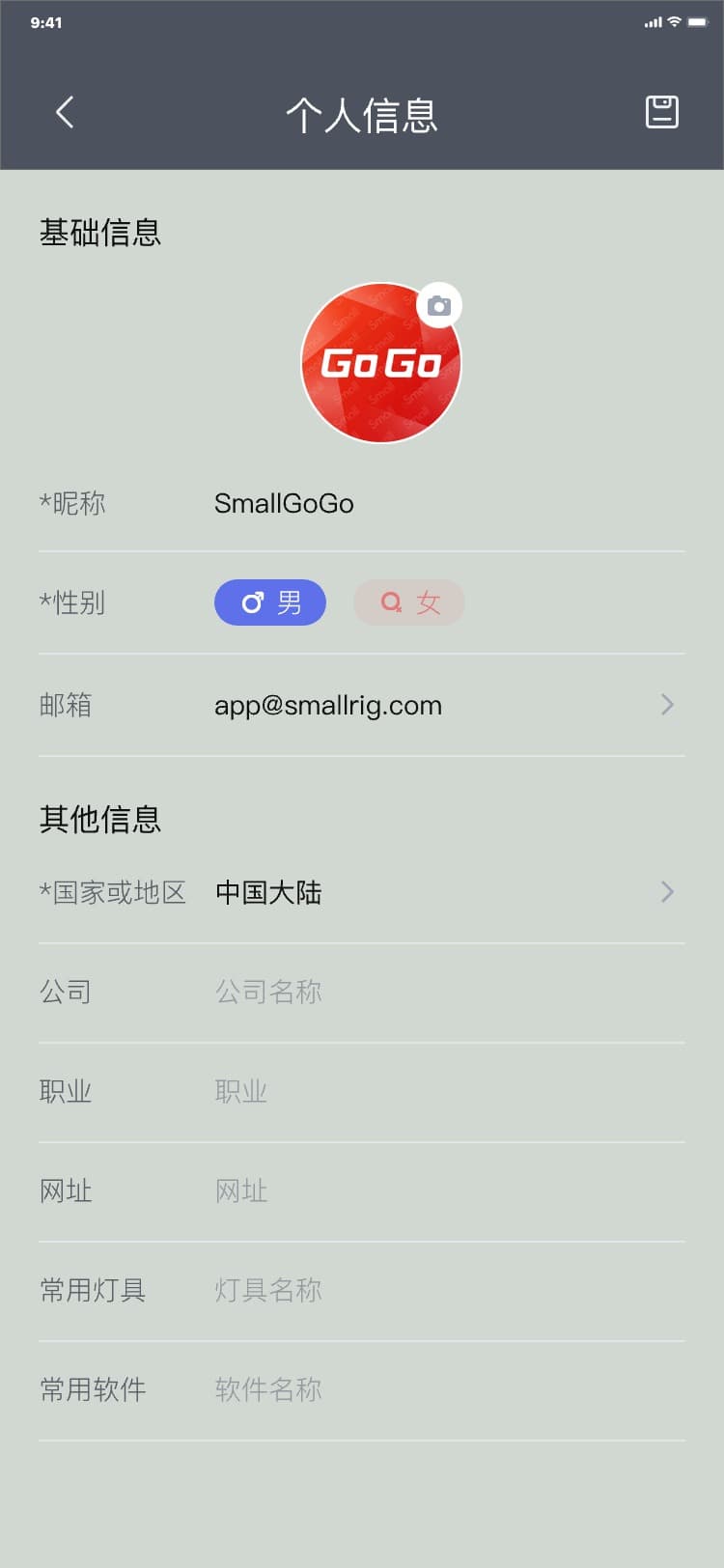
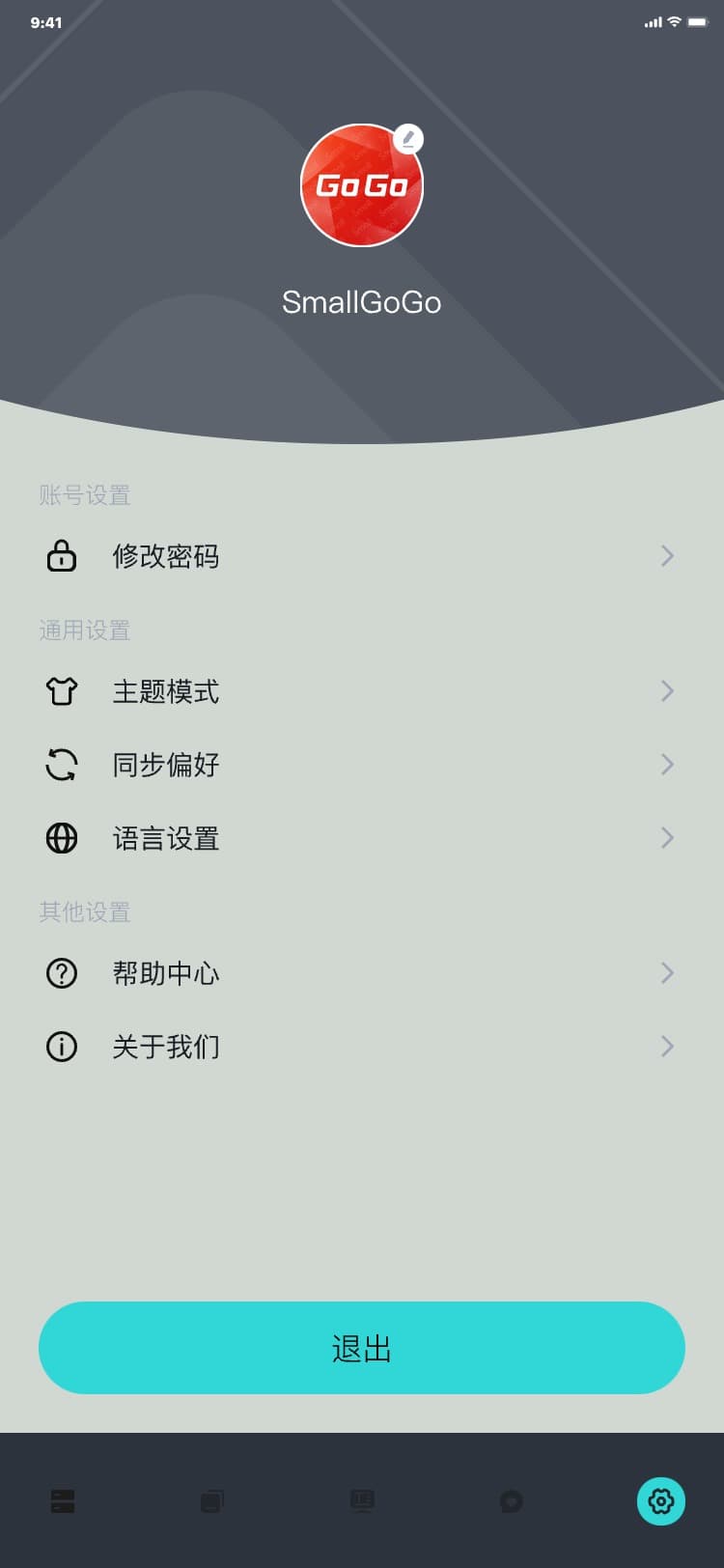
3) 换绑登录邮箱流程:个人信息页 → 点击“邮箱” → 验证原邮箱页 → 点击“下一步” → 验证新邮箱页 → 点击“确定” → 个人信息页,界面如图:
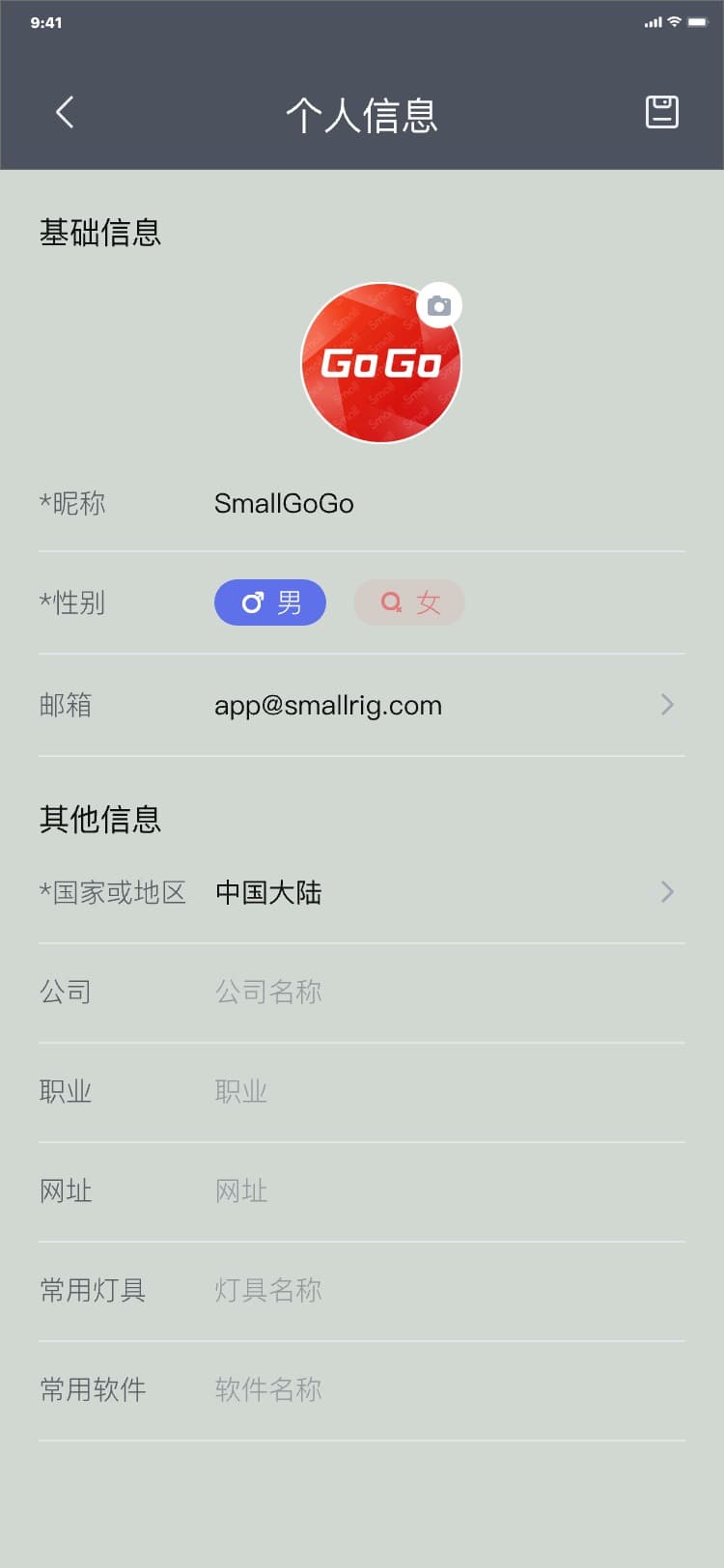
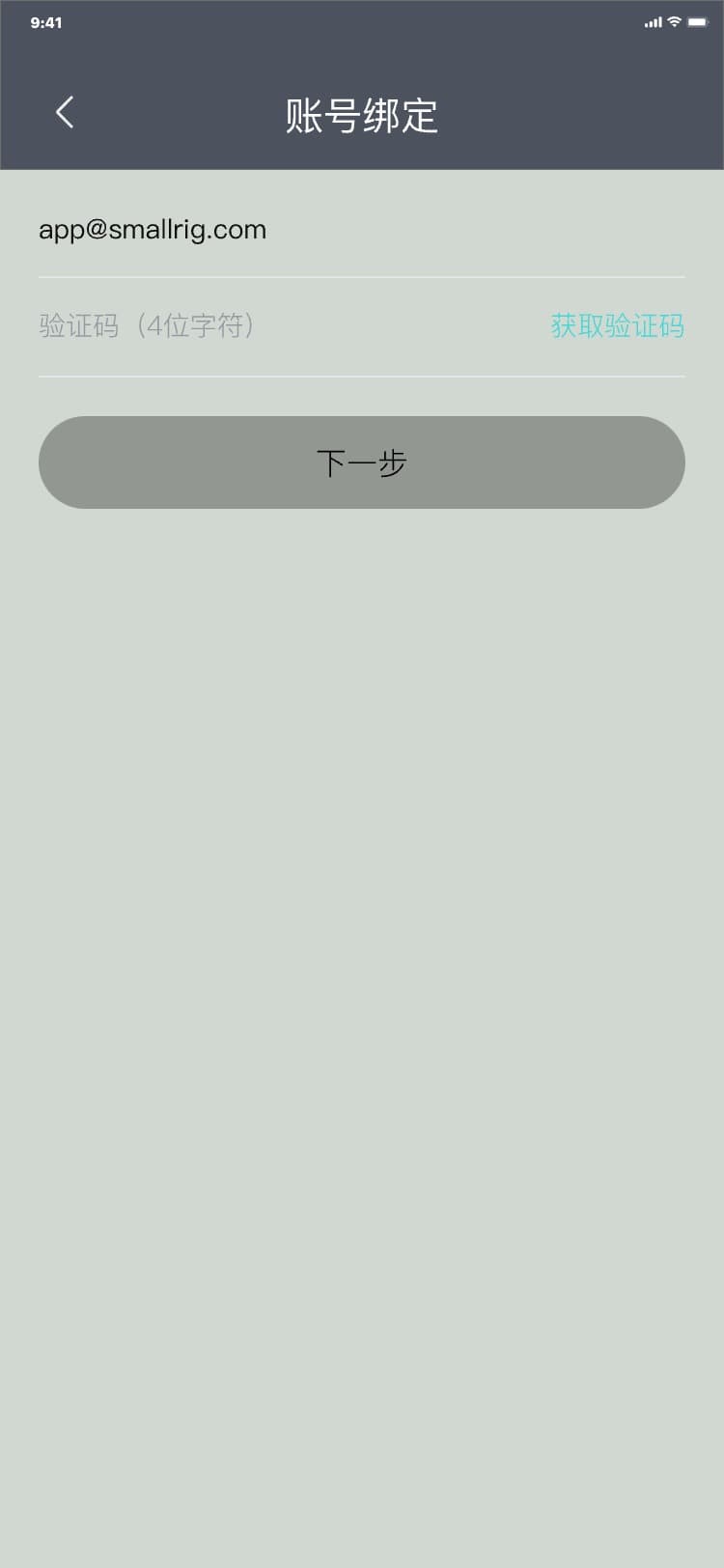
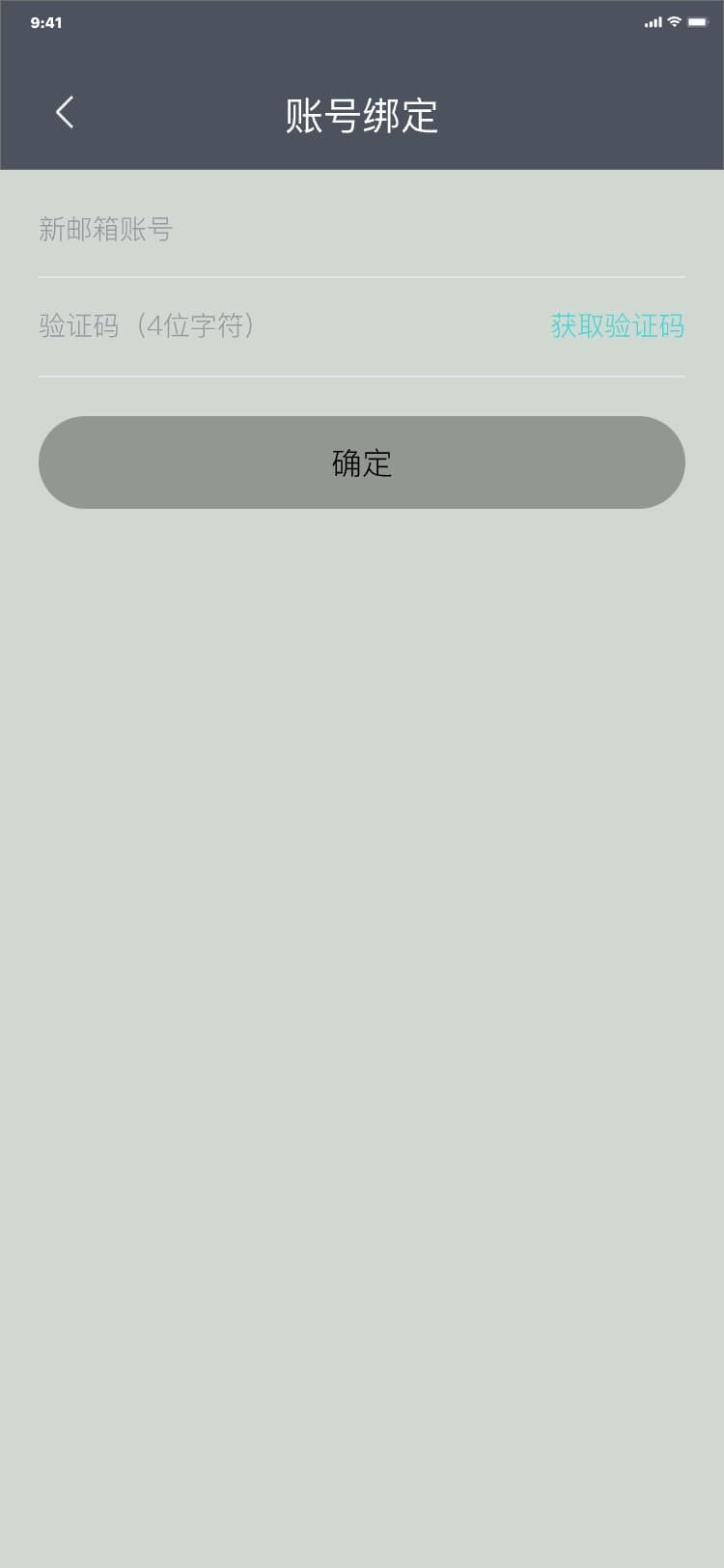
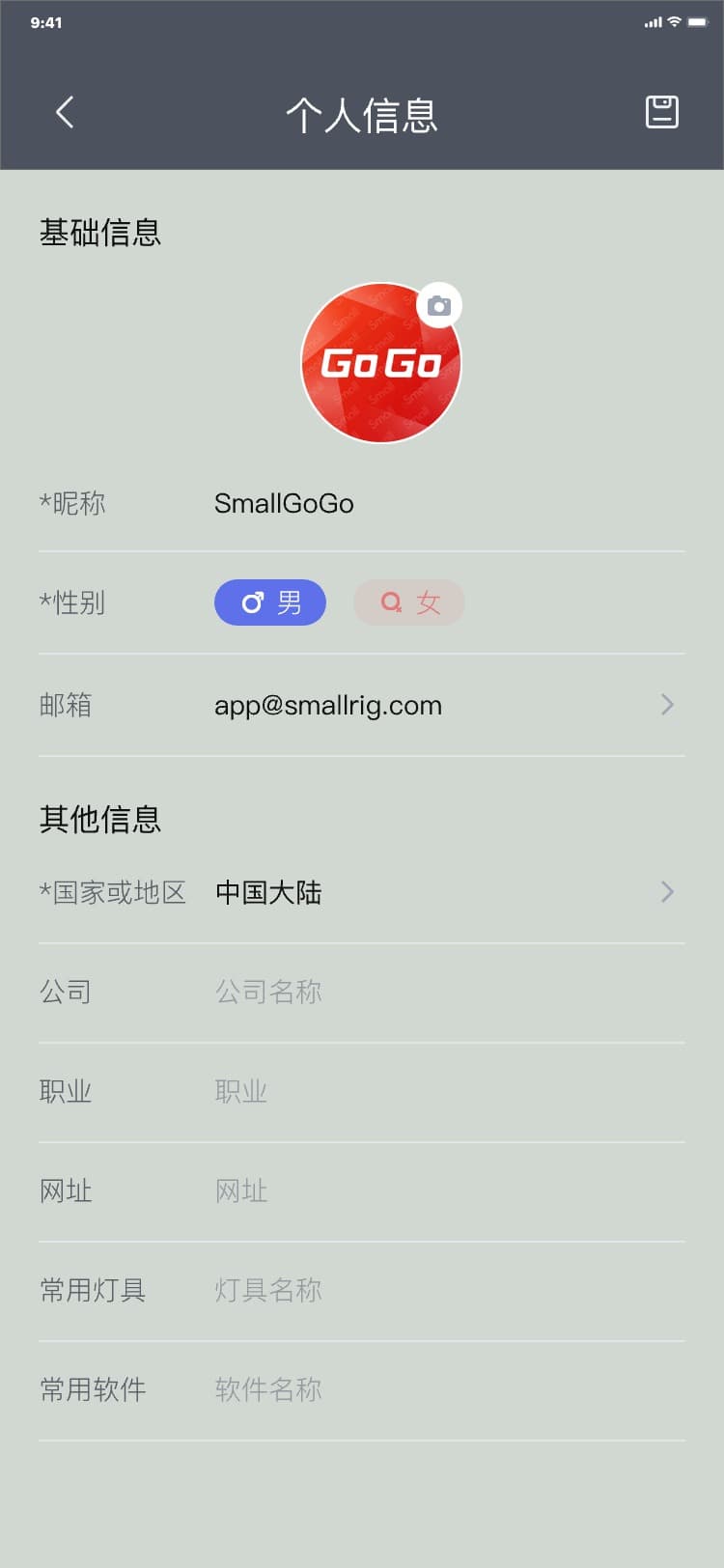
4) 修改国家或地区:个人信息页 → 点击“国家或地区”右侧区域 → 选择国家或地区页 → 点击“
![]() ”图标/选择列表内国家或地区 → 点击“<” → 个人信息页,界面如图:
”图标/选择列表内国家或地区 → 点击“<” → 个人信息页,界面如图:
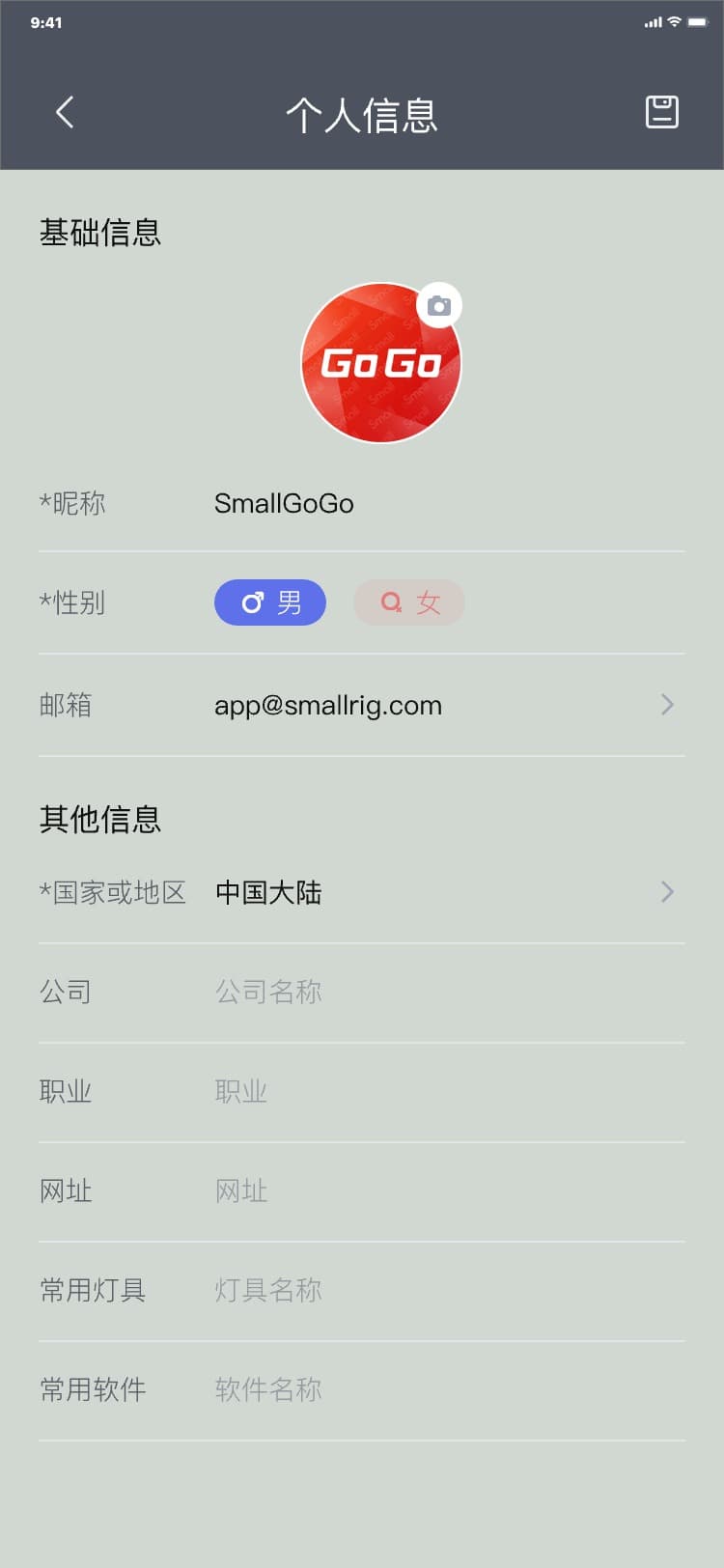
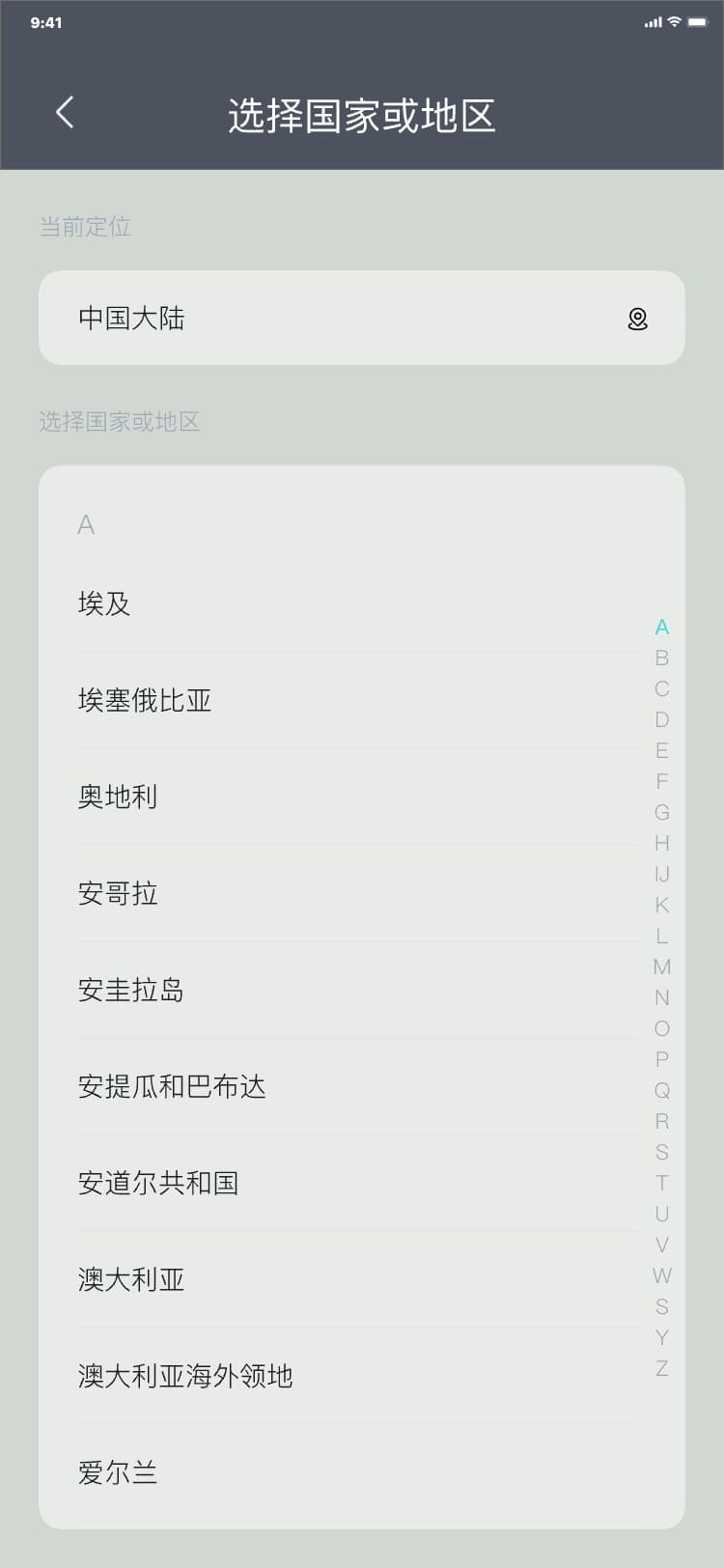
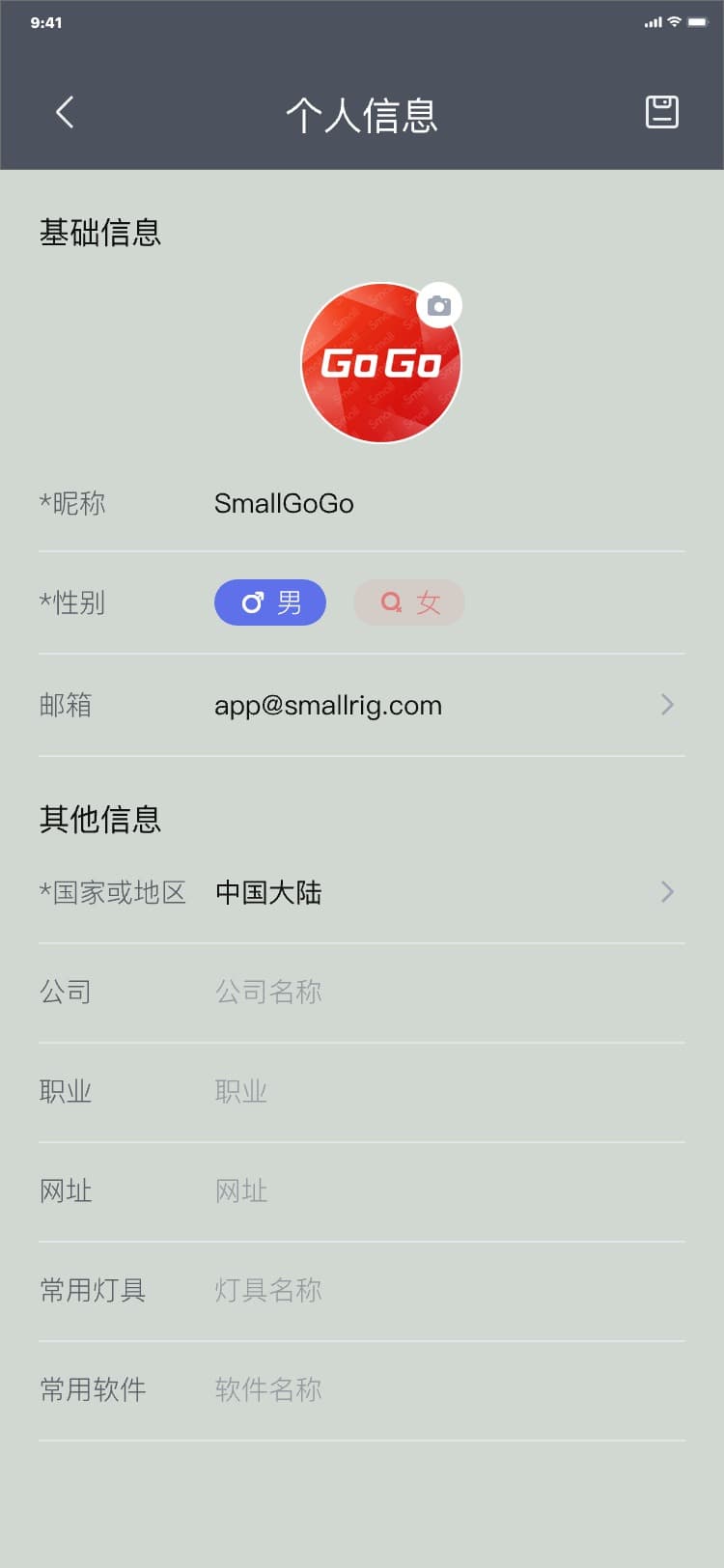
3.9.4 修改密码
1) 进入修改密码流程:设置页 → 点击“修改密码” → 修改密码页,界面如图:
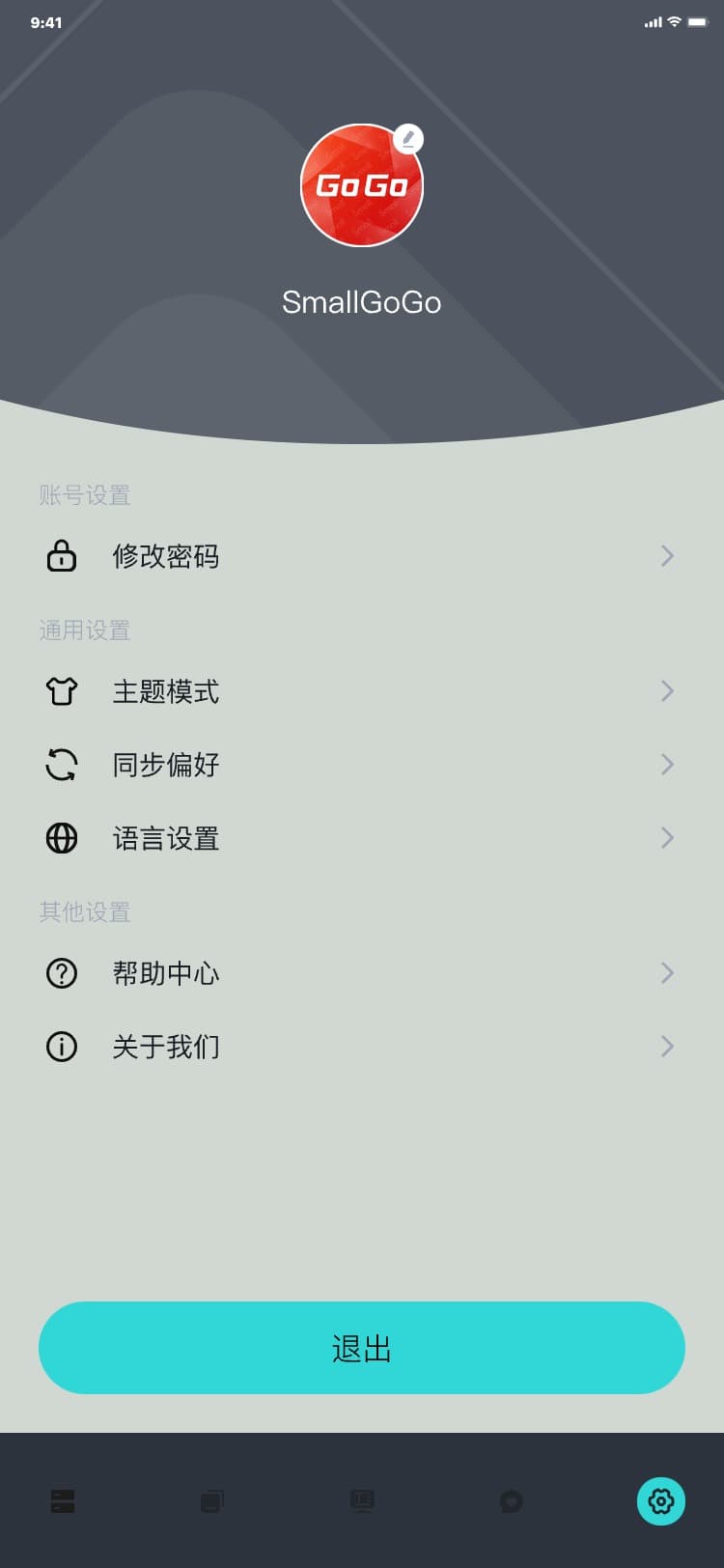
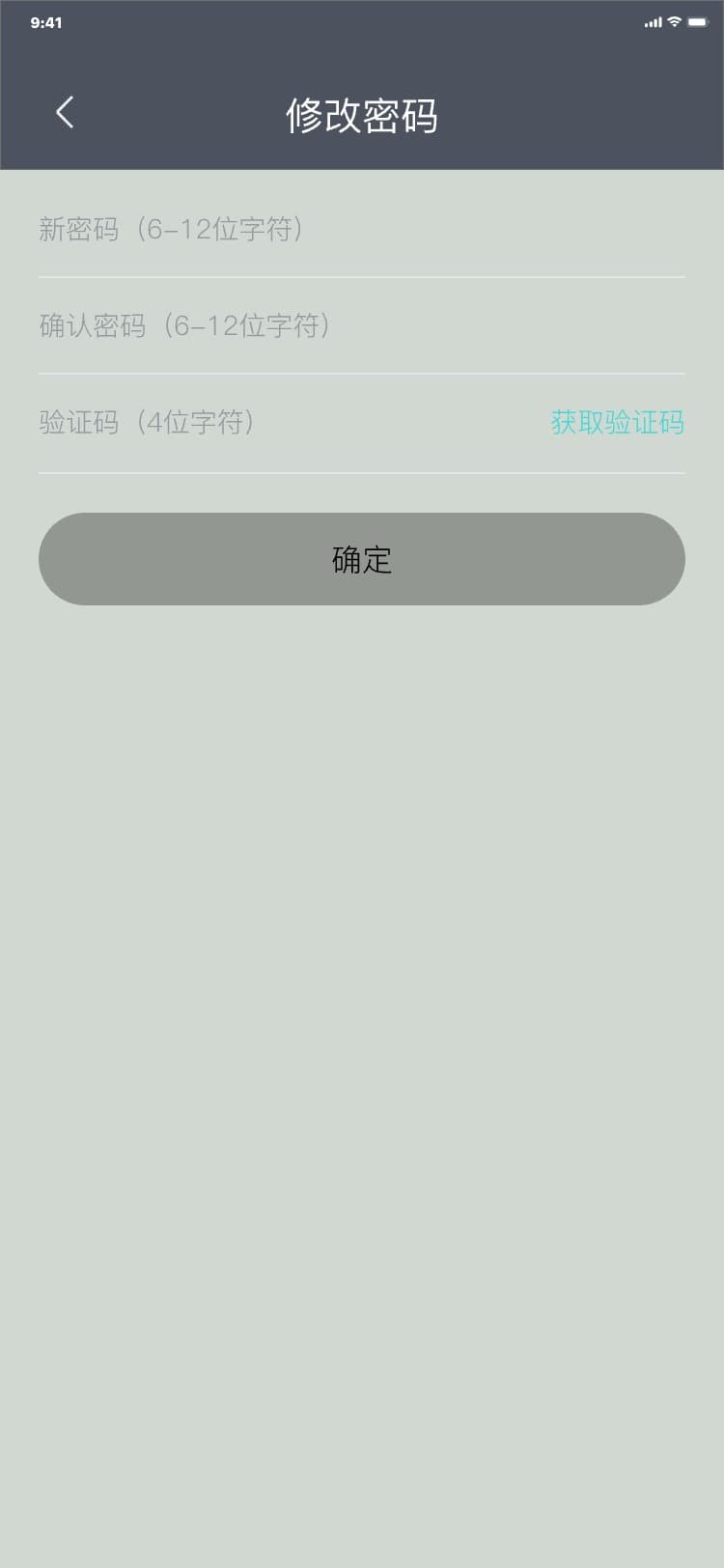
2) 修改密码流程:修改密码页 → 输入新密码 → 输入确认密码 → 点击“获取验证码” → 输入验证码 → 点击“修改” → 密码登录页,界面如图:
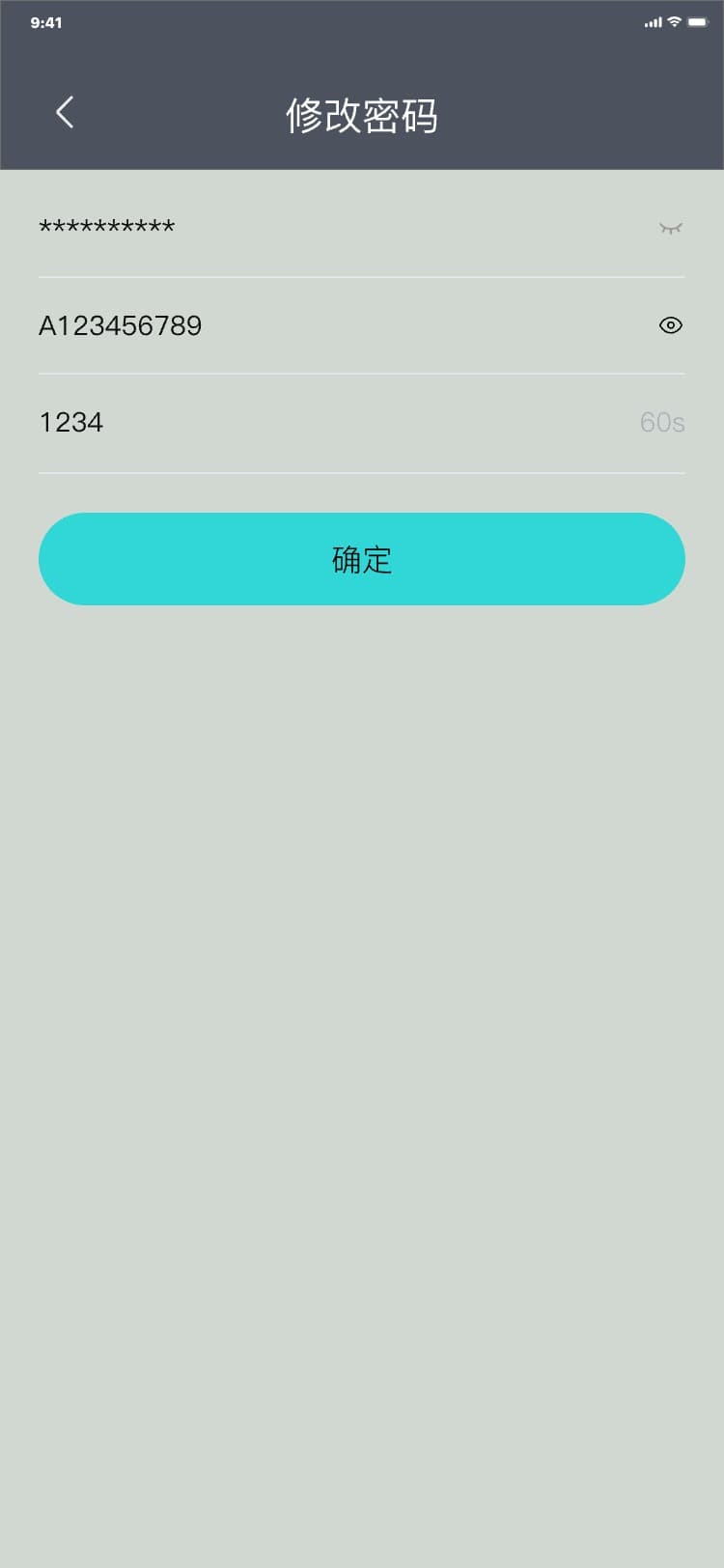
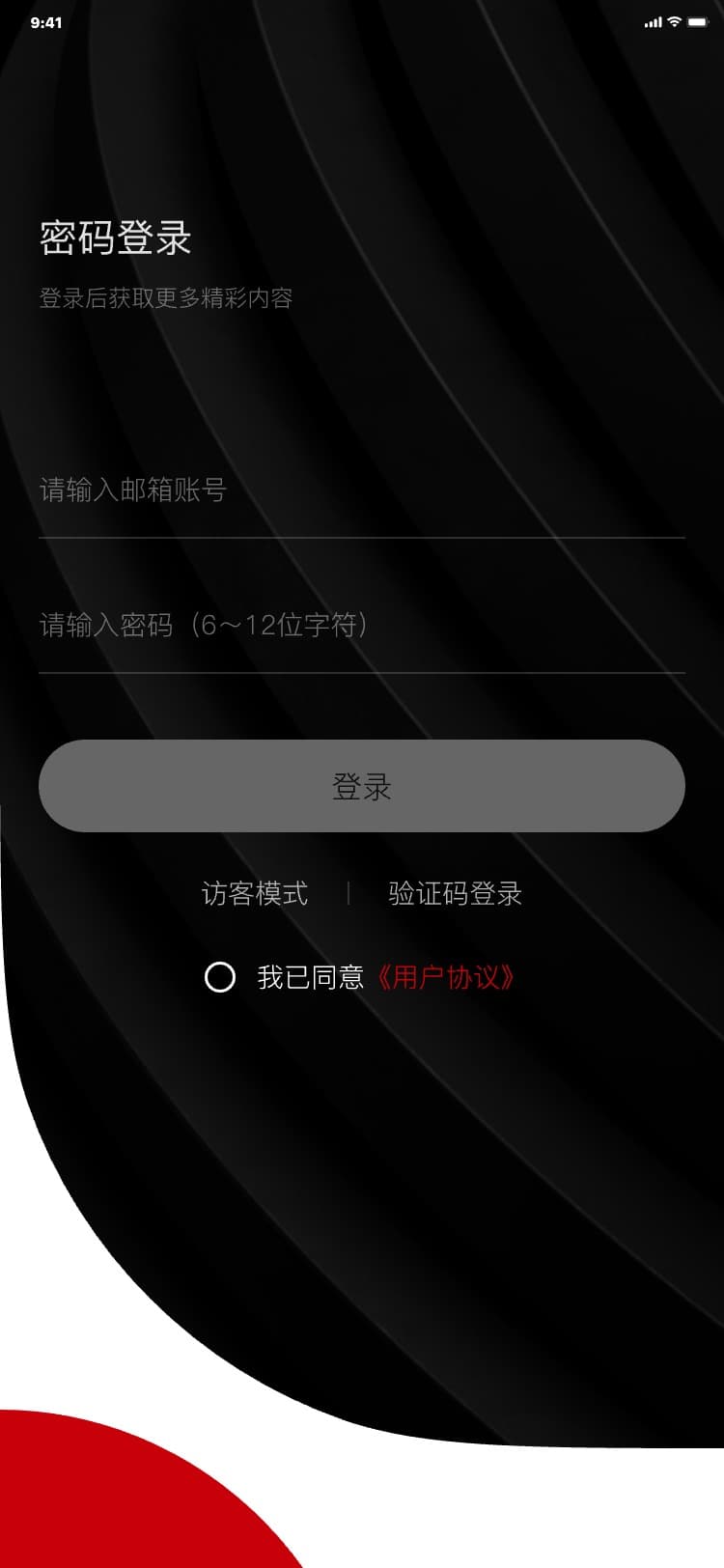
3.9.5 主题模式
可设置app操作界面风格,目前app有两种风格,浅色模式与深色模式
1) 进入同步偏好流程:设置页 → 点击“主题模式” → 主题模式页,界面如图:
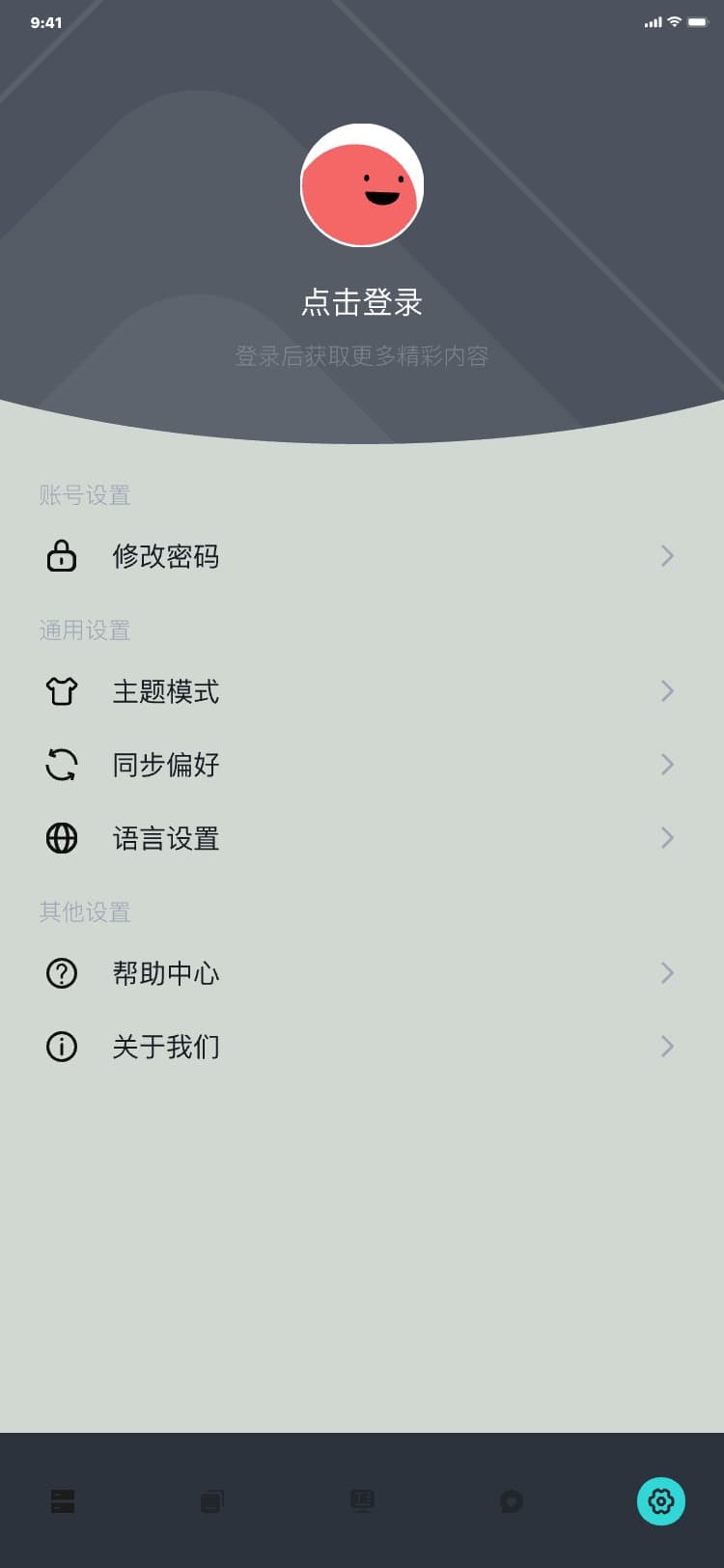
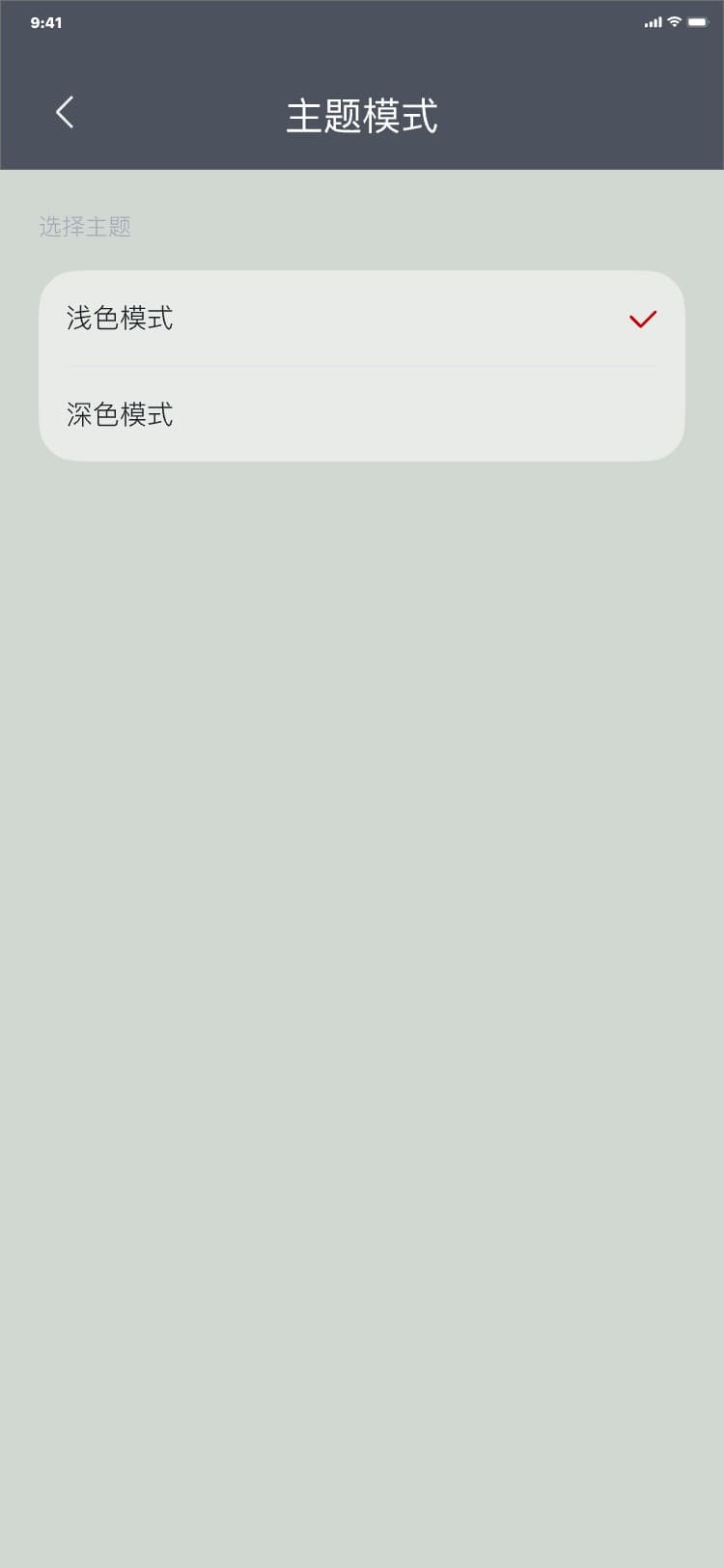
2) 切换主题流程:主题模式页 → 点击需要切换的主题标题会切换到选中主题,同时切换对应的显示主题效果 ,界面如图:
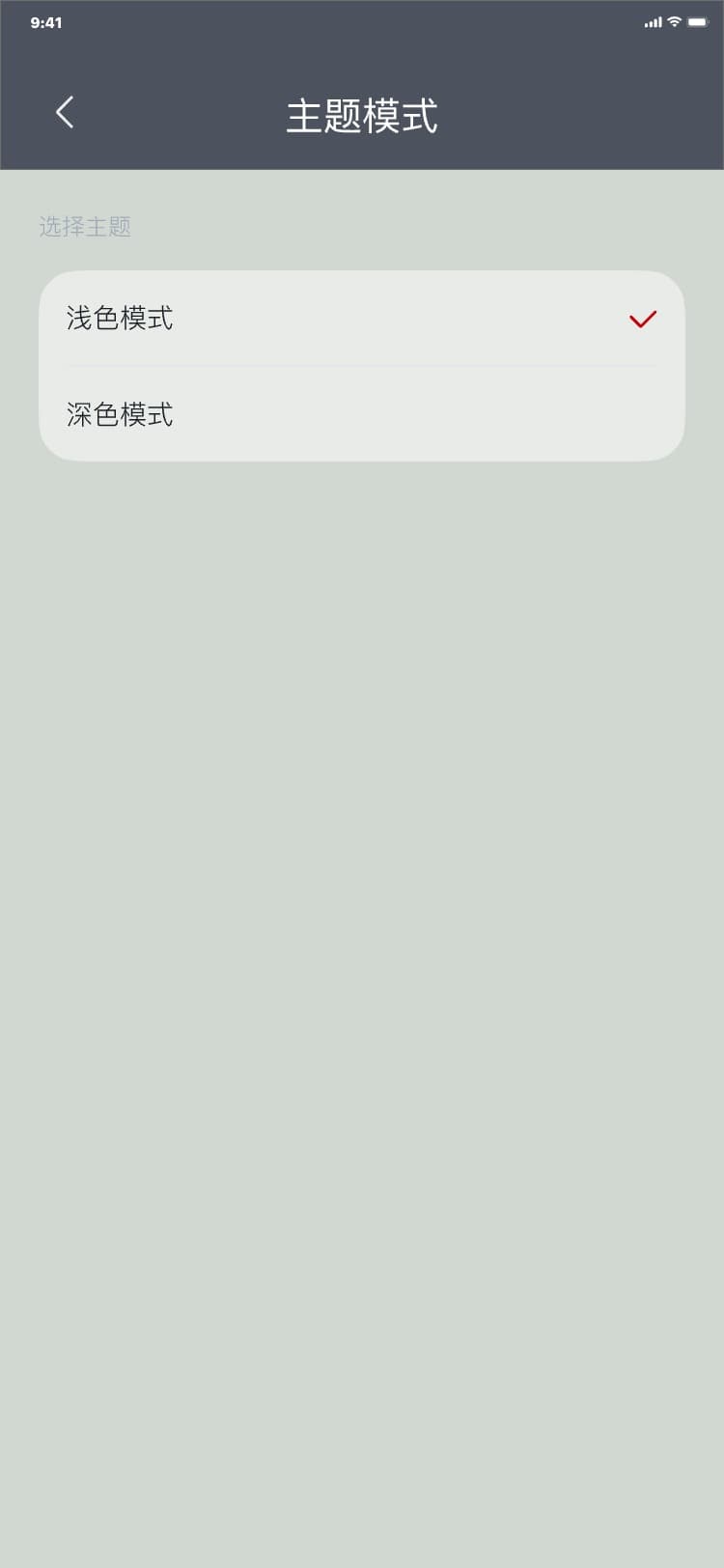
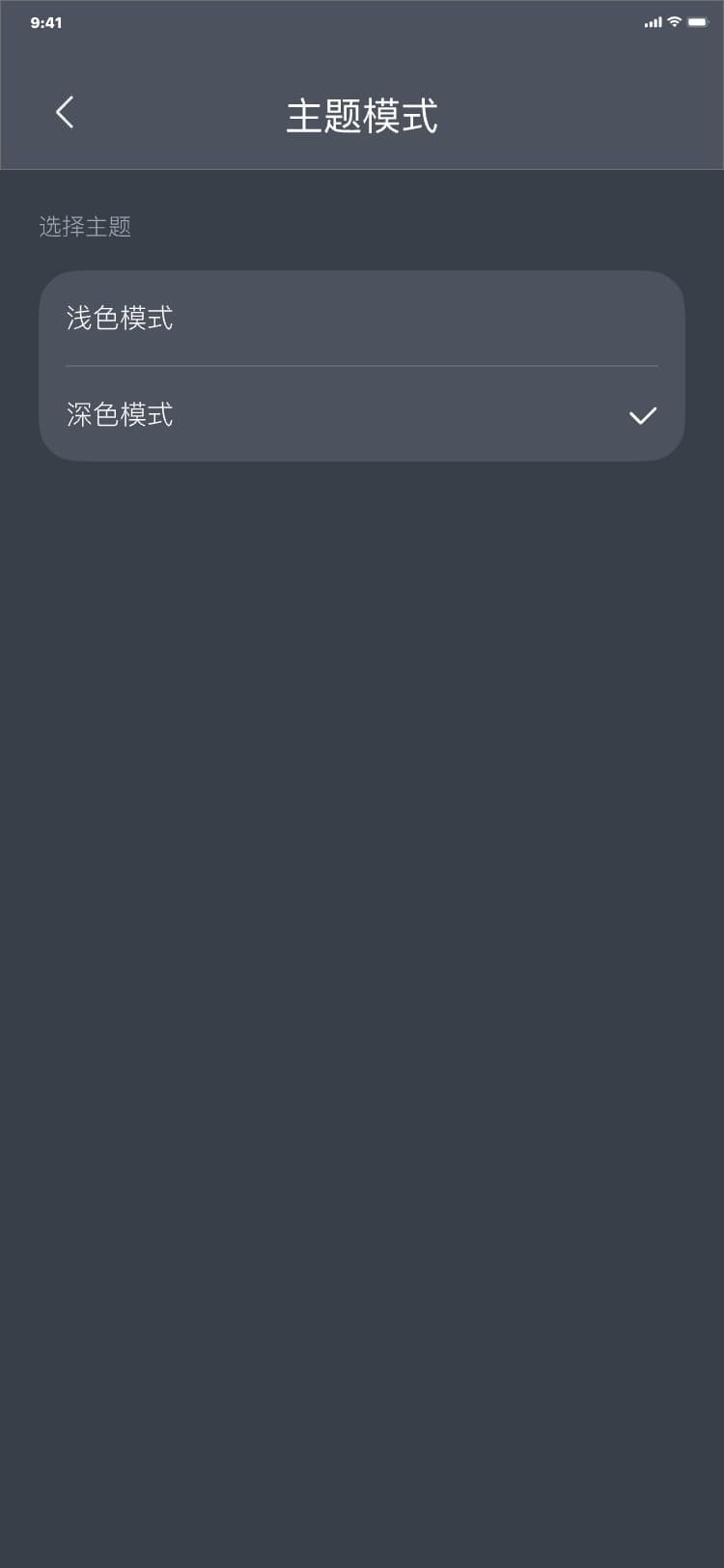
3.9.6 同步偏好
1) 进入同步偏好流程:设置页 → 点击“同步偏好” → 同步偏好页,界面如图:
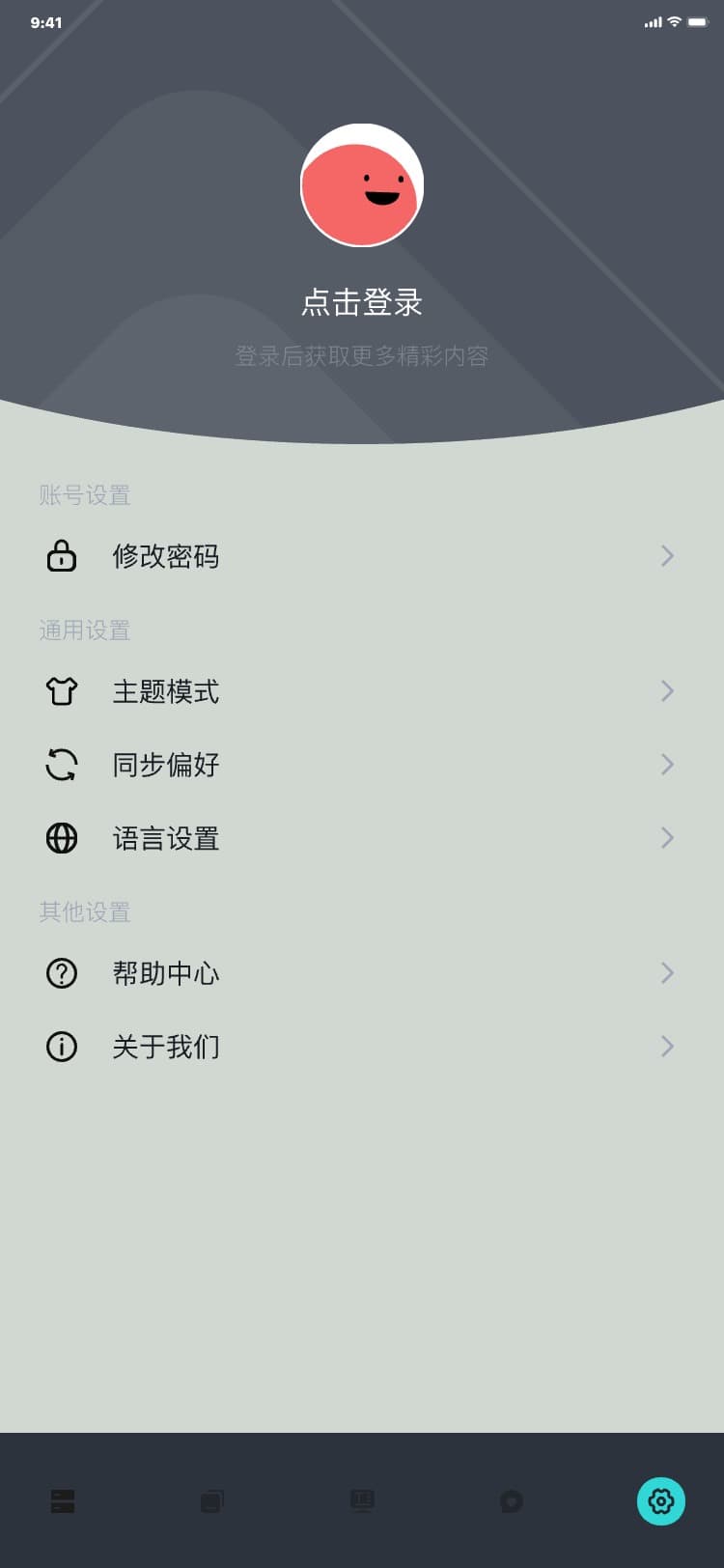
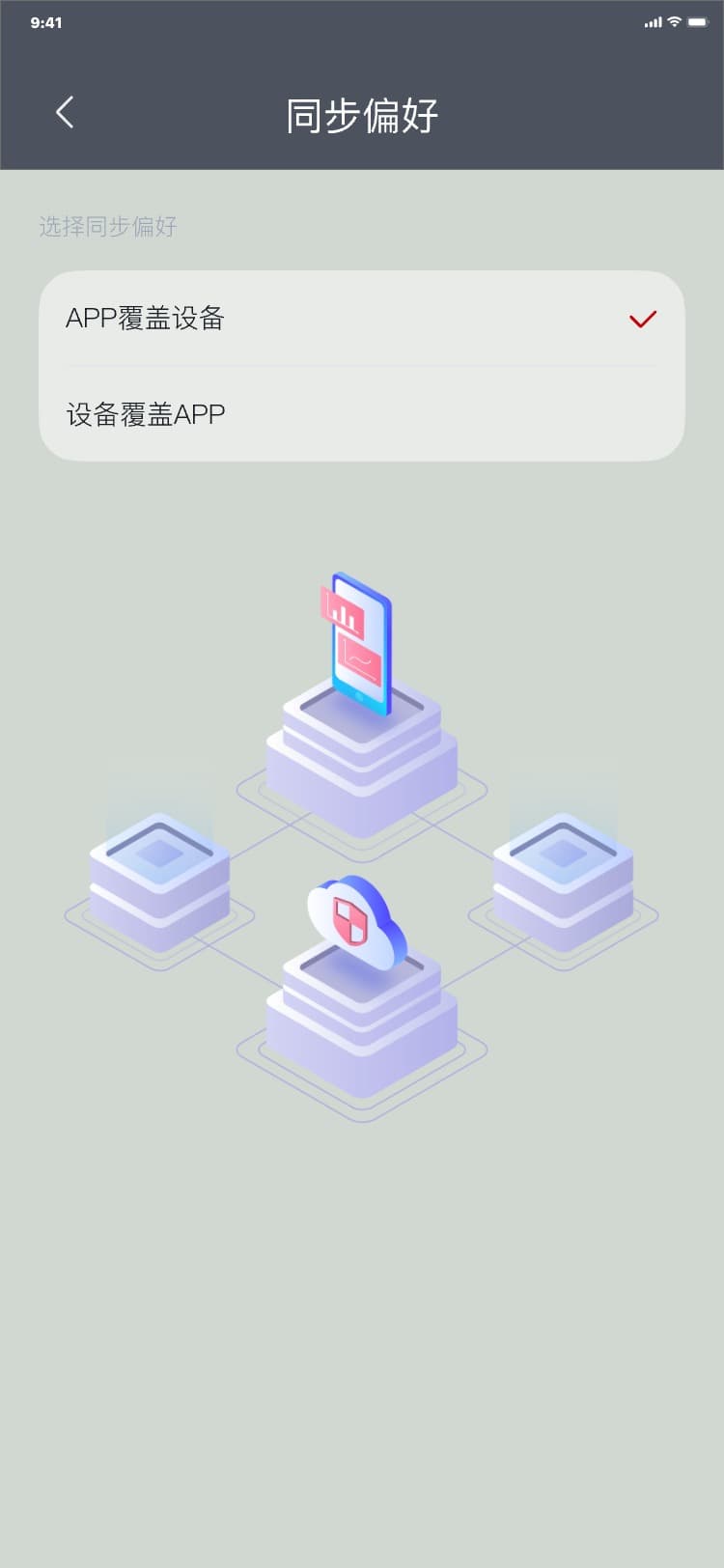
2) 切换偏好流程:同步偏好页 → 点击需要切换的偏好标题会切换到选中偏好,同时切换对应的显示偏好动画,界面如图:
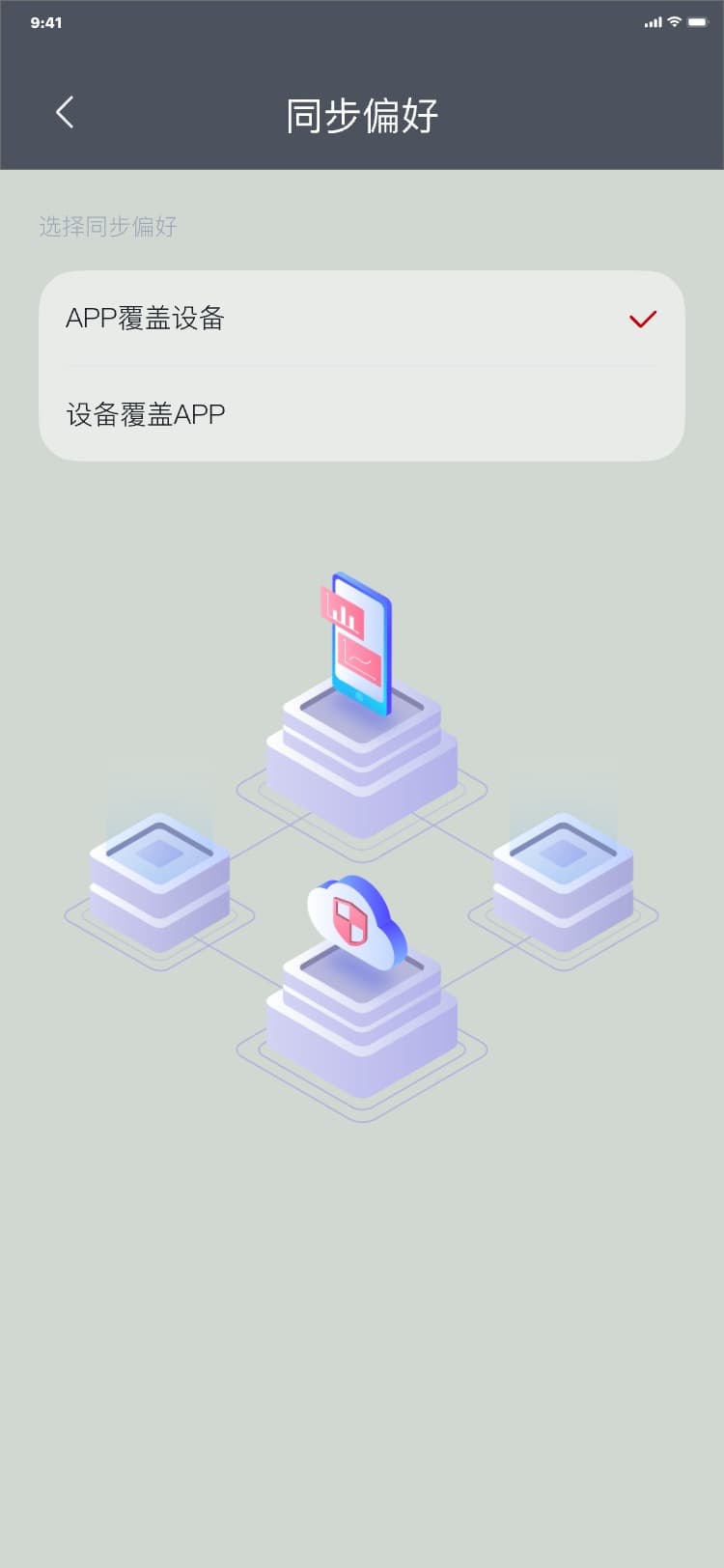
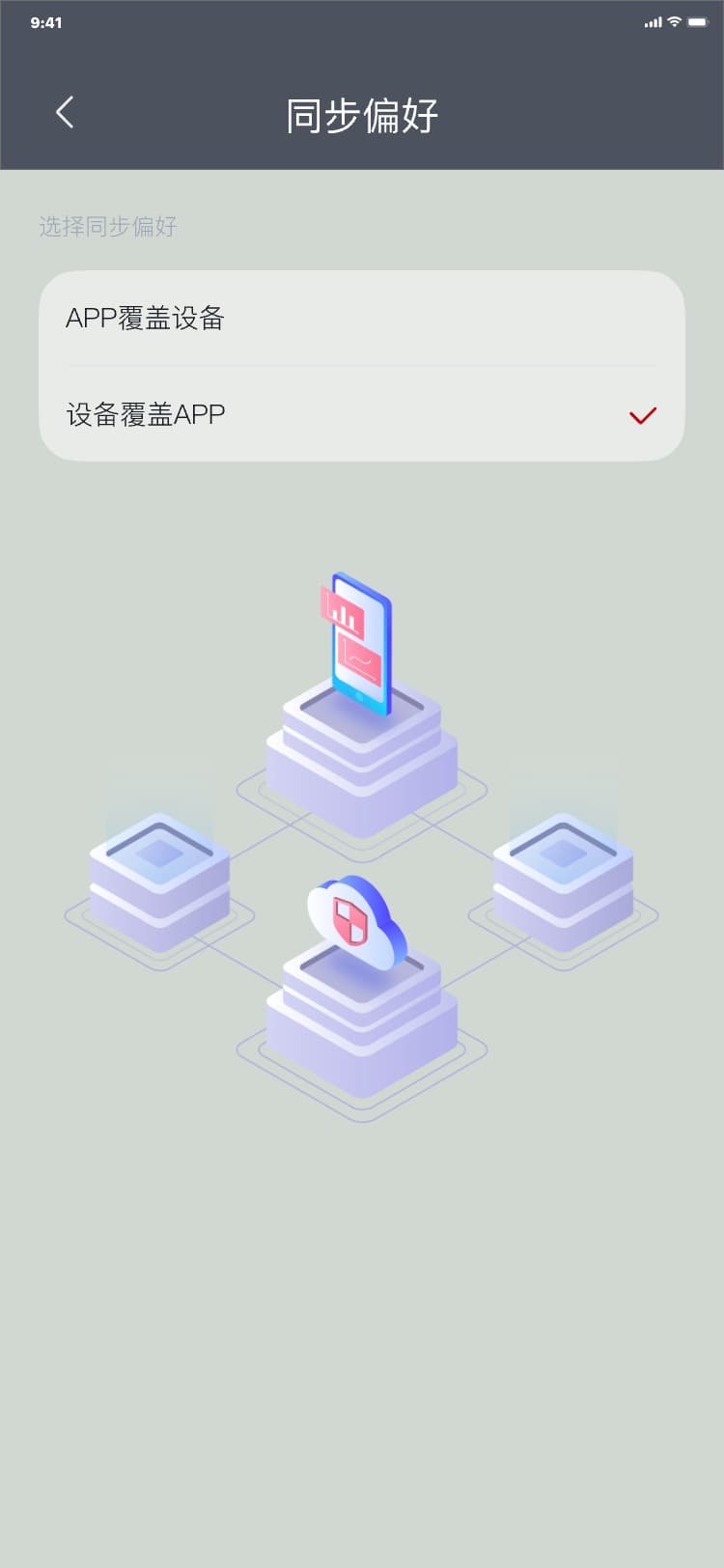
注意:
同步偏好是指设备与APP数据覆盖的方式
•
APP数据覆盖设备:设置此模式后,无论当前设备数据是什么,当用户连接设备后进入控制页面,系统会自动把APP当前模式的数据同步到设备上。例如:设备CCT模式数据(2700K,10%),APP中CCT模式数据(6500K、25%),设置成此模式后,当用户点击此设备进入控制页,设备数据会自动变成(6500K、25%)
•
设备数据覆盖APP:设置此模式后,无论当前APP数据是什么,当用户连接设备后进入控制页面,系统会自动把当前设备模式与数据同步到APP上。例如:设备CCT模式数据(2700K,10%),设置成此模式后,当用户点击此设备进入控制页,APP数据会自动变成(CCT模式,2700K,10%)
3.9.7 语言设置
1) 进入语言设置流程:设置页 → 点击“语言设置” → 语言设置页,界面如图:
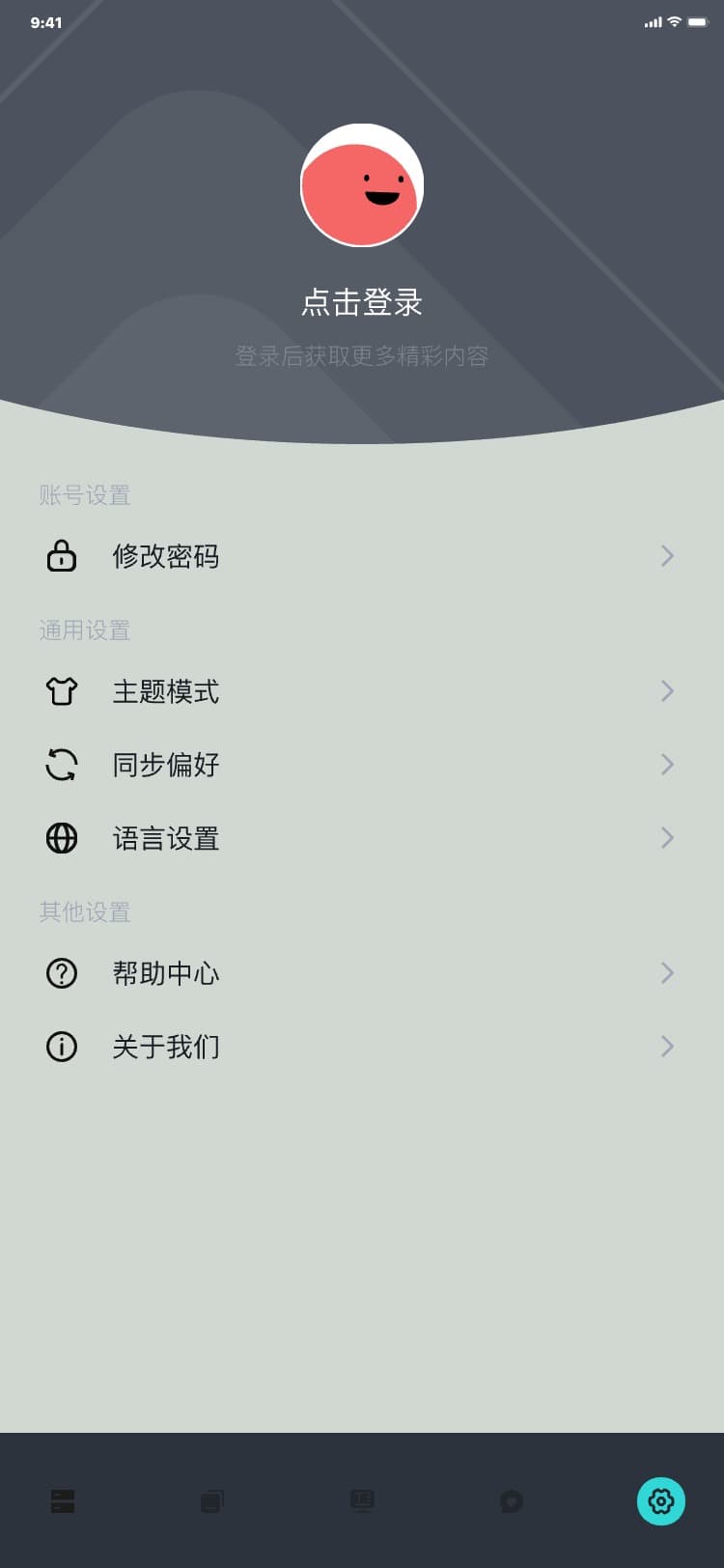
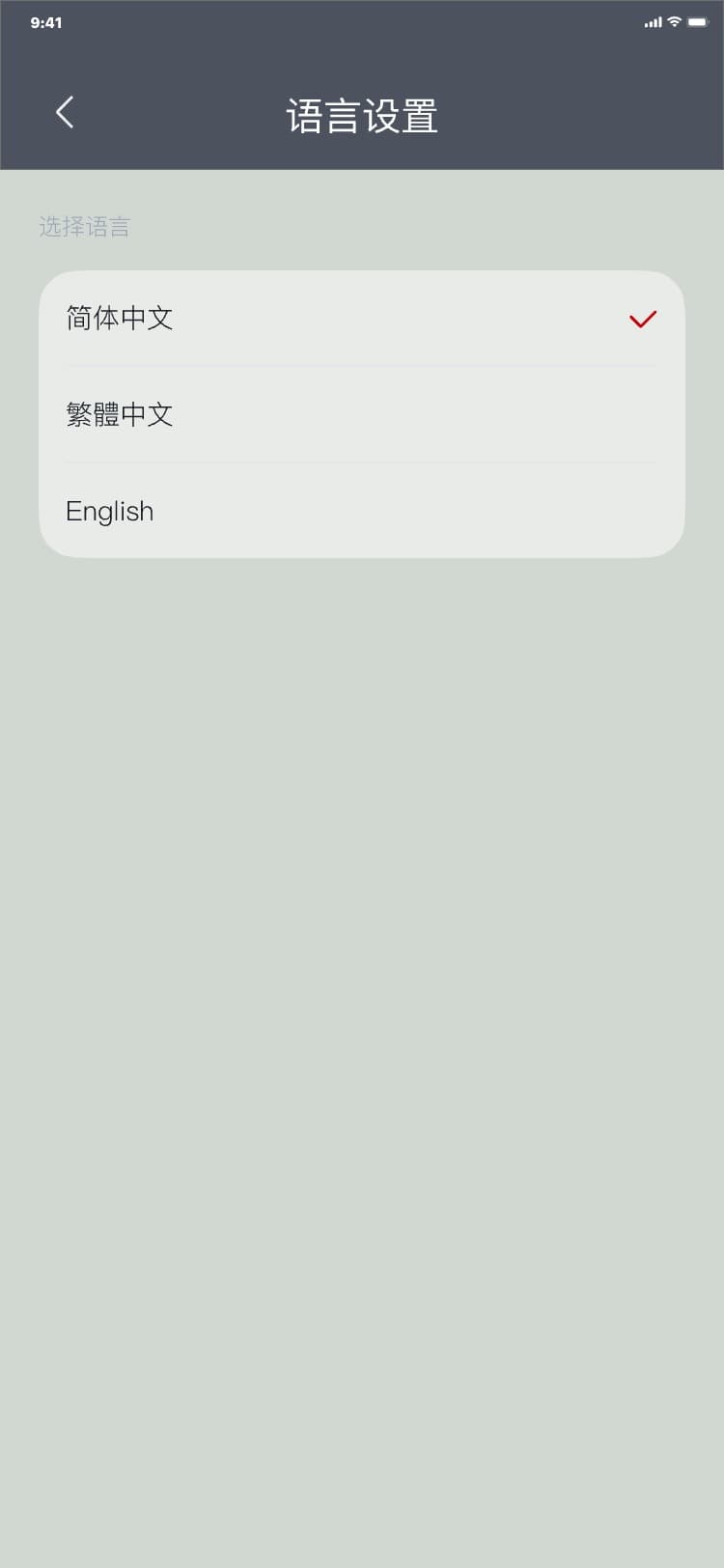
2) 切换语言流程:语言设置页 → 点击需要切换的语言界面标题会切换到选中语言 → 点击“<”语言设置成功,界面显示语言切换,界面如图:
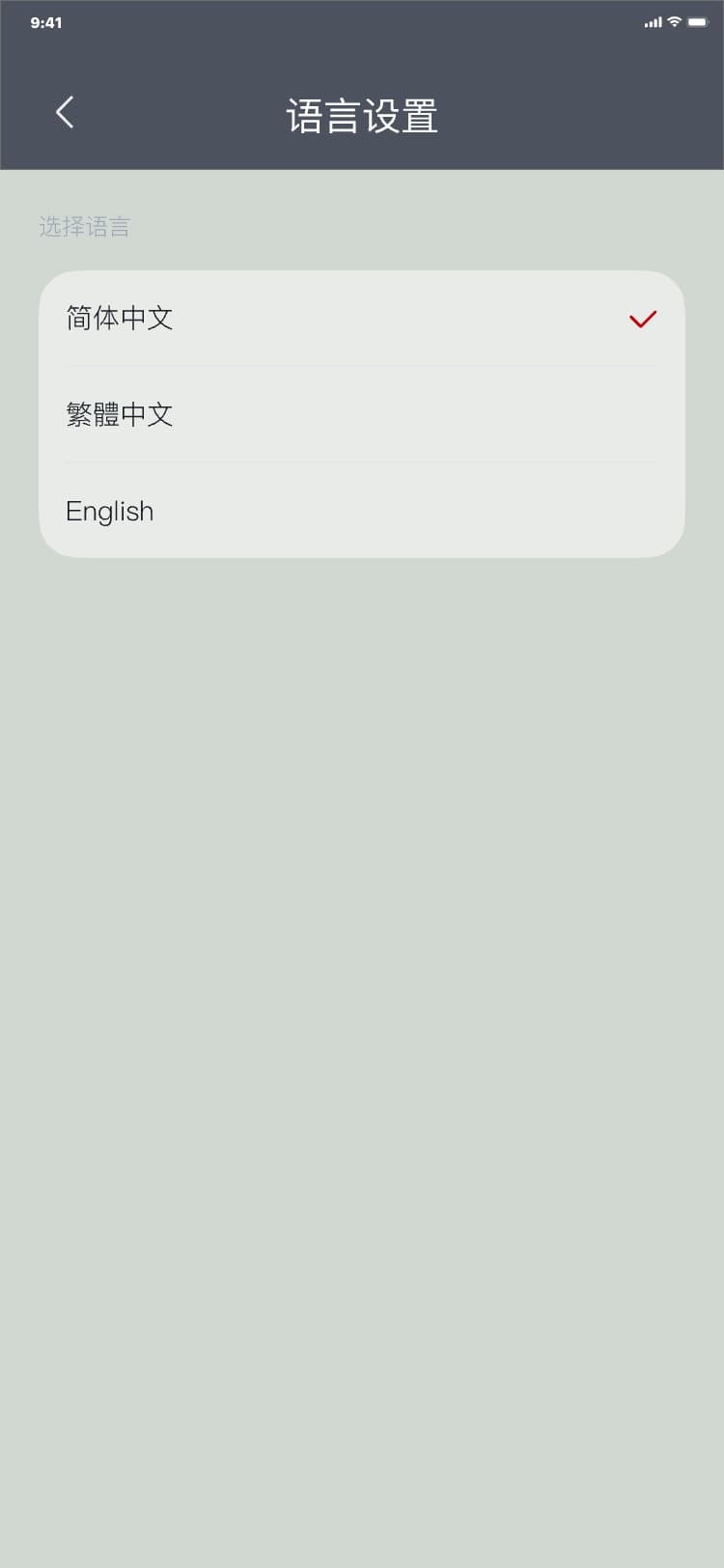
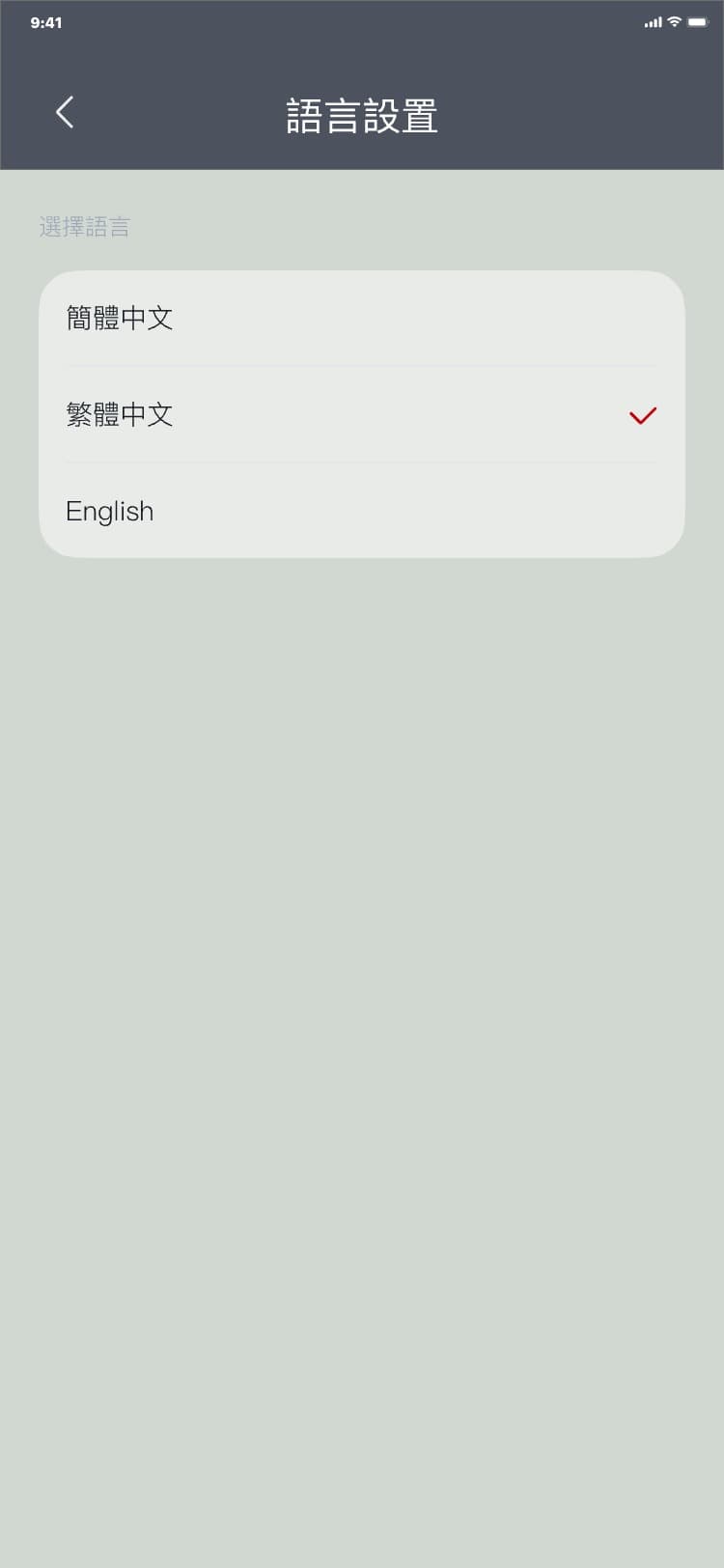
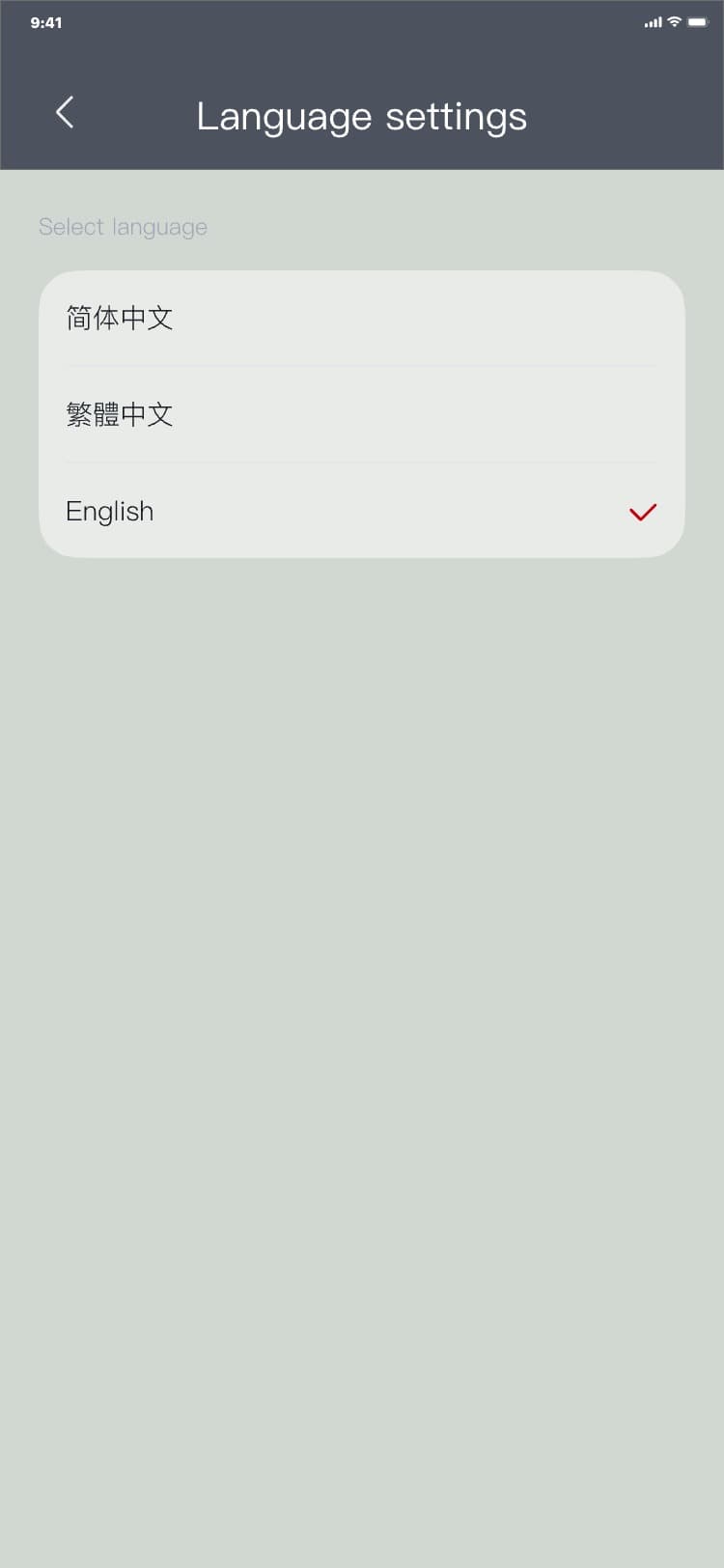
3.9.8 帮助中心
帮助中心,主要用于展示当前APP的相关操作说明,方便用户进一步熟悉APP的各个功能以及相关操作流程。
1) 进入帮助中心流程:设置页 → 点击“帮助中心” → 帮助中心页,界面如图:
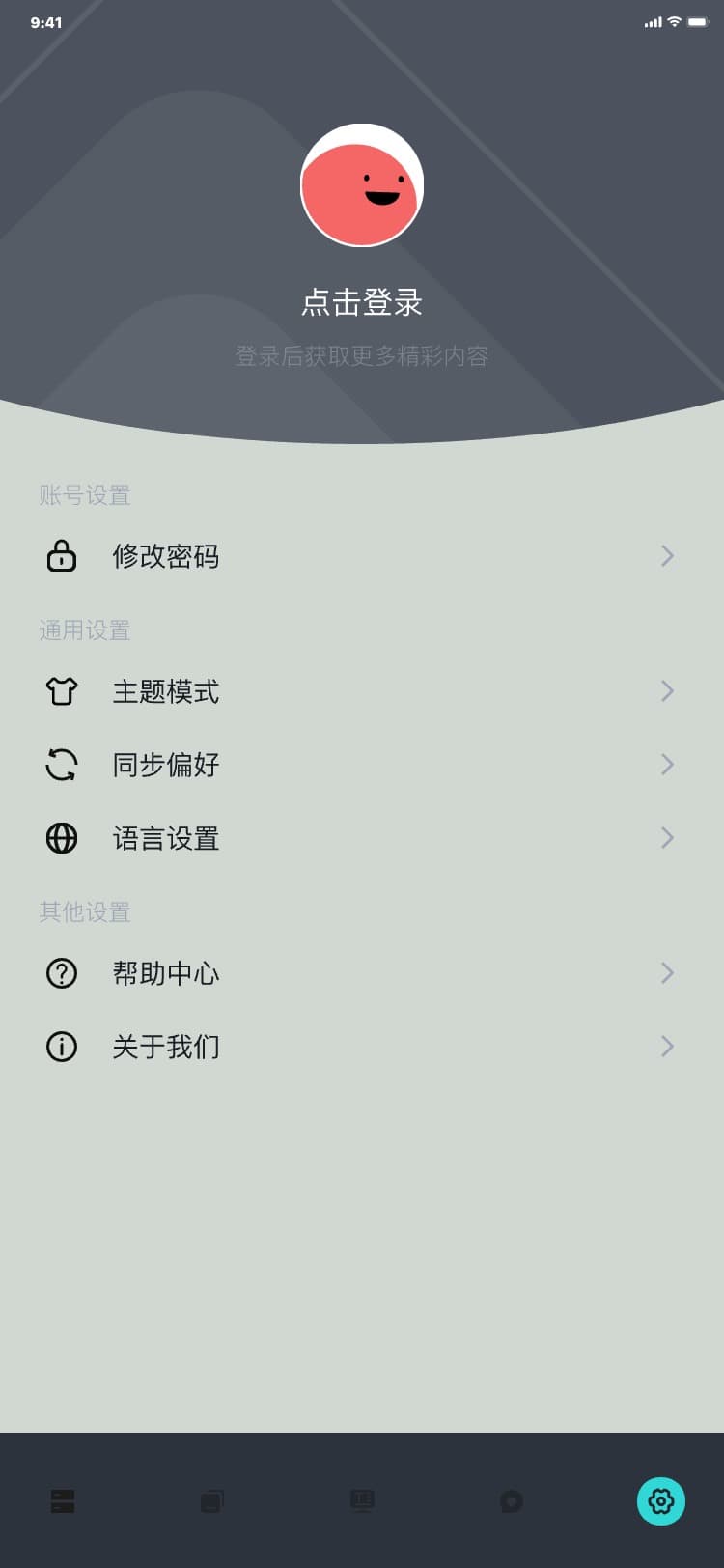
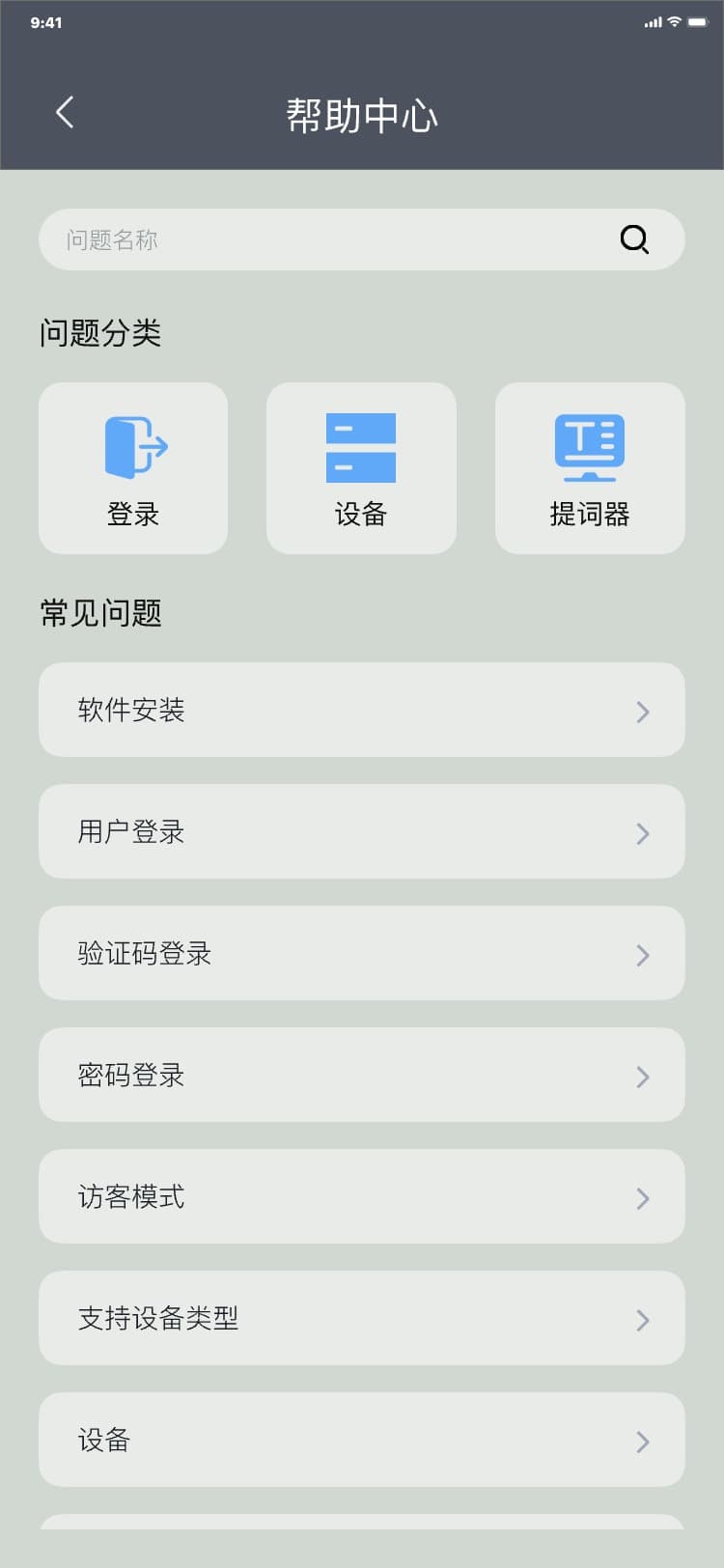
注意:
问题分类图标栏可左右滑动,滑动后可查看更多问题分类。
2) 进入具体问题分类页面流程:帮助中心页 → 点击分类问题图标 → 具体问题分类页,界面如图:
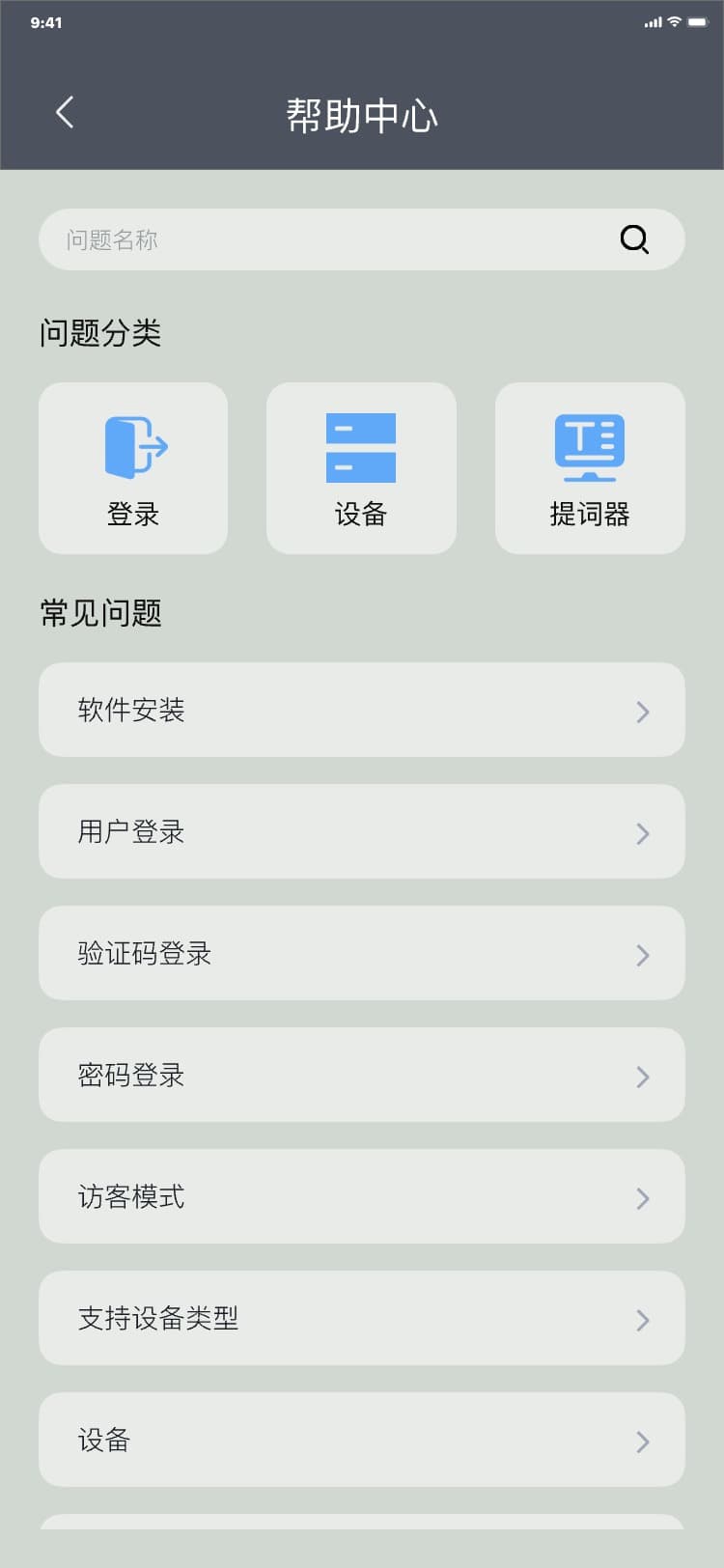
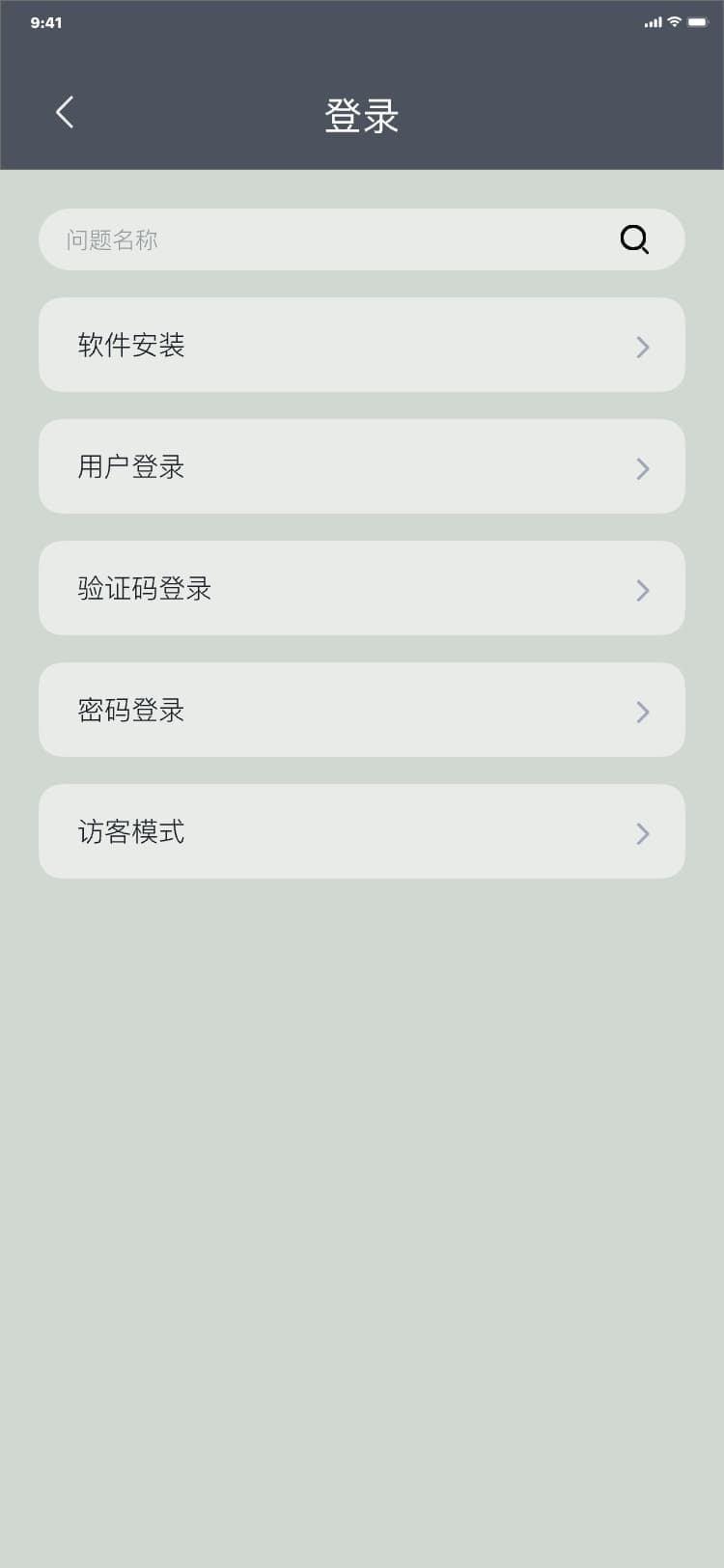
3) 进入具体问题页面流程:
a) 点击常见问题列表进入:帮助中心页 → 点击列表数据 → 具体问题页,界面如图:
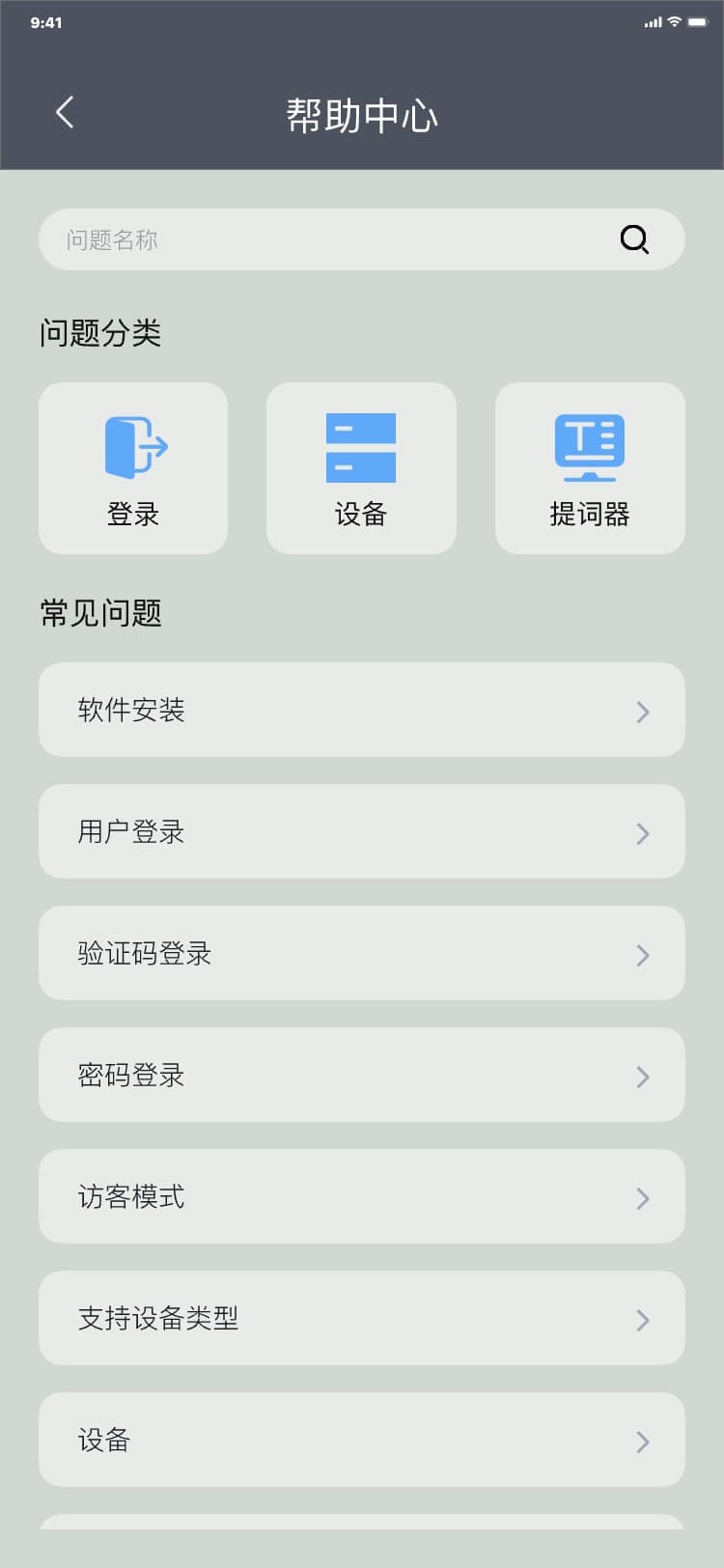
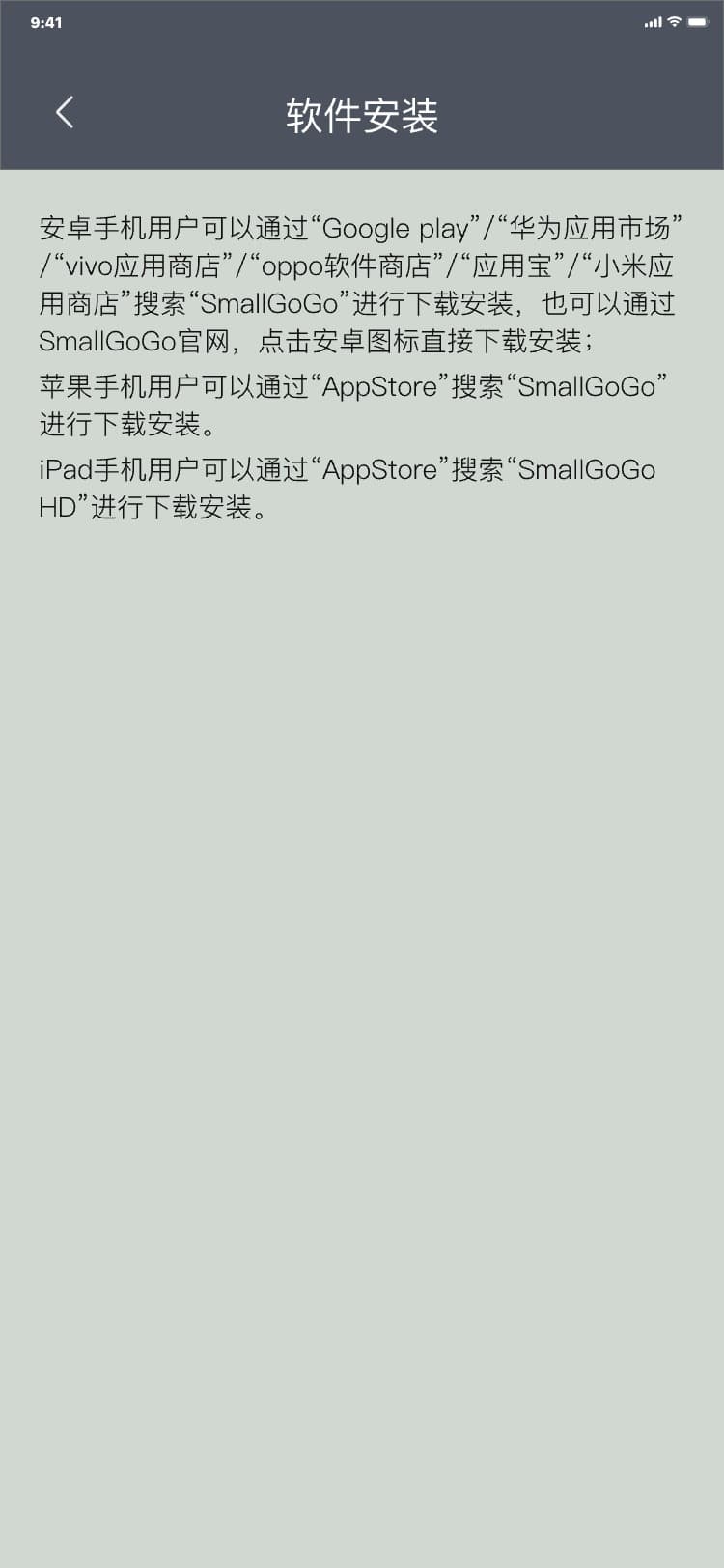
b) 通过具体问题分类列表进入:具体问题分类页 → 点击列表数据 → 具体问题页,界面如图:
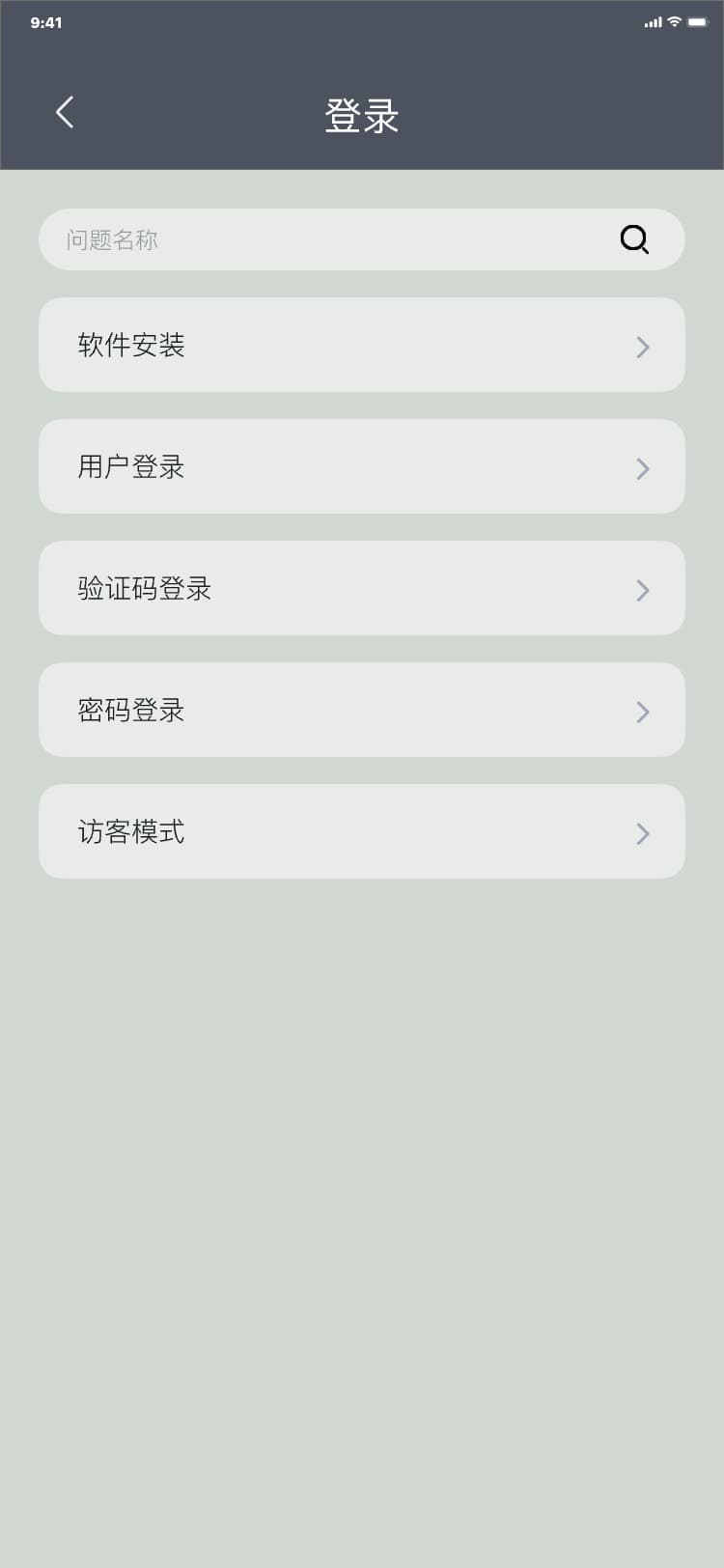
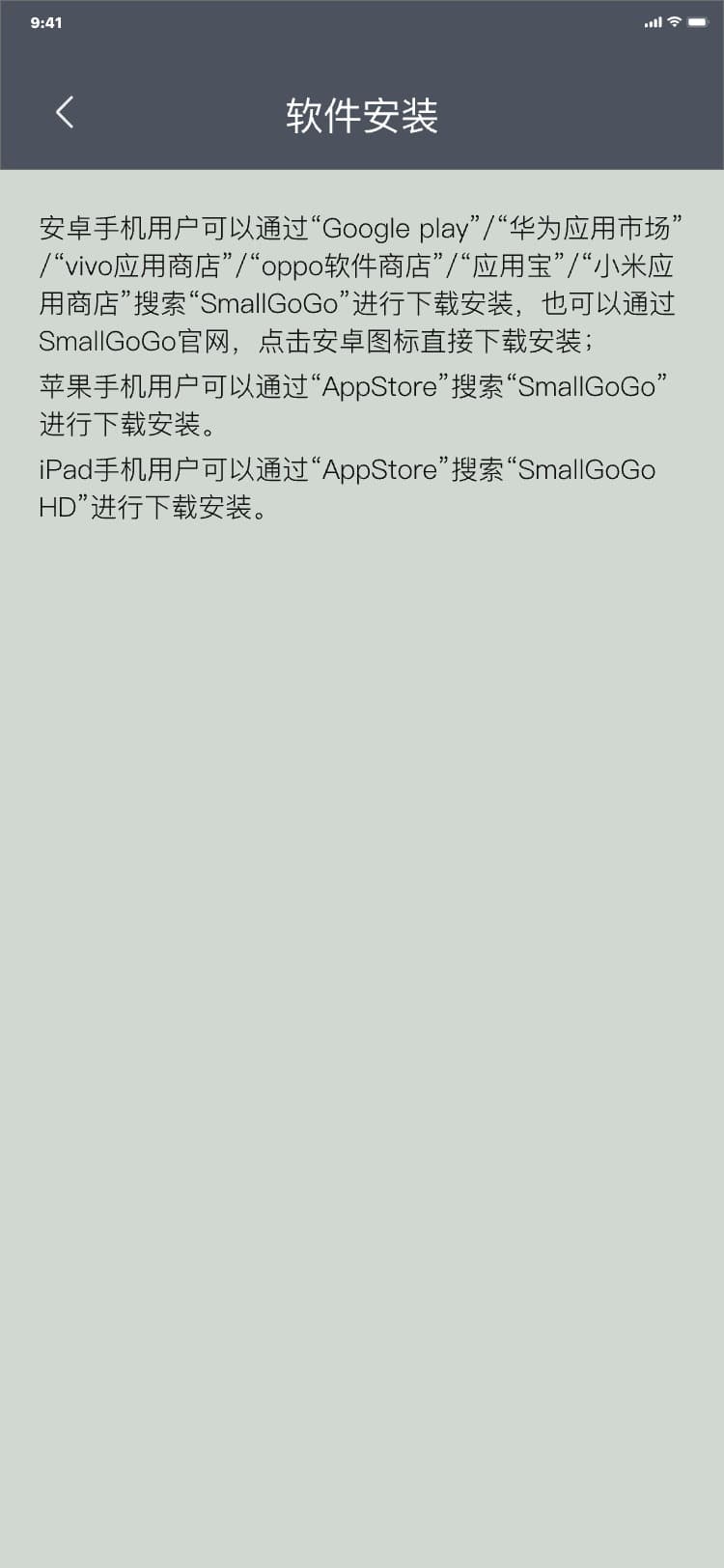
3.9.9 关于我们
3.9.9.1 进入关于我们
通过点击菜单进入流程:设置页 → 点击“关于我们” → 关于我们页,界面如图:
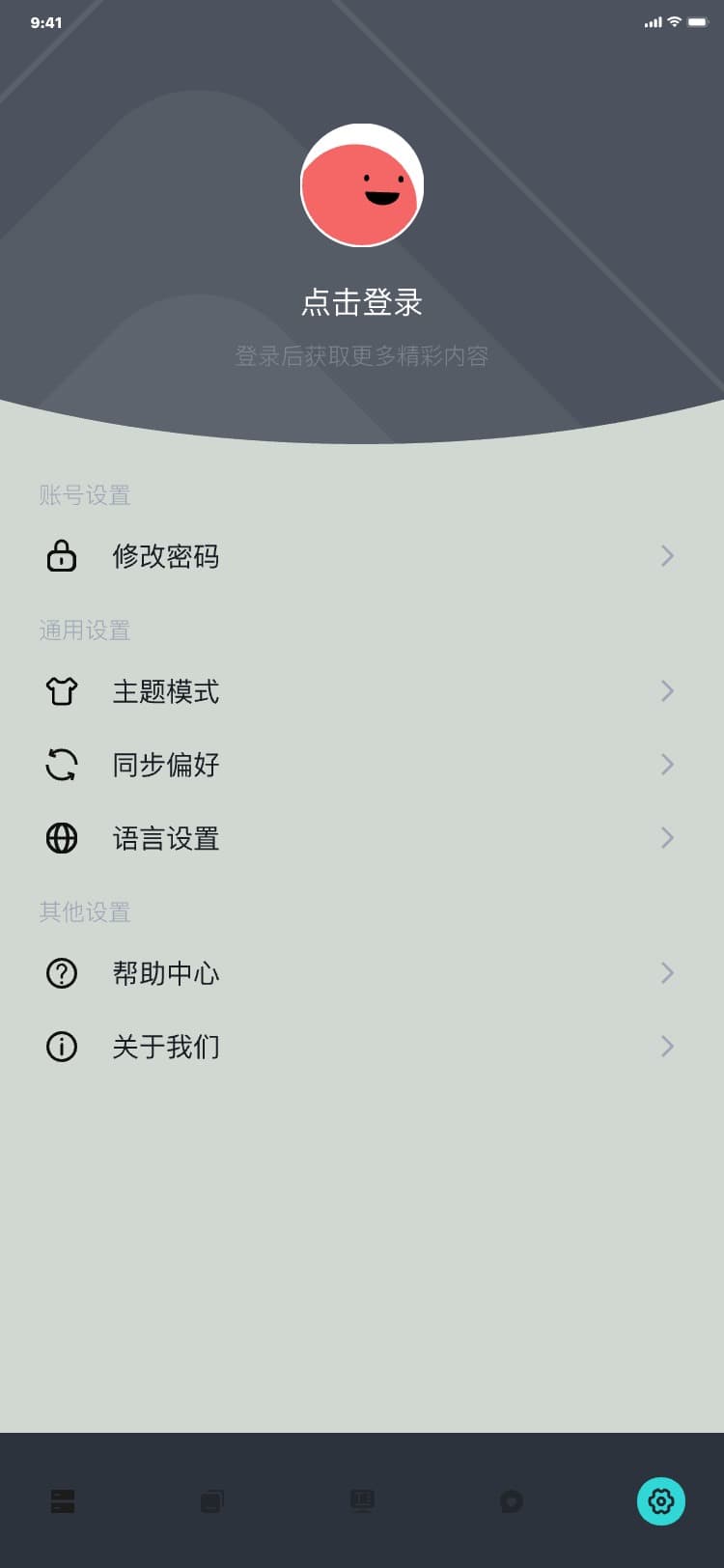
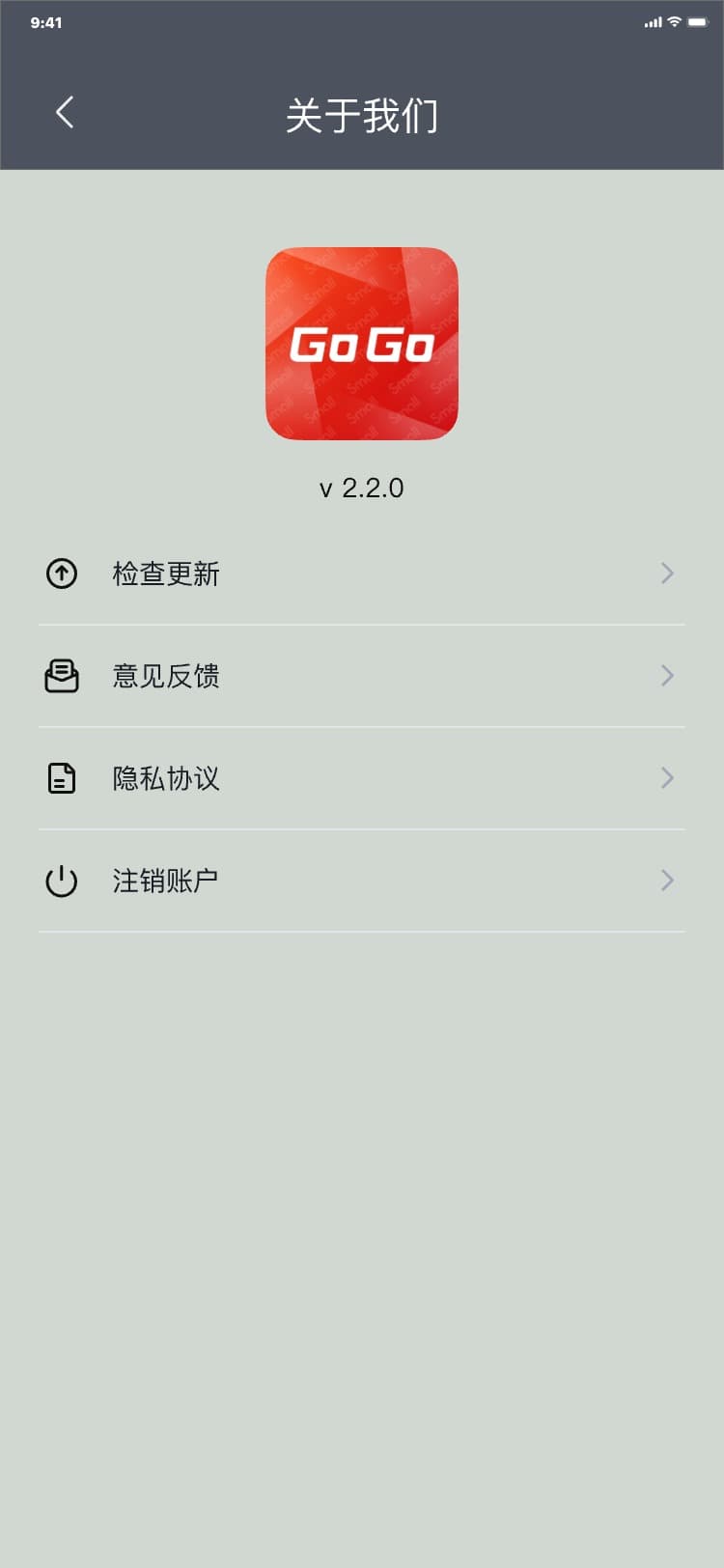
3.9.9.2 检查更新
检查更新流程:关于我们页 → 点击“检查更新” → 系统检查是否有新版本,有则进入更新页面,无则提示“已是最新版本”,界面如图:
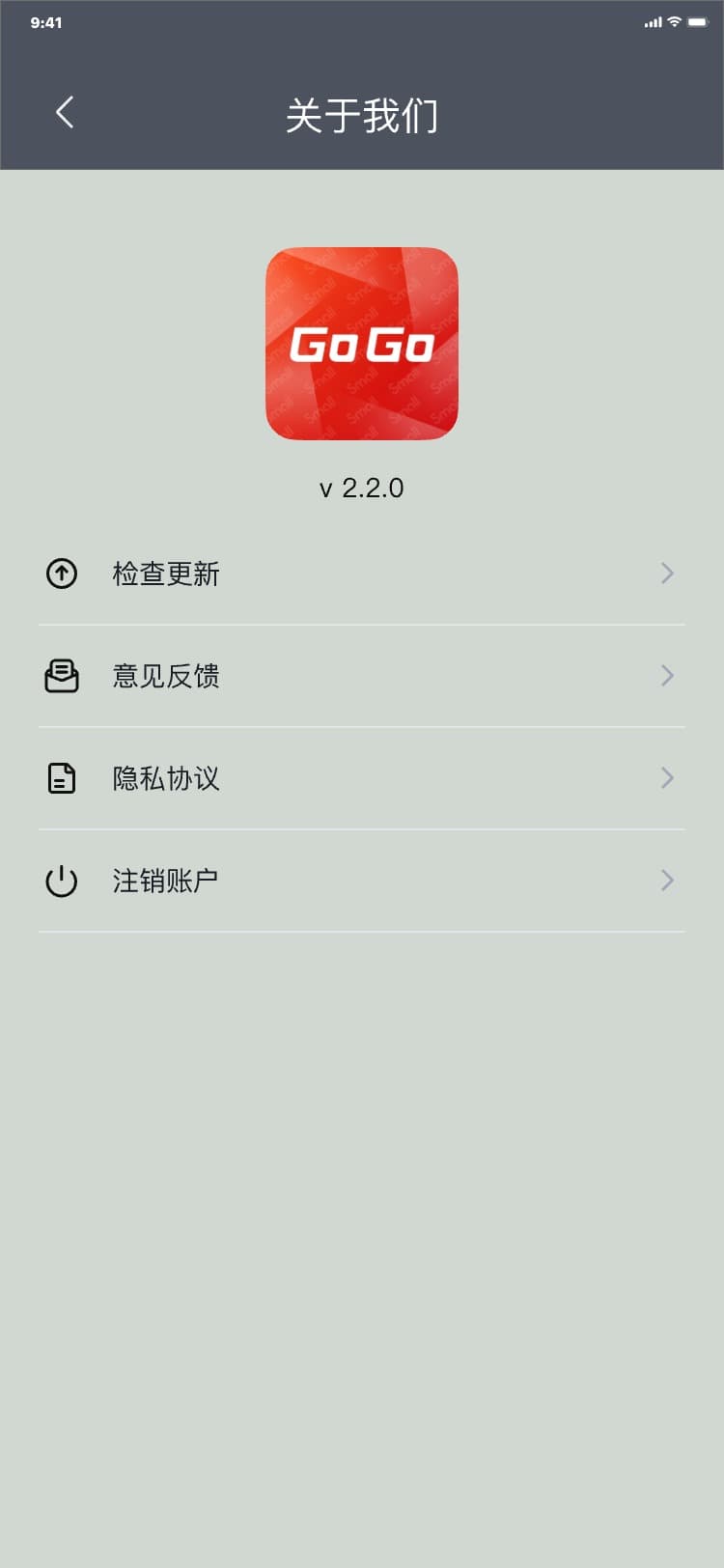
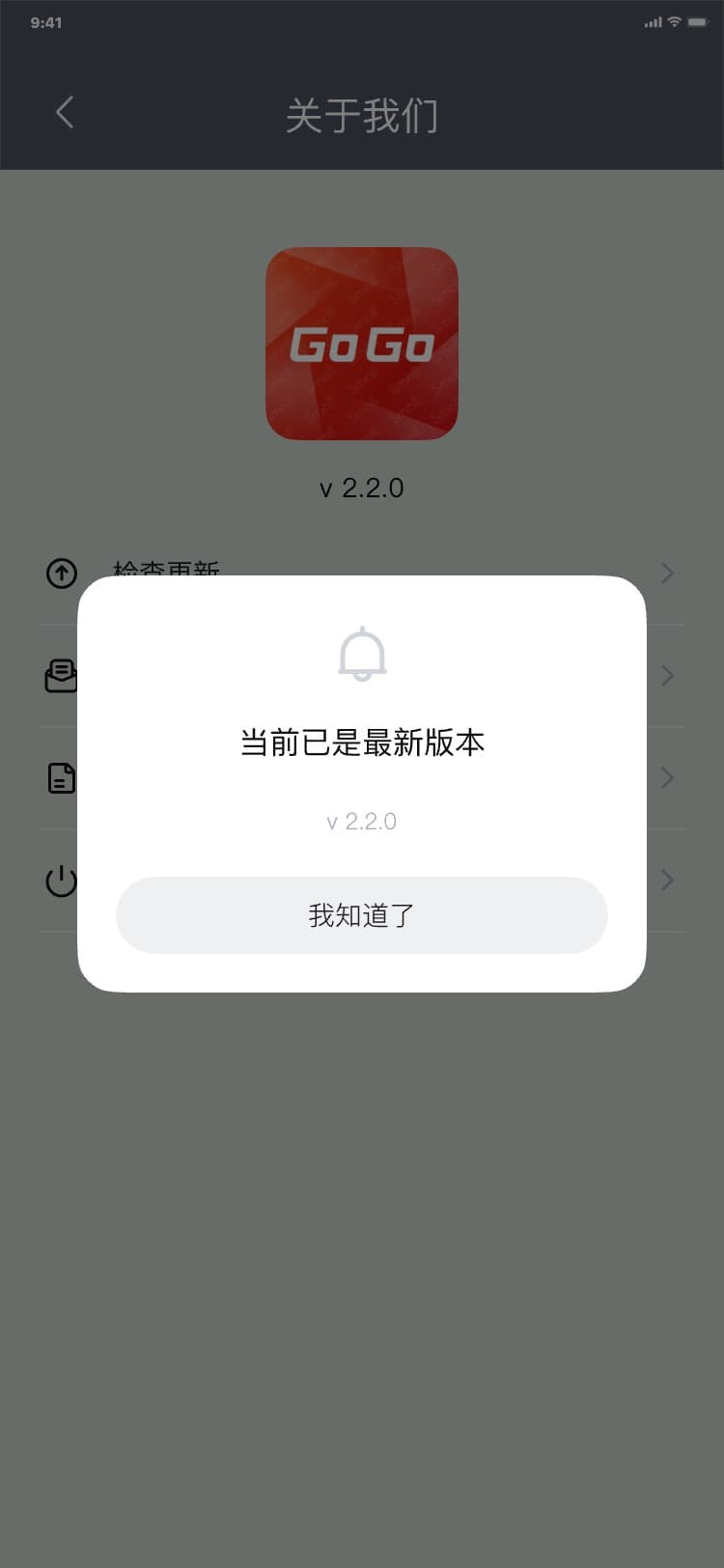
3.9.9.3 意见反馈
1) 进入意见反馈页流程:关于我们页 → 点击“意见反馈” → 意见反馈页,界面如图:
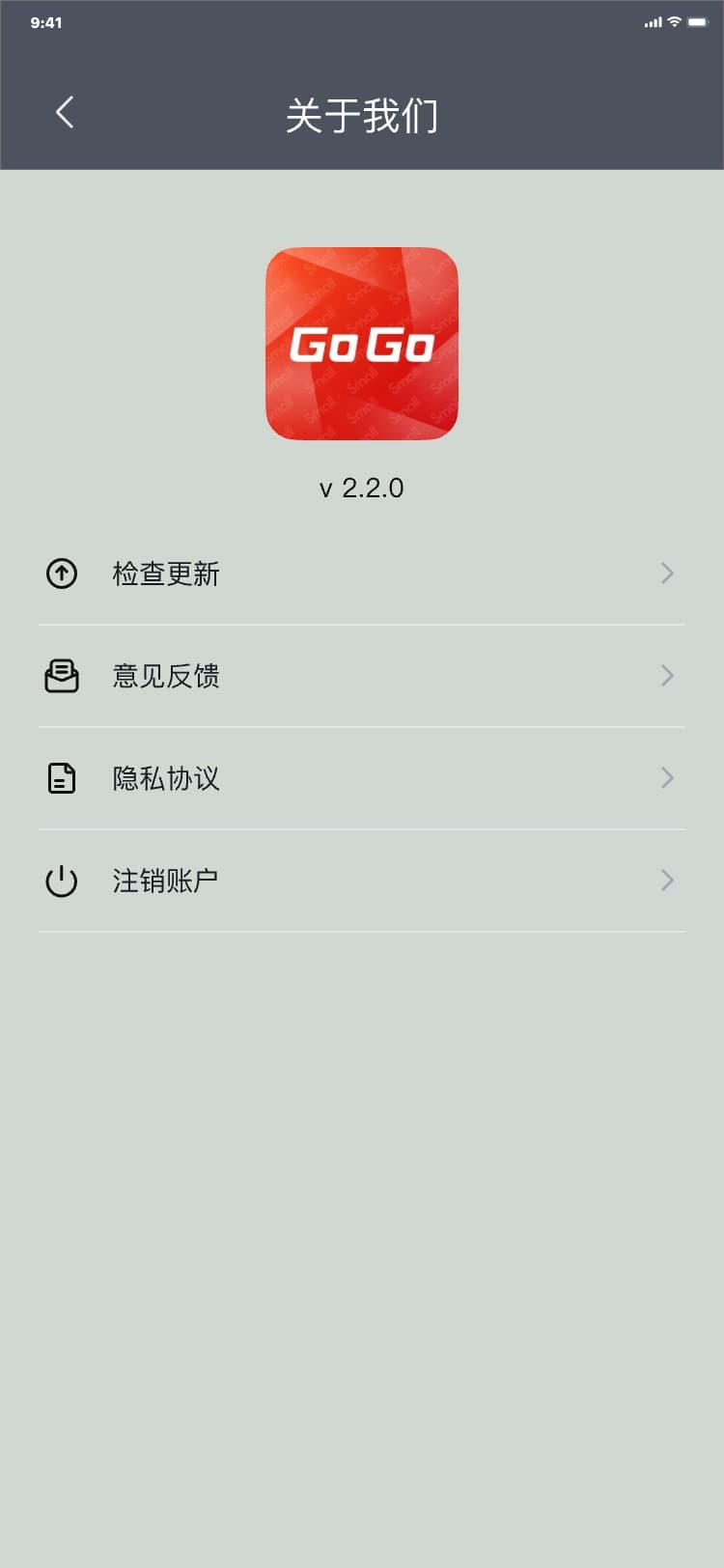
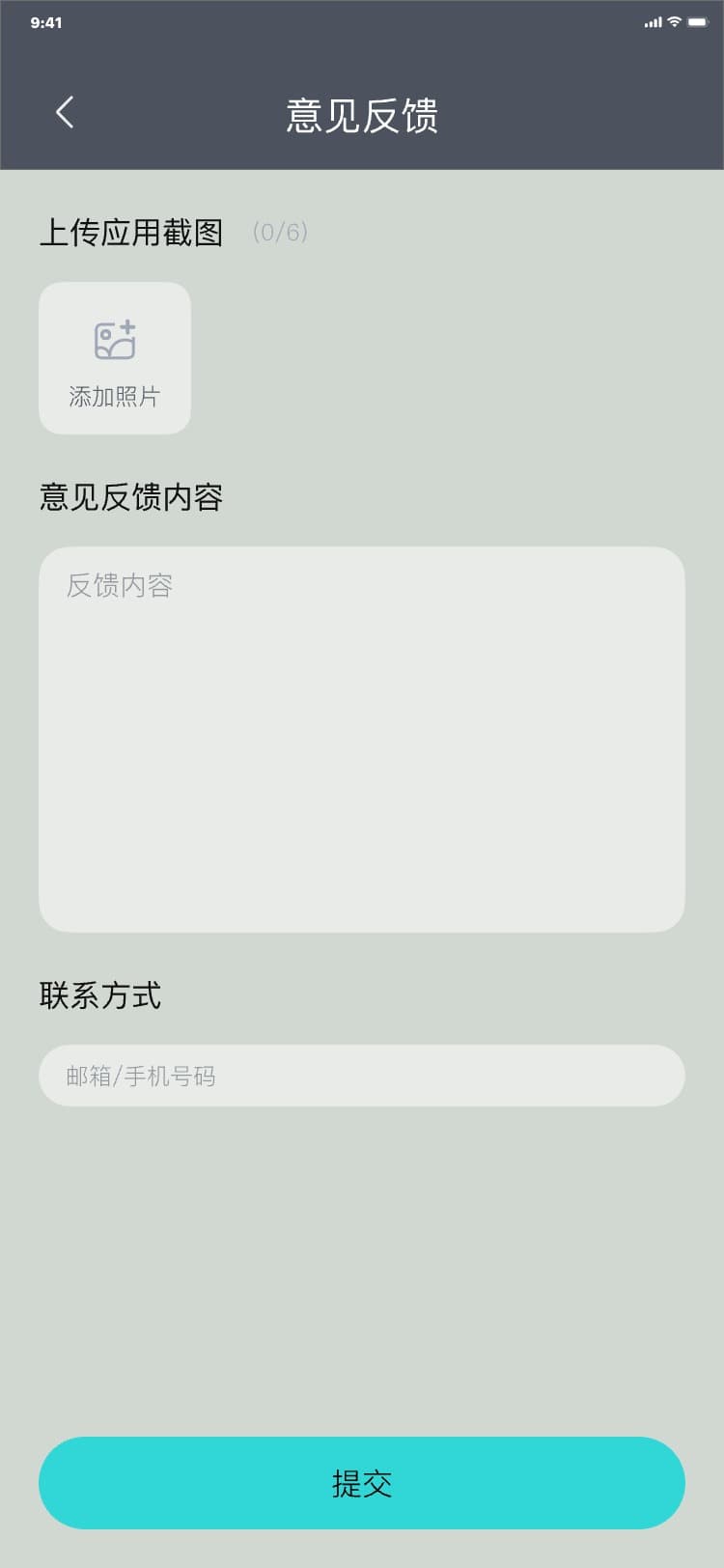
2) 意见反馈流程:意见反馈页 → 输入反馈内容 → 拍照/上传照片 → 输入联系方式 → 点击“提交” → 关于我们,界面如图:
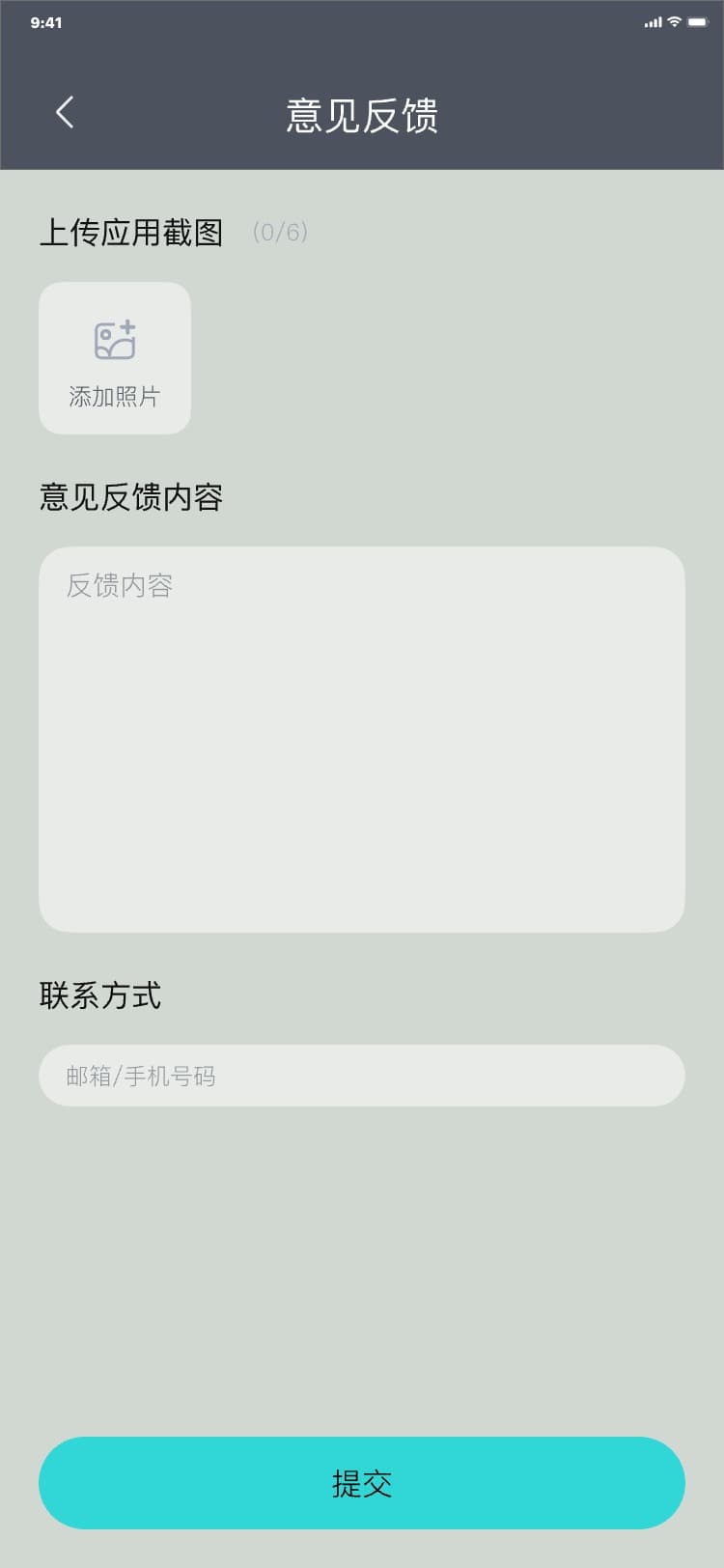
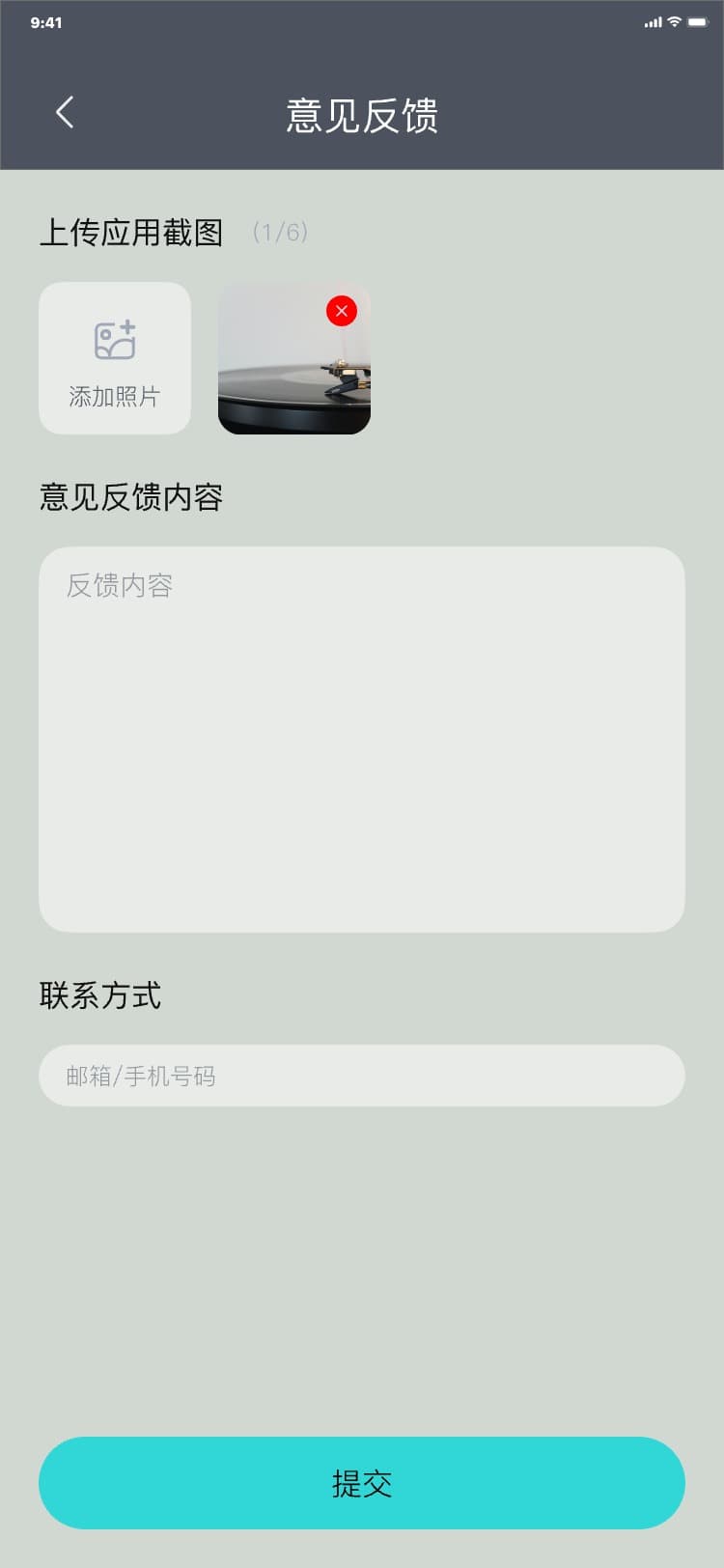
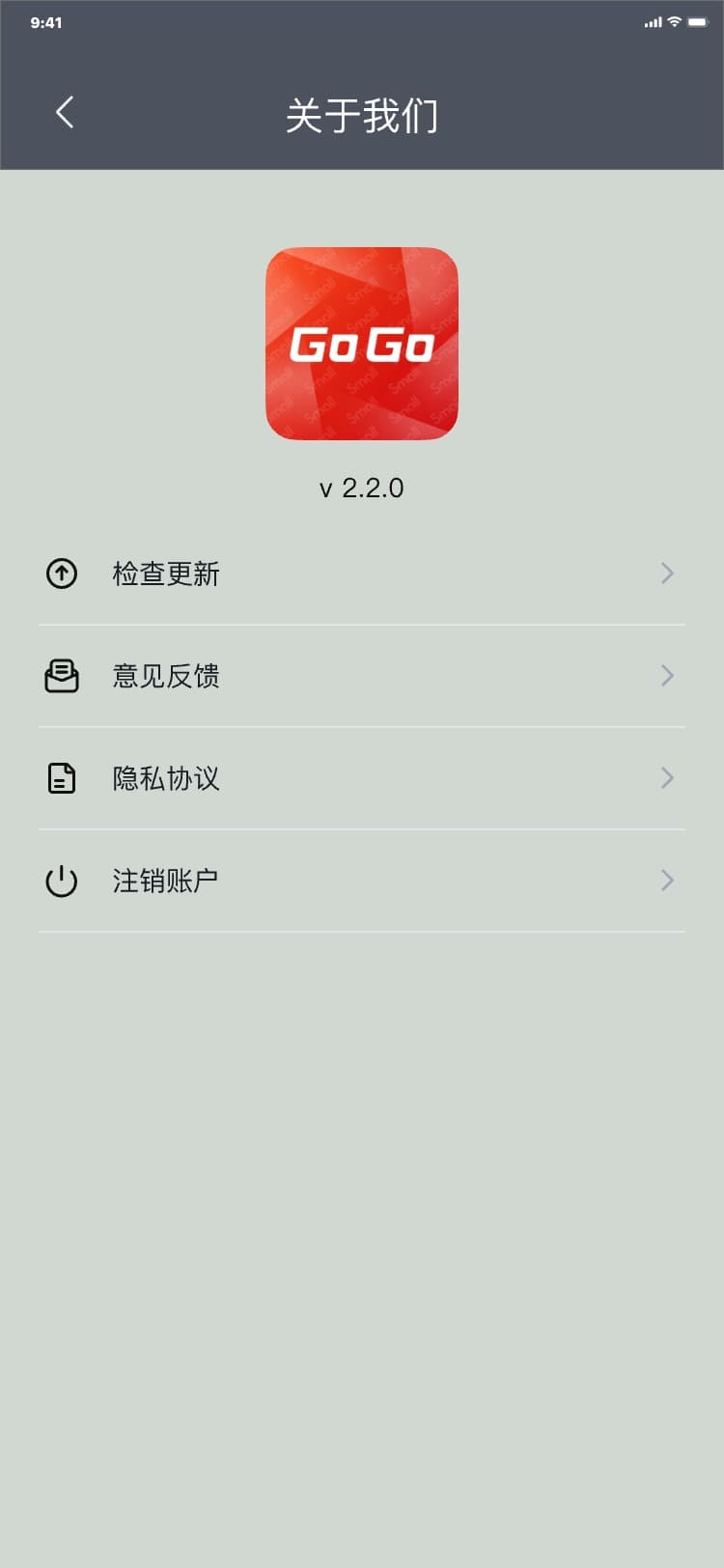
3.9.9.4 隐私协议
进入隐私协议页流程:关于我们页 → 点击“隐私协议” → 隐私协议页,界面如图:
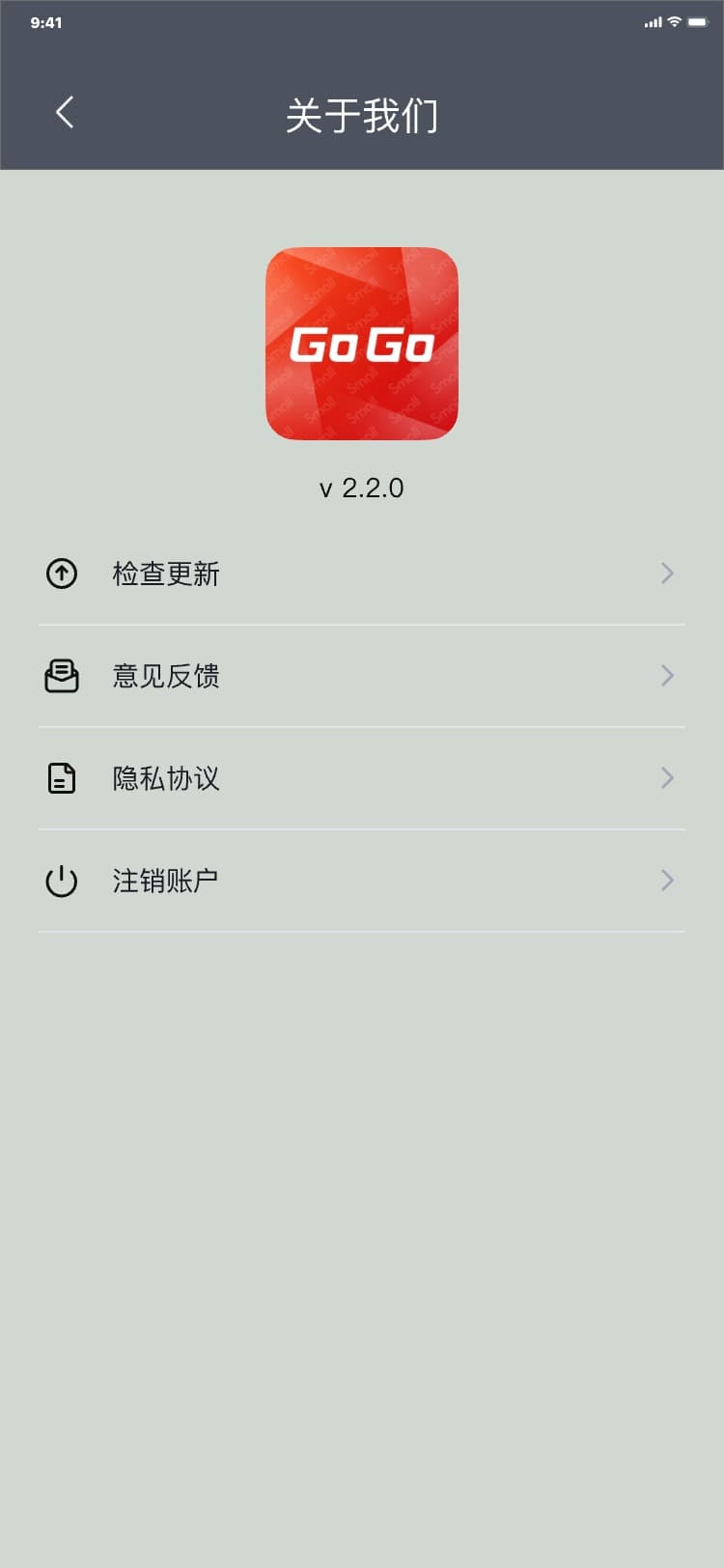
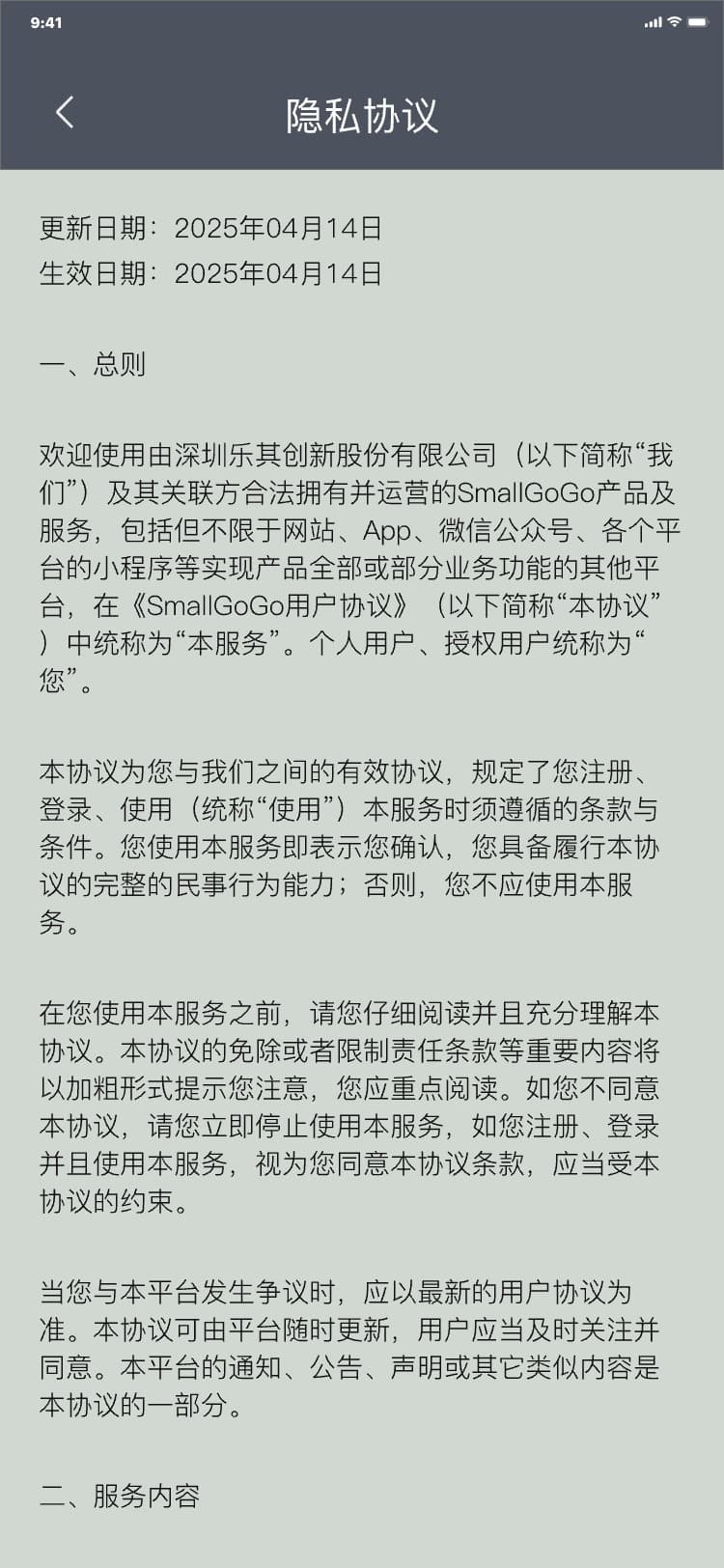
3.9.9.5 注销账户
注意:
表示注销当前账号的所有信息,一经同意后,账号所有数据清除,请慎重操作!
1) 注销流程:关于我们页 → 点击“注销账户” → 显示注销账户弹窗 → 点击“取消” → 隐藏注销账户弹窗,界面如图:
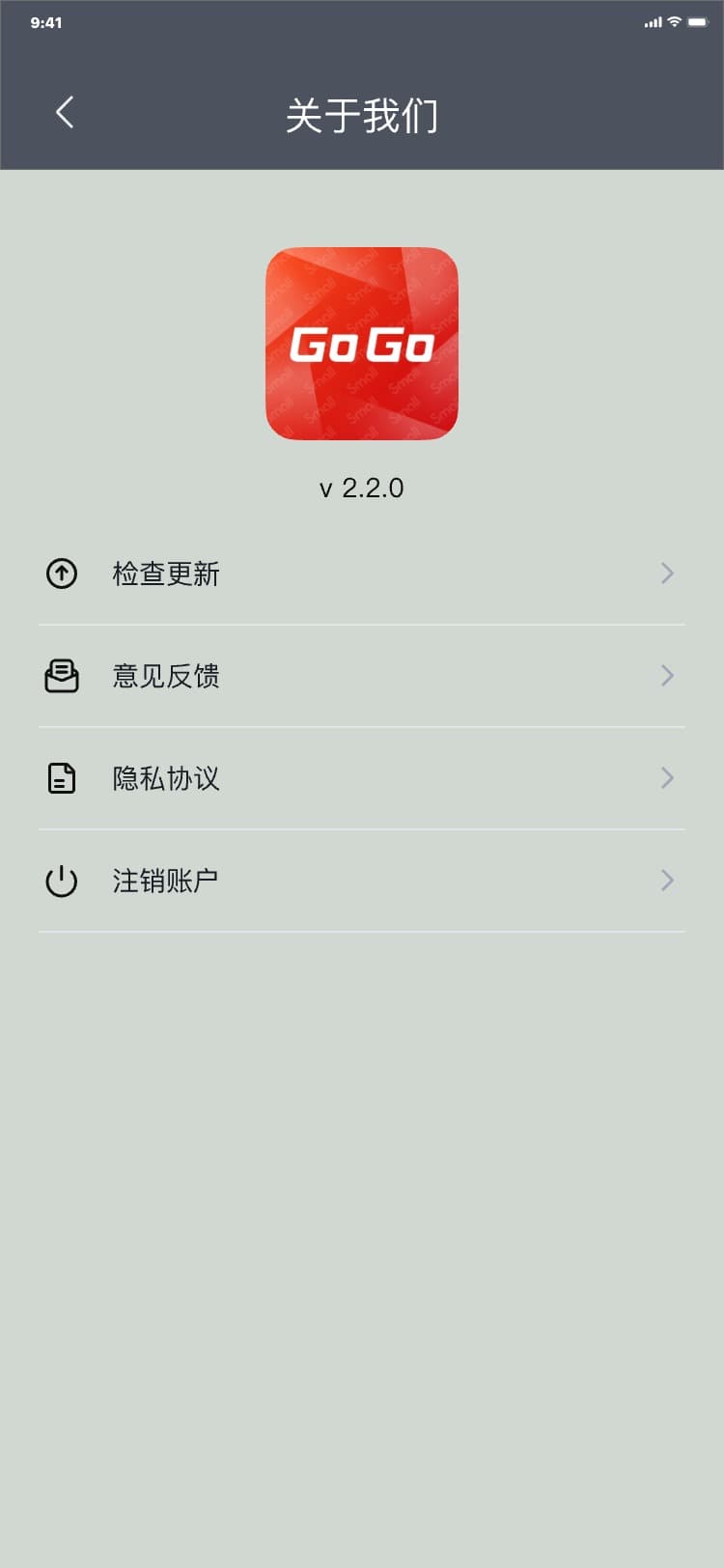
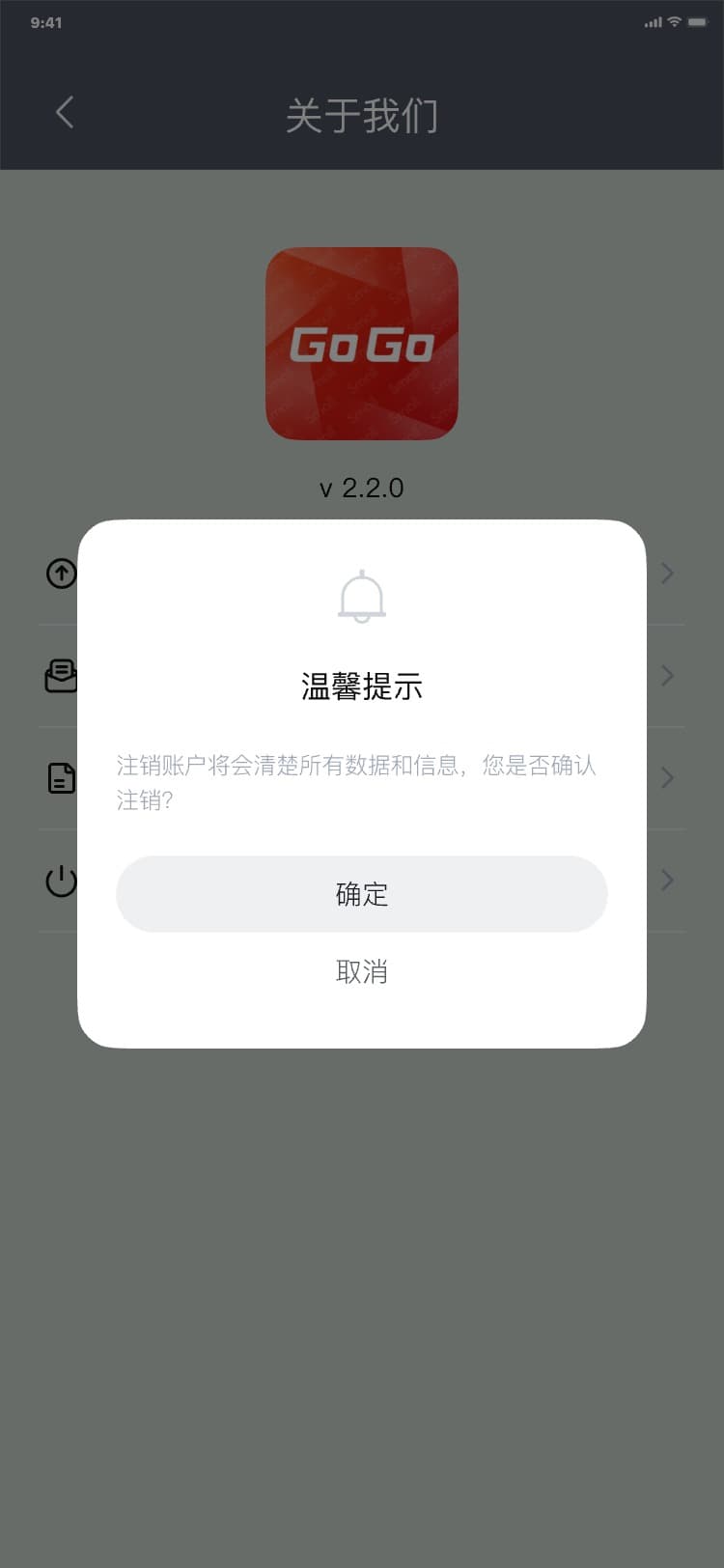
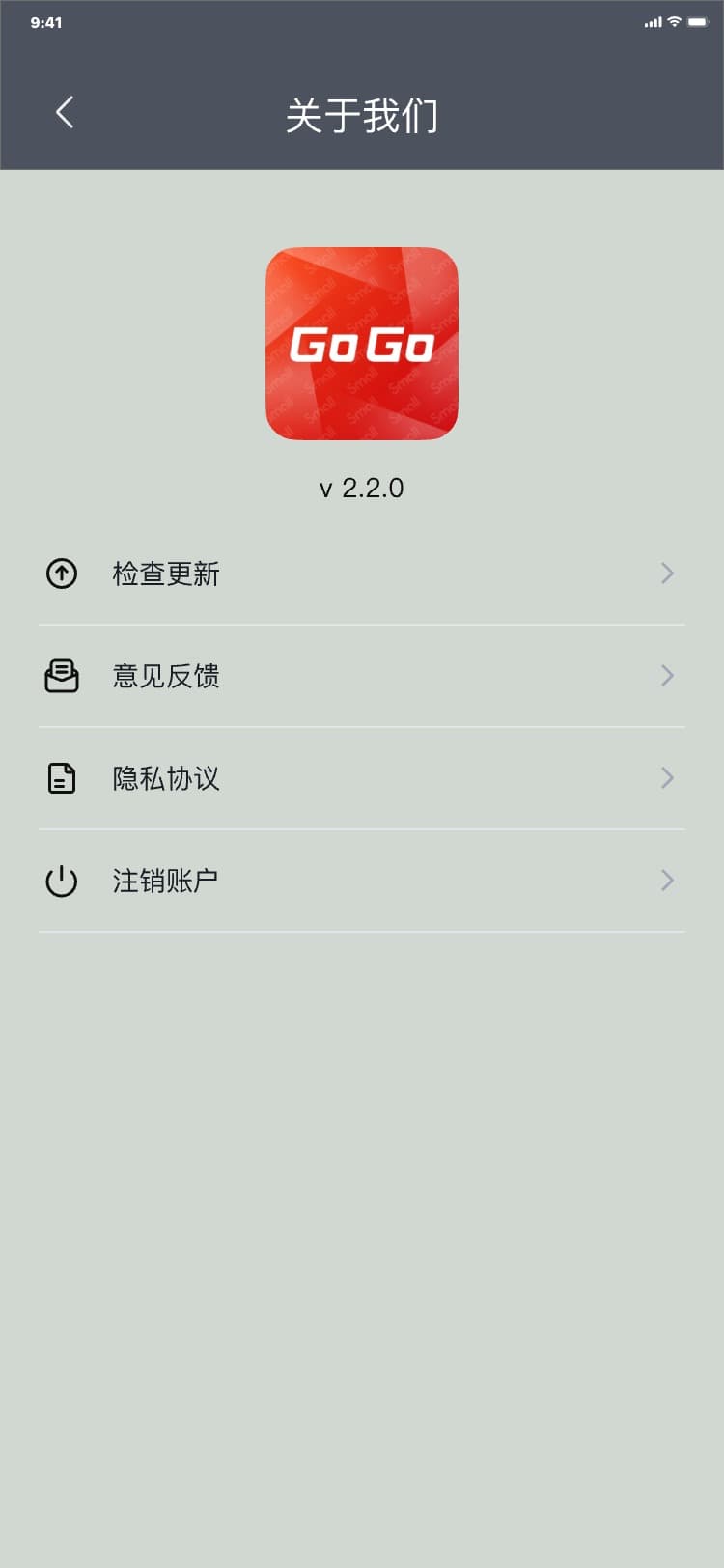
2) 注销流程:关于我们页 → 点击“注销账户” → 显示注销账户弹窗 → 点击“确定” → 验证码登录页,界面如图:
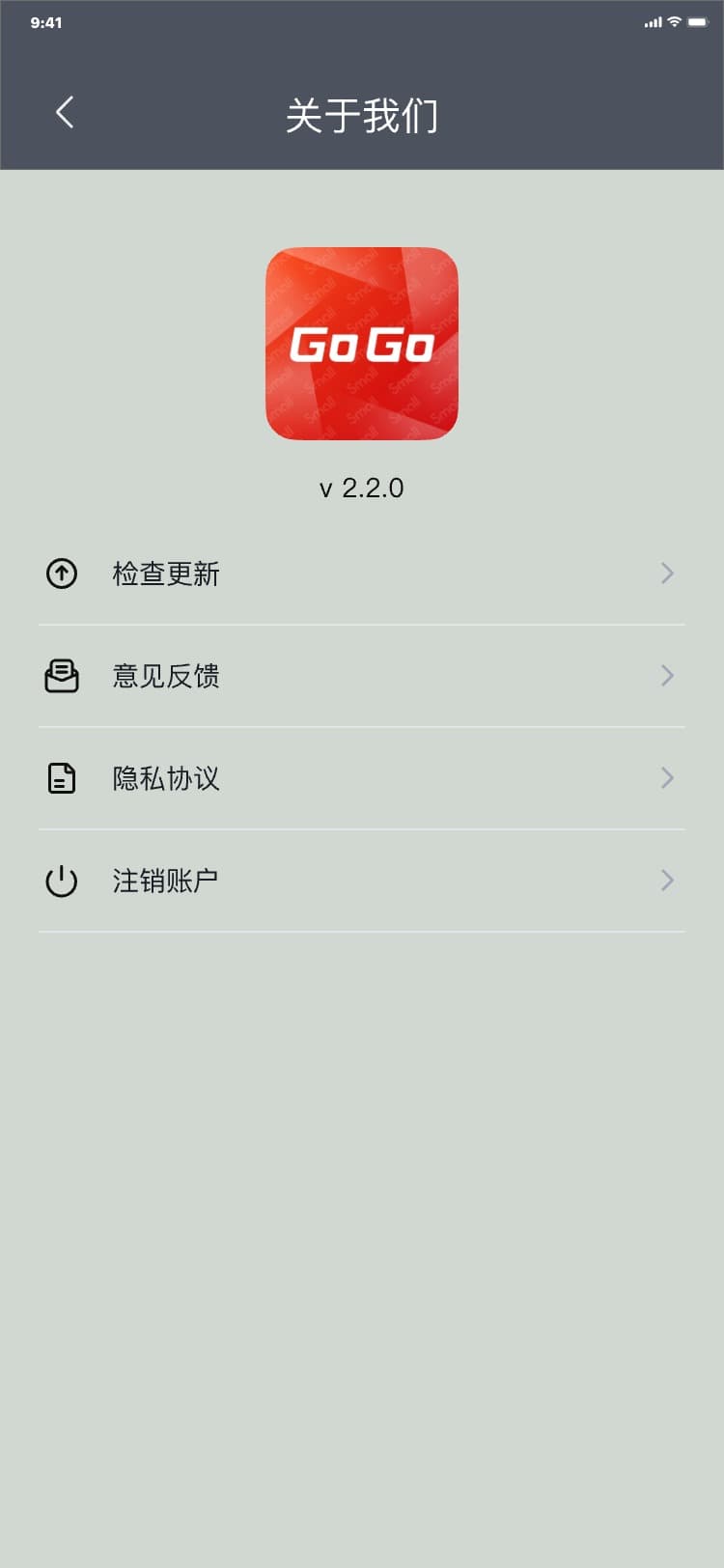
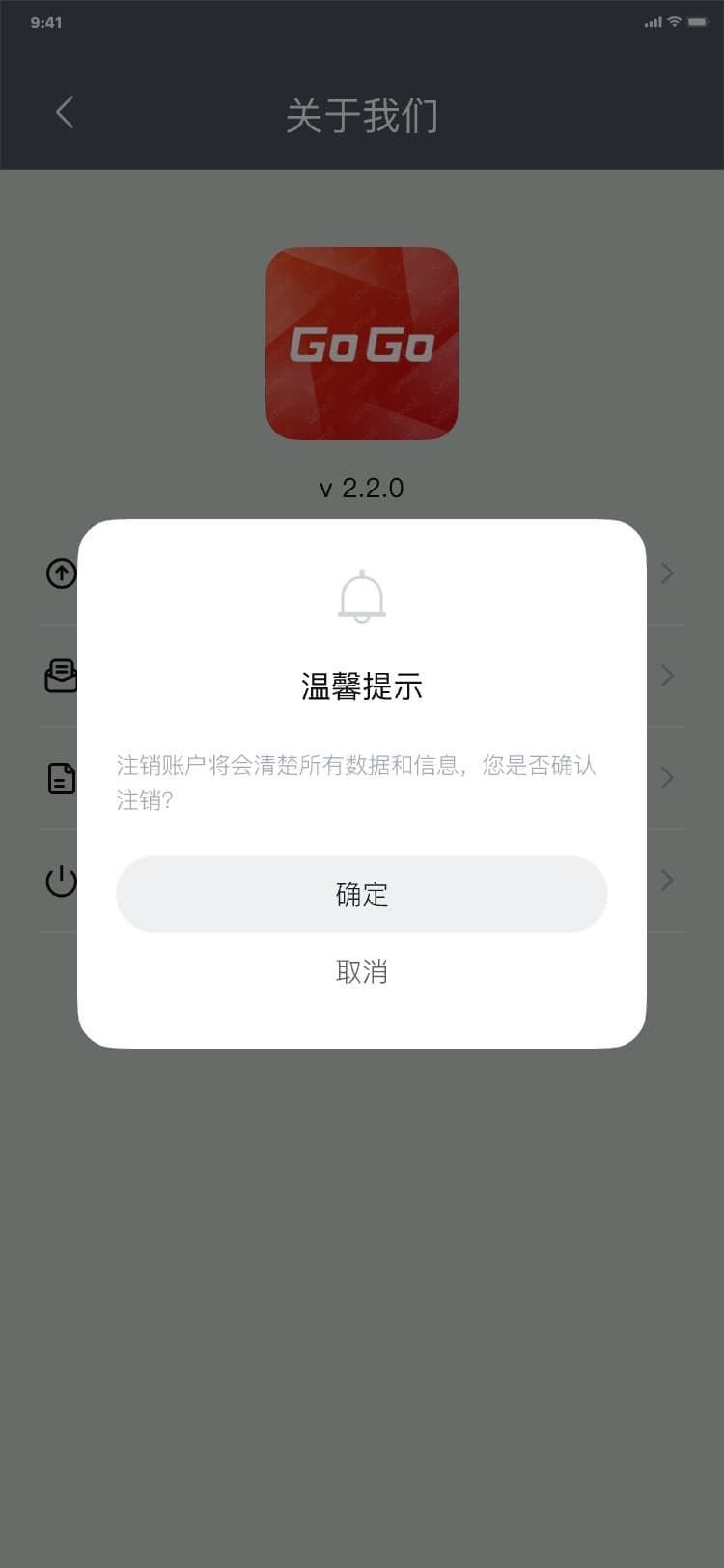
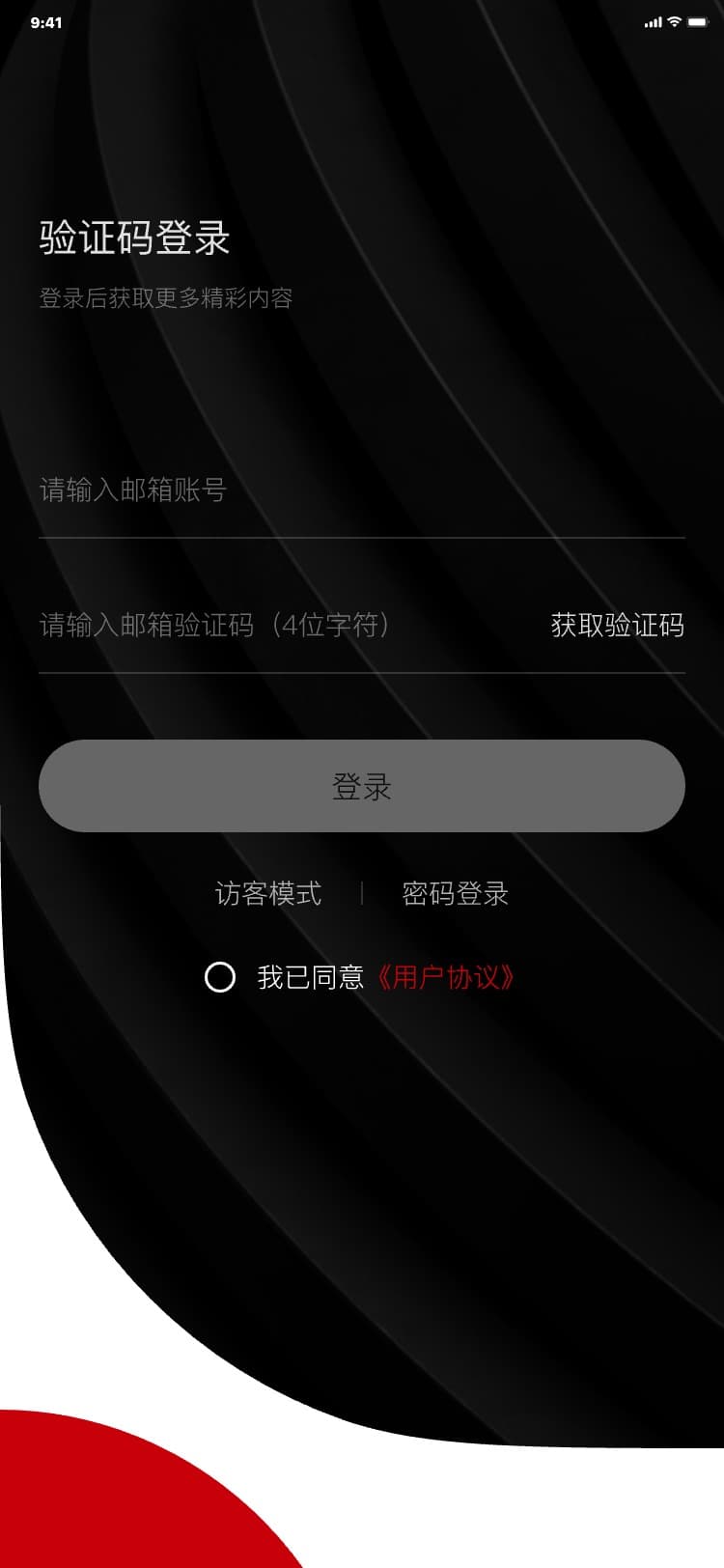
3.9.10 退出登录
退出登录流程:
1) 设置页 → 点击“退出登录” → 显示退出弹窗 → 点击“取消” → 隐藏退出弹窗,界面如图:
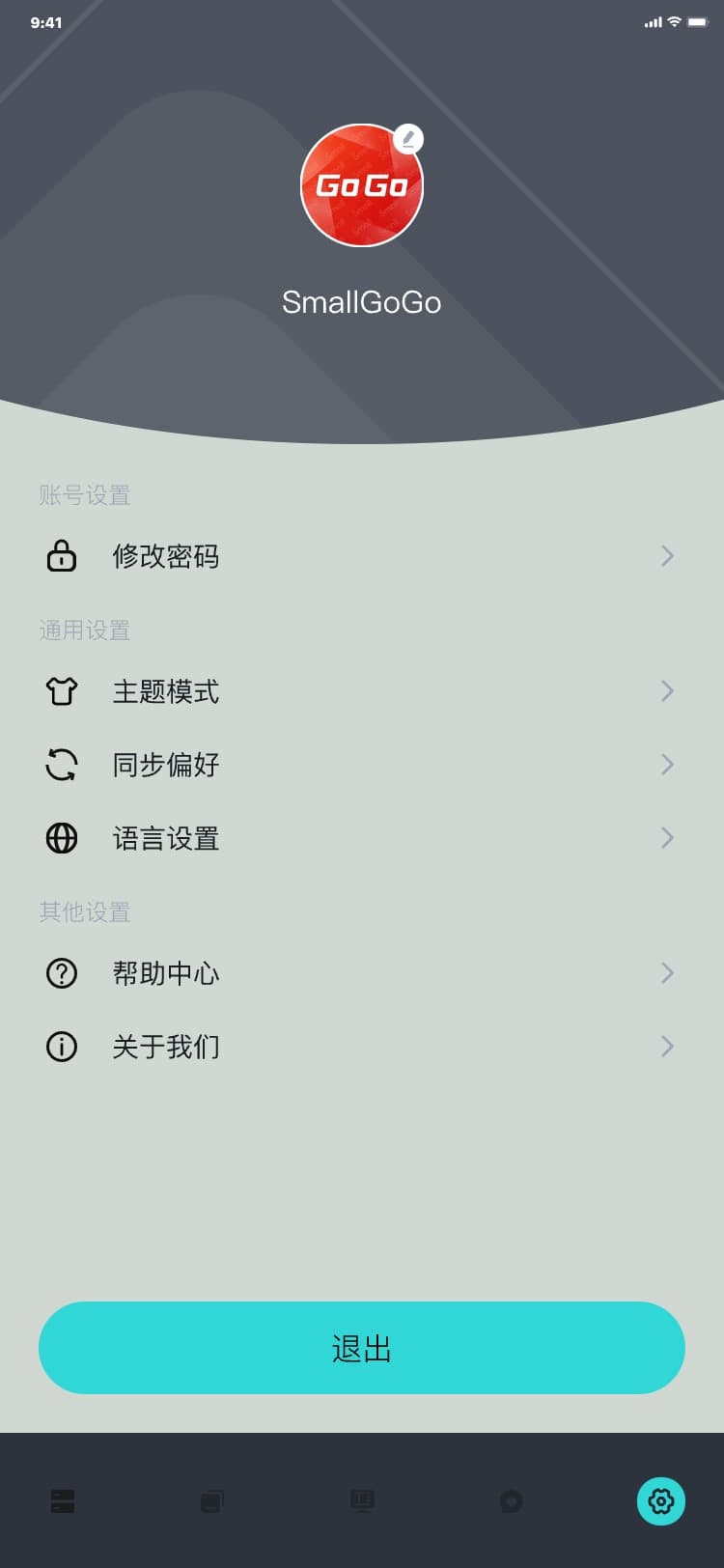
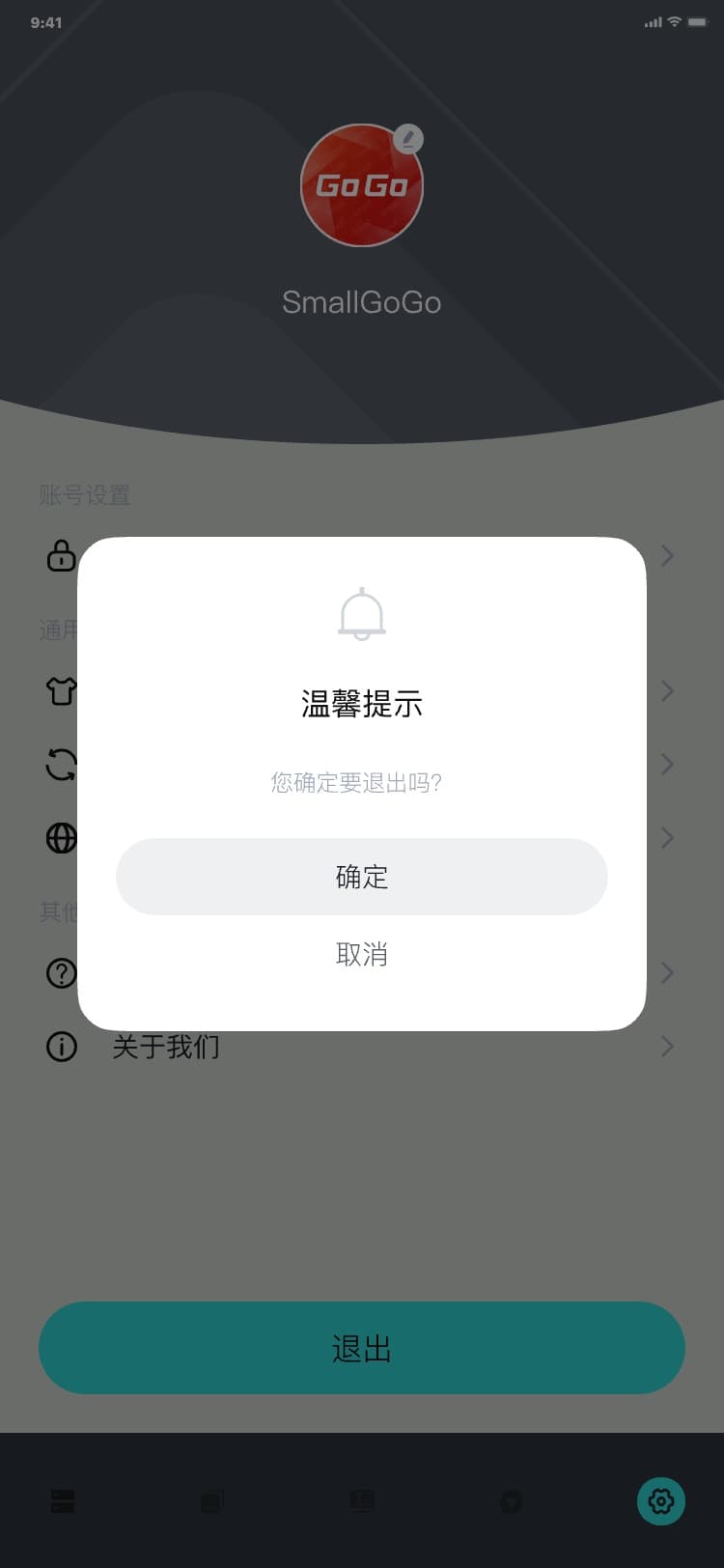
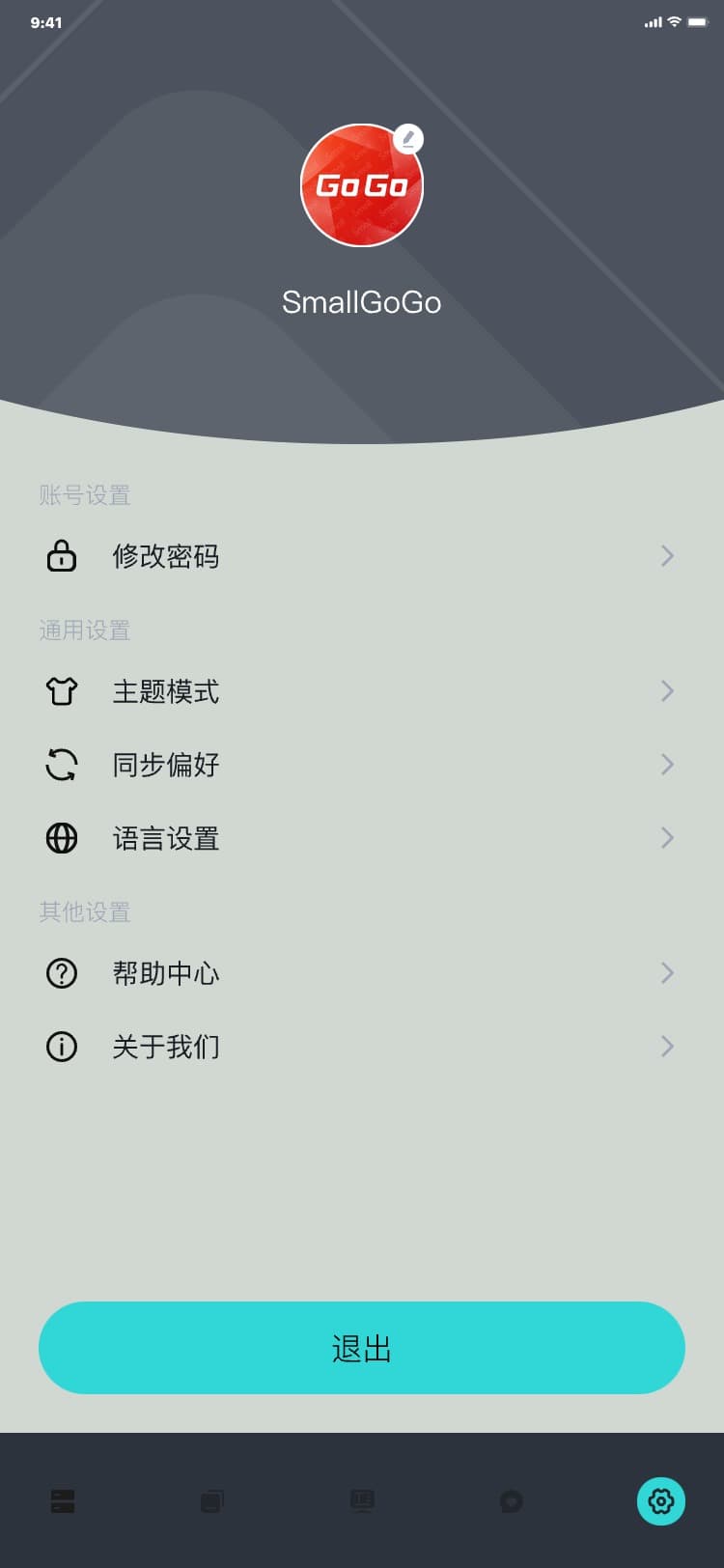
2) 设置页 → 点击“退出登录” → 显示退出弹窗 → 点击“确定” → 验证码登录页,界面如图:
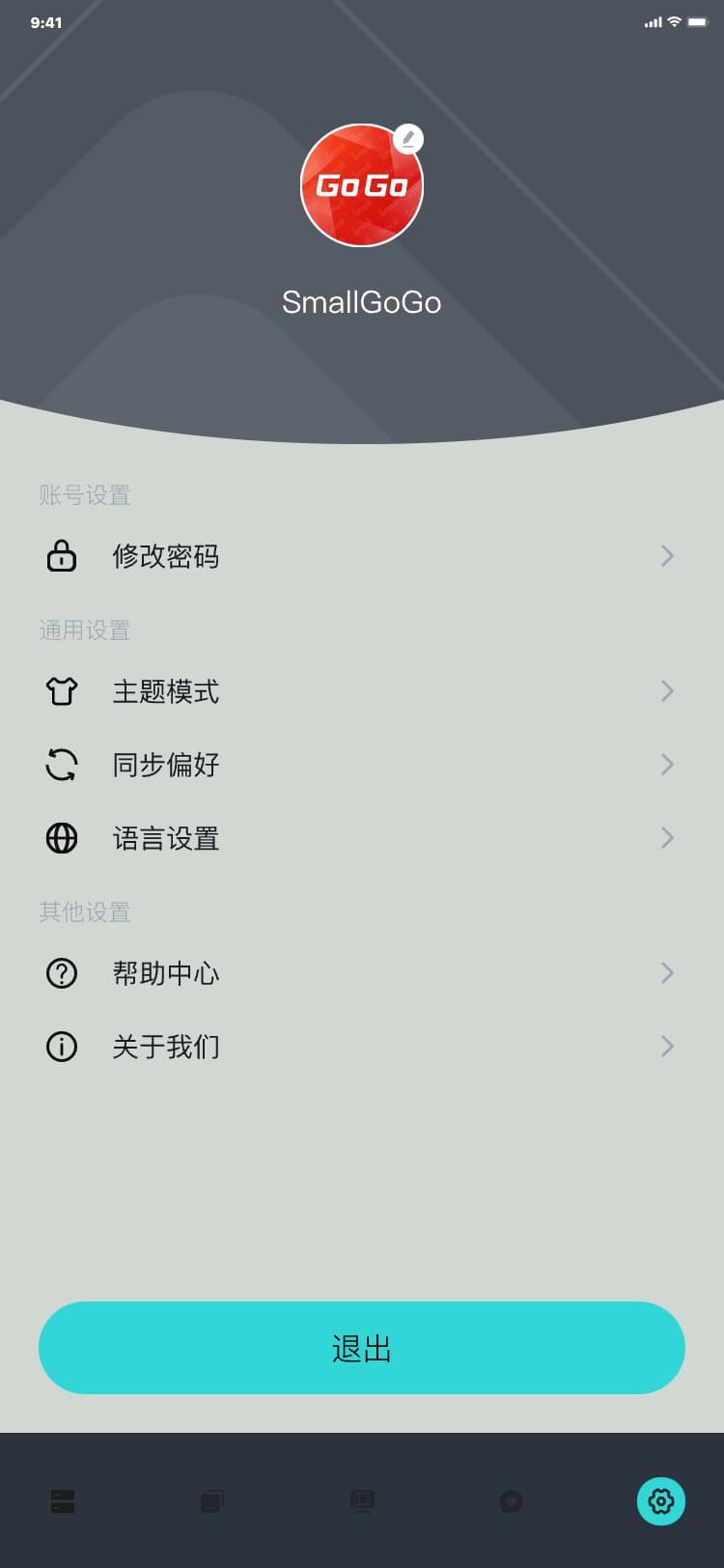
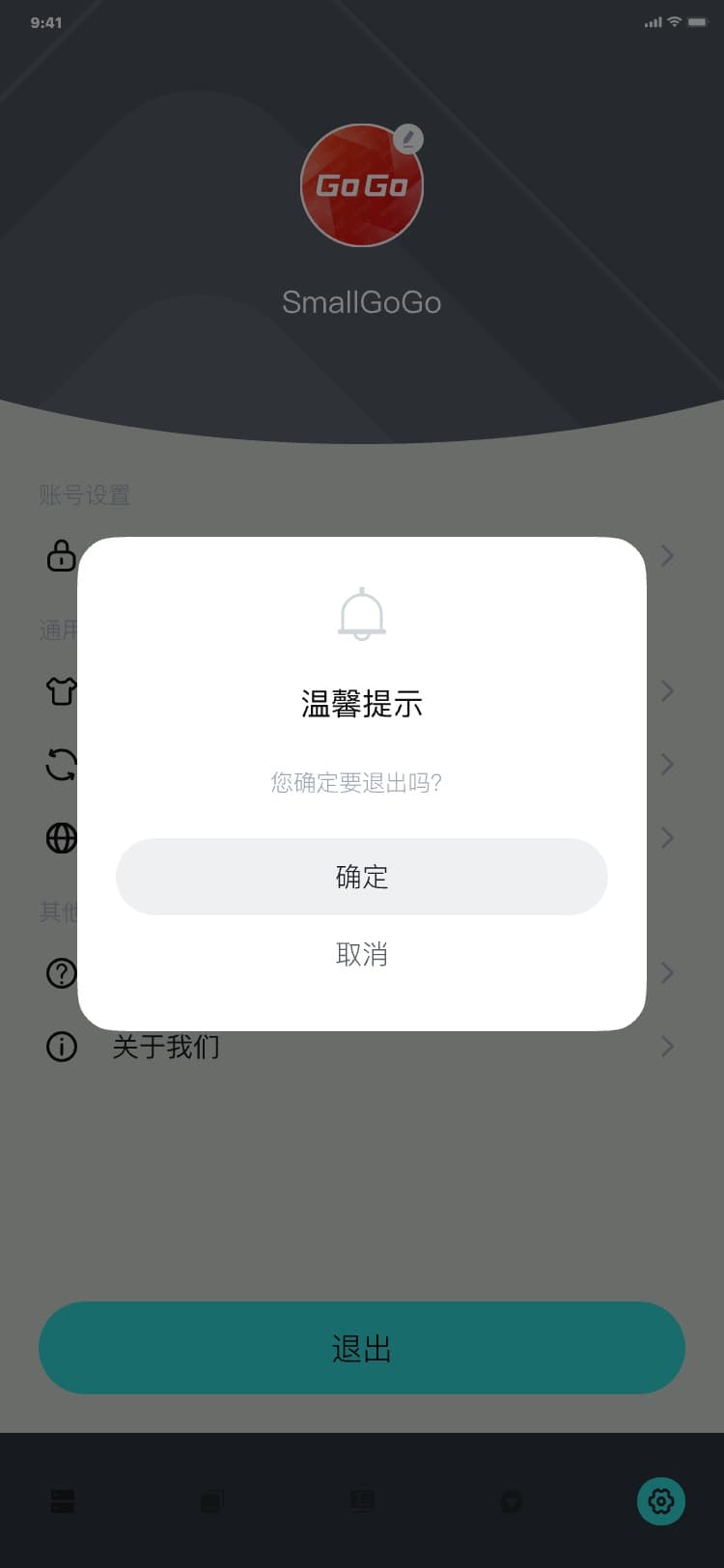
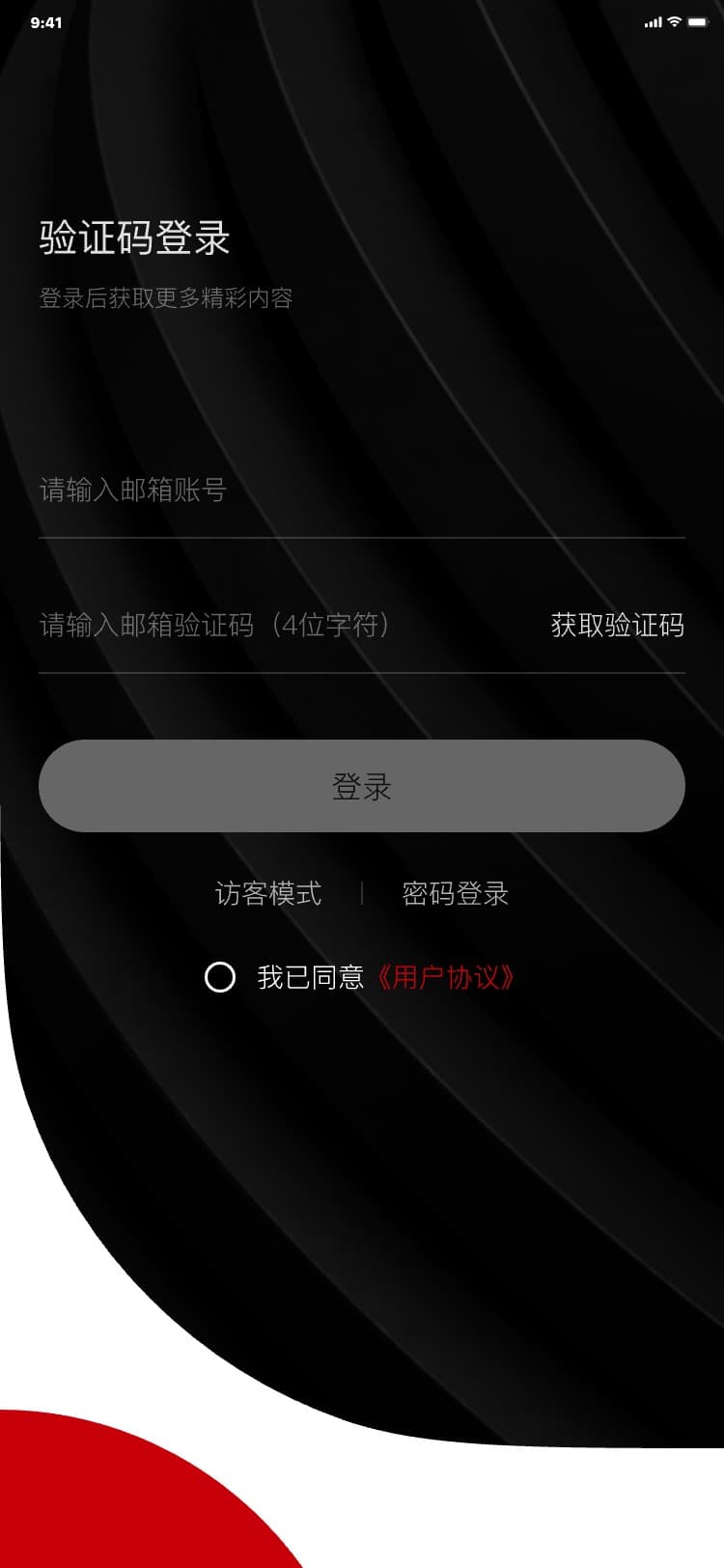
4 术语和缩写
以下术语和缩写主要集中展现在设备控制页面,具体如下:
1) CCT:Correlated Colour Temperature的缩写,意思是相关色温。色温度以绝对温度 K
来表示,是将一标准黑体(例如铂)加热,温度升高至某一程度时,颜色开始逐渐由黑变红,转黄,发白,最后发出蓝色光,逐渐改变,利用这种光色变化的特性,其光源的光色与黑体的光色相同时,我们将黑体当时的温度称之为该光源的色温度。
2)
G/M
:互补色,一种颜色对面的颜色,比如绿色的互补色是品(洋红色(Magenta)又称为品红色(fuchsine))色。互补色一共有三组,青红、品绿、黄蓝,三组互补色的调整滑块一字排开,任何色彩都可以调出来。如果把三组互补色滑块,精简到两组,就变成了白平衡调整里的色温色调工具。
3) HSI
:HSI模型是美国色彩学家孟塞尔(H.A.Munseu)于1915年提出的,它反映了人的视觉系统感知彩色的方式,以色调、饱和度和强度三种基本特征量来感知颜色。HSI〔Hue
Saturation Intensity〕颜色模型用H、S、I三参数描述颜色特性,其中H定义颜色的频率,称为色调;S表示颜色的深浅程度,称为饱和度;I表示强度或亮度。
4) RGBW:RGBW技术是在原有的RGB(Red Green
Blue)三原色上增加了W(White)白色子像素,成为四色型像素设计,是sub pixel
rendering技术方式。在新的像素排布方式下色彩表现的一致性。同时大幅度提升了液晶面板的透光率,在显示相同亮度的画面时,其耗电量更低;而相同功耗的情况下,亮度大幅提高,这使得画面层次更加分明,画面更通透。
5) FX:FX=Special Effects即特殊效果
6)
色卡
:色卡是自然界存在的颜色在某种材质上的体现,用于色彩选择、比对、沟通,是色彩实现在一定范围内统一标准的工具,色卡是一种预设工具。目前系统提供两套标准色卡,LEE(英国的一款专业灯光色纸、滤镜,商品遍及全球,为全球专业摄影师手首选品牌)与ROSCO(Roscolux被广泛誉为面向娱乐照明行业的功能最全面的色彩和散射滤镜系列产品)。
7) 拾色器
:就是拾取颜色的器具,此系统中,用户可拍照上传照片,也可以直接访问手机相册选择照片上传,照片上传后,用户可在已上传的照片拖动取色器,进行取色操作,所获取的颜色会自动同步到设备上去。
8) 光效拾取:用户通过录制一段时间视频,系统会根据所录制的视频进行光效转换,转换后的光效视频就与FX模块功能有些类似。
